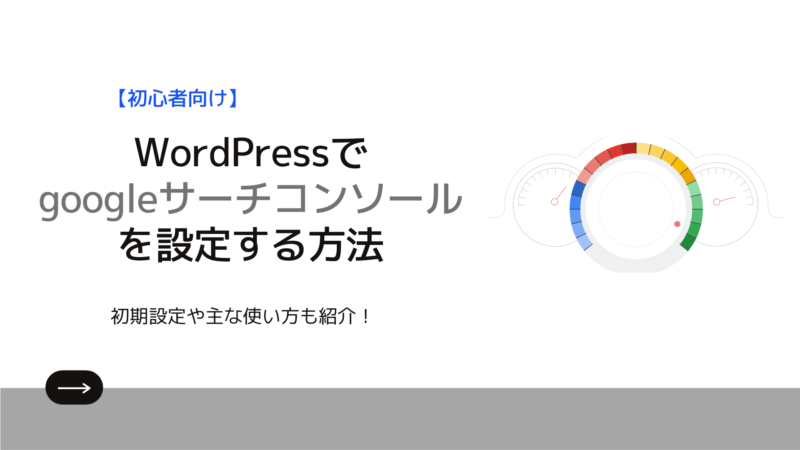悩んでいる人
悩んでいる人サーチコンソールってどんな機能があるの?
具体的な設定方法も教えて欲しい!
本記事の信頼性
googleサーチコンソールは、googleが提供する無料の分析ツールです。
導入することで自分のサイトをgoogleへ認知させたり、SEOの検索順位を計測してくれます。
初期の頃にも役に立つので、初心者にも必須のツールになります。
でも「どうやって導入すればいいかわからない…」「どうやって使えばいいの?」と疑問になりますよね。
そこで今回は、googleサーチコンソールの導入方法や初期設定、基本的な使い方を解説します。
この記事を読めば、簡単にサーチコンソールを設定できるので、安心してくださいね。



では解説していきます!
ちなみにgoogleが提供するもう一つの無料分析ツール「googleアナリティクス」の設定方法は、下記の記事をご覧ください。


Googleサーチコンソールとは?
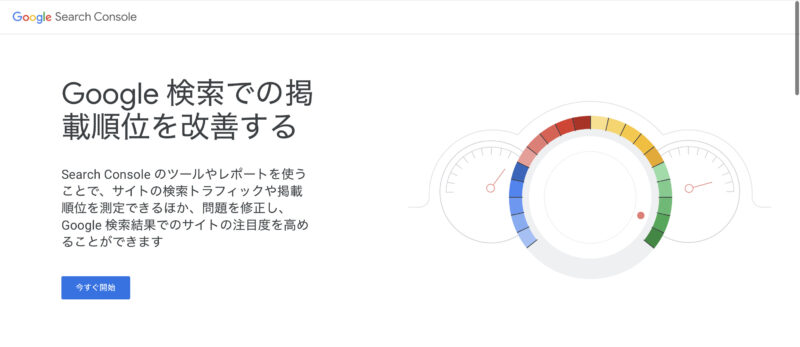
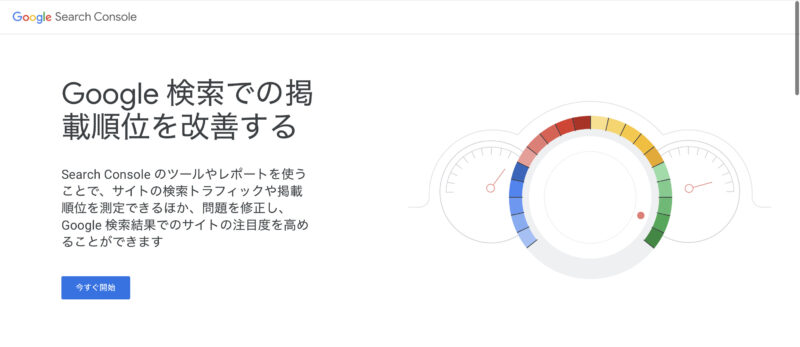
サーチコンソールとは、Googleが提供する無料の分析ツールです。
活用することで、サイトをGoogleに送信したり、ユーザーがどんなキーワードで見に来てくれているかなどを確認できます。
- ブログの検索順位やクリック数など確認
- どんな検索キーワードで訪れたか確認
- ユーザーがどのくらい訪れたか確認
- サイトのインデックスをリクエスト
これらの結果を見てリライトをすることで、検索順位アップも狙えます。
上記の他にももっと多くの機能がありますが、ワードプレスブログを運営する上でよく使う機能を紹介しました。
Googleアナリティクスとの違いは?
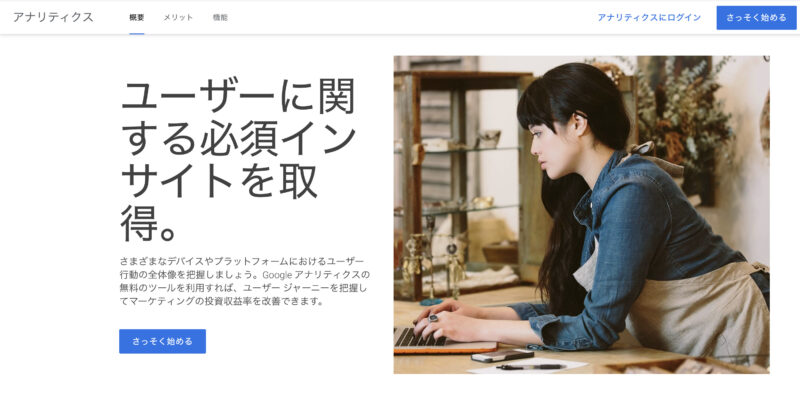
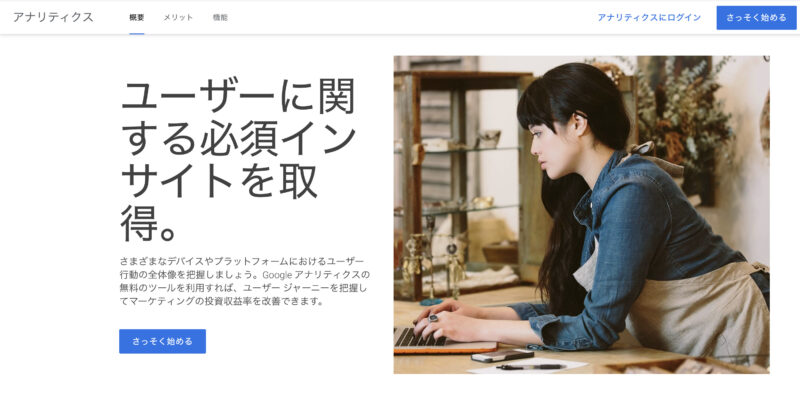
Googleサーチコンソールと並んで、便利な分析ツールに「Googleアナリティクス」があります。
両者の主な違いは、
- Googleアナリティクス
→ユーザーがサイトに来た後の分析ツール
- Googleサーチコンソール
→ユーザーがサイトに来る前の分析ツール
のイメージです。
Googleアナリティクスは、サイトに訪れた後のユーザーの動きなどを分析するものです。
そのため、サイトに来る前の分析をするサーチコンソールの方が優先度は高いです。
サーチコンソールは早めに入れるべきなので、今日で設定を完了しちゃいましょう。
WordPressでのGoogleサーチコンソールを設定する方法
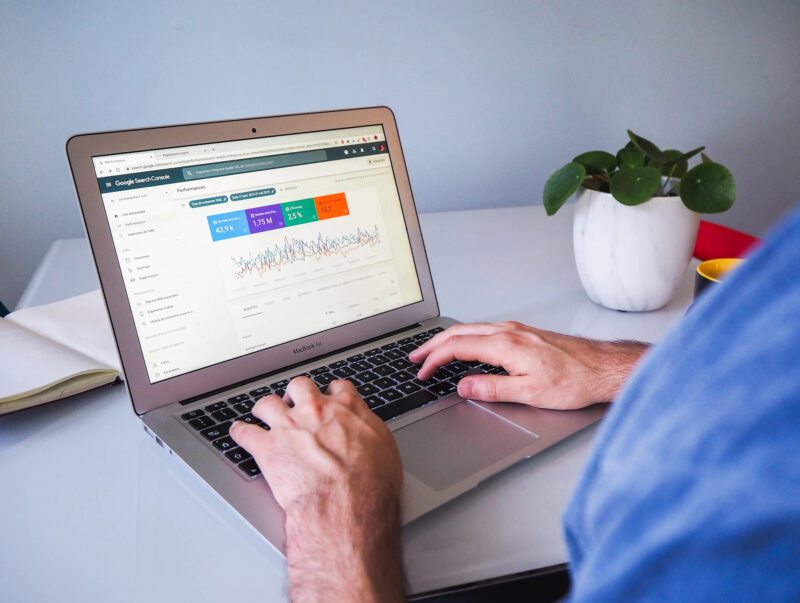
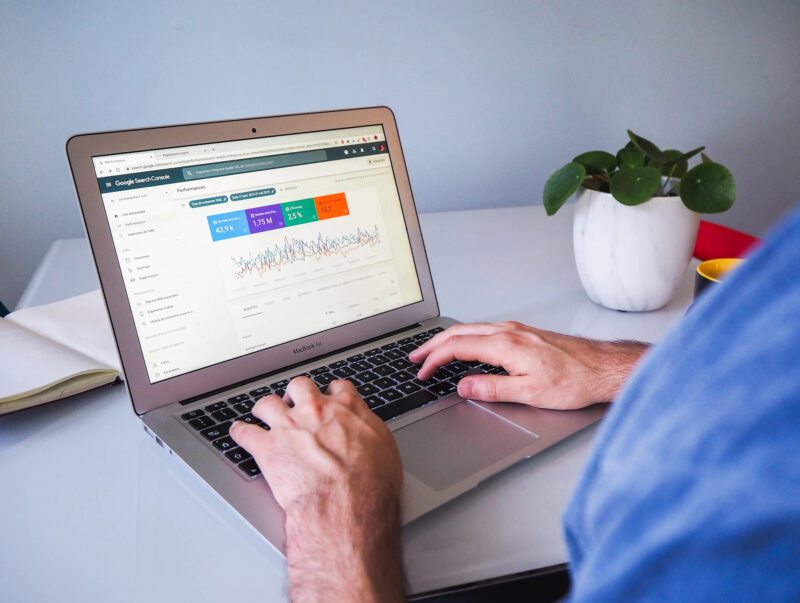
ではサーチコンソールの設定方法について解説します。
ここでは、Googleアナリティクスを使った最も簡単な方法を紹介します。
以下のステップに沿って行えば、失敗することはないので安心してください。
- Googleアナリティクスを設定する
- サーチコンソールの設定画面を開く
- サーチコンソールの設定方法を選択する
では一つずつ解説します。
Googleアナリティクスを設定する
サーチコンソールの設定は、サイトの所有権の管理が難しいです。
しかしGoogleアナリティクスの設定を済ませている人は、サイトの所有権の確認をせずに済みます。



ということでお手数ですが、Googleアナリティクスを登録がまだの方は、以下の記事から設定を済ませてください。


Googleアナリティクスの登録が完了したら、次に進みましょう。
Googleサーチコンソールの設定画面を開く
Googleアナリティクスの設定、お疲れ様でした。
これでサーチコンソールの登録が簡単にできます。
では以下のリンクからサーチコンソールのトップページに移動しましょう。(※Googleアナリティクス設定したGoogleアカウントでログインしてください。)
下記のような画面にいくので、「今すぐ開始」をクリックします。
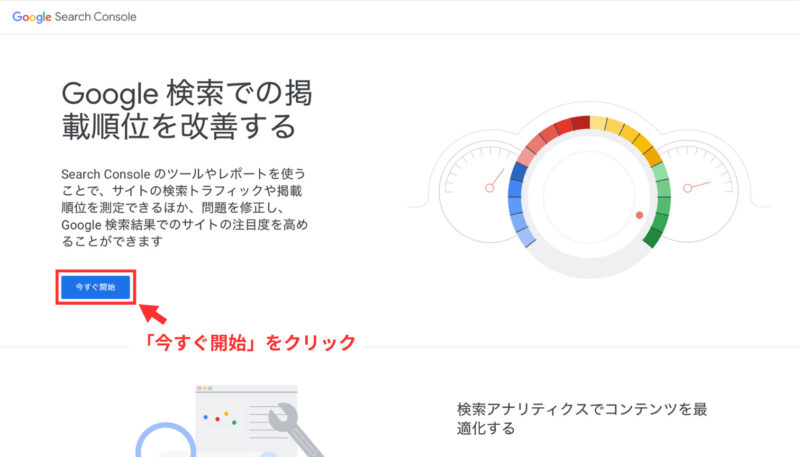
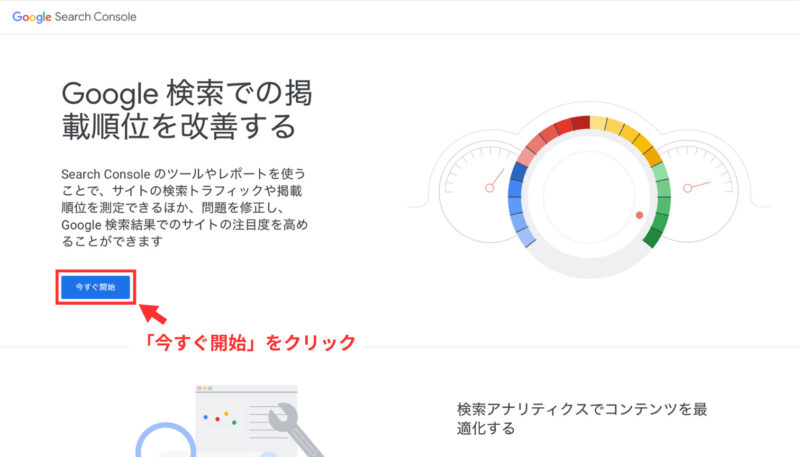
クリックすると、下記の画面に移ります。
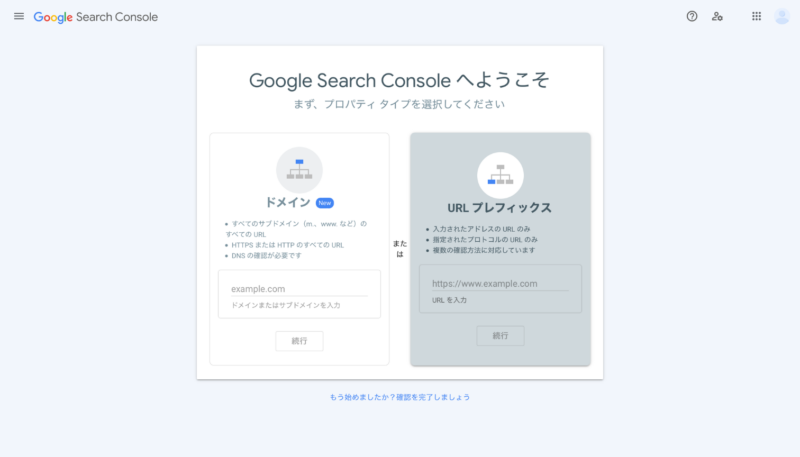
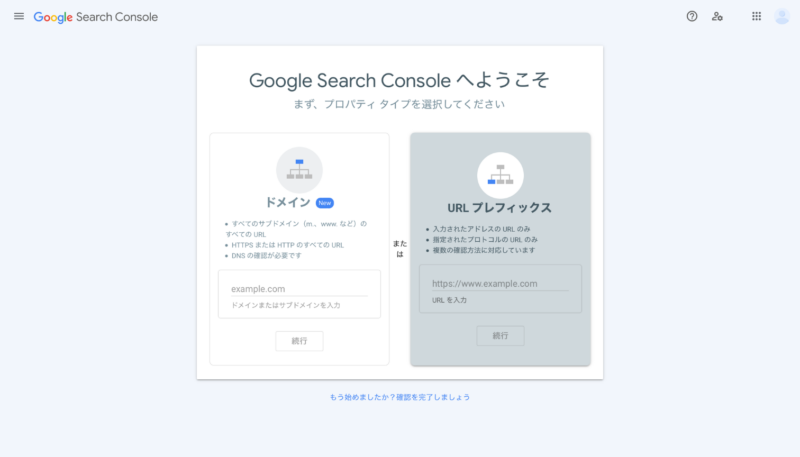
Googleサーチコンソールの設定方法を選択する
続いて、サーチコンソールの設定方法を選択します。
設定方法は「ドメイン」「URLプレフィックス」の2つがありますが、今回は簡単な「URLプレフィックス」を用いた方法を紹介します。
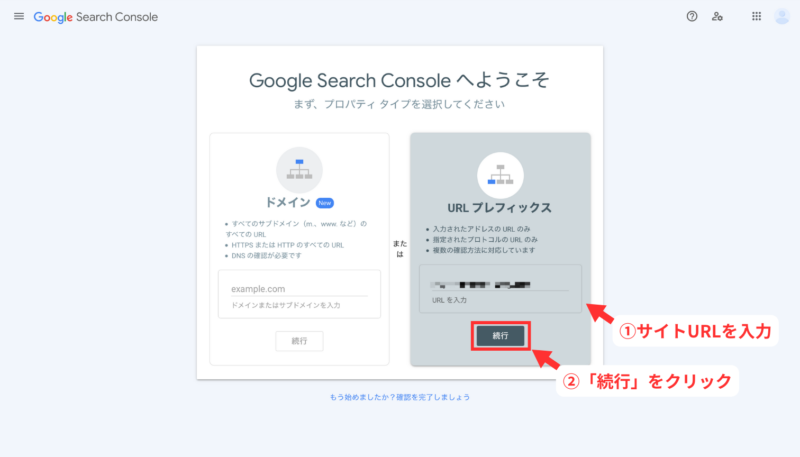
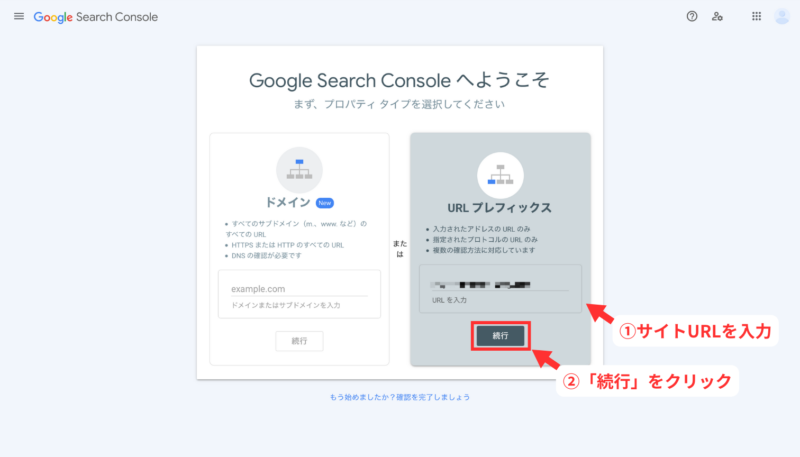
URLプレフィックスの欄に「サイトURL」を入力し、「続行」をクリックしましょう。
すると「所有権を自動確認しました」というポップアップが出るので、これで設定完了です。
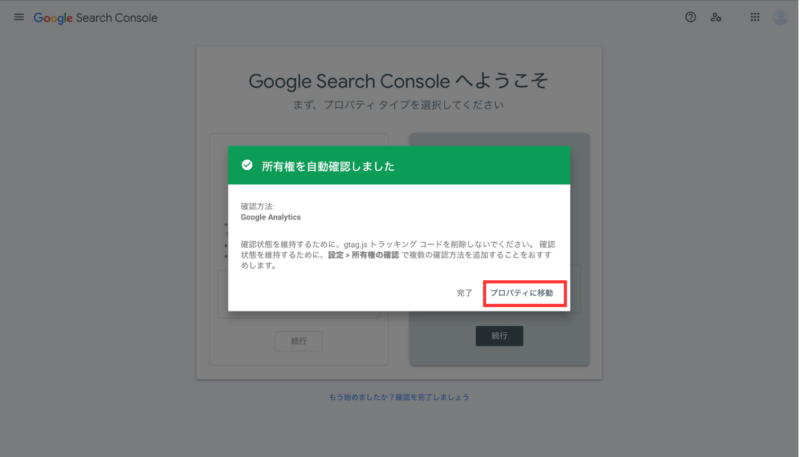
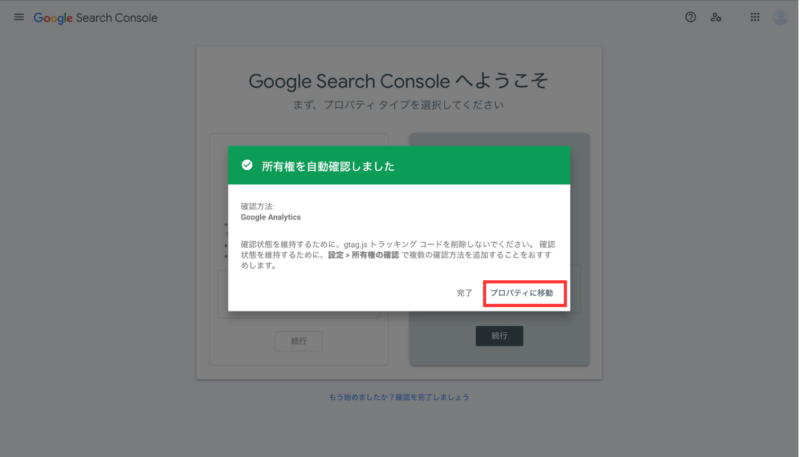
「プロパティに移動」をクリックすると、「Search Consoleへようこそ」という画面が出ます。
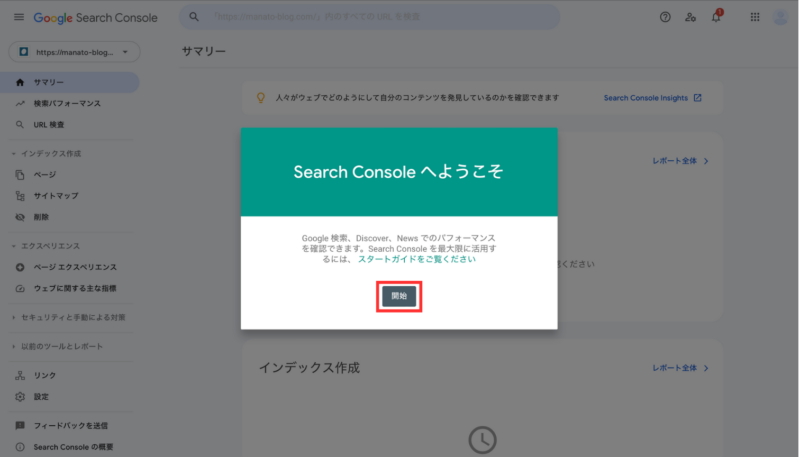
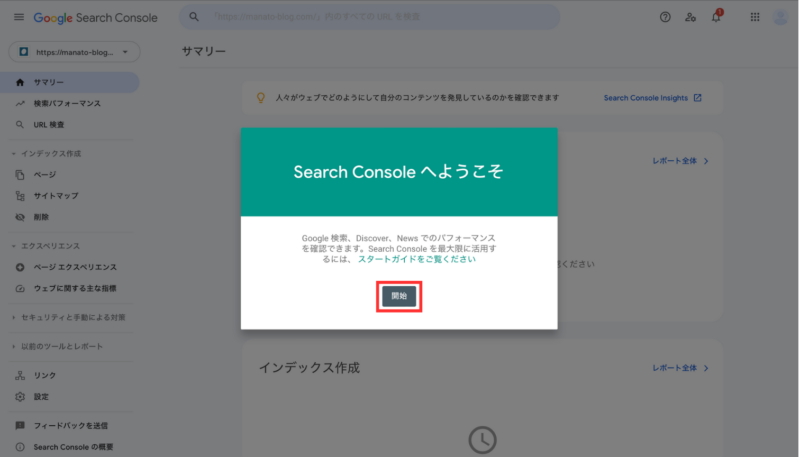
「開始」をクリックすると、サーチコンソールの管理画面に移ります。
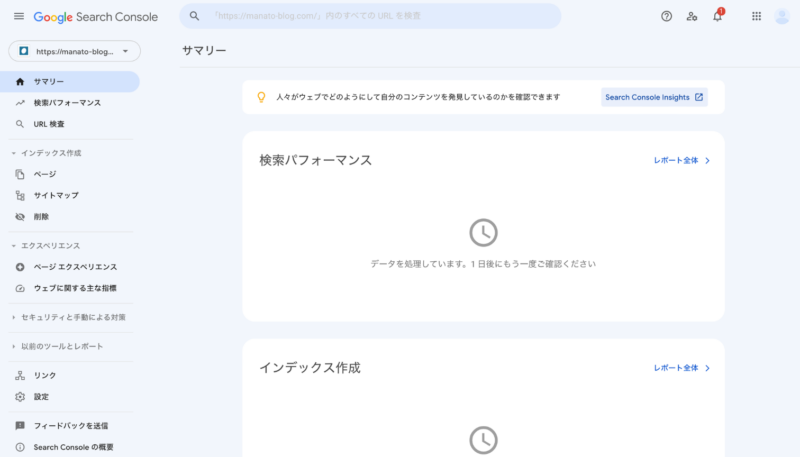
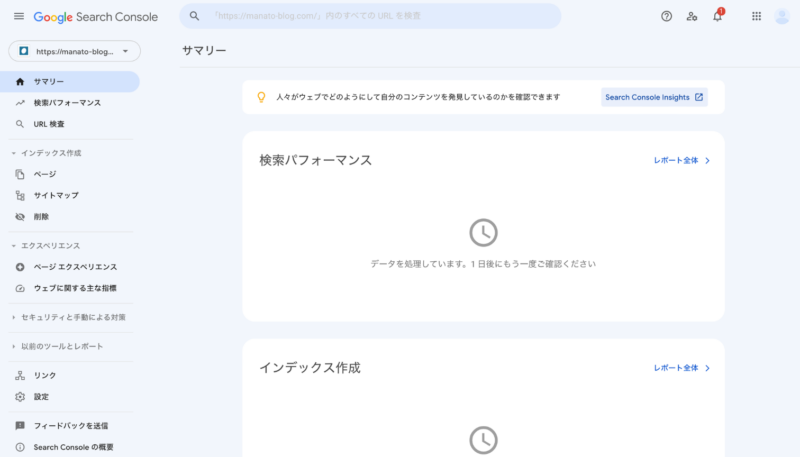
初めは「データを処理しています。1日後にもう一度ご確認ください」と表示されますが、1日経つと使用できるようになります。
Googleアナリティクスでやるべき初期設定
続いて、Googleサーチコンソールでやるべき初期設定を紹介します。
データ収集がより便利になるので、やっておいてくださいね。
Googleアナリティクスと連携する
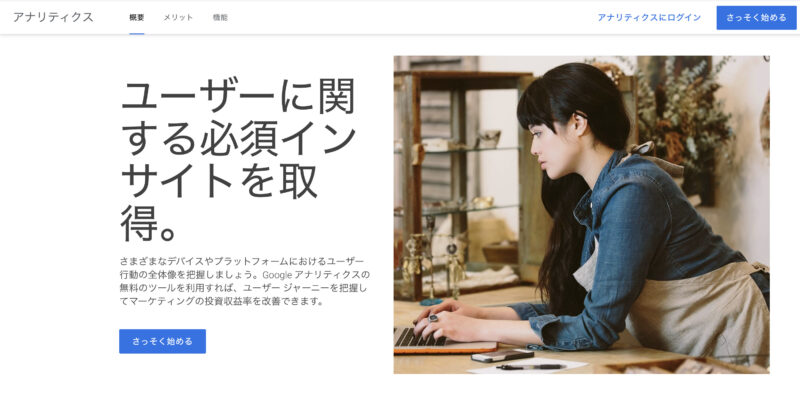
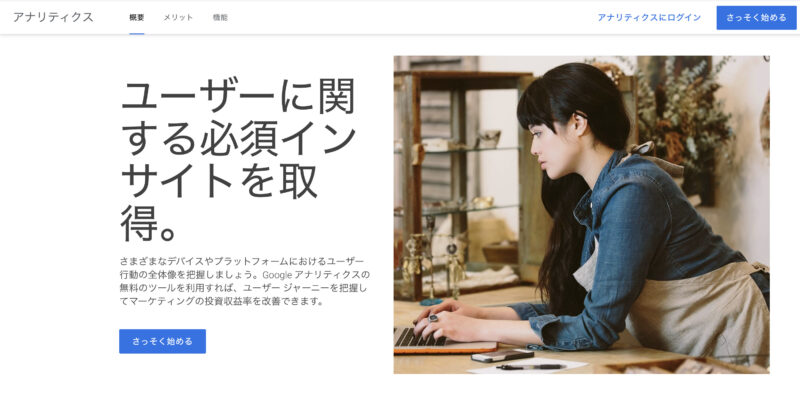
Googleアナリティクスと連携することで、Googleアナリティクス画面でサーチコンソールのデータを見ることができるようになります。
時間短縮に繋がり、分析も簡単になるのでおすすめです。
連携の方法は「サーチコンソールとの連携」で解説しています。
サクッとできるので、早めにやっちゃいましょう。
WordPressでの Googleサーチコンソールの基本的な使い方
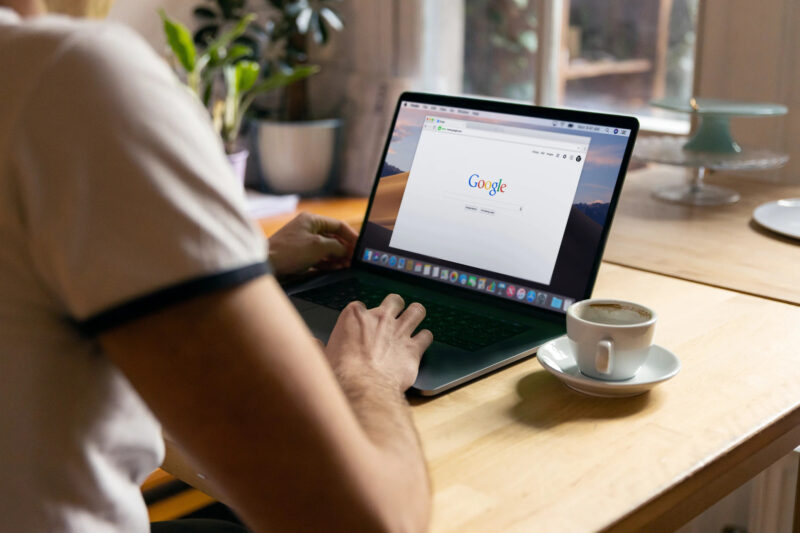
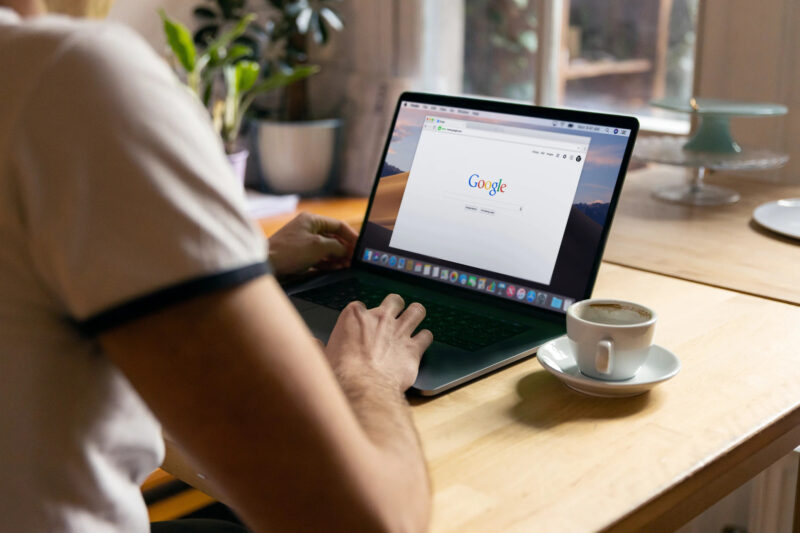
ではWordPressブログでのGoogleサーチコンソールの基本的な使い方を紹介します。
では一つずつ解説します。
検索データの分析
検索データの分析は、おそらく最も利用することになります。
検索データは、サイドバーの「検索パフォーマンス」から確認できます。
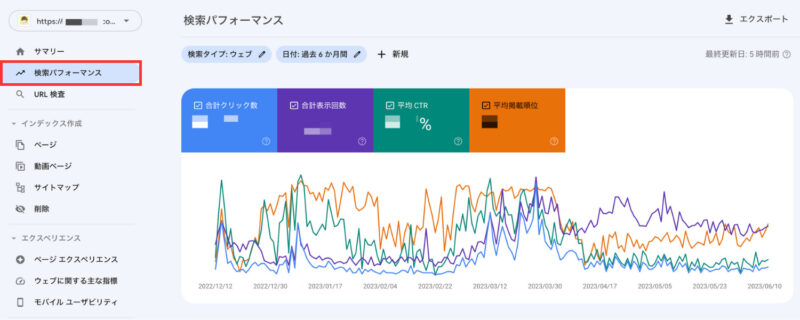
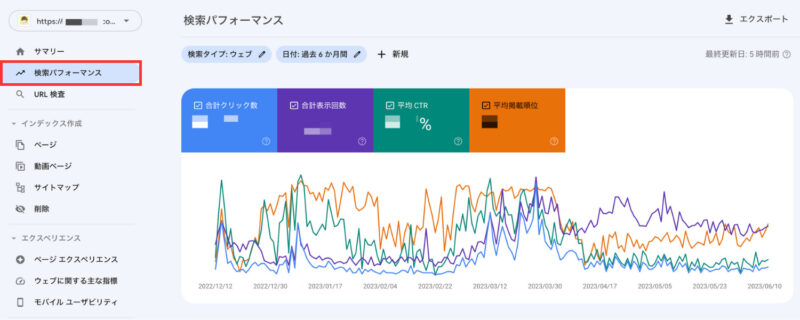
上記から確認できるデータは以下の4つです。
| データ | 意味 |
|---|---|
| 合計クリック数 | ユーザーがクリックしてサイトにアクセスした回数 |
| 合計表示回数 | ユーザーの検索結果にサイトへのリンクが表示された回数 |
| 平均CTR | インプレッションのうち、実際にクリックに繋がった割合 |
| 平均掲載順位 | 検索結果でのサイトの平均順位 |
下にスクロールすると、その詳細情報を確認できます。
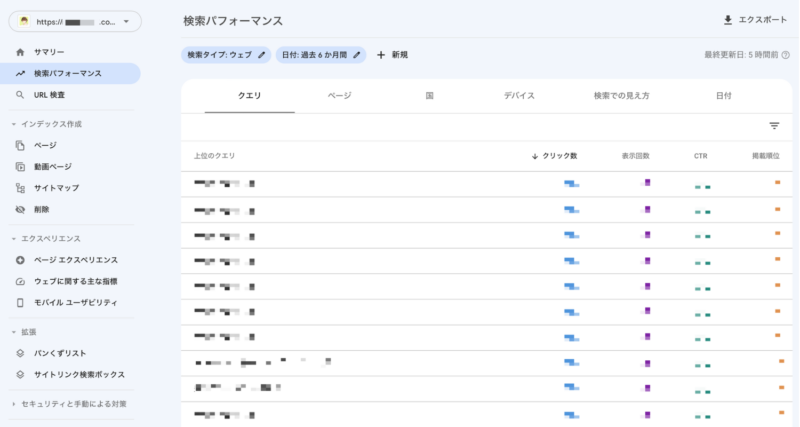
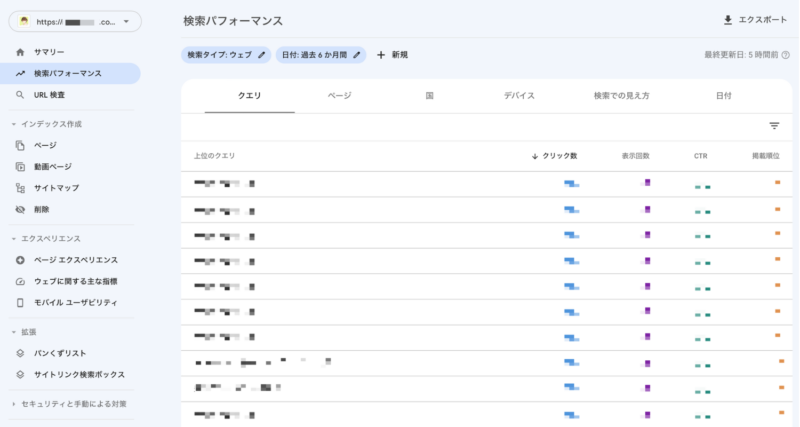
上記からは6つの項目が確認できます。
| データ | 意味 |
|---|---|
| クエリ | ユーザーが検索したキーワード |
| ページ | ページごとの検索データ |
| 国 | 検索された国のデータ |
| デバイス | 検索する際のデバイス(媒体)のデータ |
| 検索での見え方 | サイトデータを検索結果などにグループ化したもの |
| 日付 | 日付ごとの検索データ |
ここでは特に「クエリ」「ページ」をよく利用します。
さらに「ページ」の項目で特定のURLをクリックすると、その記事の詳細データを確認できます。
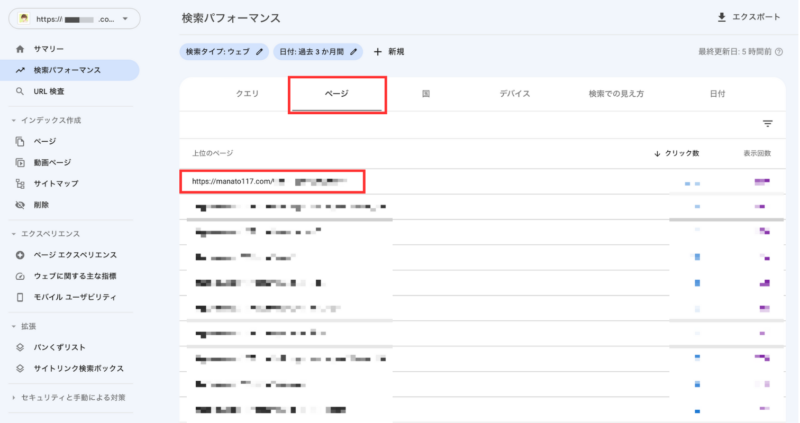
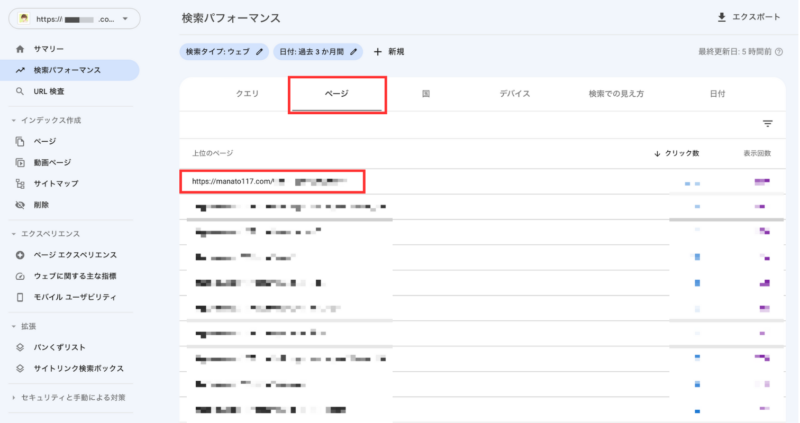
検索パフォーマンスでは、「特定の記事がどんなキーワードで、どれくらいクリックされたか」を確認できます。
ブログを運営する上で重要な情報なので、こまめに確認してくださいね。
インデックスへの登録
Googleサーチコンソールでは、特定の記事のインデックス登録をリクエストできます。
インデックス登録のリクエストをすることで、Googleに記事の認識をしてもらいやすくなります。



結果的に、記事を検索結果に早く反映されることにつながりますよ!
では「URL検索」をクリックし、インデックスしたい記事のURLを検索後、「インデックス登録をリクエスト」をクリックします。
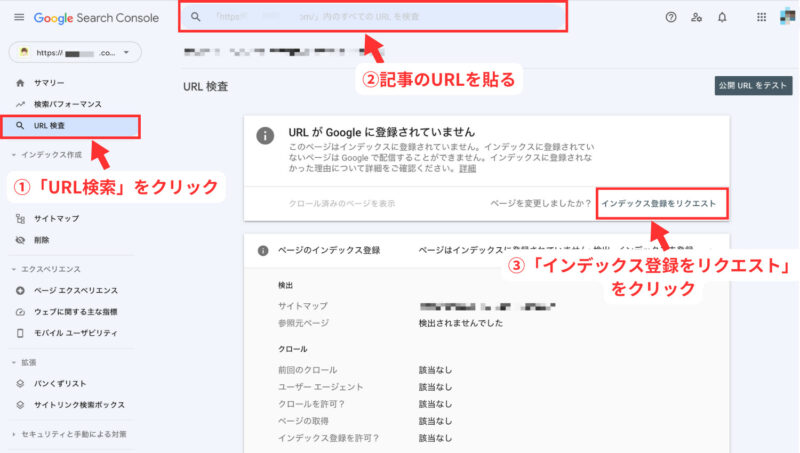
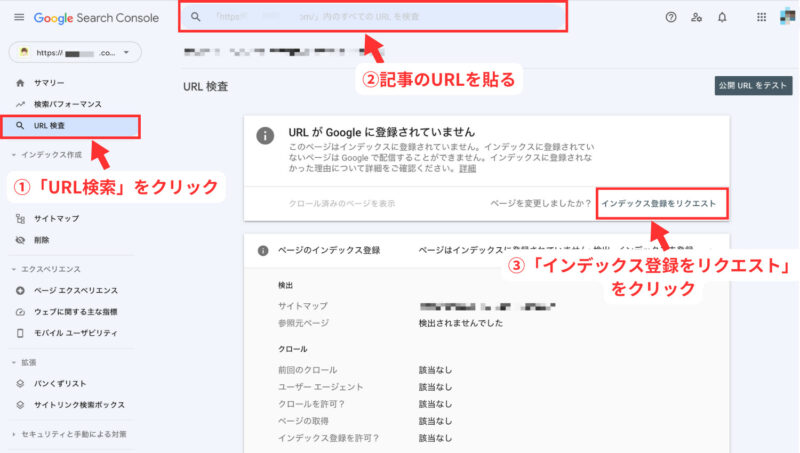
「インデックス登録をリクエスト済み」というポップアップが出れば完了です。
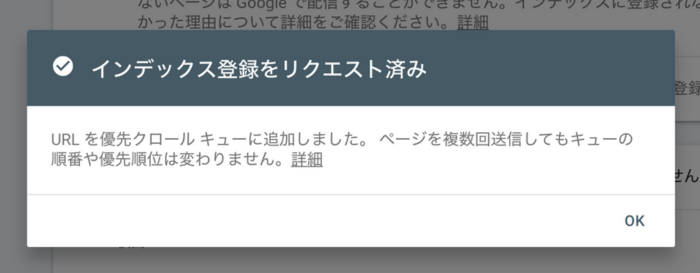
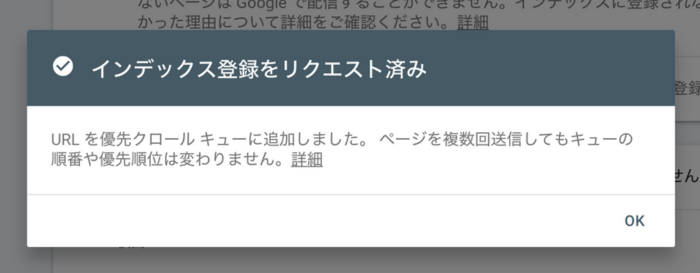
新規記事を投稿したら、インデックス登録をリクエストしましょう。



以上で、googleサーチコンソールの基本的な使い方終わりです!
まとめ:Googleサーチコンソールを活用していこう!
今回は、WordPressでGoogleサーチコンソールの設定方法・初期設定・基本的な使い方について解説しました。
サーチコンソールは、検索順位やキーワードなどSEOにとって重要なデータを示してくれます。
ぜひデータを活用して、リライトなどの順位アップを狙っていきましょう!
\10分でブログを開設!/
初心者でも簡単