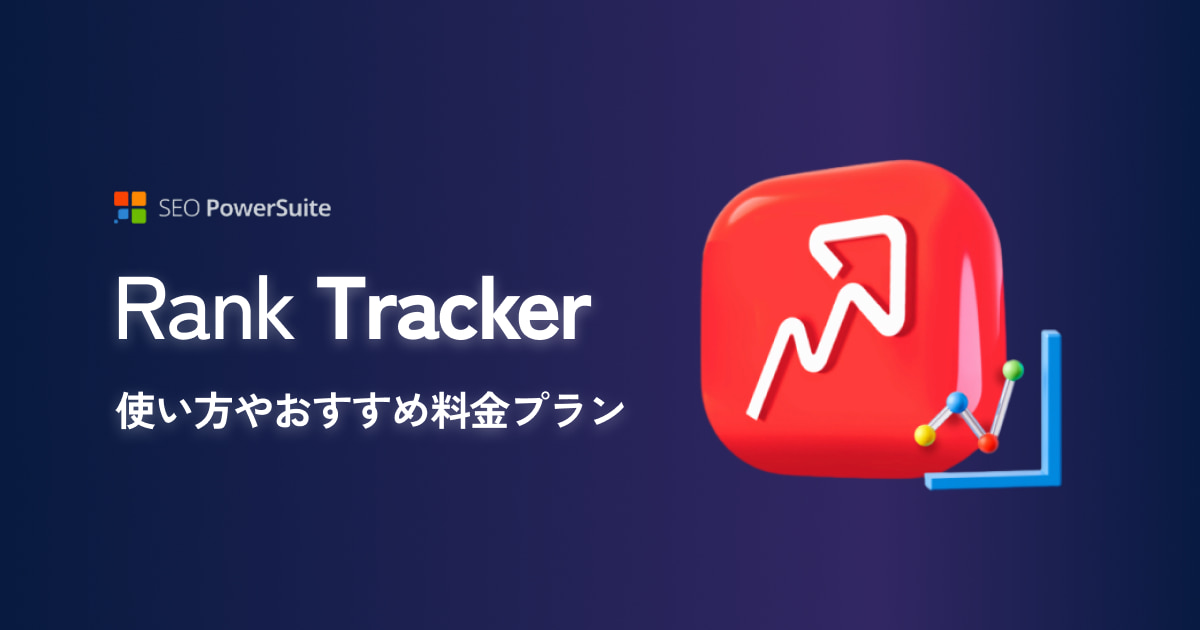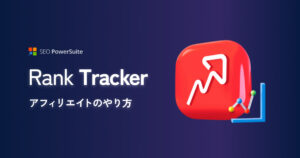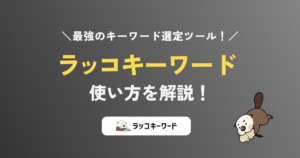Rank Trackerを使うと本当に検索順位が上がるの?
具体的な使い方も教えて欲しい!
※本記事はボリューミーなので、気になる解説にジャンプしてください。
ブログは記事の検索順位をチェックし改善を繰り返すことで、上位表示に近づくことができます。
検索順位をチェックするには、分析ツールを使う必要がありますが、そこでおすすめなのが「Rank Tracker」です。
有名な順位チェックツールとして「Googleサーチコンソール」もありますが、サーチコンソールでは得られないデータがあったり、日々の順位変動が見られなかったりします。
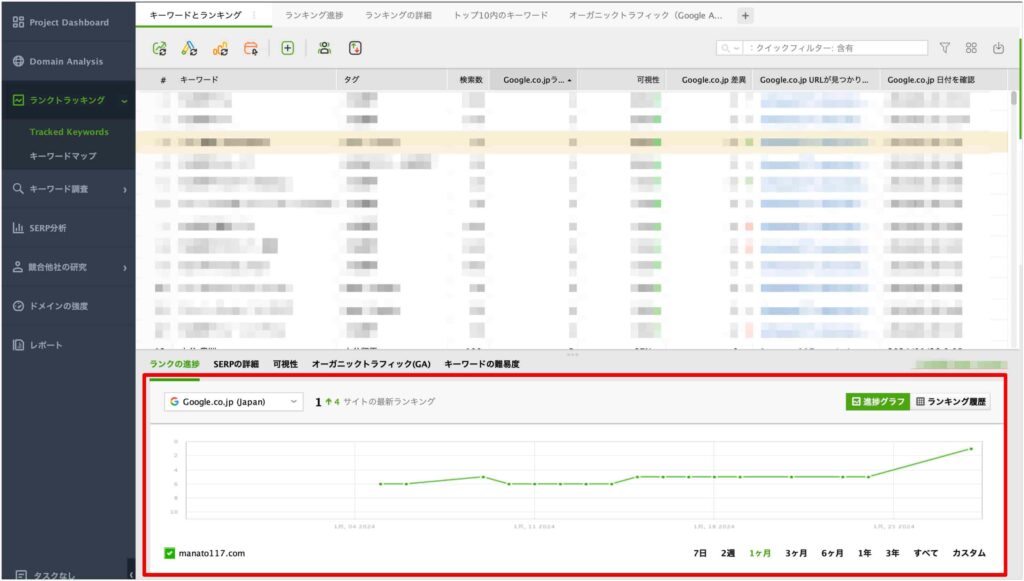
Rank Trackerは記事のSEO順位取得だけでなく、日々の順位変動をグラフで分かりやすく示してくれるなど便利な機能がたくさんあります。
そこで本記事では、Rank Tracker特有の便利な使い方から導入方法まで分かりやすくご紹介します。また当サイト限定で特典割引もご用意しているので、検討している方は活用してみてください。
本記事を読めば、Rank Trackerについての理解が深まり、ブログ運営の効率化や収益化にも繋がりやすくなります!
当サイト限定割引情報
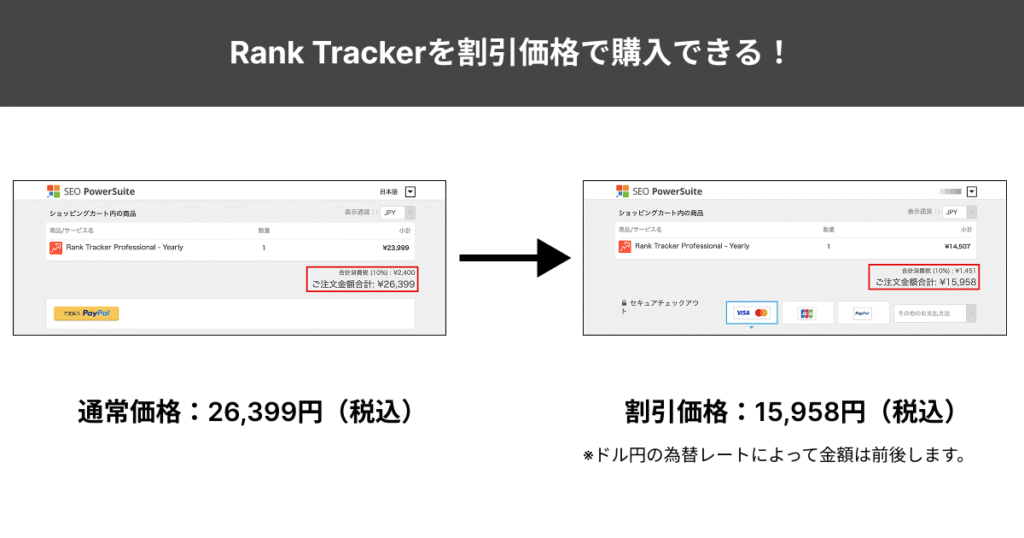
通常価格26,399円(税込)のところ、割引料金15,958円(税込)でRank Trackerを契約することができます。
※ドル円の為替レートによって金額は前後します。
\当サイト限定割引価格は下記リンクから!/
Rank Trackerのおすすめ機能【初心者向け】
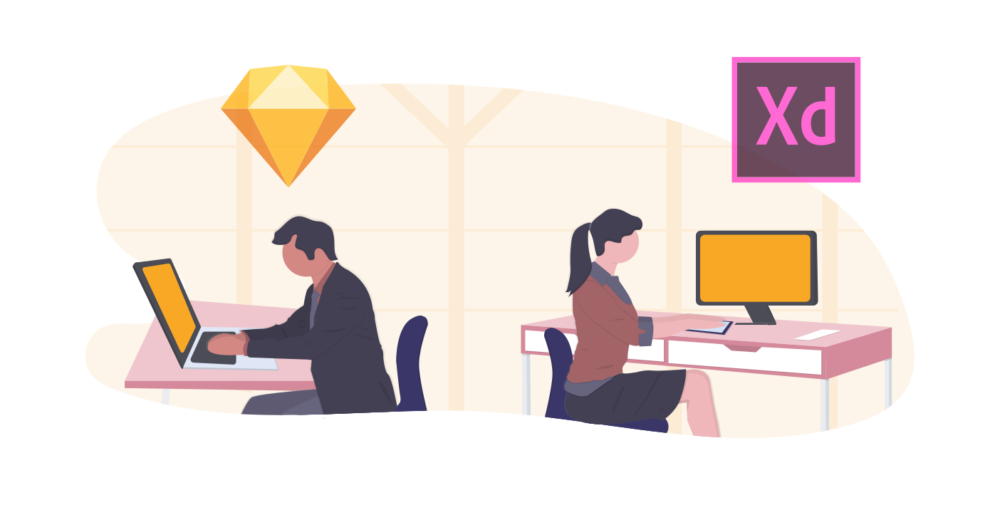
ではRank Trackerで、SEOで特に役立つ機能を紹介していきます。
Rank Trackerでおすすめの機能は下記のとおりです。
- 自サイトのSEOキーワード順位チェック
- 競合サイトのSEOキーワード順位チェック
- 検索順位チェックの予約
- キーワードの調査分析
記事の後半ではそれぞれの機能の使い方も紹介しているので、ぜひ併せて読んでみてくださいね。
自サイトのSEOキーワード順位チェック
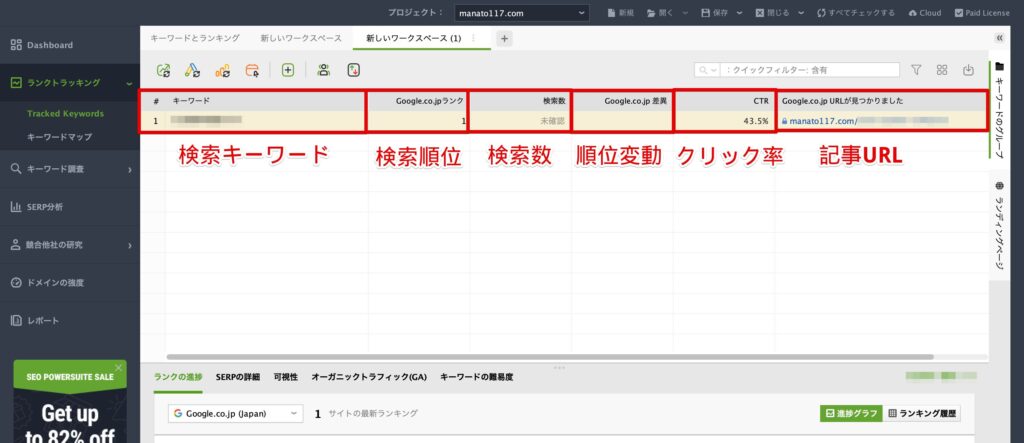
Rank Trackerでは、登録したキーワードのSEO検索順位チェックができます。
チェックする項目は自由に選択できるので、目的に合わせてカスタマイズも可能です。
僕が設定するチェック項目【参考】
- 検索キーワード
- 検索順位
- 順位変動
- 検索数
- クリック数
- 記事URL
検索順位の推移も確認できるので、「リライトして改善→Rank Trackerで確認」のように活用できます。
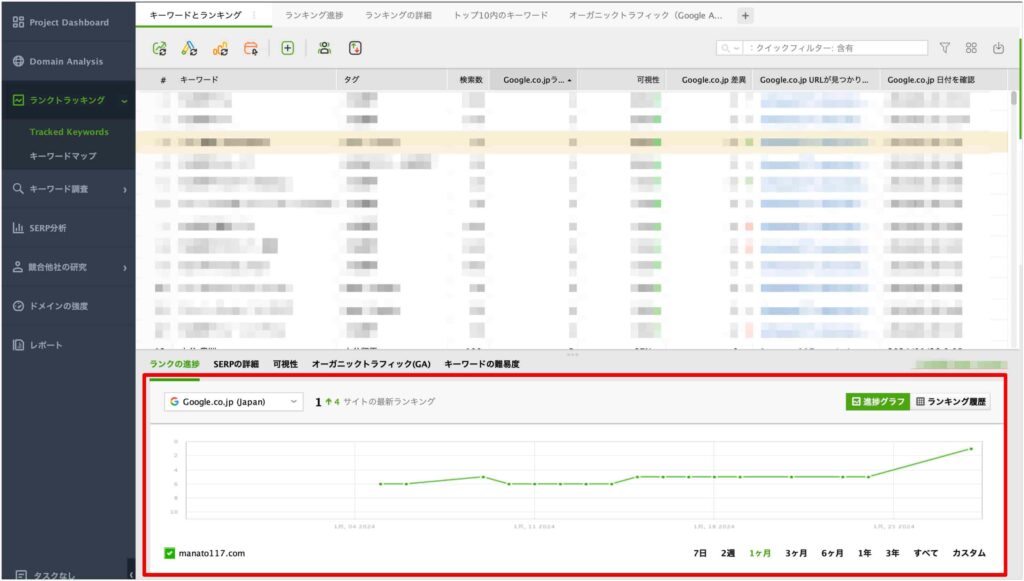
競合サイトのSEOキーワード順位チェック
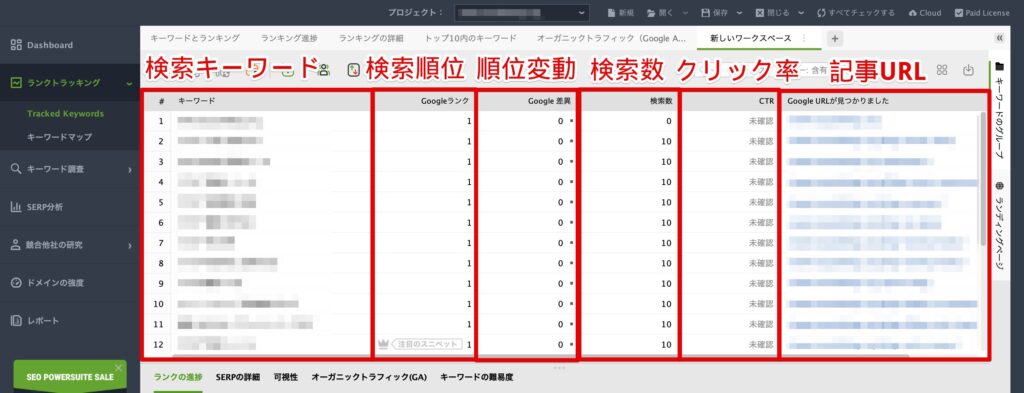
Rank Trackerでは、競合サイトを登録すると、競合の検索順位をチェックできます。
自分のサイトと同じように、順位の推移もチェックできるのでとても役に立ちます。
目をつけているサイトがあれば、検索順位を比較しながら記事の改善に活かせますよ。
競合調査をうまく活用する方法
- 競合サイトの検索順位が高い記事を見る
- 自分で発見できなかった、自サイトに必要そうな記事を見つける
- 自サイトのコンテンツを追加する
 まなと
まなと競合を分析して、検索上位の椅子取りゲームを制していきましょう!
検索順位チェックの予約
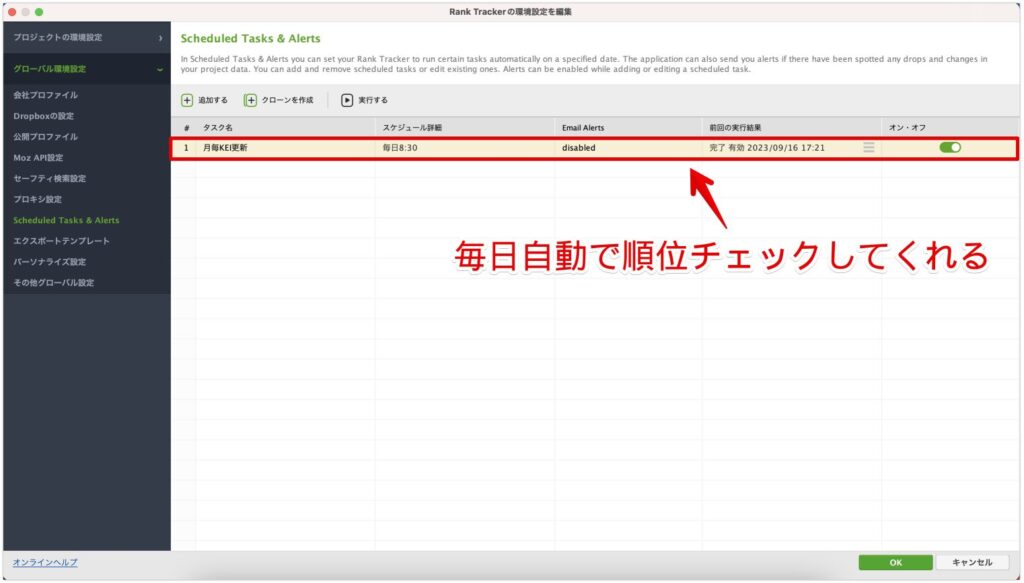
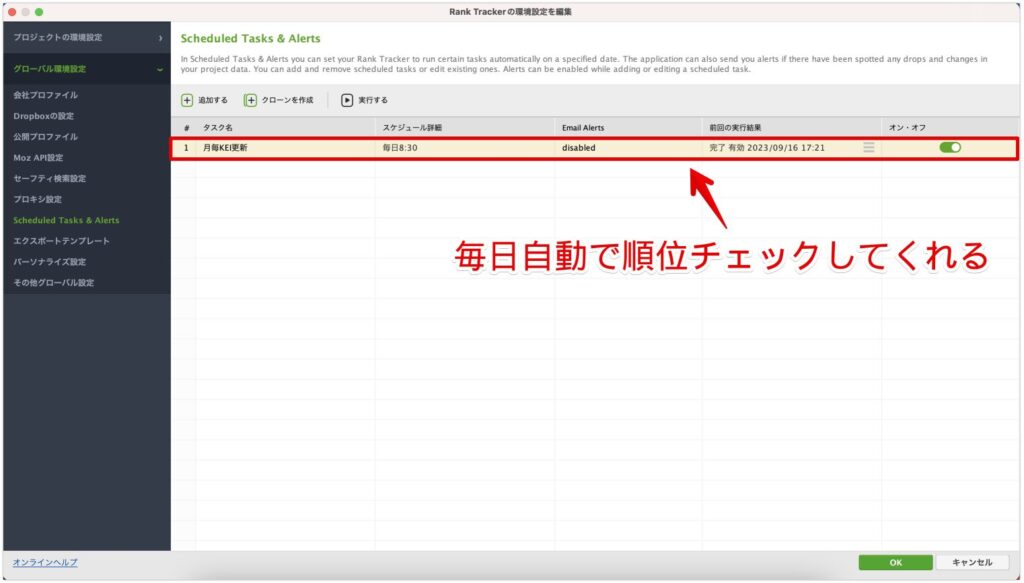
Rank Trackerでは、検索順位チェックの予約ができます。
手動でも順位チェックはできますが、データ収集まで時間がかかります。さらに登録キーワード数が多いほど、必要な時間は増えてきます。
そこでスケジュール予約することで、時間のロスを減らすことができます。
ちなみに僕は、毎朝9時にスケジュール予約しています。



Rank Trackerを起動している時に自動計測されるので、PCを開いている時に設定しましょう!
キーワードの調査分析
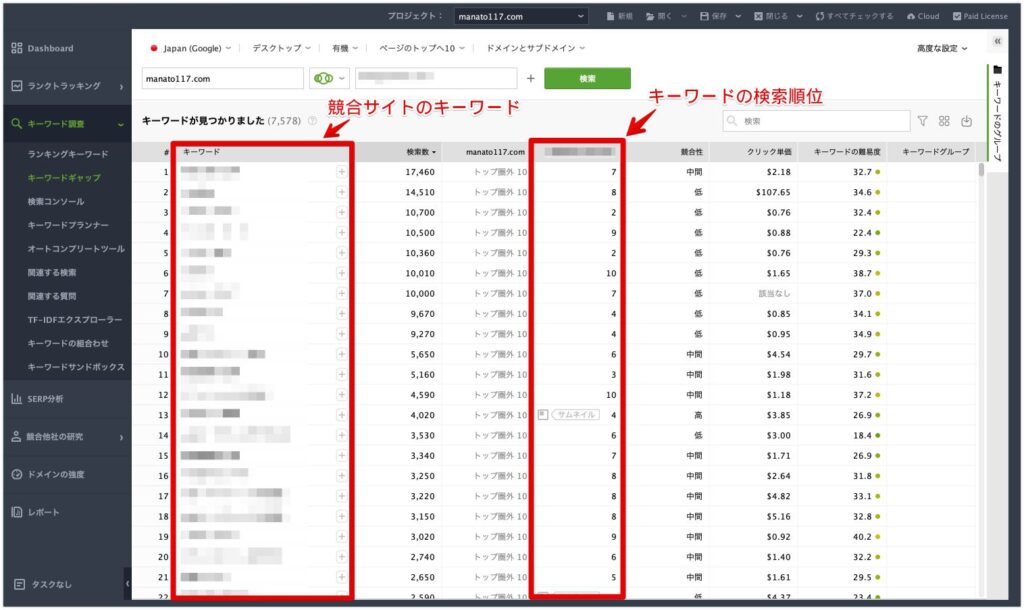
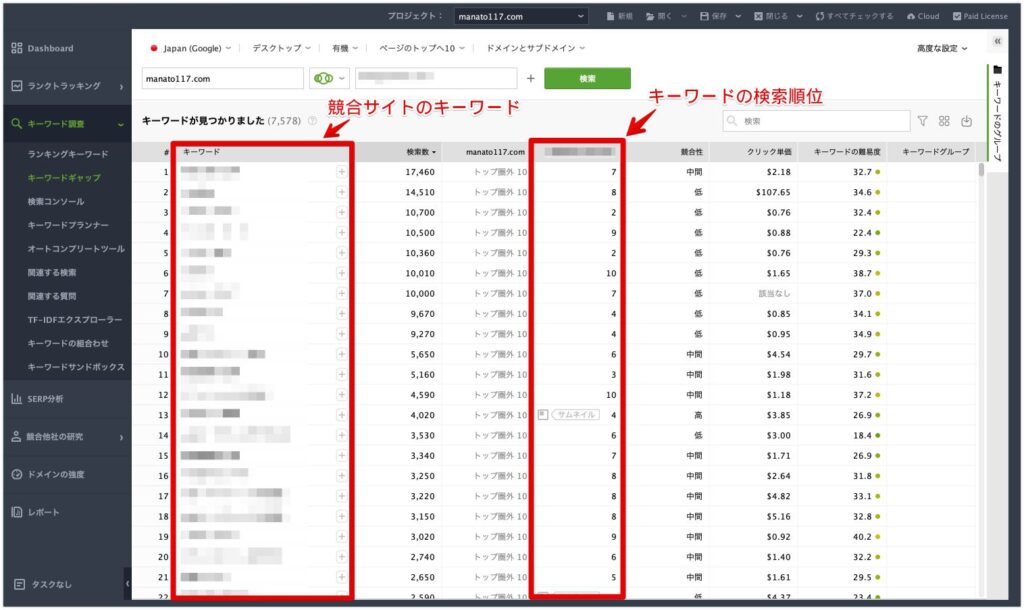
Rank Trackerでは、競合サイトにあって自サイトにはないキーワードを調査できます。
上記のように競合のキーワードを丸裸にできます。
自分では見つからなかった検索キーワードを知れるので、SEOの集客が加速します。
特に初心者の頃は、ベンチマークする競合を決めて、狙うキーワードを参考にするとブログの成長に繋げられます。



ベンチマークするのは自分とレベルの近いサイトを選ぶのがおすすめです!
\当サイト限定割引価格は下記リンクから!/
Rank Trackerのおすすめ料金プランは「プロフェッショナル版」
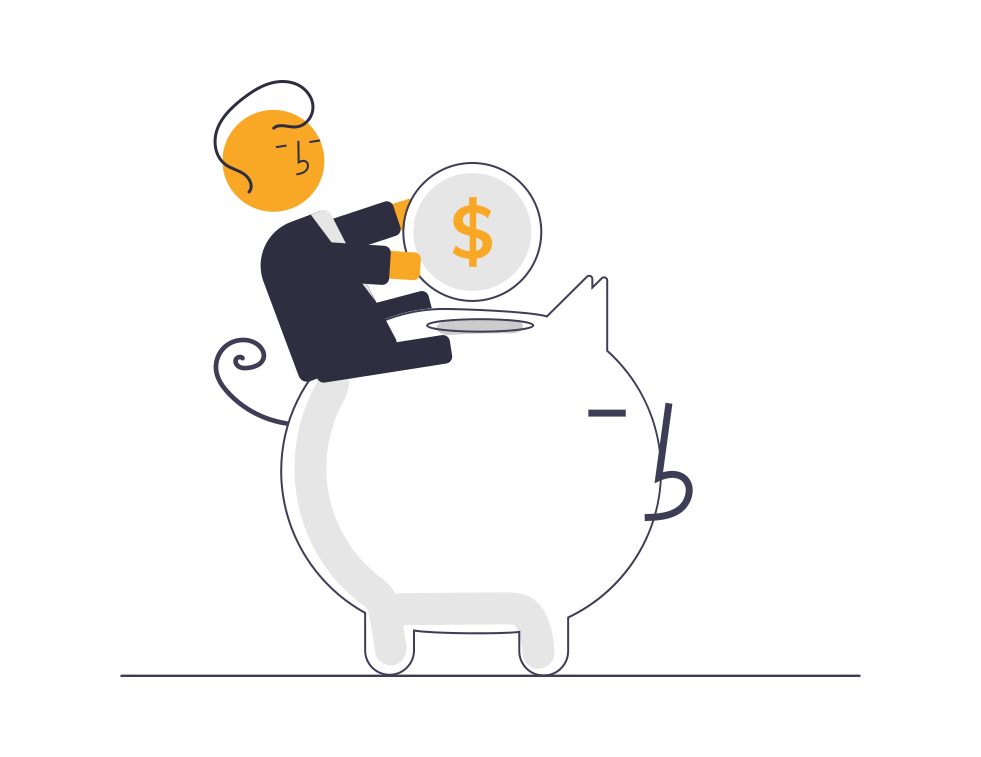
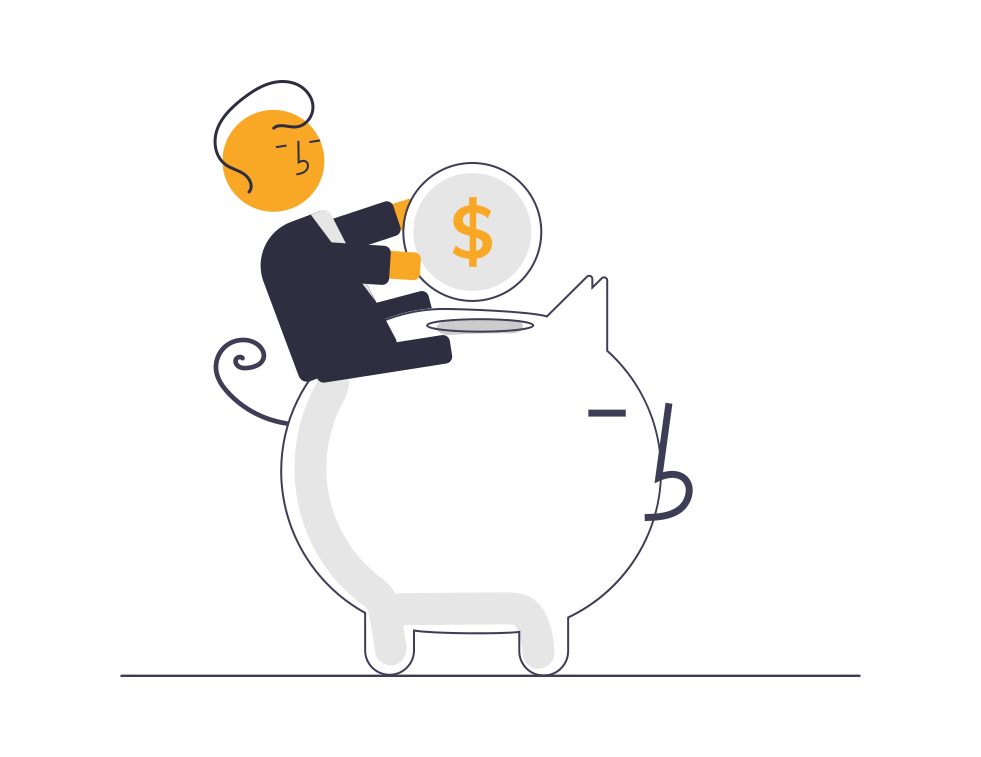
ここでは、Rank Tracker(ランクトラッカー)のおすすめ料金プランを紹介します。
機能が似ているGRCとの違いも解説するので、あなたに合ったプランを選んでみてください。
Rank Trackerの料金プラン3種類
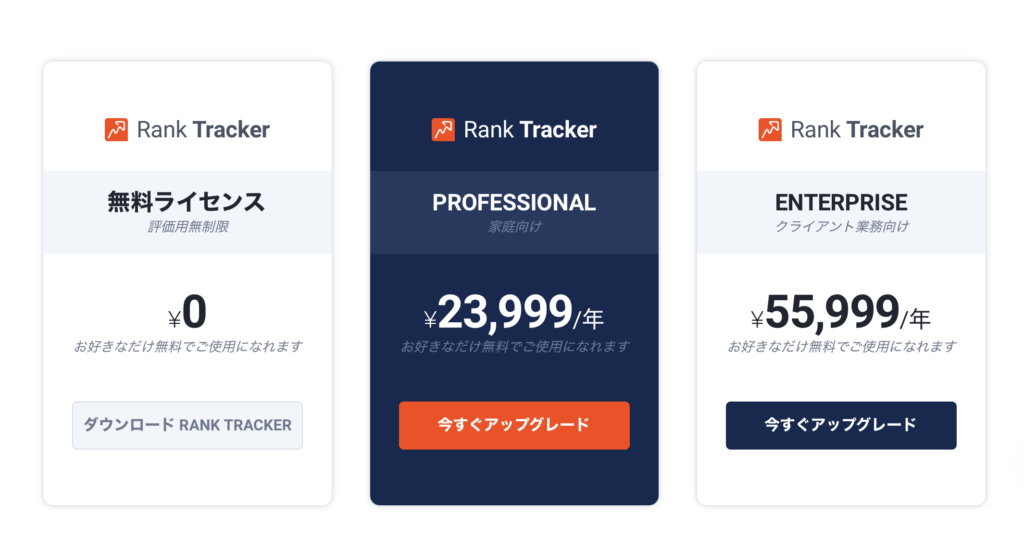
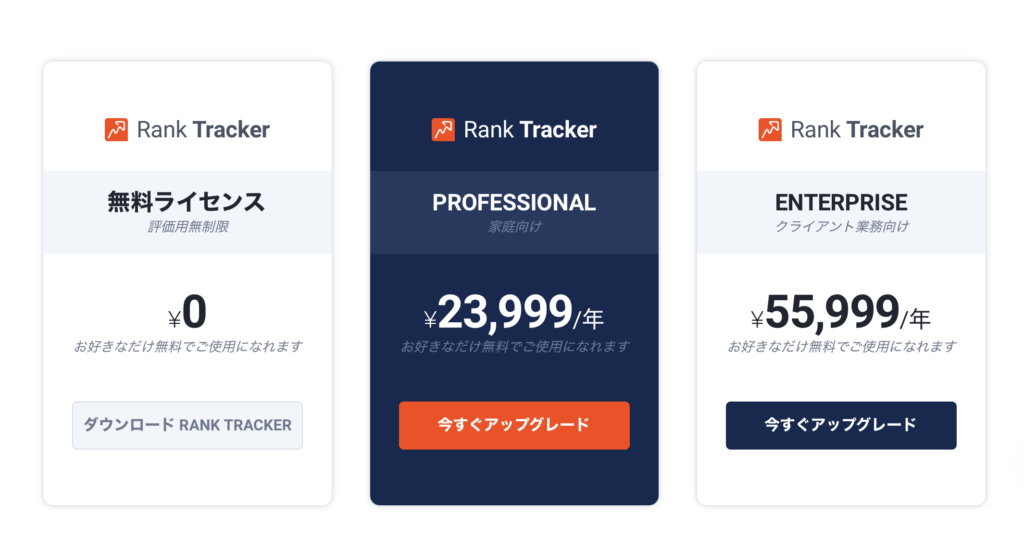
Rank Trackerには、3つの料金プランが用意されています。
| 無料版 | プロフェッショナル版 | エンタープライズ版 | |
|---|---|---|---|
| 料金 | 無料 | 23,999円/年 | 55,999円/年 |
| 登録URL | ー | 無制限 | 無制限 |
| 登録キーワード数 | ー | 無制限 | 無制限 |
| キーワードの保存 | ✖️ | ◯ | ◯ |
| 競合サイト登録数 | 1 | 5 | 10 |
| レポート作成 | ー | ー | ◯ |



価格は円高の影響で、これから高騰する可能性もあります。
Rank Trackerのおすすめ料金プランは「プロフェッショナル版」
Rank Trackerのおすすめ料金プランは、プロフェッショナル版です。
プロフェッショナル版では、検索順位チェックや競合分析などブログ運営に十分な機能が揃っています。
また月額に換算すると1,400円なので、個人にとっても手頃な価格で使用できるのも特徴です。
ちなみにエンタープライズ版では、
- 競合サイトを多く登録できる
- レポートを作成できる
などのメリットがあります。
しかし、基本的にこれらの機能は個人ブロガーには不要なので、プロフェッショナル版で十分です。
さらに当サイトで購入するとRank Trackerを割引価格で購入できます。安い価格で使いたい方はぜひご利用ください。
当サイト限定割引情報
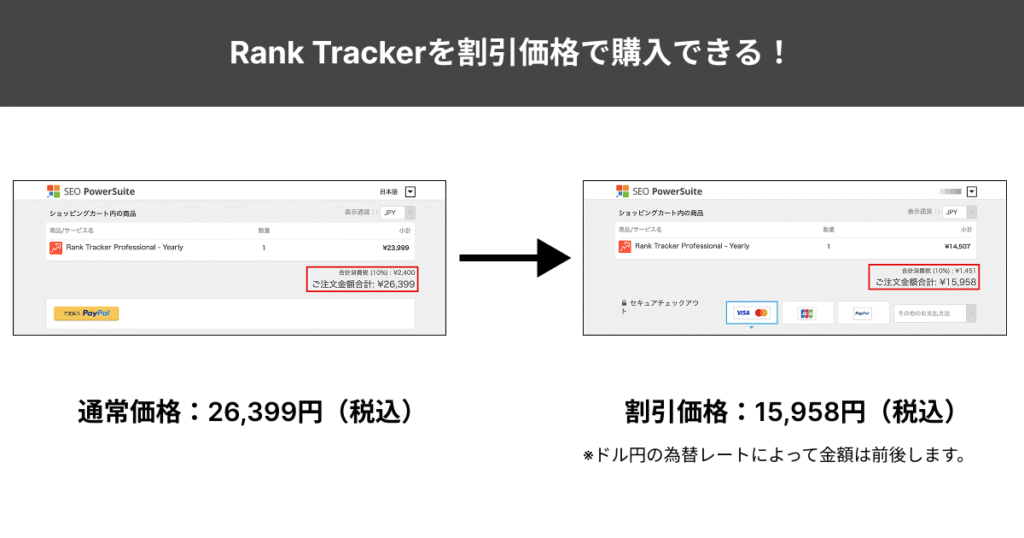
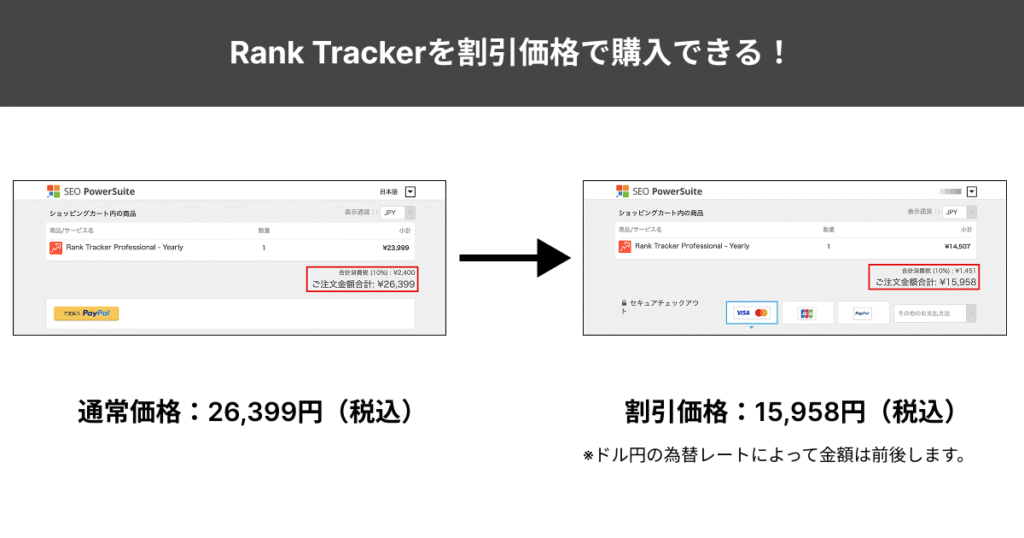
通常価格26,399円(税込)のところ、割引料金15,958円(税込)でRank Trackerを契約することができます。
※ドル円の為替レートによって金額は前後します。
\当サイト限定割引価格は下記リンクから!/
GCRとRank Trackerの比較【どっちがおすすめ?】
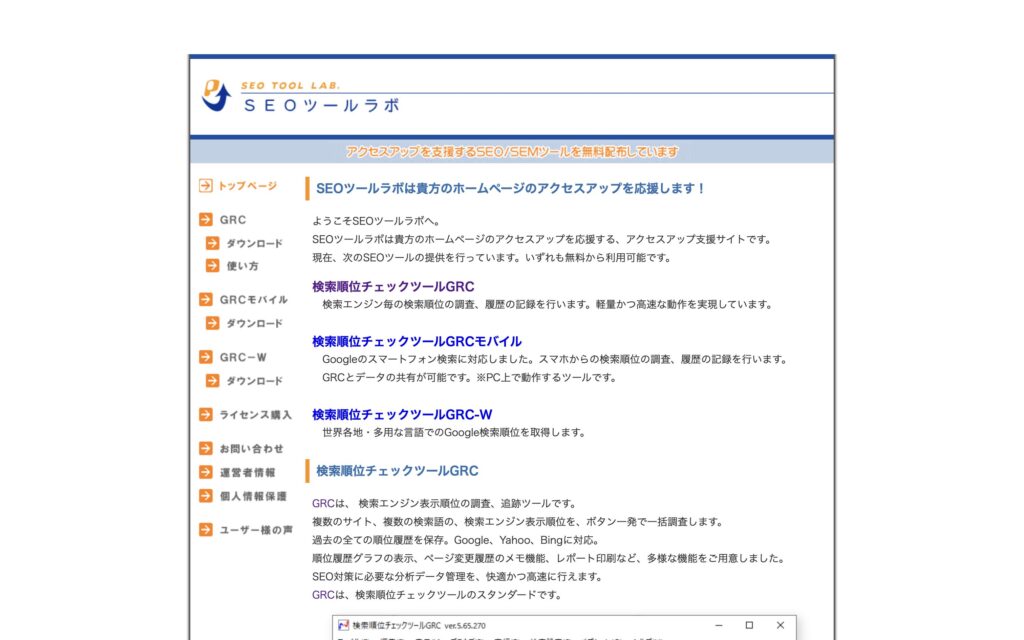
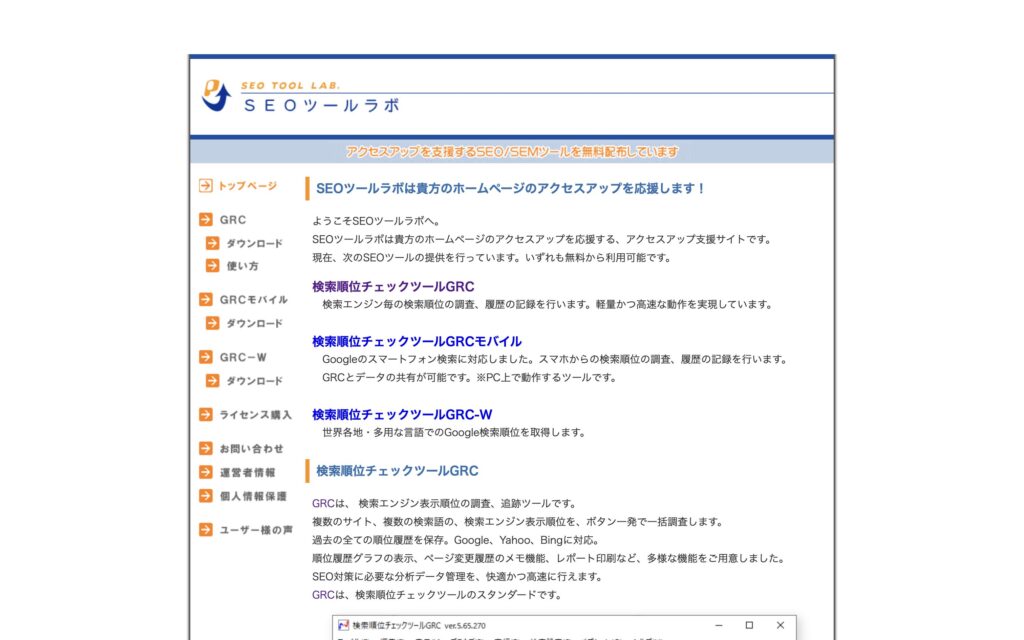
「GRC」は、Rank Trackerと並んで優秀な検索順位チェックツールです。
ざっくり比較すると下記のとおり。
| Rank Tracker | GRC | |
|---|---|---|
| 対応OS | Mac・Windows | Windows |
| 料金 | 16,999円(税込18,699円)/年 | スタンダード版の場合 990円/月 9,900円/年 |
| 機能 | 検索順位チェック キーワード調査 競合分析 | 検索順位チェック |
| 対応言語 | 英語のみ | 日本語OK |
| 支払い方式 | 年払いのみ | 月払い 年払い |
GRCは値段が安くて、日本語対応もしています。
しかしWindowsにしか対応していないため、Macの方はRankTracker一択です。
正確にいうと、MacユーザーがGRCを使うには、仮想サーバーを用意するなど導入の際にめんどくさい作業が増えてしまいます。
どうしても迷う方は、MacユーザーはRank Tracker、WindowsユーザーはGRCを選択しましょう!



ちなみに僕はMacユーザーなので、Rank Trackerを選びました!
\当サイト限定割引価格は下記リンクから!/
ブログでRank Trackerを使うメリット 4つ
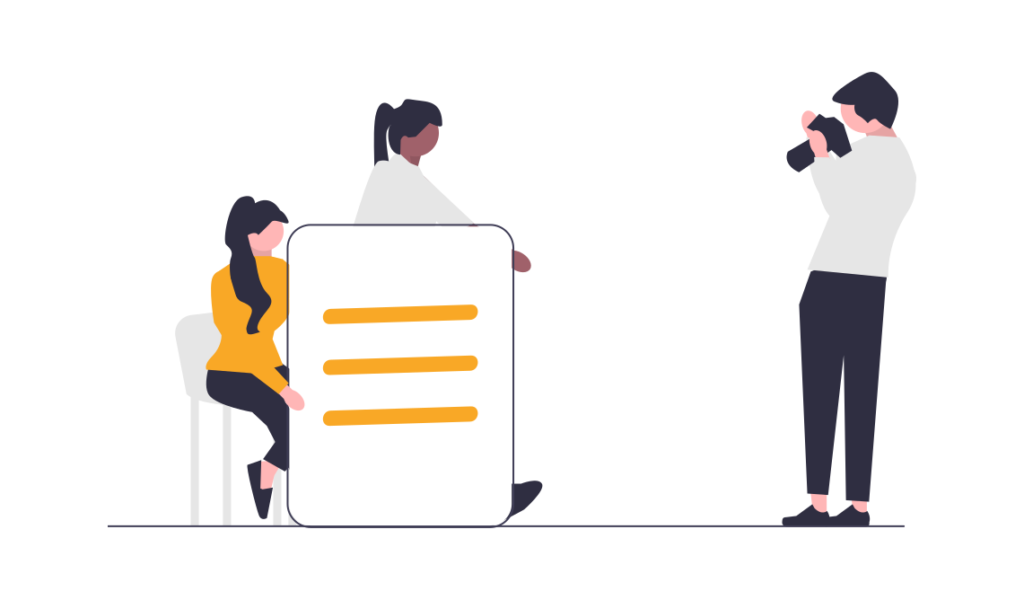
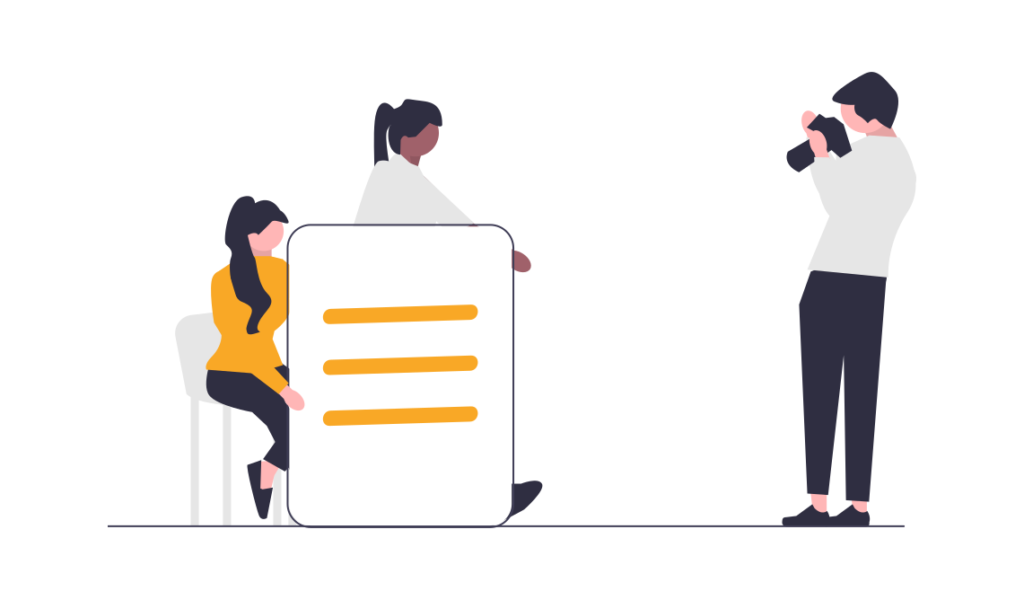
ここでは、Rank Tracker(ランクトラッカー)を導入するメリットを解説します。
- リライトすべき記事がわかる
- リライトの効果を測れる
- ブログの健康状態が確認できる
- 記事執筆に集中できる
デメリットも紹介するので、ぜひ一緒に読んでみてください!
リライトすべき記事がわかる
Rank Trackerを導入すると、リライトすべき記事が一目で分かります。
なぜならRank Trackerでは、順位の推移が一目で分かるようにグラフ化されているからです。
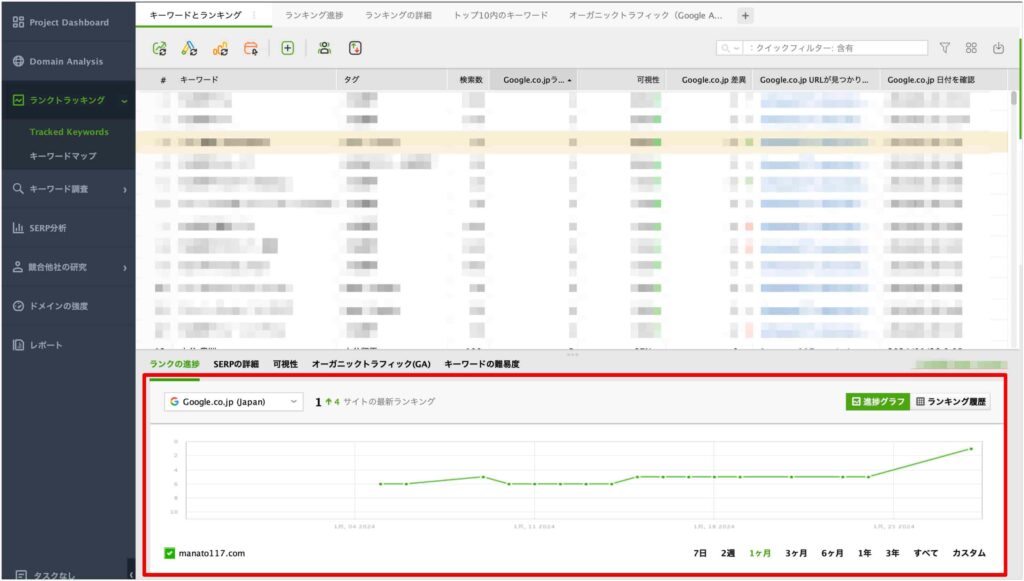
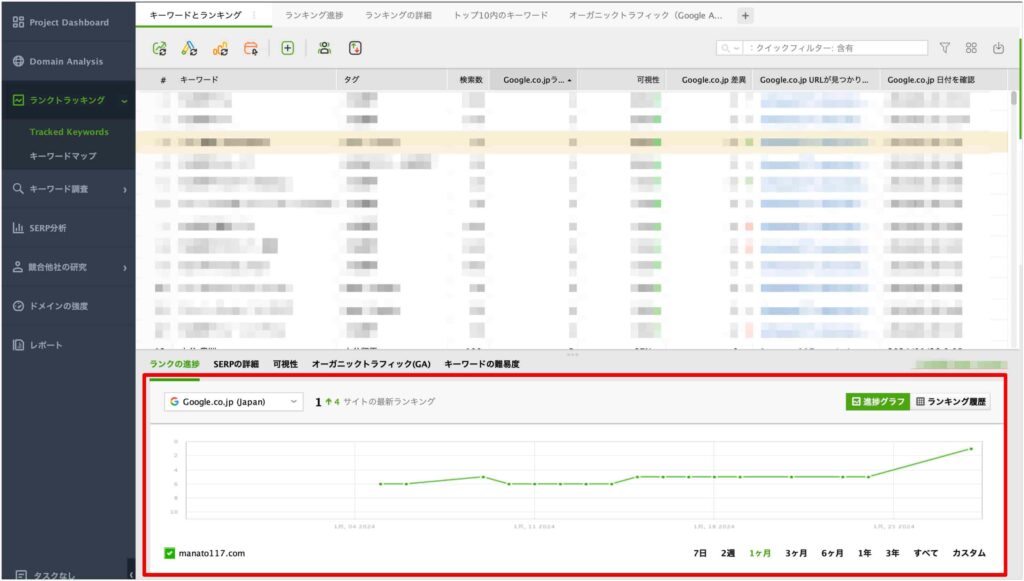
そのため順位の停滞や下落などが分かりやすく、リライトの判断材料になりやすいです。
リライトとは、記事の検索順位を上げるための書き換え作業のこと。
Rank Trackerを導入していなければ、Google検索などで調べる必要があるためとても面倒な作業を要します。



Rank Trackerは時短にもなるので、とてもおすすめですよ。
ちなみに当ブログではリライトの方法も紹介しています。初心者にも分かりやすく解説しているので、ぜひご覧ください。


リライトの効果を測れる
Rank Trackerを導入することで、リライトの効果を測定できます。
ブログ記事のリライトから1ヶ月ほどすると、順位が変動しSEO対策の効果が出てきます。
- 検索順位が上がる
- 検索順位が下がる
- 順位は変わらない など
しかしSEO検索順位の推移をチェックできないと、リライトの効果を見ることはできません。
Rank Trackerは、毎日SEOの順位を測定し変動を確認できるので、リライトの効果を一目で判断できます。
ブログの健康状態が確認できる
Rank Trackerを導入することで、ブログの健康状態が一目で分かるようになります。
Rank Trackerには、検索順位の変動を表示する機能があるからです。
いつの間にか順位が落ちてたなどのトラブルを防ぐこともできますし、検索順位が下がった時には、
- なぜ順位が下がったのか
- 対策方法はないか
などリライトのきっかけにもなりますよ。
記事執筆に集中できる
Rank Trackerを導入することで、検索順位チェックの効率が上がり、記事執筆に時間を割けます。
Rank Trackerは「登録したキーワードの順位自動チェック」の機能により、必要な情報をサクッと把握できるからです。
もしRank Trackerがなければ、
- サーチコンソールで順位を一つずつチェック
- Googleで検索して順位をチェック
などの必要が出てきます。
Rank Trackerではこれらの手間を省き、記事執筆に時間を割けます。
モチベーションが維持できる
Rank Trackerはモチベーションの維持にも繋がります。
検索順位が可視化されると、目に見えてブログが成長していることが分かります。
ブログの挫折率は高く、特に運営3ヶ月程度はモチベーションの維持が難しくなってくるころでしょう。
ブログは続けることが最難関なので、モチベーション維持のためにツールを使うのも一つの手ですね。



僕はRank Trackerを使ってからブログが楽しくなりました!
ブログでRank Trackerを使うデメリット 2つ
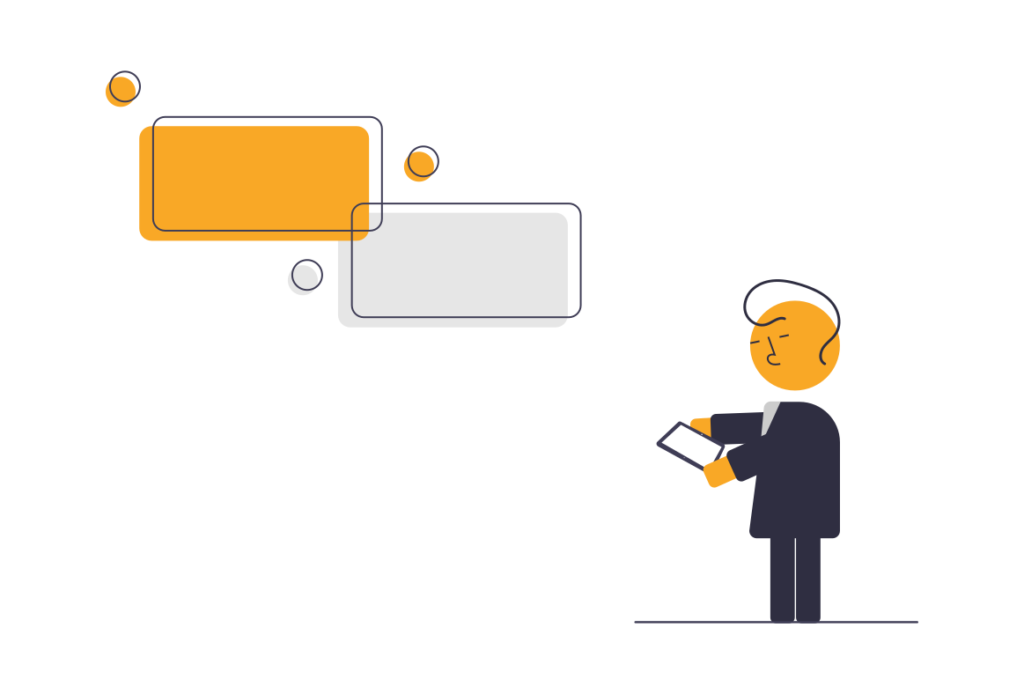
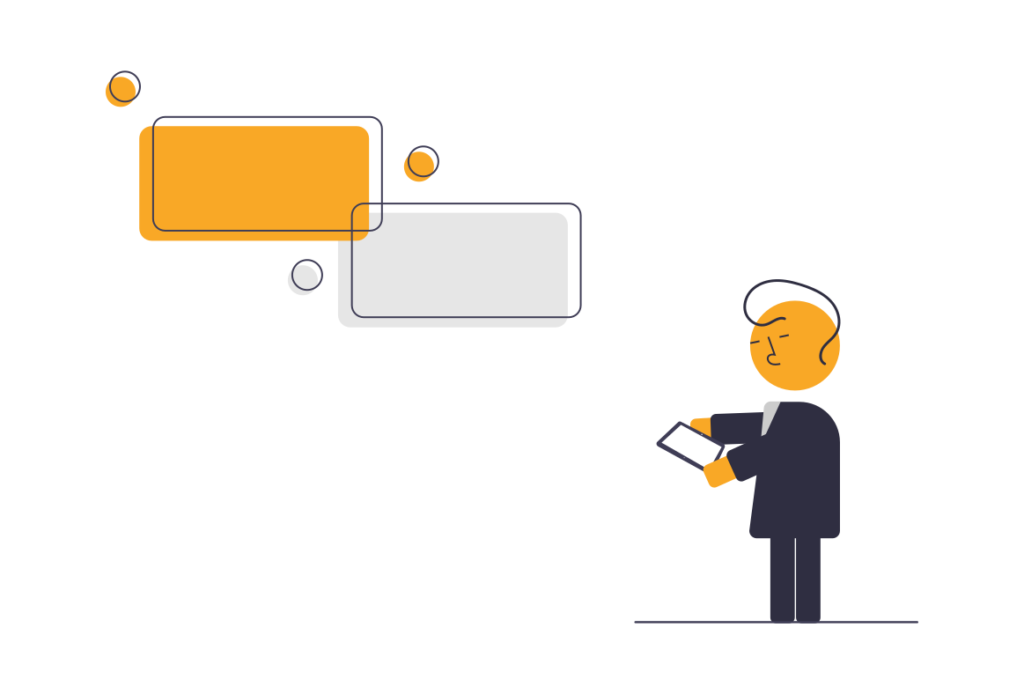
では僕が感じるRank Tracker(ランクトラッカー)のデメリット2つを紹介します。
- 支払い方法は「年払い」のみ
- サポートは「英語」のみ
支払い方法は「年払い」のみ
1つ目は、支払い方法が「年払いのみ」なことです。
プロフェッショナル版の場合、利用開始時に16,999円(税込18,699円)をまとめて払わなければいけません。
そのため、初期投資がどうしても大きくなりがちです。
利用状況によっては返金対応してくれる制度はありますが、返金可能かは実際に問い合わせてみないと分かりません。「基本的に返金はなし」と考えるのがいいでしょう。



GCRのようにRank Trackerも月払いを導入して欲しいですね。
サポートは「英語」のみ
Rank Trackerは、海外の企業が運営しているため、連絡は英語で行う必要があります。
最近の翻訳機能はかなり精度が高いため、これは大したデメリットにはならないかもしれません。
しかしニュアンスの違いなどもあり、心理的に少しだけ壁がありますよね。
心配な方は、Google翻訳などできるだけ精度の高い翻訳機能を使うのがおすすめです。



以上、Rank Trackerのデメリットでした。
僕は特に気になりませんが、人によっては嫌な方もいるでしょう。デメリットもしっかり考えた上で、導入していきましょう。
\当サイト限定割引価格は下記リンクから!/
Rank Tracker利用者のリアルな口コミ・評判
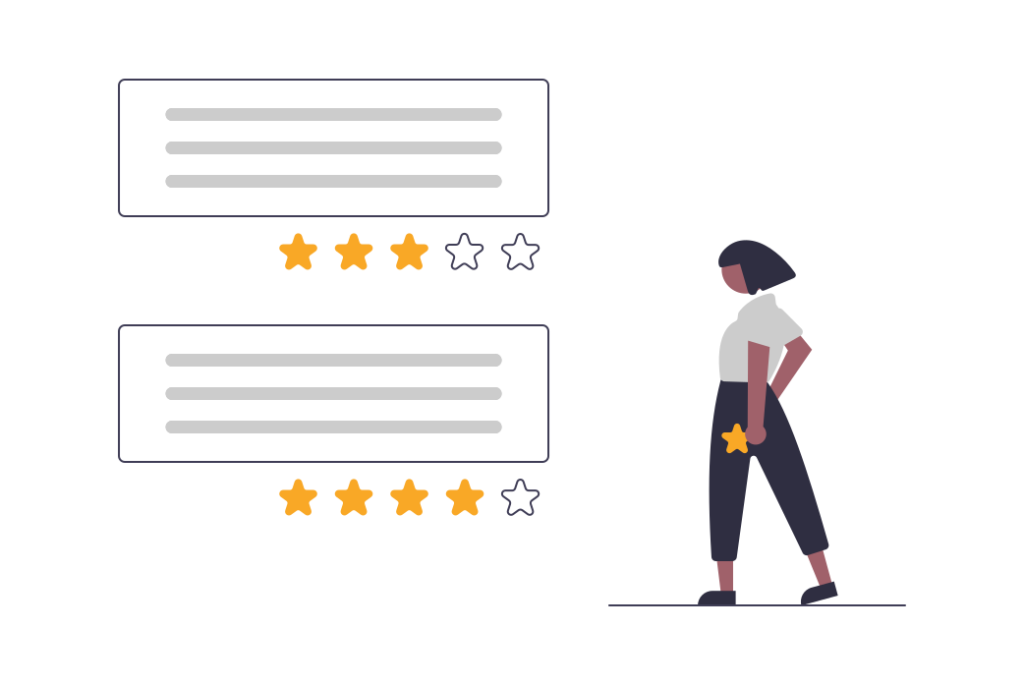
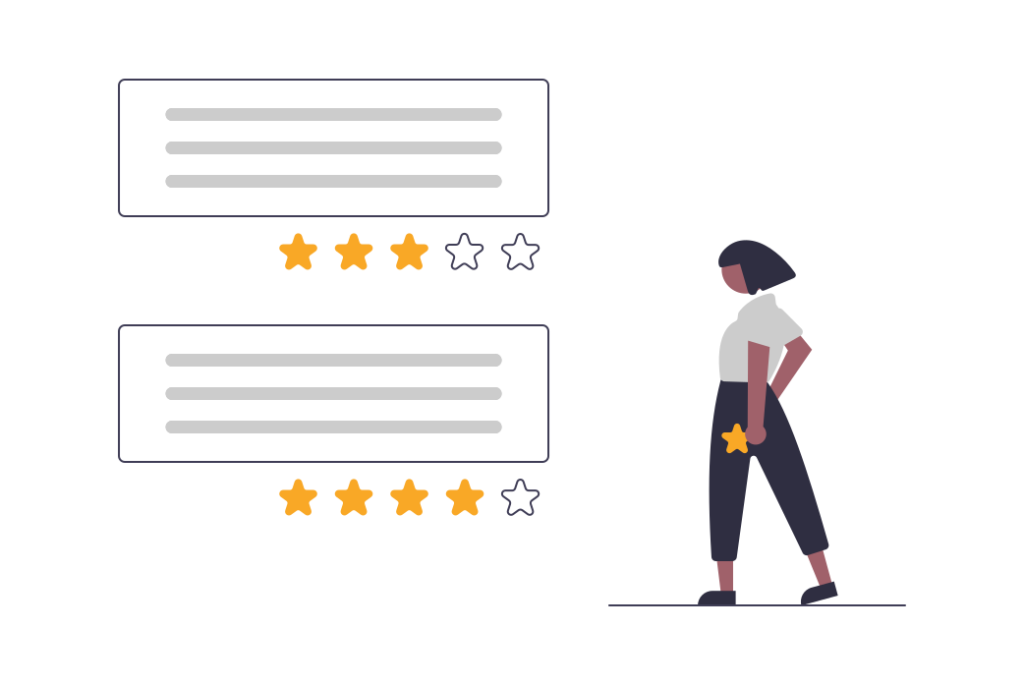
ではRank Tracker(ランクトラッカー)の口コミ・評判をそれぞれ紹介していきます。
Rank Trackerのいい口コミ・評判
Rank Trackerのいい口コミ・評判をまとめると下記のとおりです。
- キーワード選定が便利
- とにかく便利
- 記事執筆に時間を充てられる
- モチベーションが向上する
- 順位変動が一括で把握できる
Rank Trackerのいい口コミ・評判は、機能面やモチベーションなどさまざまでした。
Rank Trackerでは、検索順位チェックだけでなく、キーワード選定や競合調査など豊富な機能を揃えています。
ブログ運営に大切な機能がほとんど網羅されているため、SEO対策ツールはこれ1つで十分でしょう。



ブログの成長が一目で分かるので、楽しいですよ!
Rank Trackerの悪い口コミ・評判
Rank Trackerの悪い口コミ・評判をまとめると下記のとおりです。
- 動きがおかしい時がある
- バグが起きた
- 十分なメモリが必要
いい口コミ・評判が多かったですが、たまに重さやバグについての声がありました。



メモリは16GBくらいないと、重くなってしまうようです。
ブログでRank Trackerの利用がおすすめな人
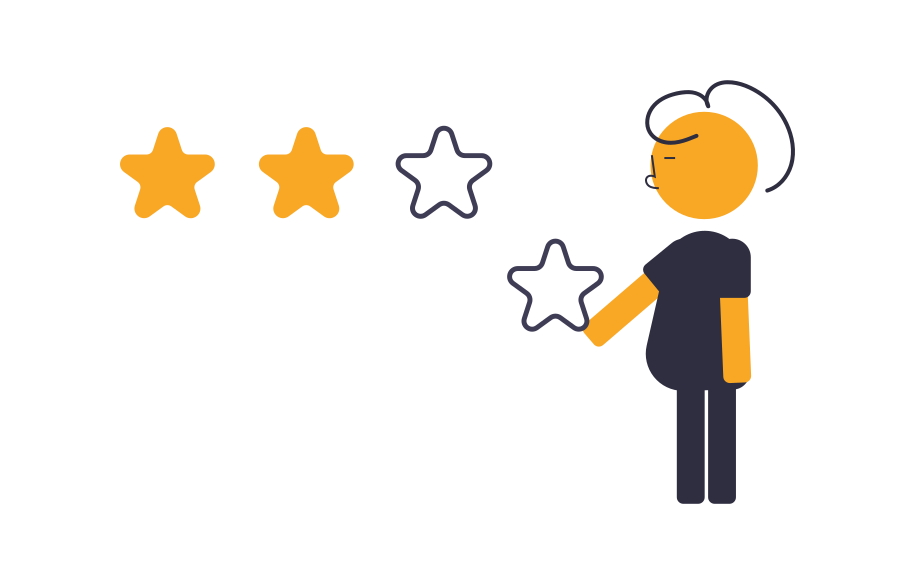
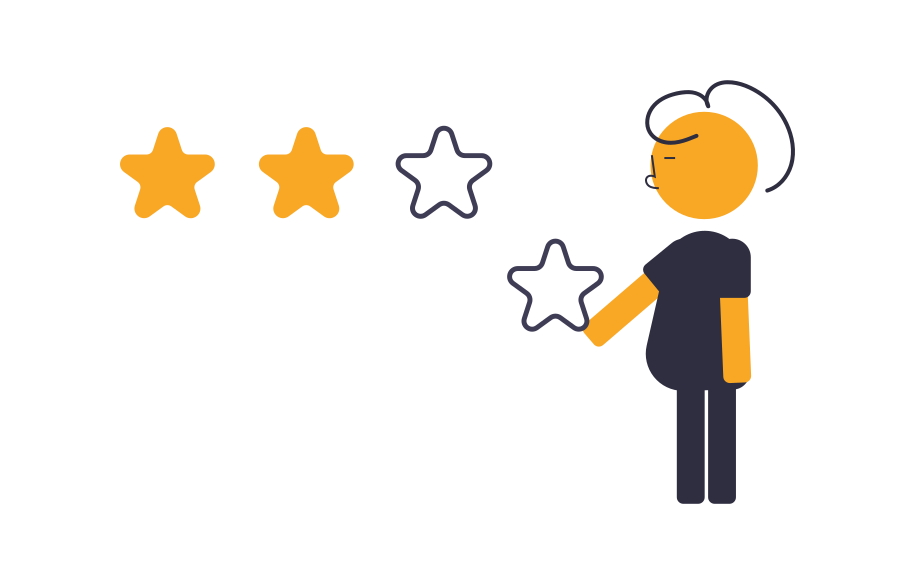
Rank Tracker(ランクトラッカー)がおすすめな人は、ズバリ下記のような人です。
- 十分な記事数がある方
- 本気で収益化をしたい方
十分な記事数がある方
十分な記事数がない方は、手作業で検索順位のチェックはとても簡単なので、Rank Trackerの必要性は低いです。
しかし20〜30記事以上ある方でしっかり順位がついていれば、全てをチェックするのは大変となります。
ある程度記事が増えてきて、順位がしっかりついている人はRank Trackerの導入がおすすめです。
本気で収益化をしたい方
ブログで大切なのは、常に現在地を確認して、PDCAを回していくことです。
そのためにRank Trackerは大きな役割を果たしてくれます。
やや高額ですが、本気でブログを収益化したい方は必ず導入しましょう。
Rank Trackerの導入手順5ステップ


それでは、Rank Tracker(ランクトラッカー)を導入していきます!
※手順はやや難しいので、当ブログを見ながら進めるのがおすすめです。
Rank Trackerの導入の手順は下記の通りです。
Rank Trackerの導入手順
- Rank Trackerをダウンロード
- Rank Trackerをインストール
- 初期設定を行う
- 有料ライセンスを購入する
- 有料ライセンスを認証する
Rank Trackerをダウンロード
まず、こちらからRank Tracker公式サイトに移動しましょう。
するとSEO PowerSuiteというSEO関連ツール(Rank Trackerも含む)のページに移るので、画面下の「Rank Tracker」をクリックします。
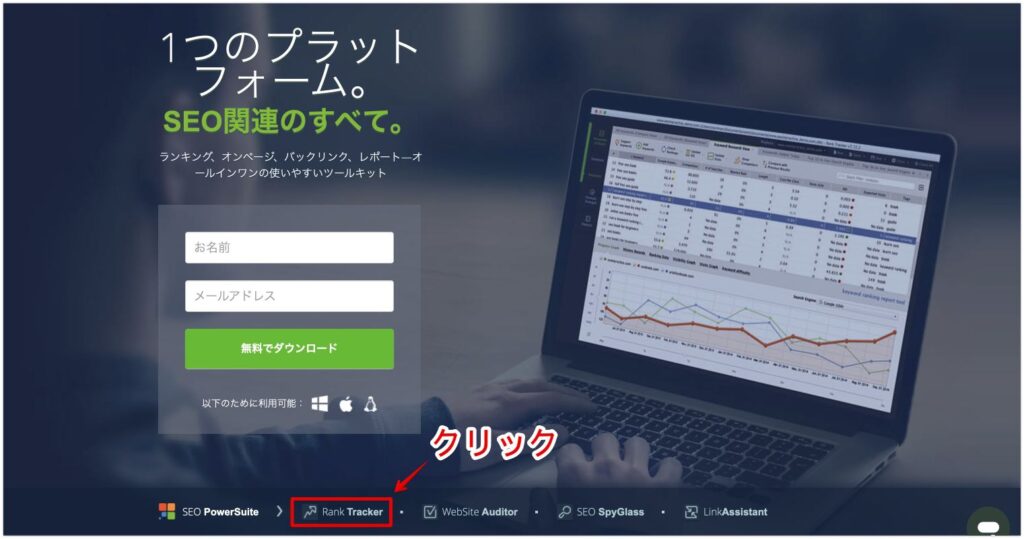
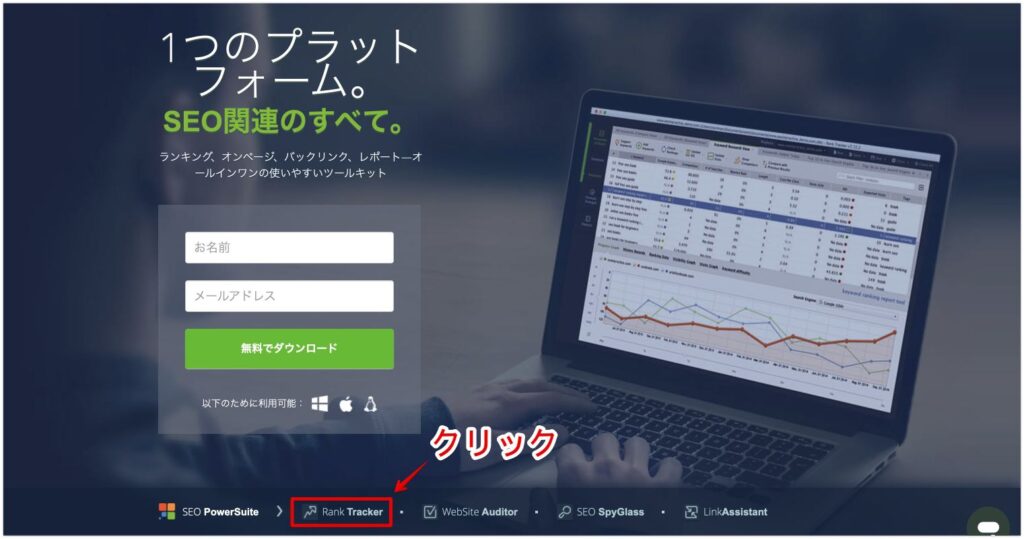
※サイトを日本語表記にしたい方は、右上の「JNP」を選択しましょう。
Rank Trackerの画面に移動後、「名前」「メールアドレス」を記入し、「RANK TRACKERをダウンロードする」をクリックしましょう。


すると画面が移動し、ダウンロードが始まります。
データサイズが600MB近くあるため、完了まで数分待ちましょう。
自動でダウンロードが開始しない場合は、移動先の「ダウンロード」をクリックします。
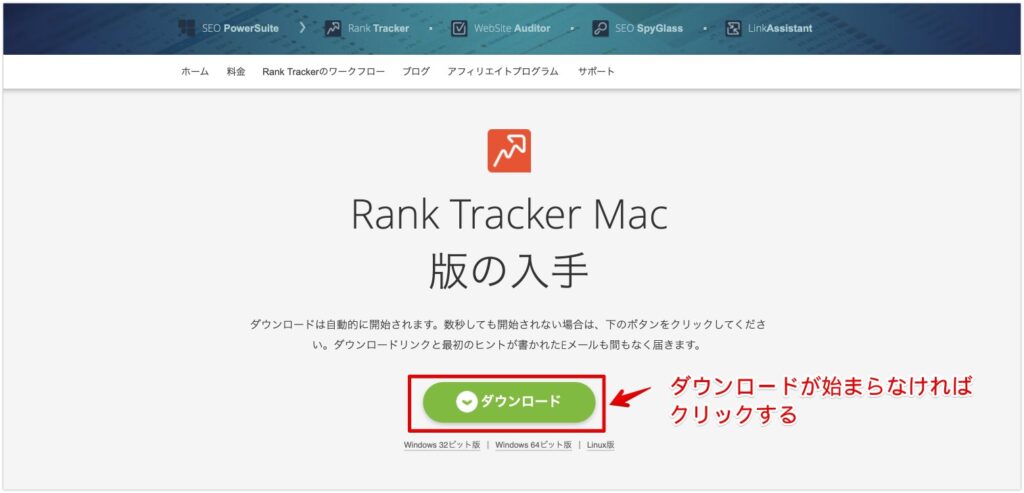
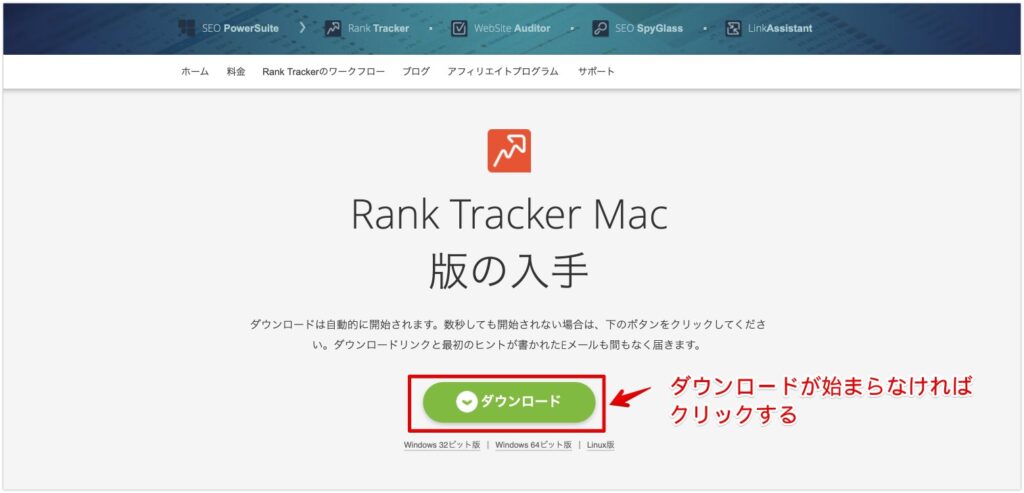
ダウンロードが完了すると、下記のファイルが出てきます。
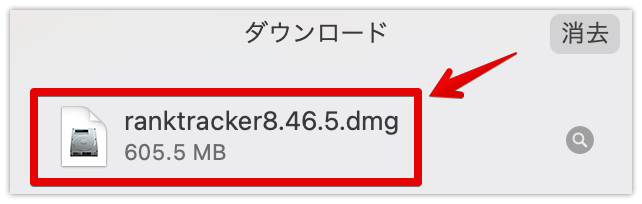
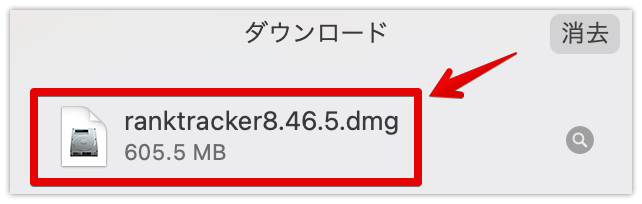
以上でRank Trackerのダウンロードは完了です。
Rank Trackerをインストール
ダウンロードしたファイルを開くと、「Rank Tracker Installer」が表示されるのでダブルクリックしましょう。
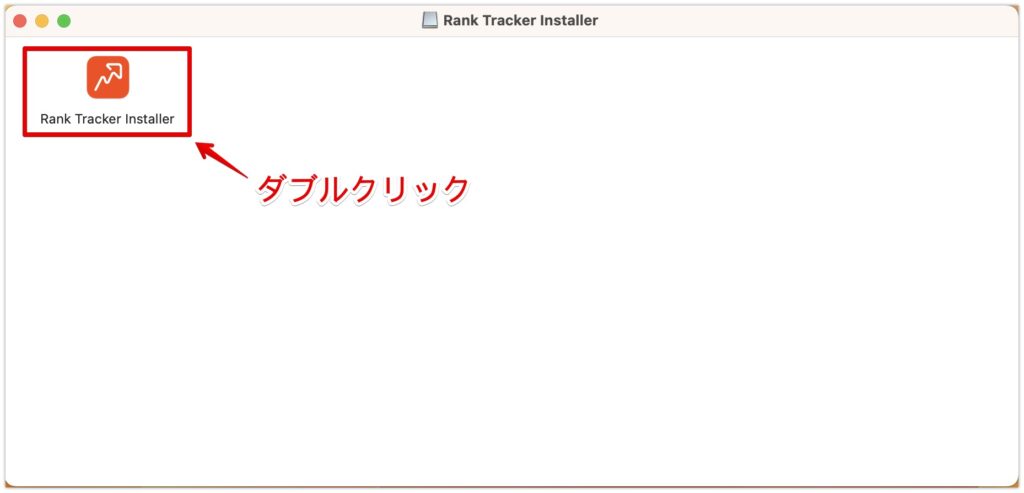
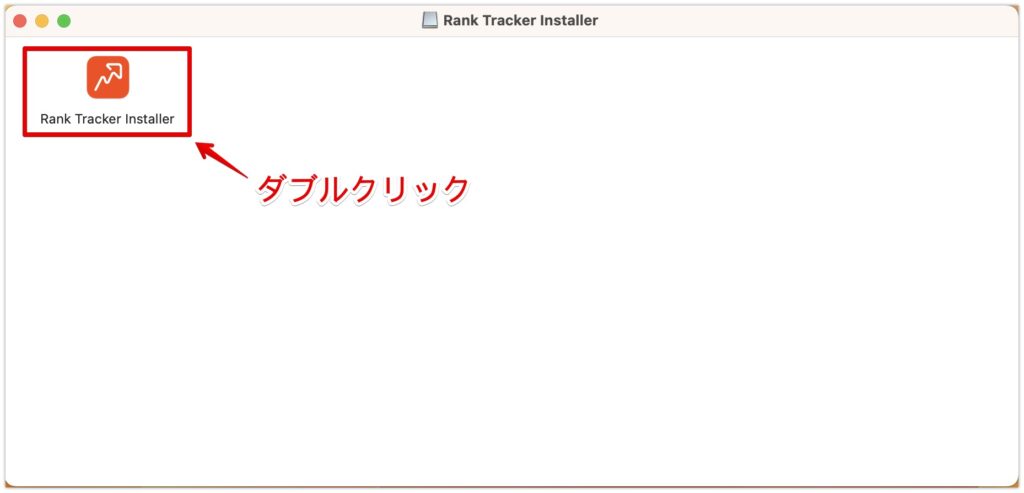
下記のようにアプリを開く際に確認画面が出てくる時があるので、「開く」をクリックしましょう。
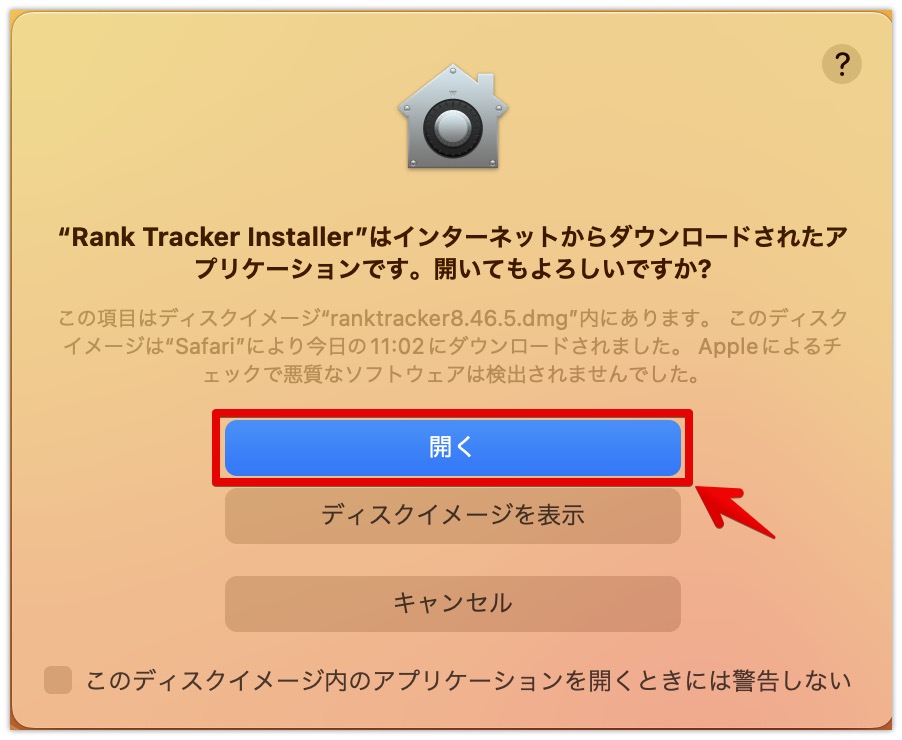
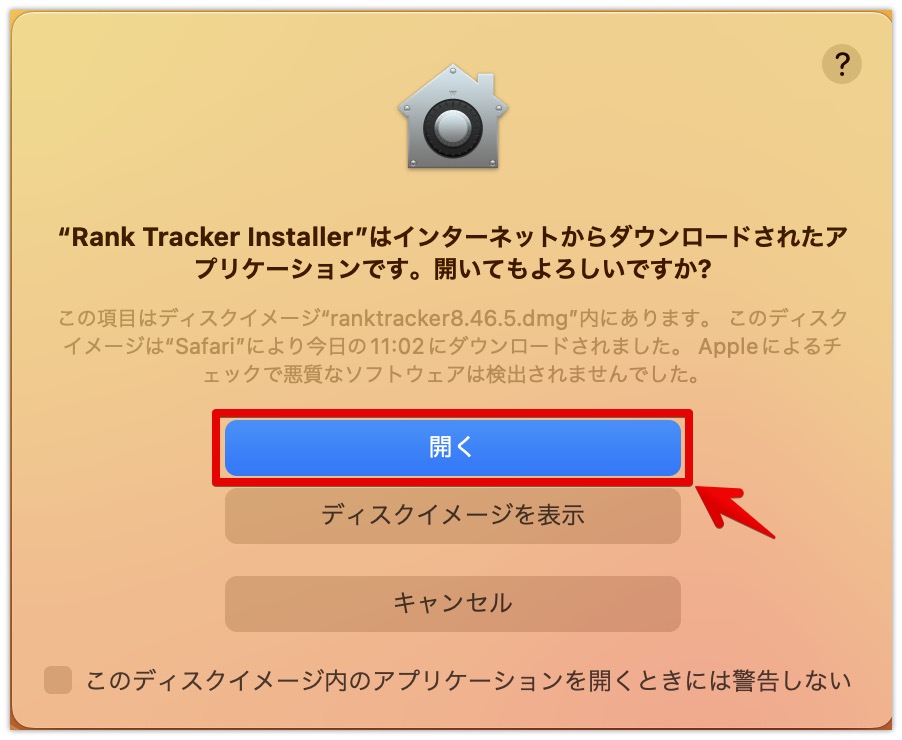
Rank Trackerを開くと、下記の画面が表示されます。
デフォルトの言語は「English」であるため、「日本語」に変更しましょう。
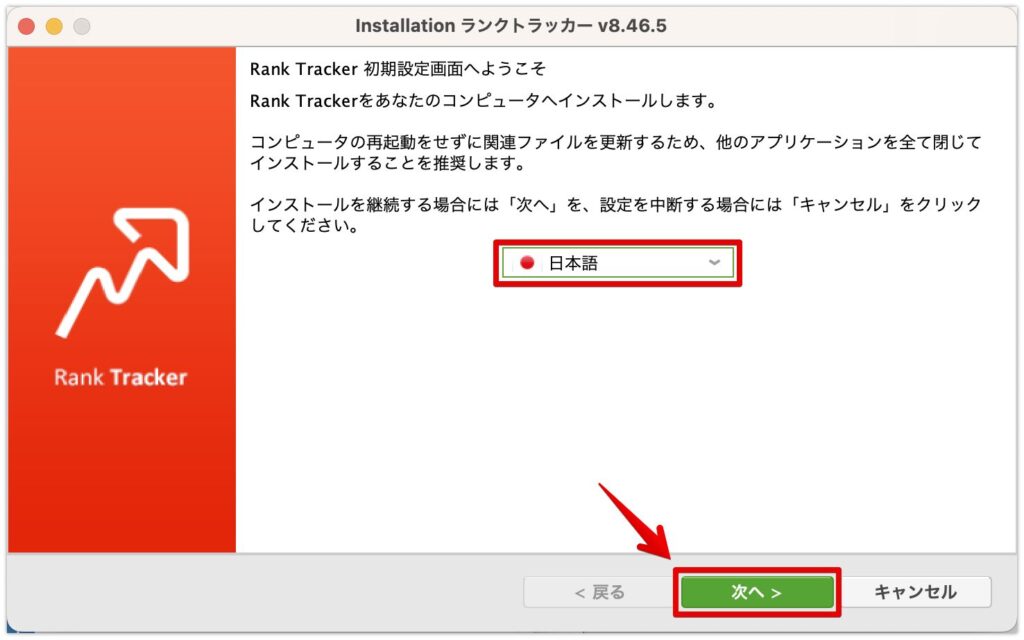
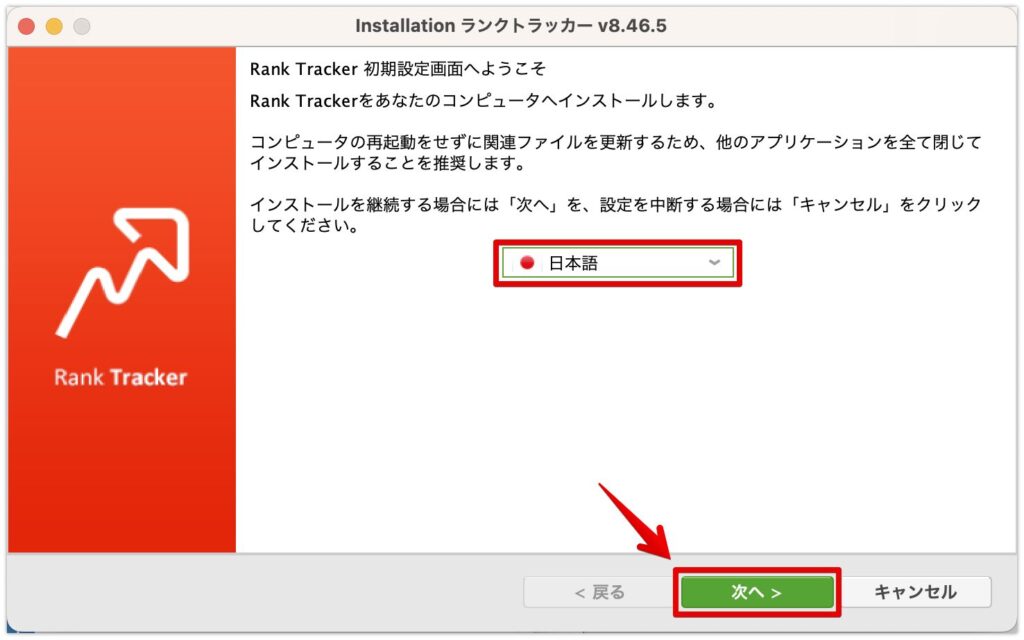
次に、利用規約の「承諾する」をクリックしましょう。
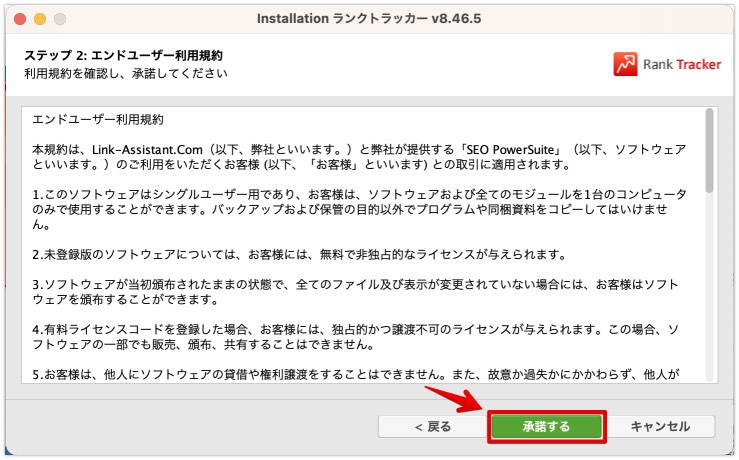
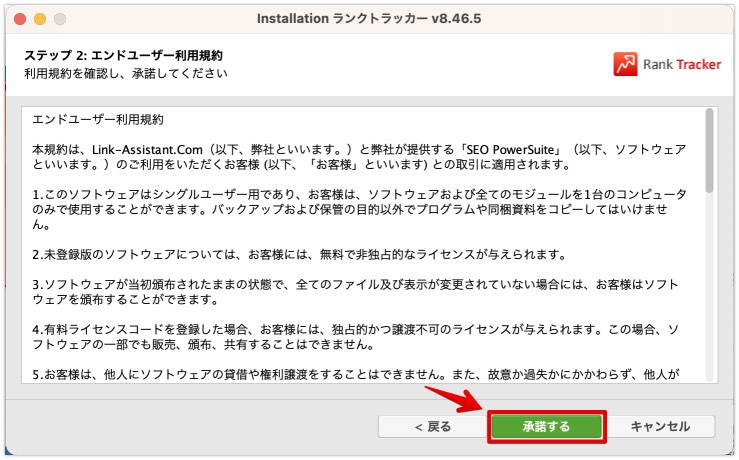
するとSEO PowerSuiteの他のツールのインストールを勧める画面に移ります。
今回は不要なため、チェックを外して「次へ」をクリックしましょう。
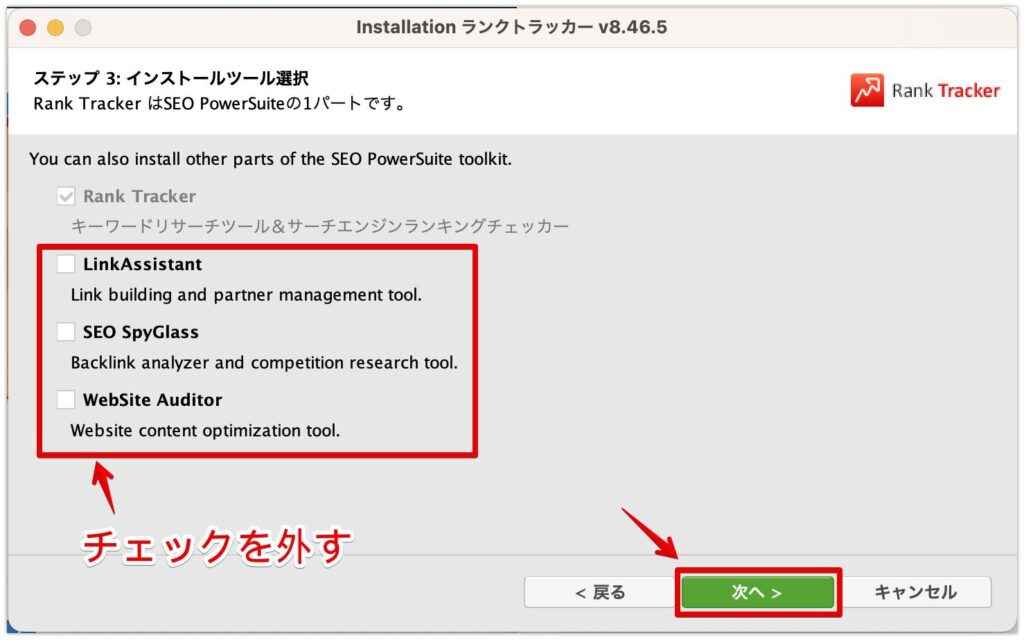
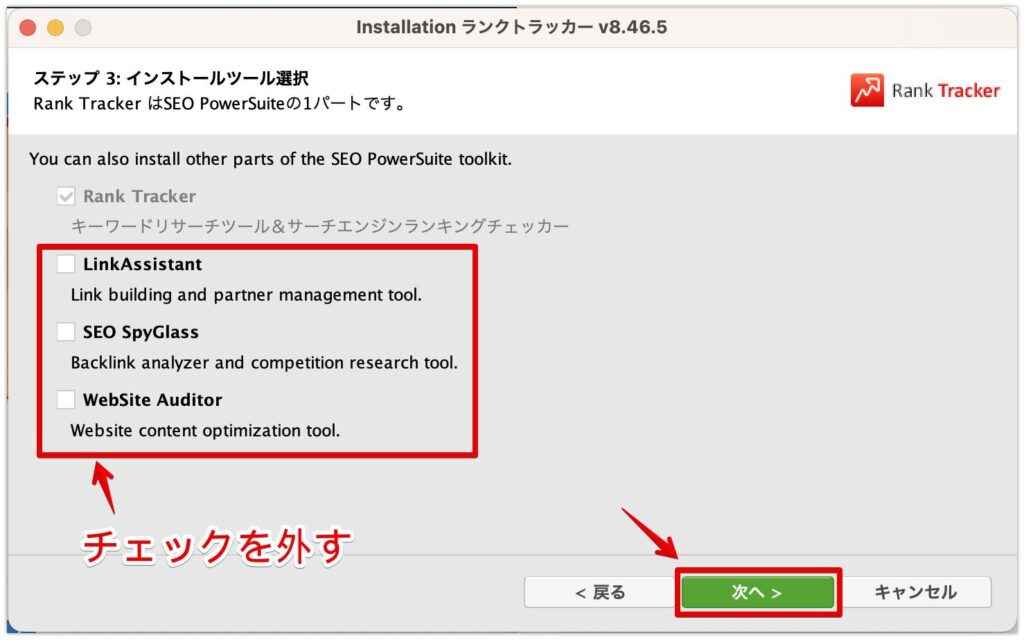
最後に、下記画面の「完了」をクリックします。
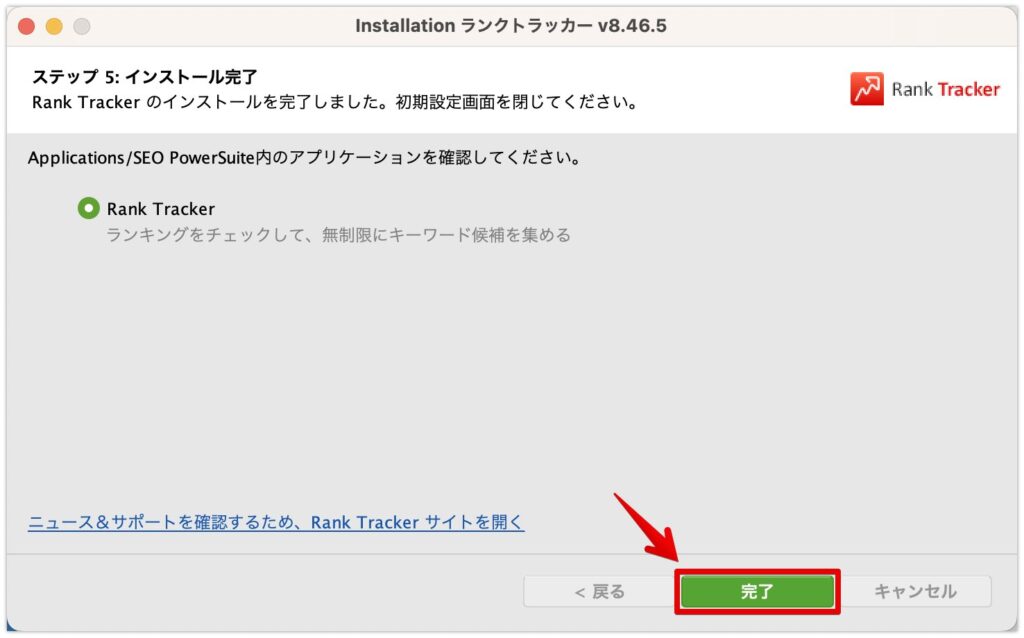
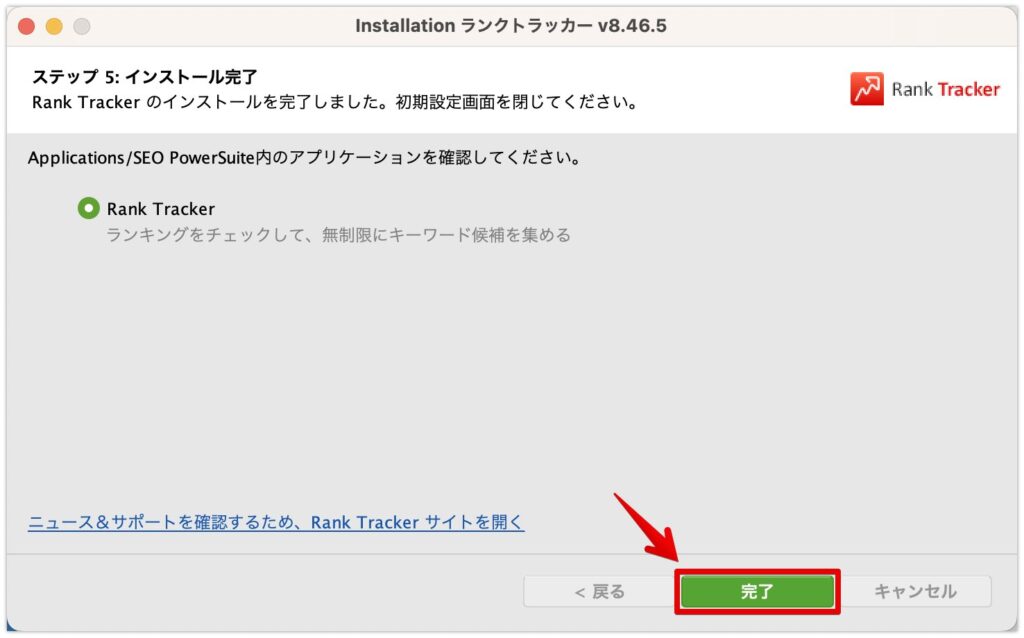
以上で、Rank Trackerのインストールは完了です。
初期設定を行う
インストール完了後、下記アプリが追加されるので、ダブルクリックをして開きましょう。
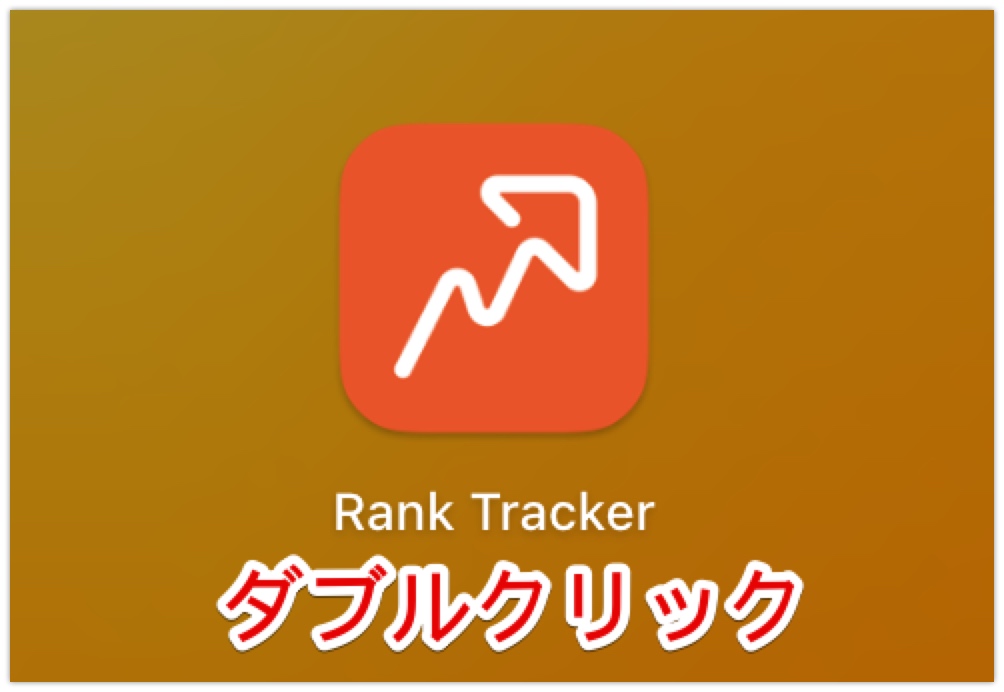
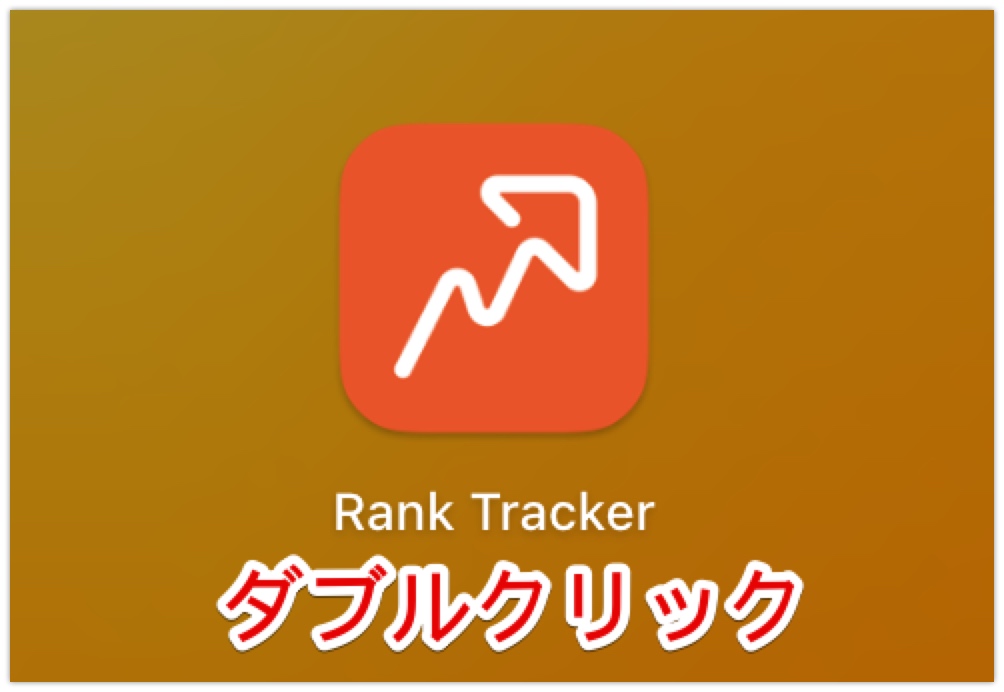
アプリを開くと、ファイルのダウンロードが開始します。
ダウンロード完了後「OK」をクリックします。


するとRank Trackerが開かれるので、初期設定をしましょう。
まず、下記の画面に検索順位をチェックしたいサイトのURLを入力し、「次へ」をクリックします。
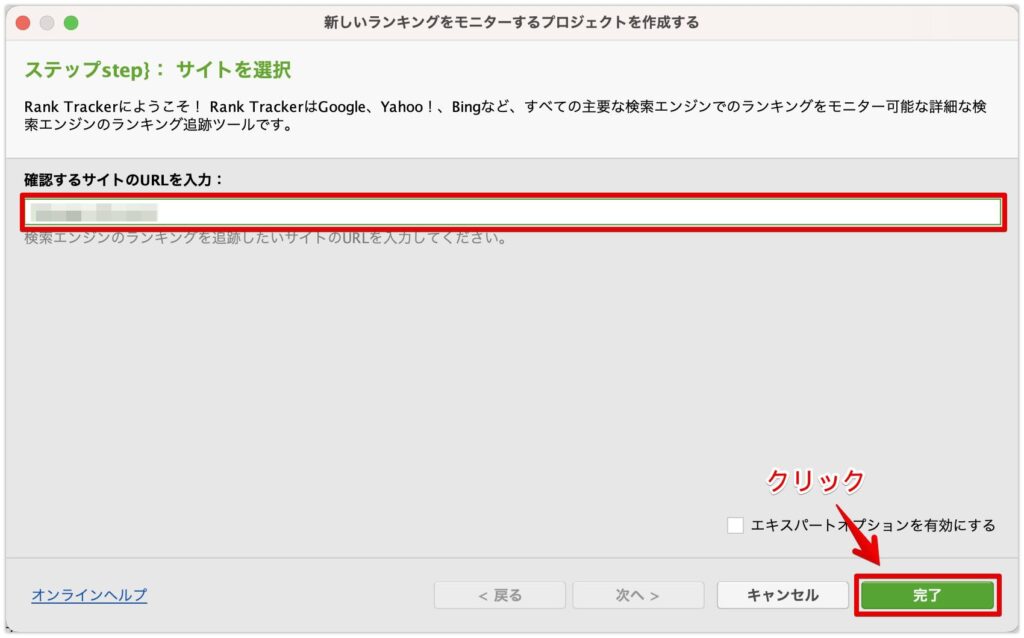
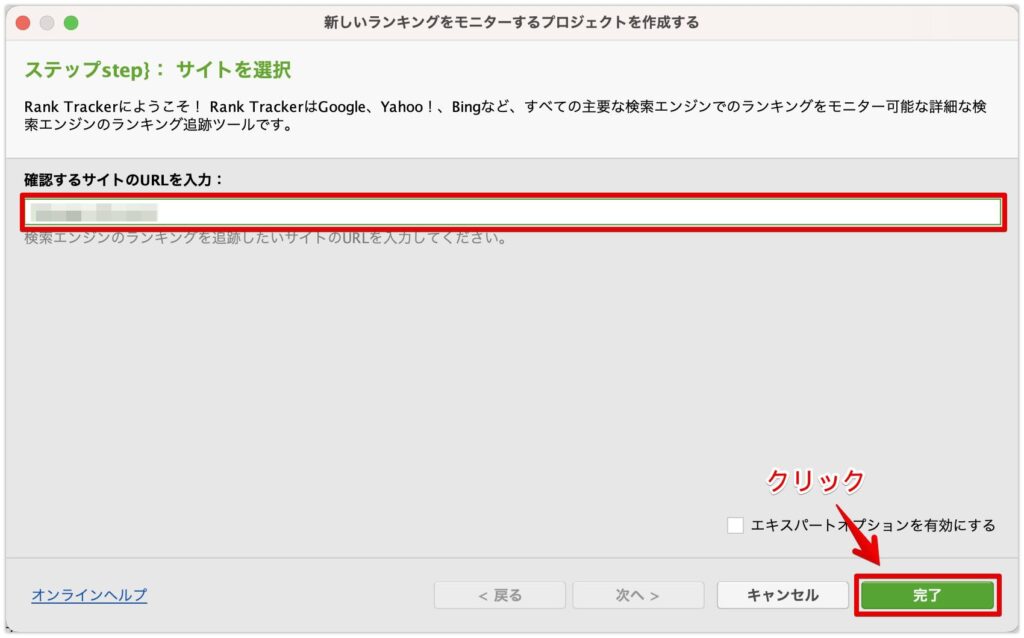
次にSEO検索順位をチェックしたいキーワードを入力できます。(後から変更可能)
今回は、「ブログ」と入力しました。
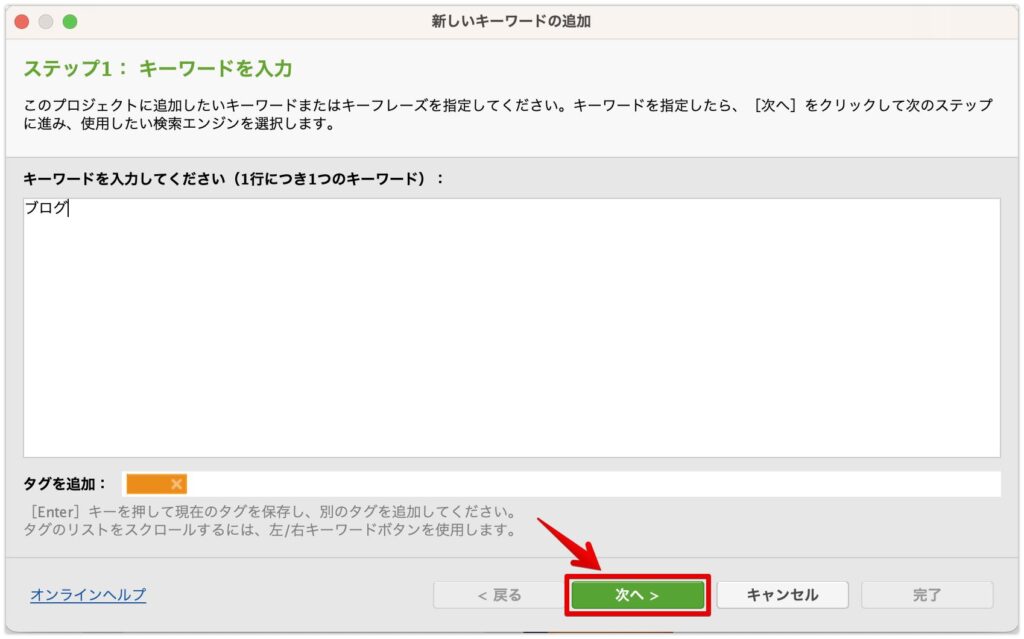
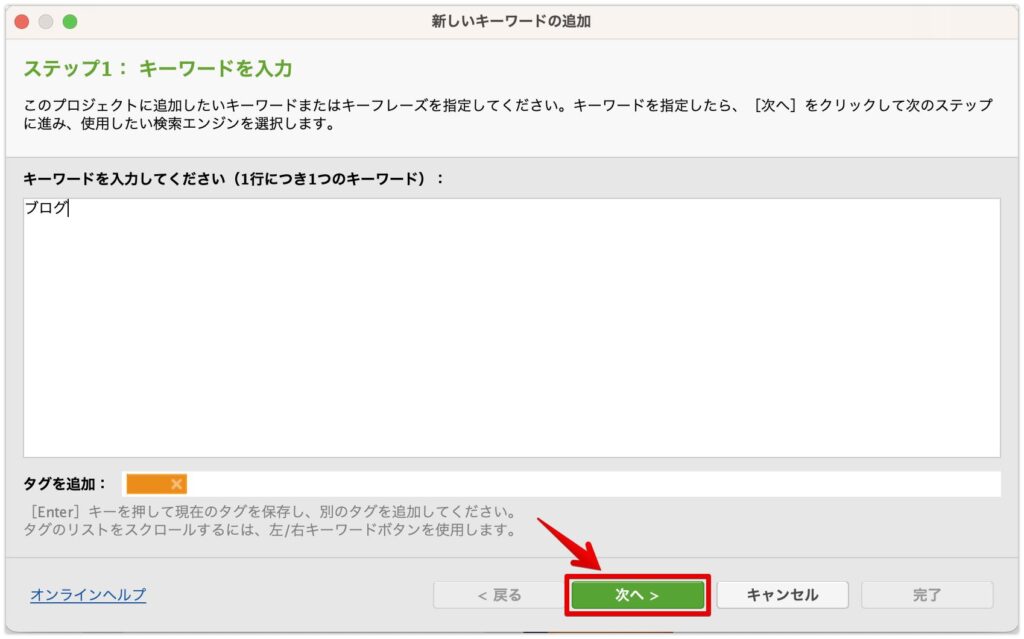
続いて、検索エンジンの設定をします。
デフォルトでは「USA(アメリカ)」のGoogleとYahooの設定になっているので、日本版へ変更していきます。
※このままだと、海外のSEO検索順位のみの取得となります。
下記画面の「さらに検索エンジンを追加する」をクリックしましょう。


検索欄に「Japan」と入力し、「Google.co.jp」の左にある+マークをクリックします。
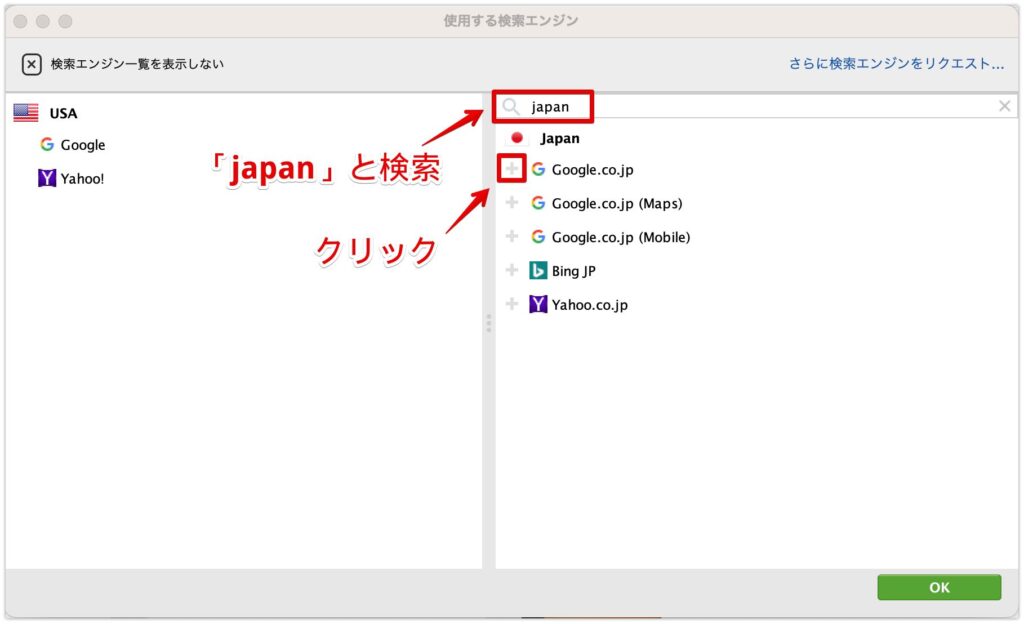
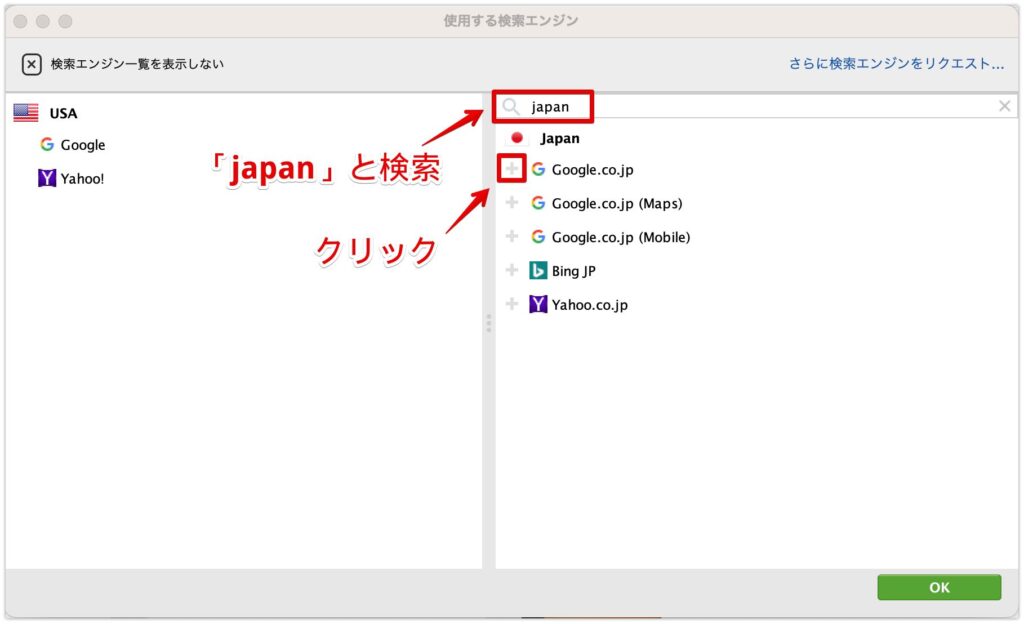
USAの検索エンジンは使わないので、✖️マークをクリックし削除します。
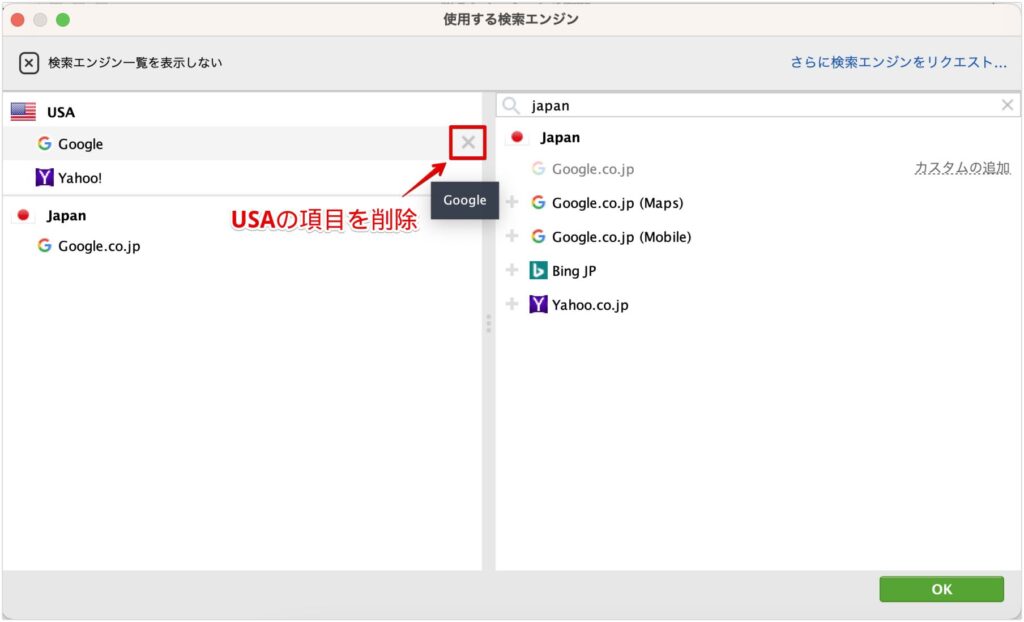
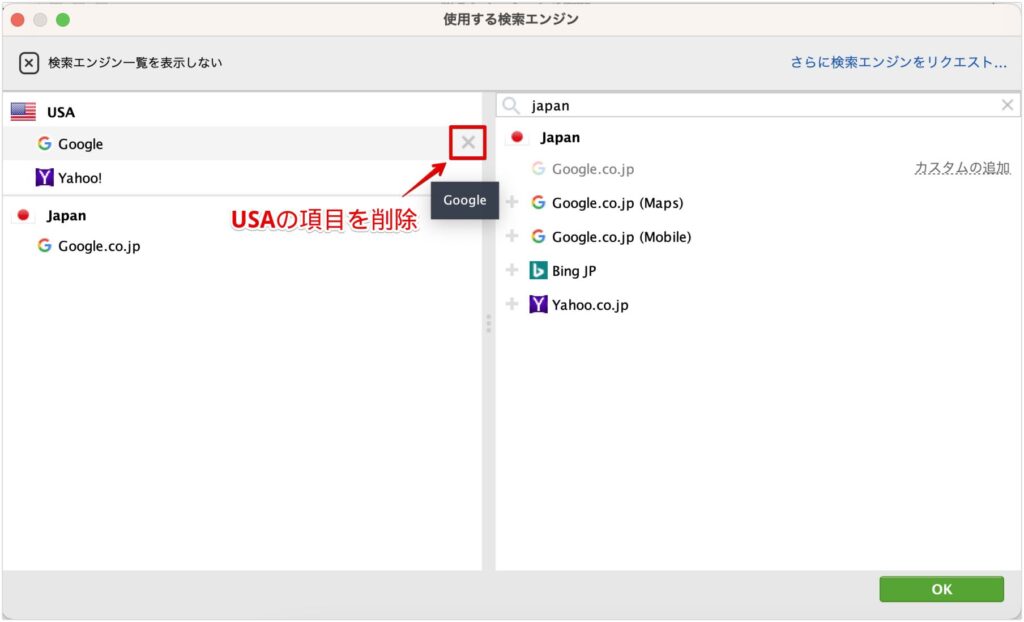
下記の画面になれば、「OK」をクリックしましょう。
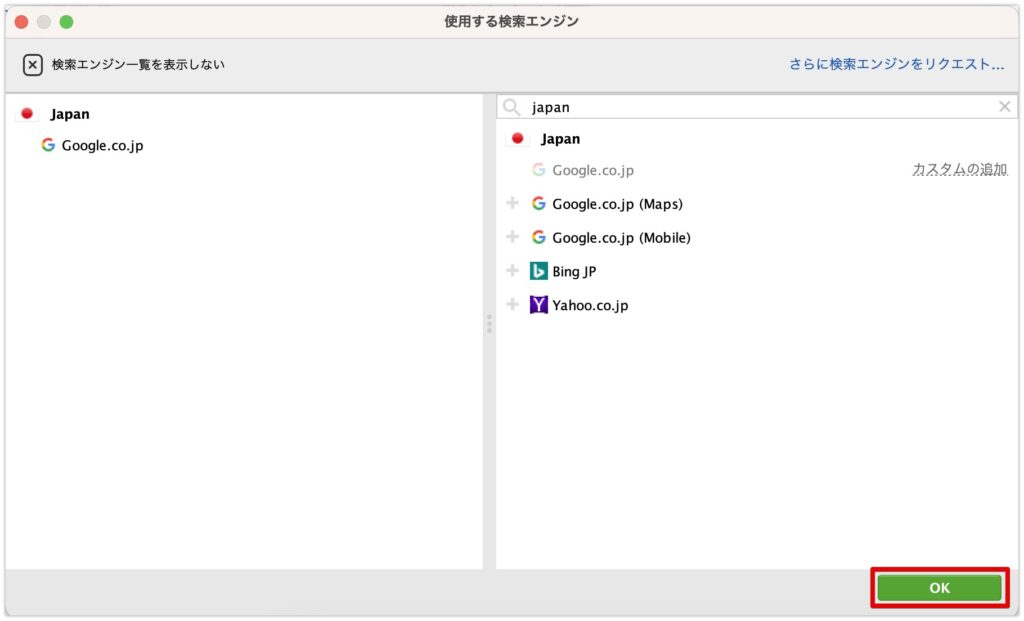
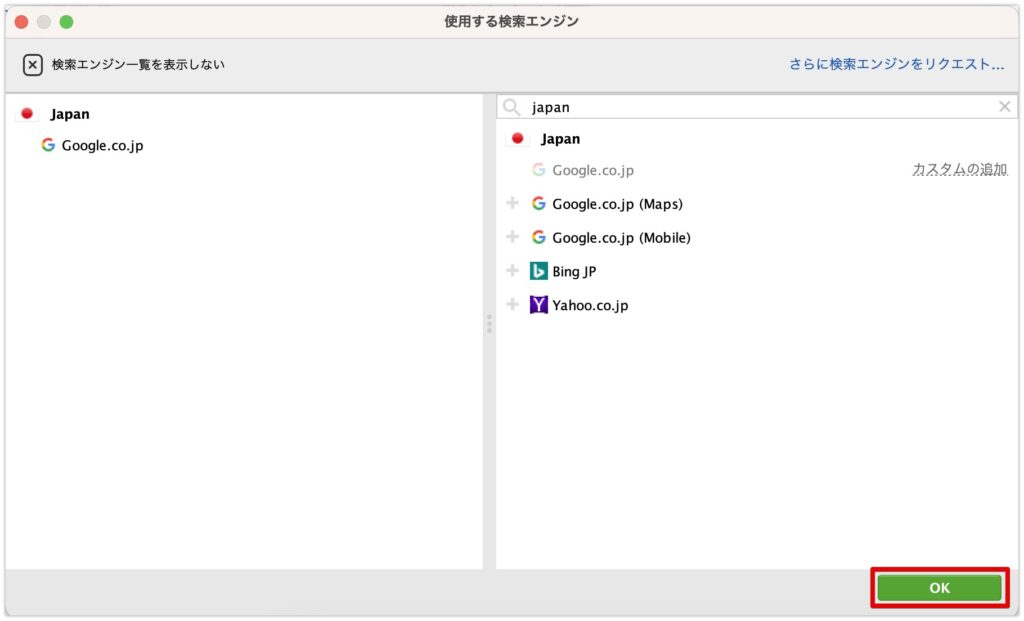
以上、Rank Trackerの初期設定は完了です。
有料ライセンスを購入する
初期設定が完了後、有料ライセンスを購入しRank Trackerの有料版を使えるようにします。
Rank Tracker公式サイトに移動し、「Rank Tracker」をクリックしましょう。
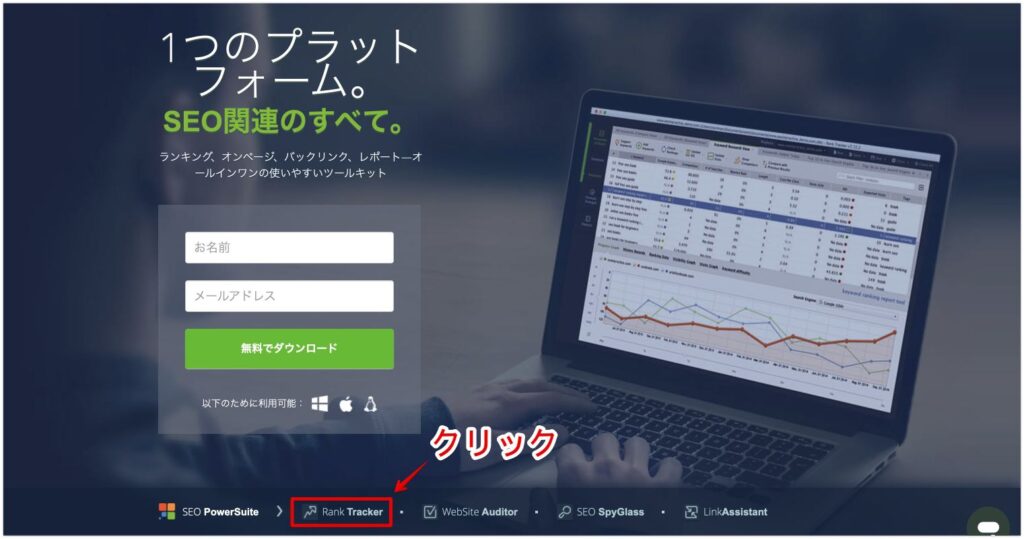
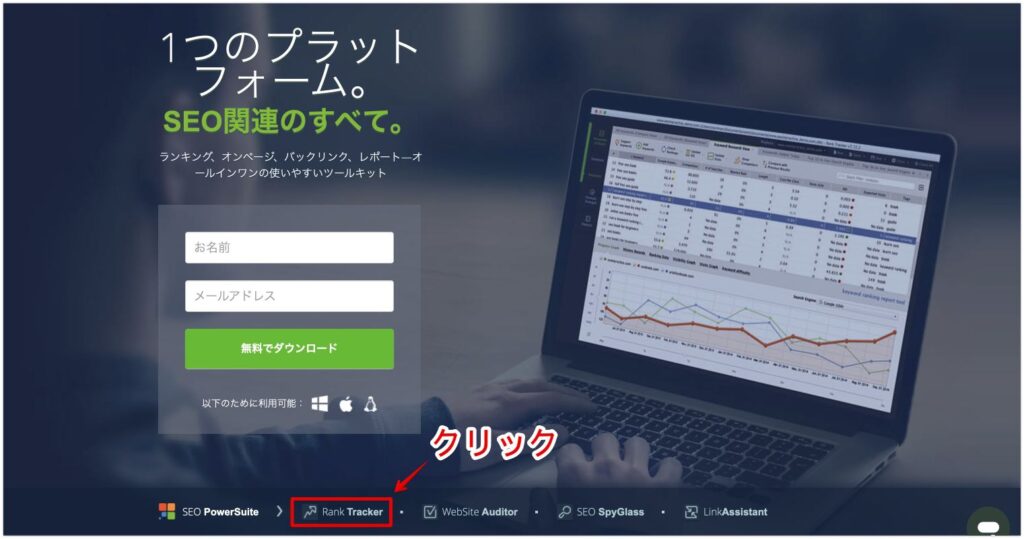
Rank Trackerの画面に移動後、左下の「料金」をクリックします。


プランを選択し「今すぐアップグレード」をクリックします。
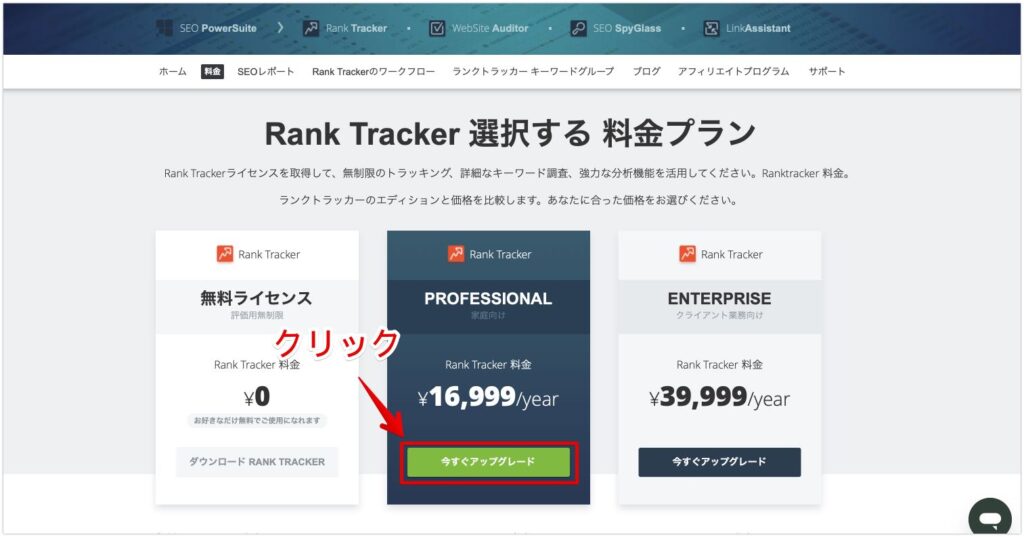
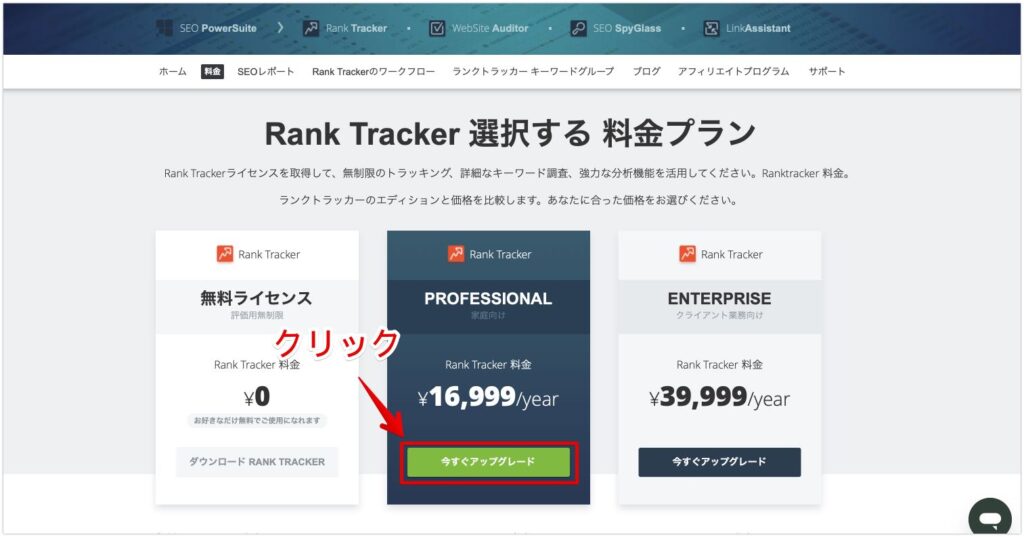
※個人ブログを運営する方は、「プロフェッショナル版」がおすすめです。
クリックすると下記画面が表示されます。
支払い方法と必要項目を記入しましょう。
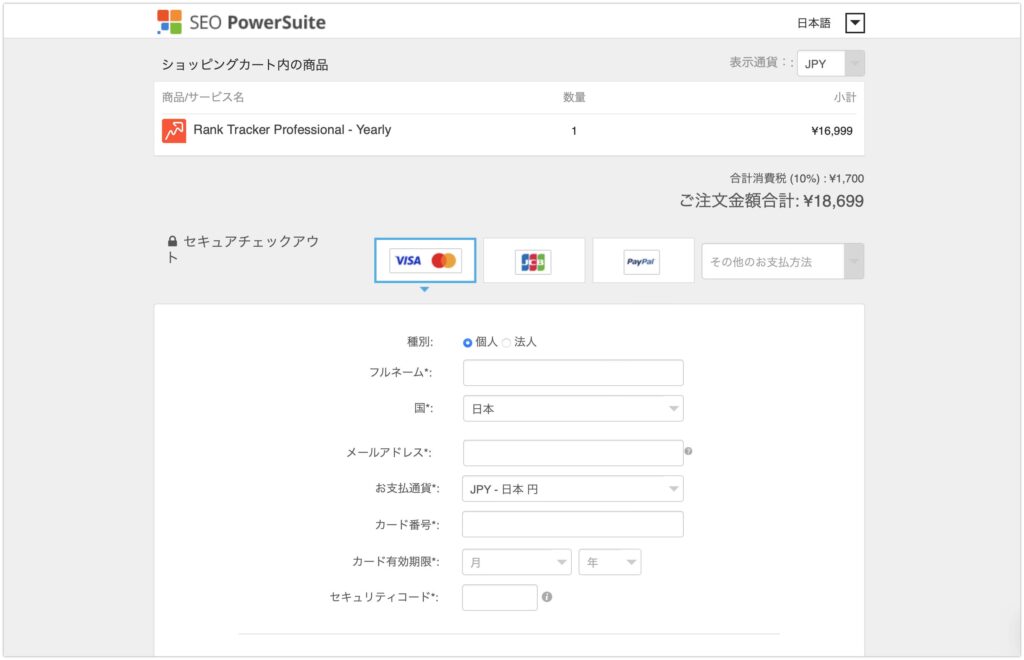
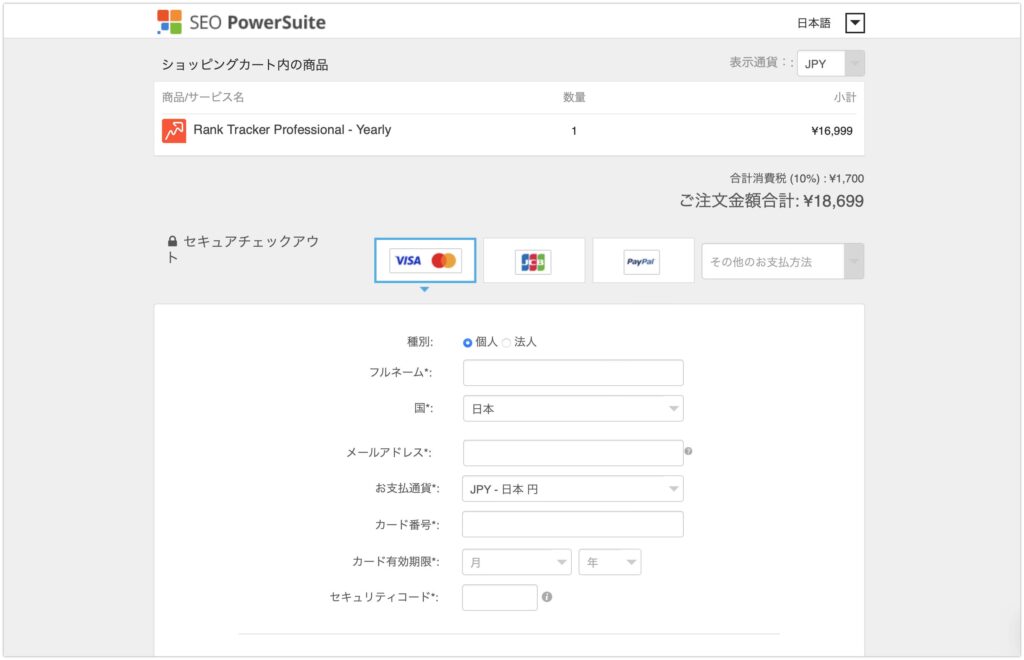
支払い方法には「クレジットカード」「Paypal」「その他のお支払い方法」3つがあります。
使用できるクレジットカードは下記の3つです。
使用可能なクレジットカード
- VISA
- MasterCard
- JCB
その他お支払い方法は下記の6つがあります。
その他のお支払い方法
- American Express
- Discover
- 銀行振込
- WebMoney
- UnionPay
- Skrill Wallet
入力が完了後、「ご注文を確定する」をクリックします。
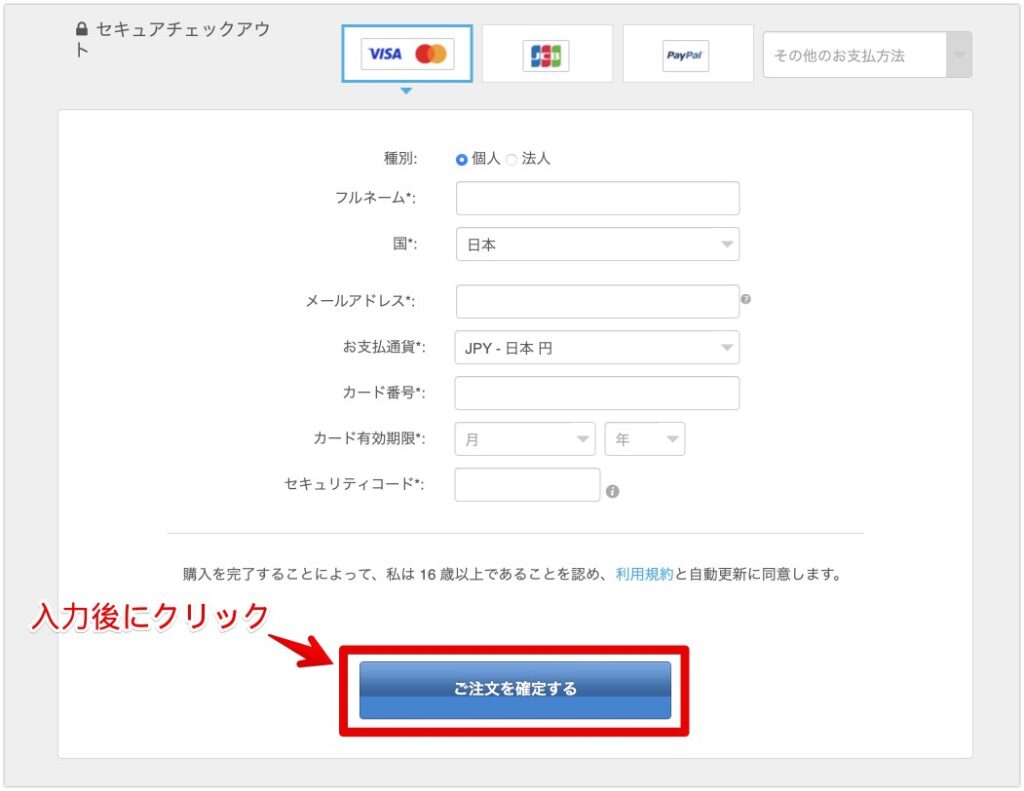
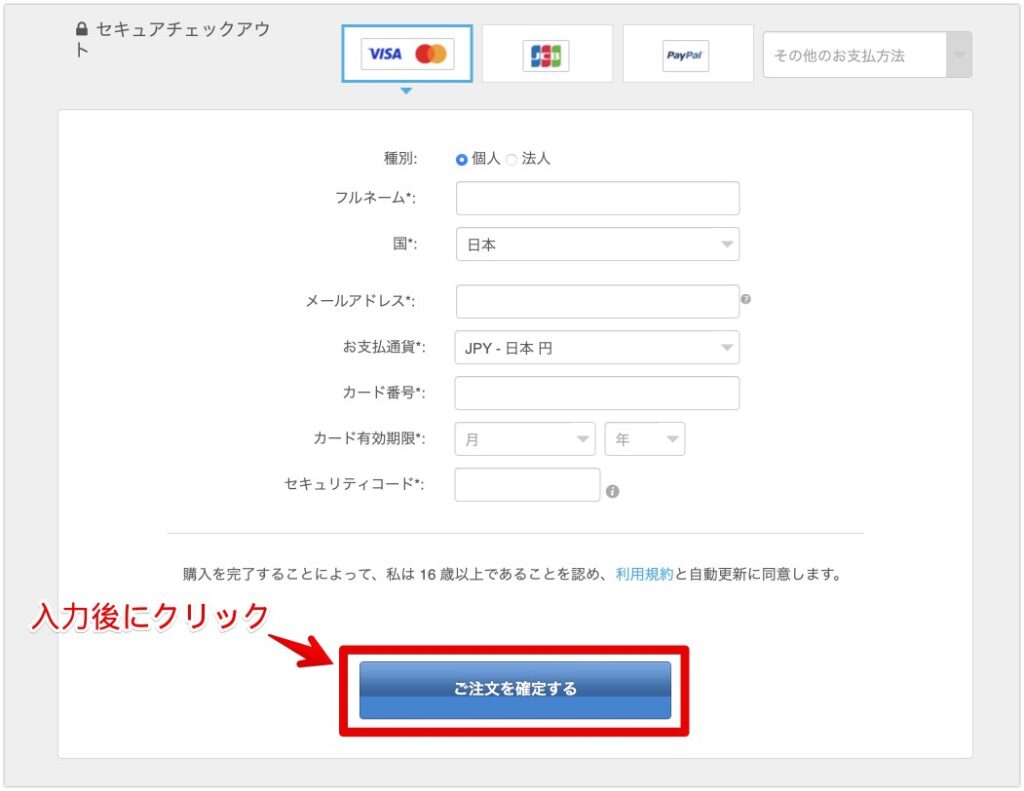
支払いが完了すると、ライセンスキーが書かれたメールが届くので確認しましょう。
以上、Rank Trackerの有料ライセンス購入は完了です。
有料ライセンスを認証する
届くメールに「Registered by(登録者)」「Registration key(登録キー)」があるので、両方コピーしましょう。
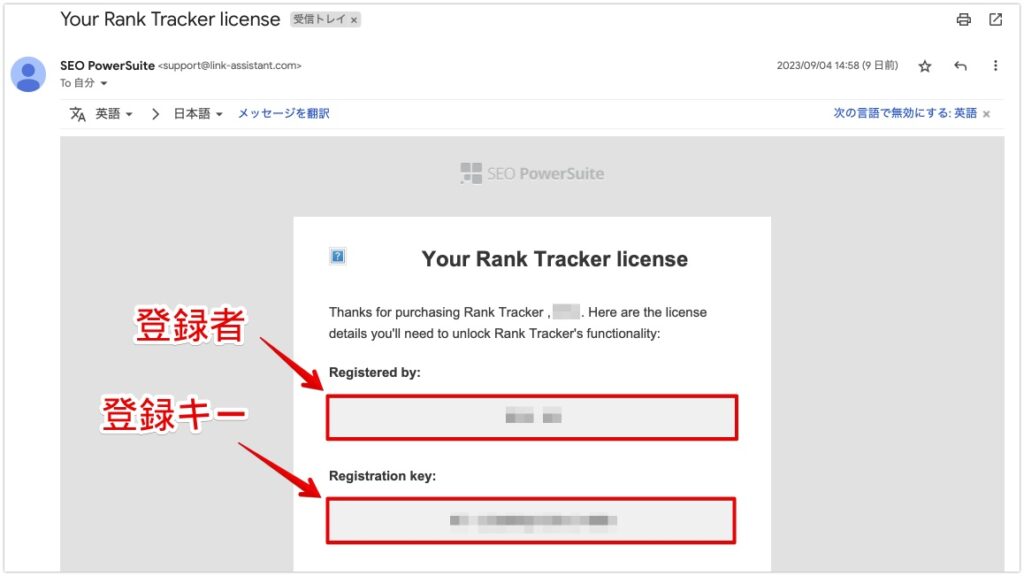
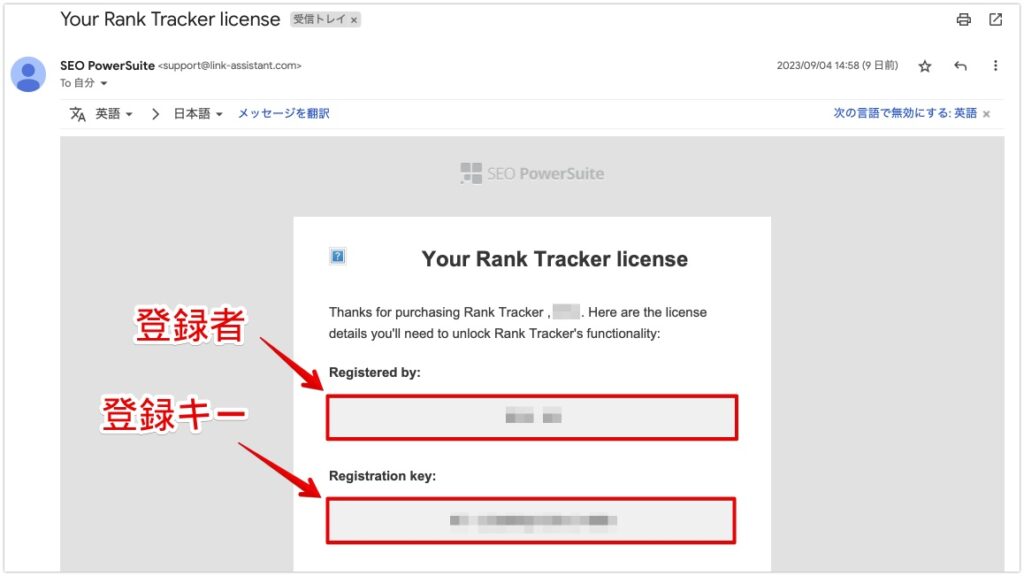
続いてRank Trackerに移り、「アップグレード」をクリックします。
先ほどコピーした「登録者」「登録キー」を入力しましょう。
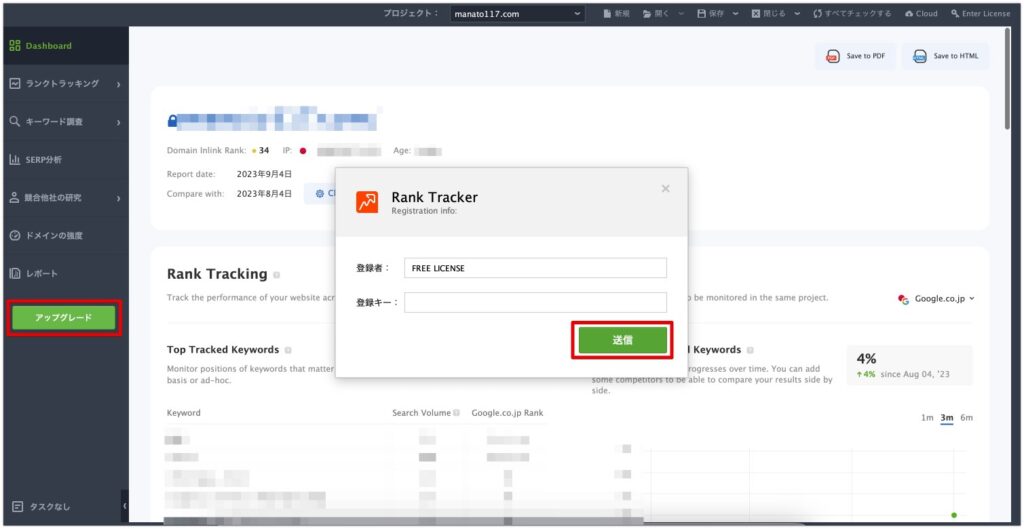
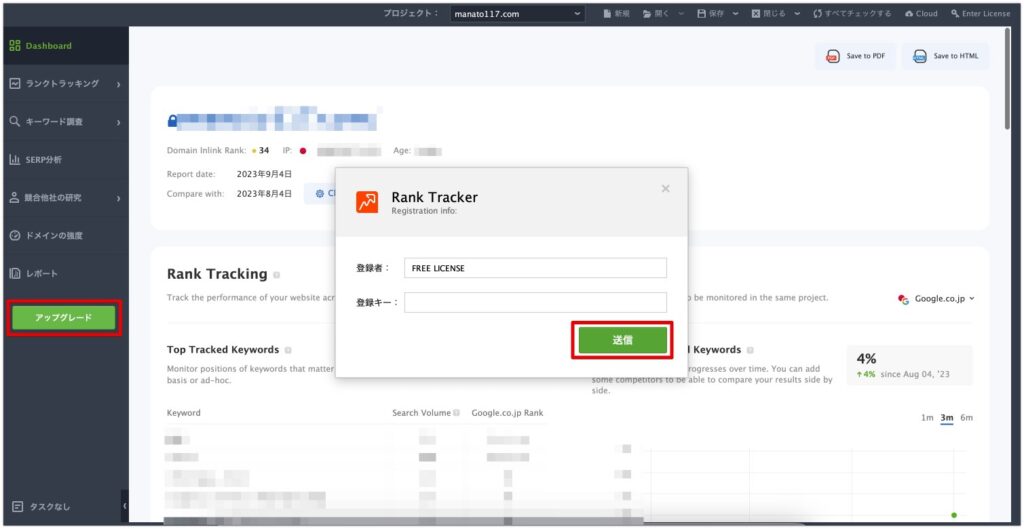
送信をクリックすれば、有料版Rank Trackerを使用することができます!



お疲れ様でした!
ではここからRank Trackerの使い方を「基礎編」と「応用編」に分けて解説していきますね。
Rank Trackerのお得な使い方【基礎編】
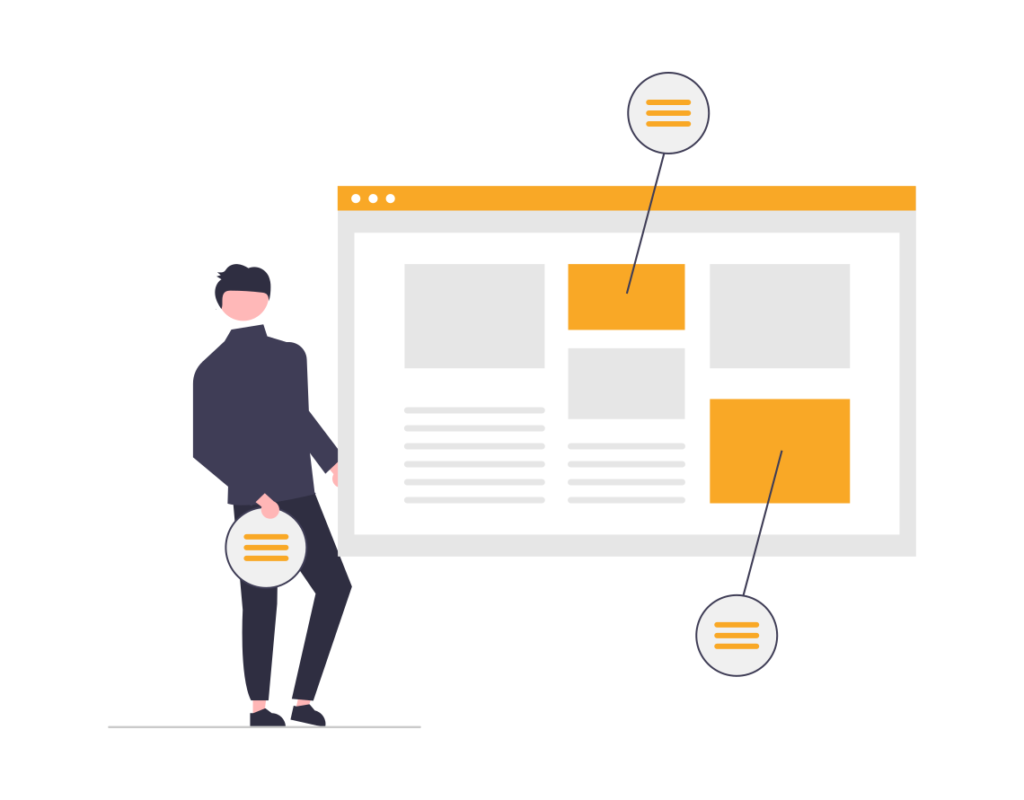
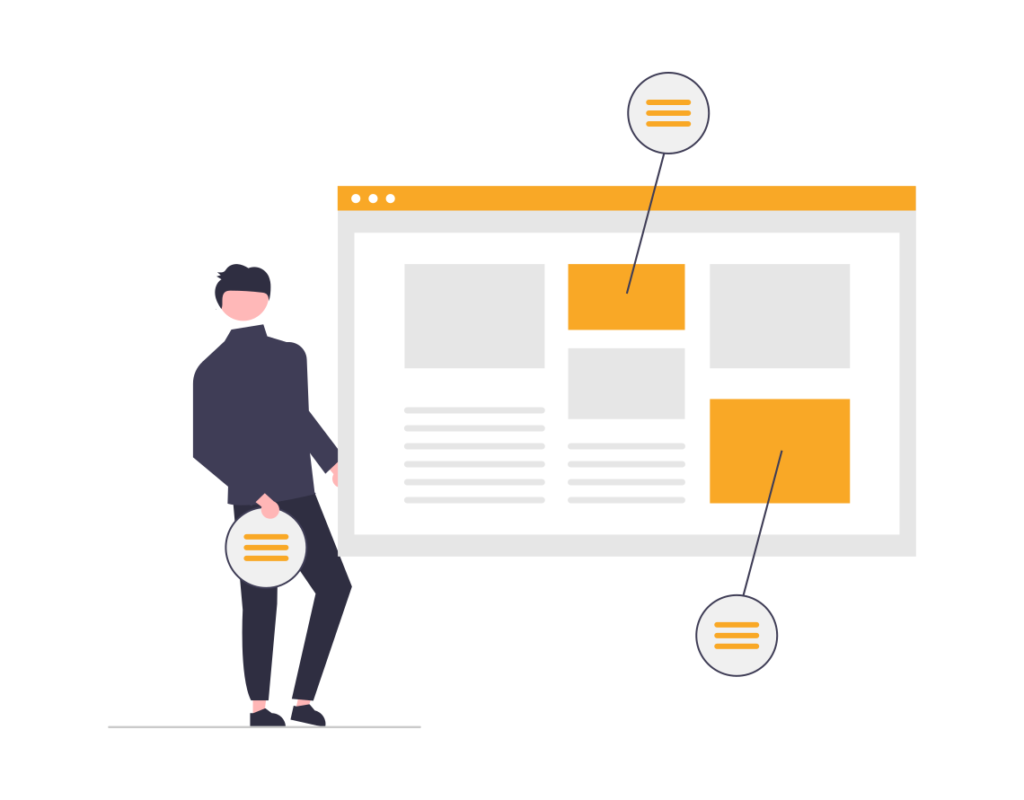
Rank Trackerの基礎的な使い方である「検索順位チェック」のやり方を解説します。
Rank Trackerの基礎的な使い方
- ワークスペースを登録する
- キーワードを追加する
- キーワード順位をチェックする
ワークスペースを登録する
ワークスペースとは、取得するデータをカスタマイズできる場所です。
デフォルトでいくつか用意されていますが、好みでカスタマイズしていきましょう。
まずは、下記画面の「+」をクリックします。
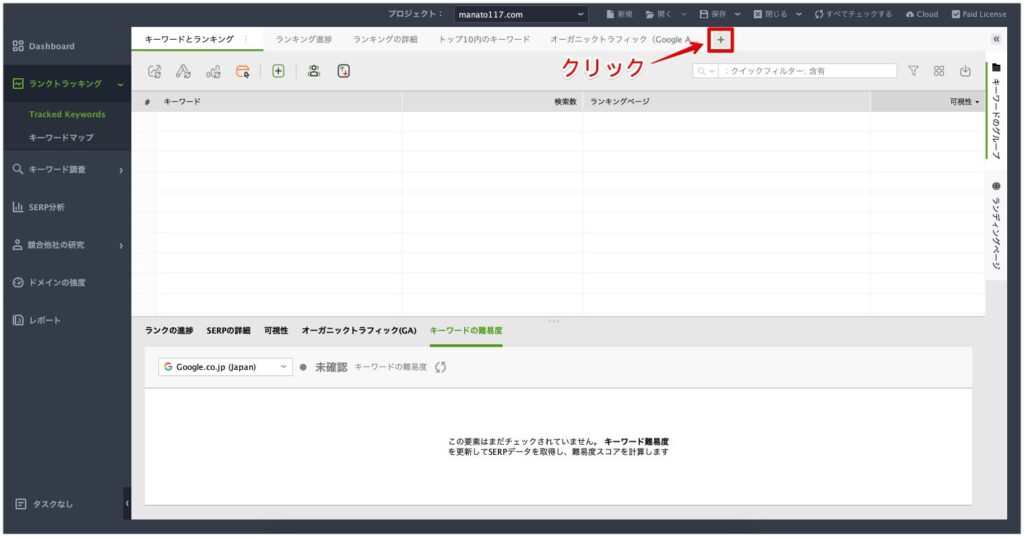
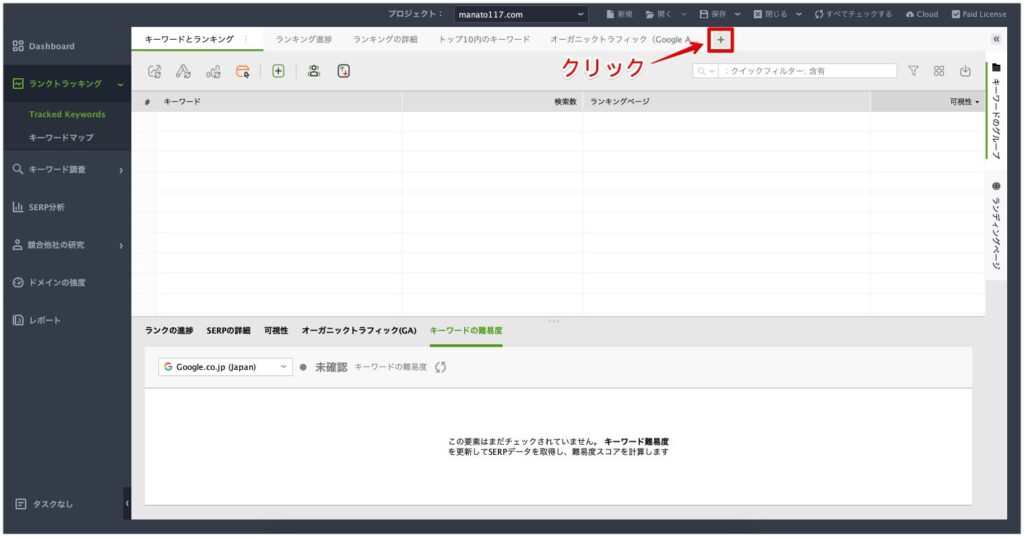
次に、ワークスペースに表示する項目をカスタマイズします。
今回は、下記の項目をチェックしました。
当サイトの設定項目
- キーワード
- タグ
- 注意
- Google.co.jp Rank
- Google.co.jp URLが見つかりました
- Google.co.jp 差異
- Google.co.jp 日付を確認
- 検索数
項目をチェックすると右側に並べられます。ちなみに順番はドラッグ&ドロップで自由に変更できます。
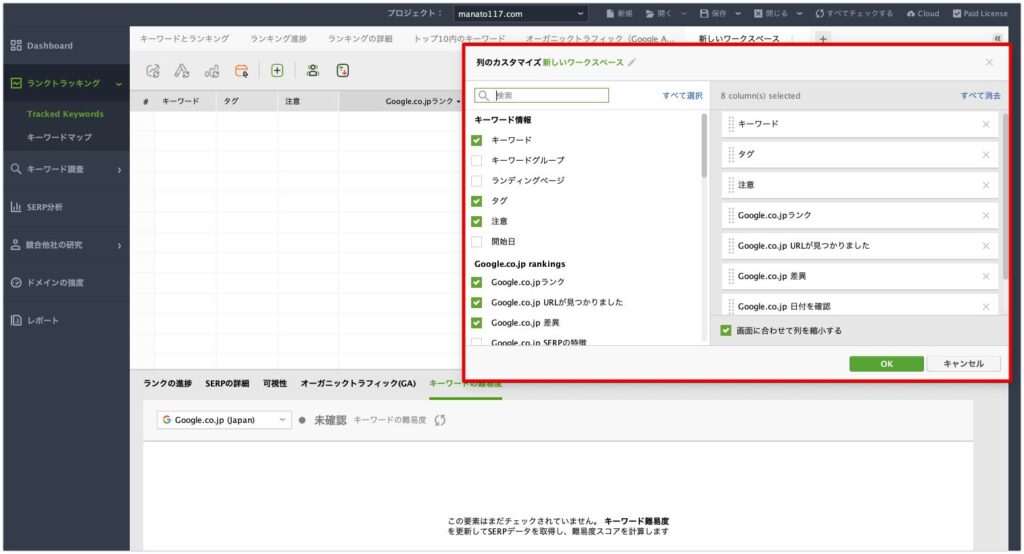
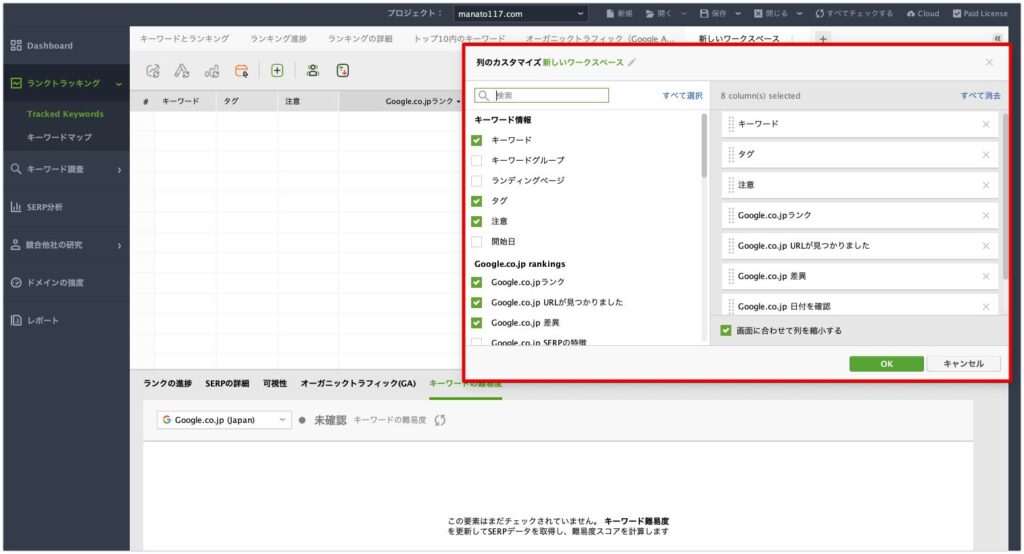
「OK」をクリックして先に進むと、下記の画面になります。
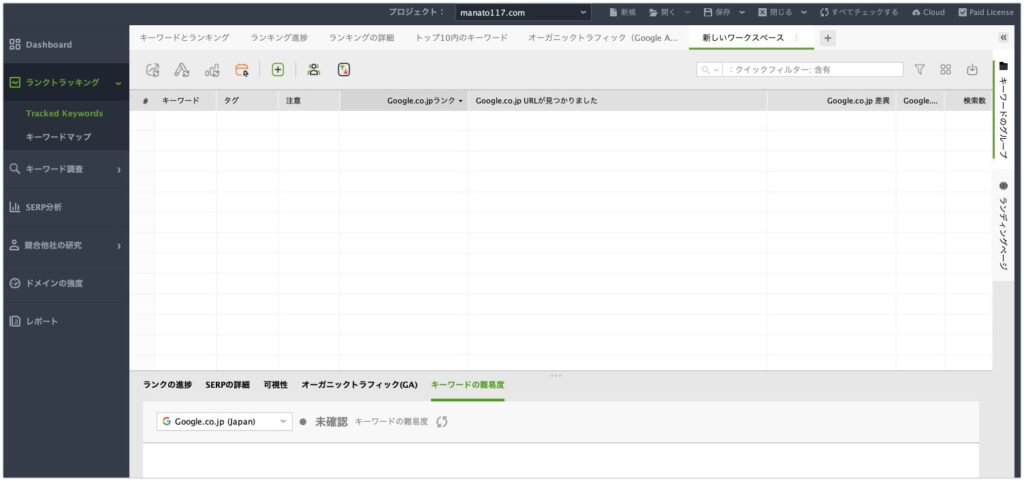
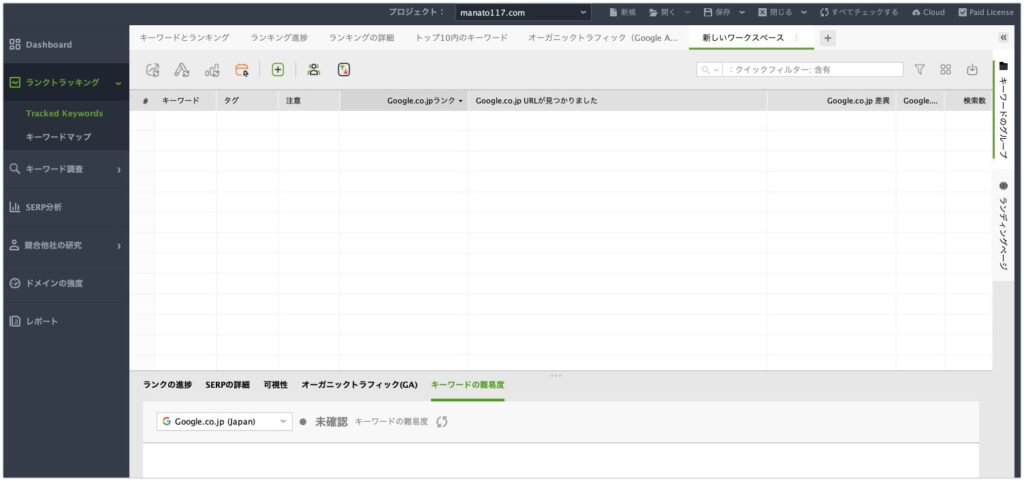
以上で、ワークスペースの作成が完了しました。
続いて、検索順位をチェックするキーワードを追加します。
キーワードを追加する
まず、「キーワードの追加(+)」をクリックしましょう。
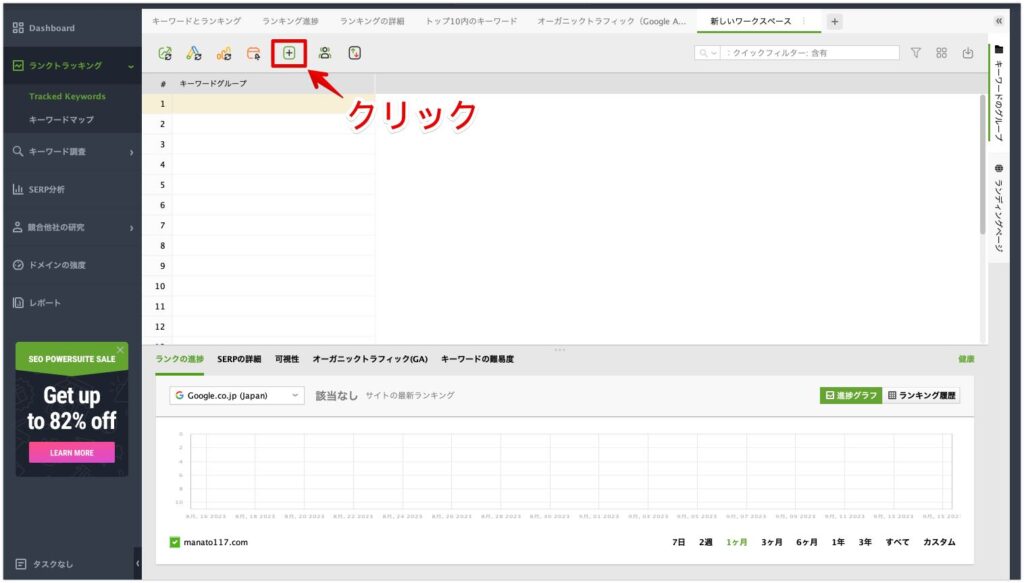
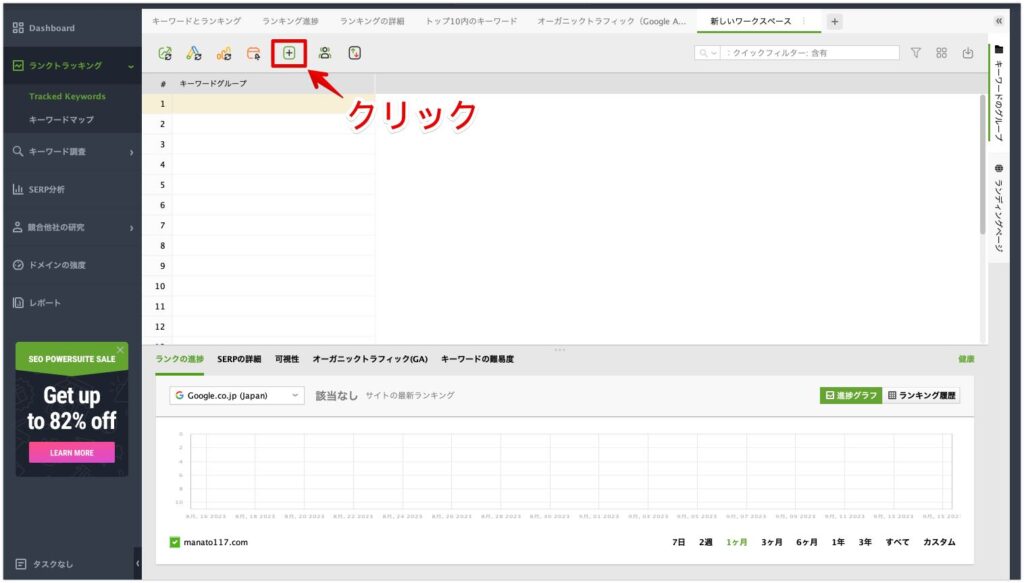
次に計測したいキーワードを入力します。
1行につき1キーワードで、複合キーワード入力の際は半角スペースを空けましょう。
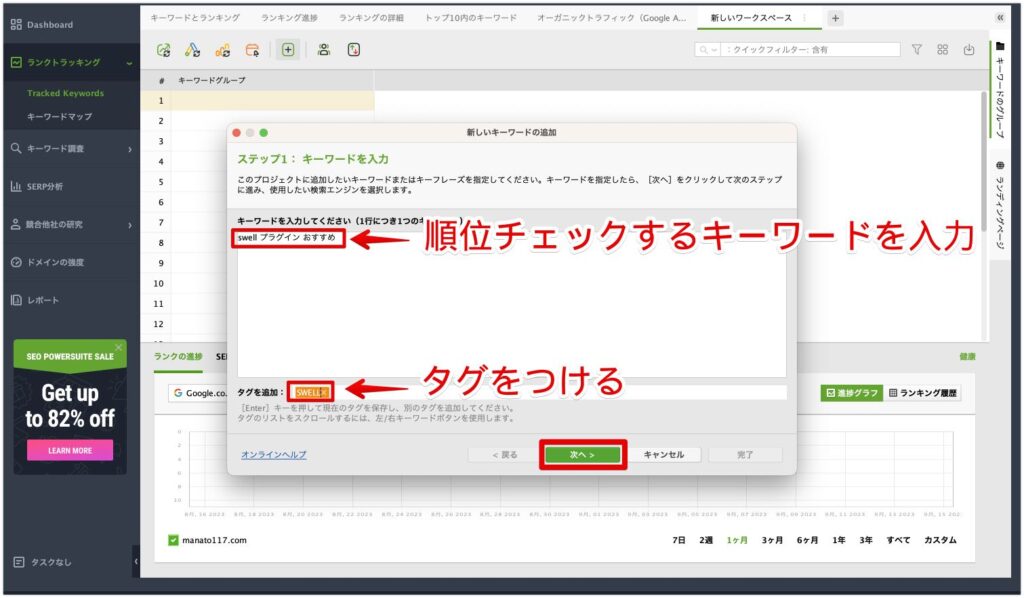
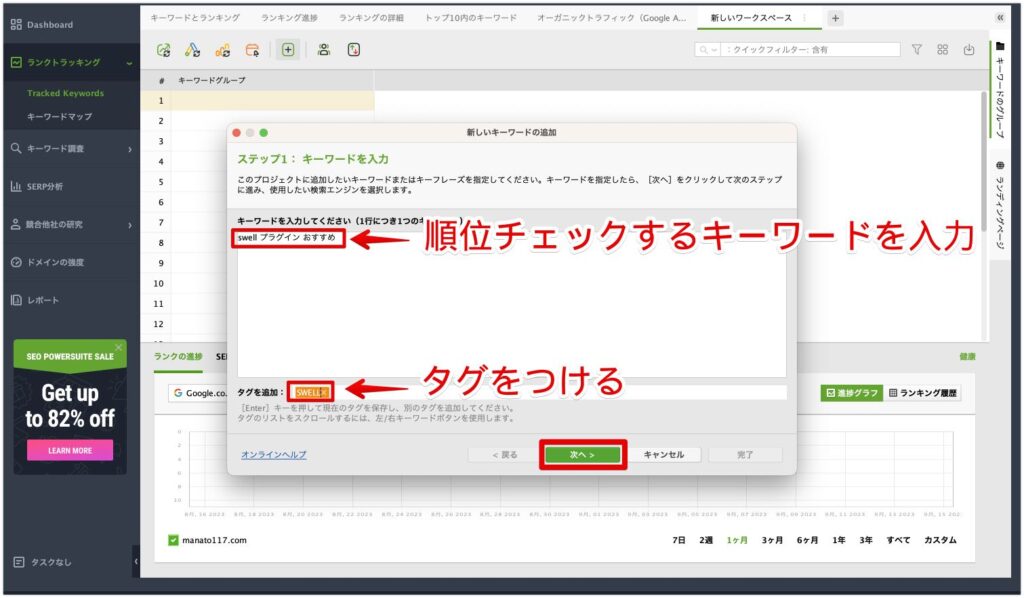
タグ機能を使うとキーワードを分別できるので、複数のカテゴリーサイトを運営する方は便利ですよ。
※今回は、「SWELL プラグイン おすすめ」というキーワードを入力しました。
「次へ」をクリックすると、検索エンジンの選択画面に移ります。
Googleが検索エンジンに指定されていることを確認し、「完了」をクリックしましょう。
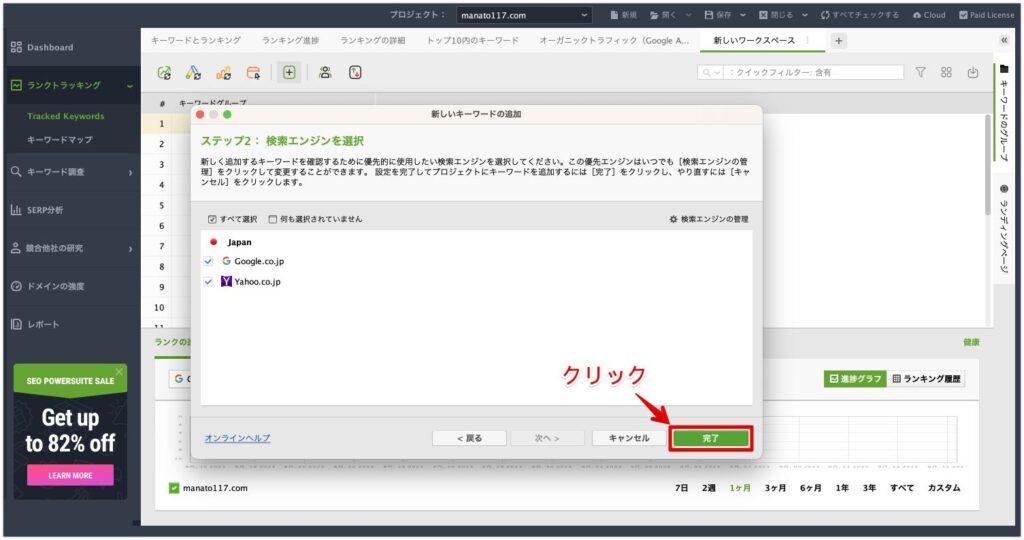
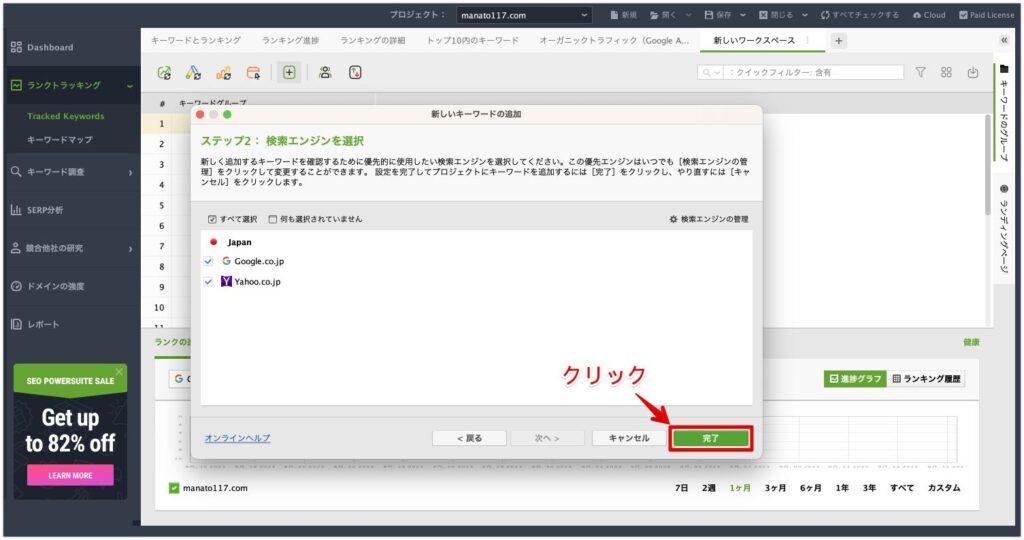
すると、現在の検索順位のデータが取得されます。
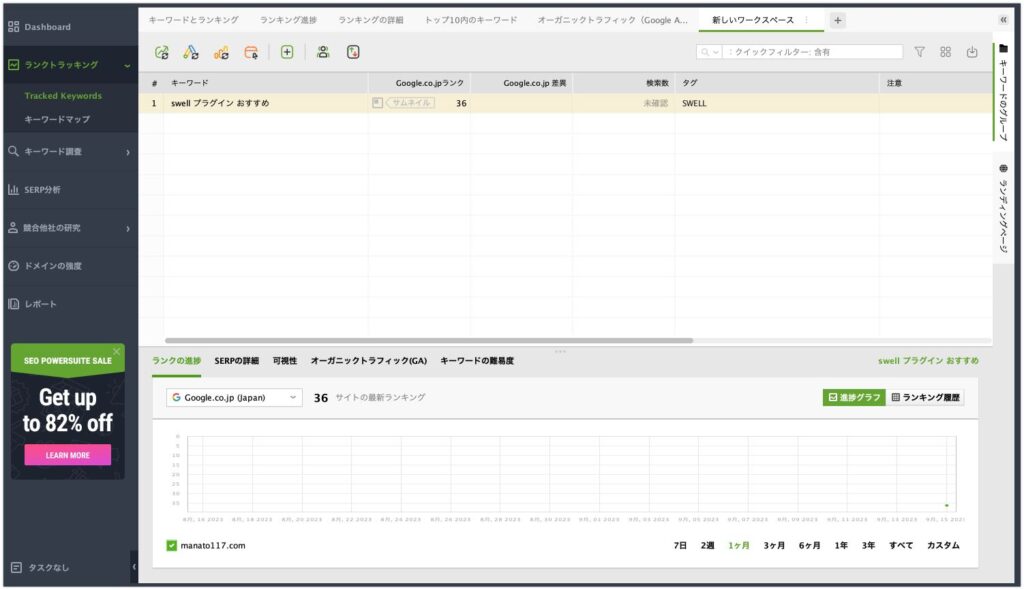
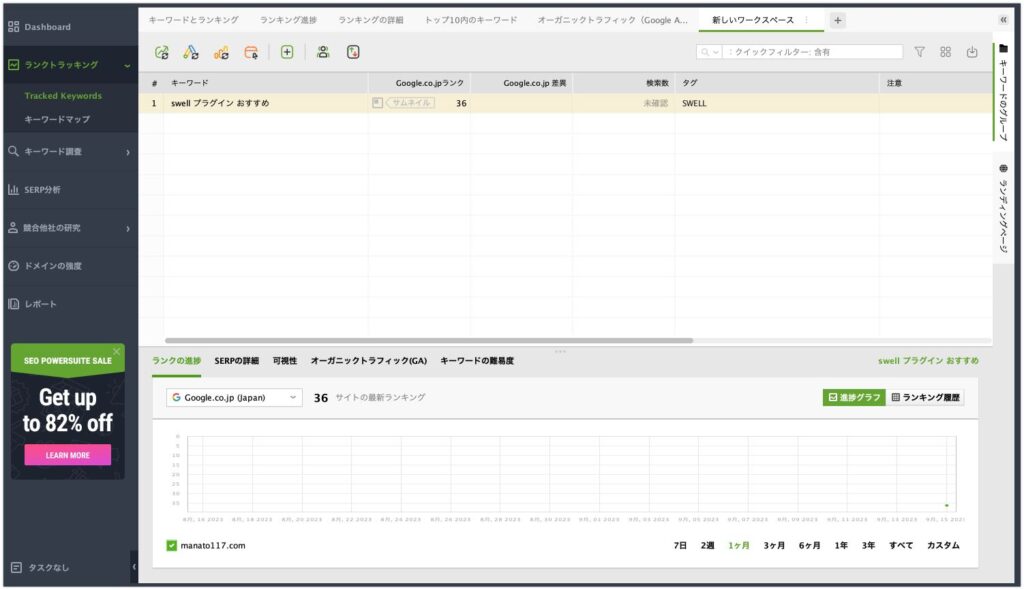
上記を見れば、ブログのキーワードに対する検索順位が一目で分かりますよ。
以上、検索順位を調査したいキーワードを追加しました。
キーワード順位をチェックする
SEO検索順位のデータは、画面右上の「すべてチェックする」をクリックしましょう。
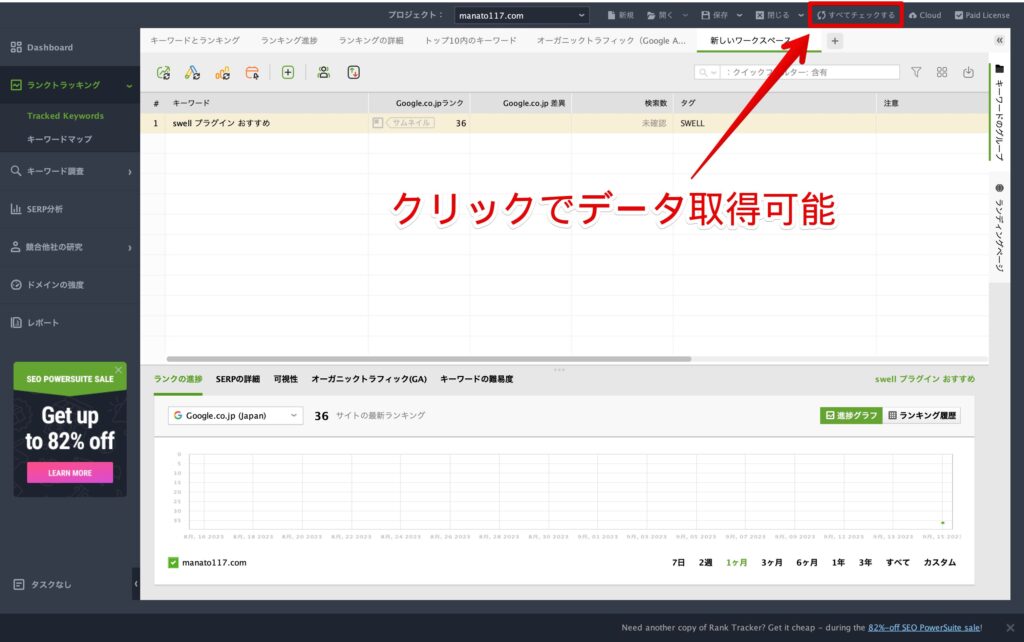
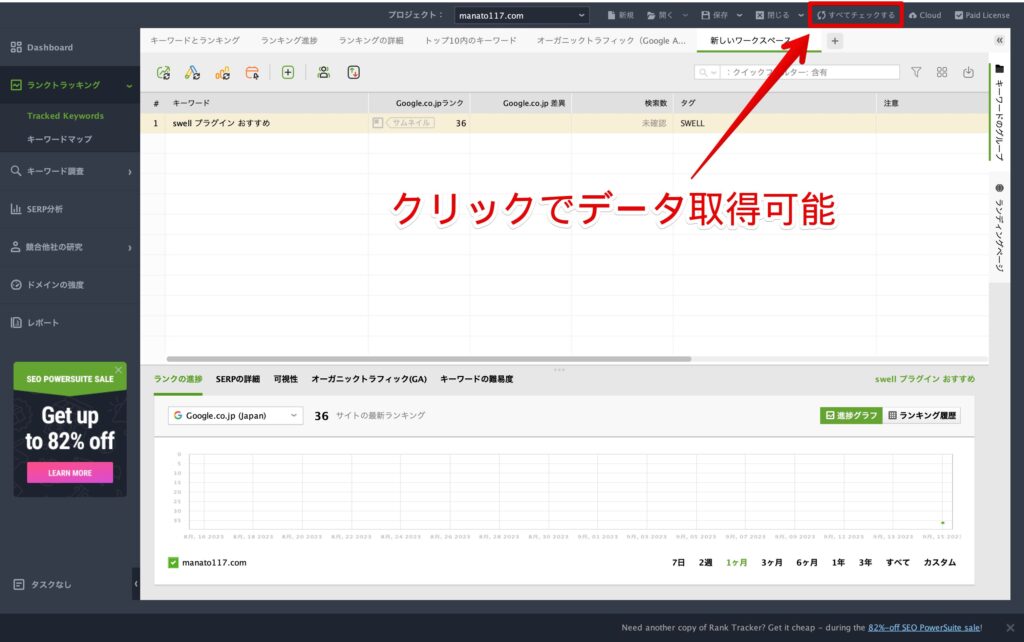
新規データは24時間経ってから取得可能なため、1日1回のペースで確認しましょう。



以上、Rank Trackerの使い方(基礎編)でした!
Rank Trackerのお得な使い方【応用編】
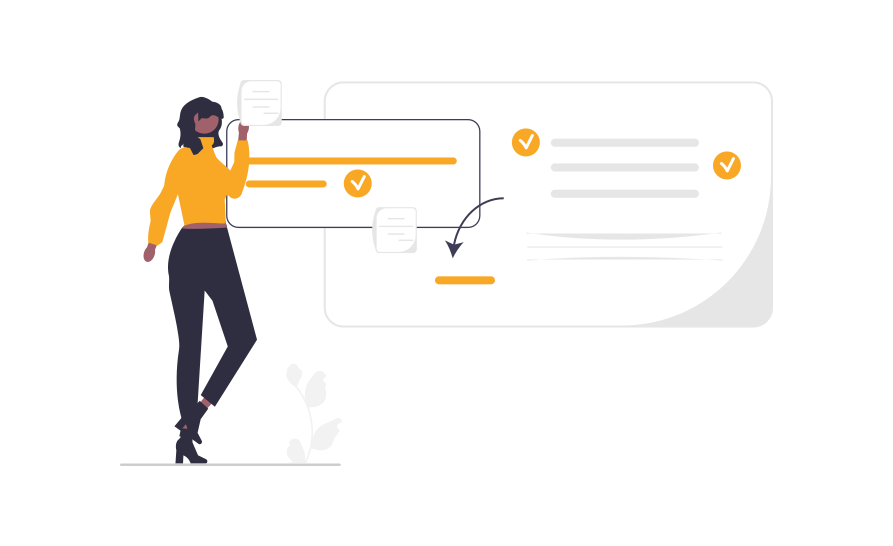
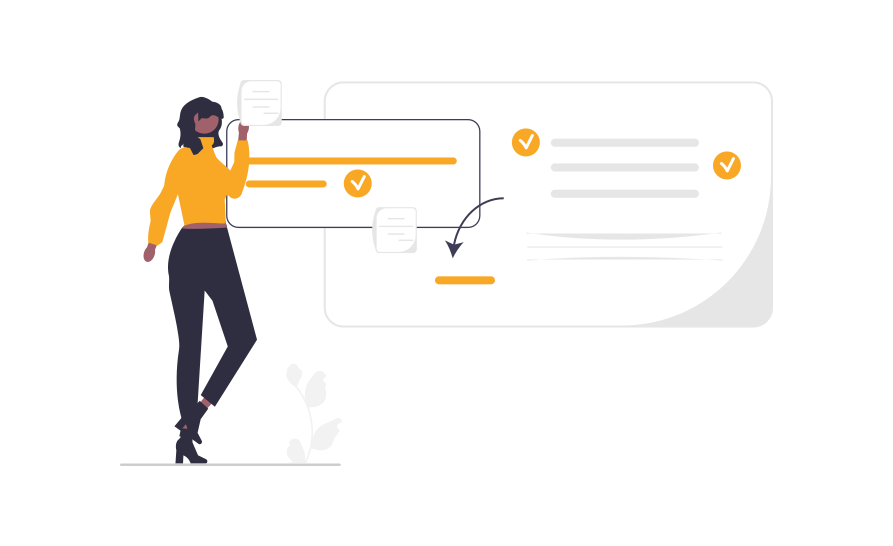
ではRank Trackerの応用的な使い方を解説します。
Rank Trackerの応用的な使い方
- スケジュール設定
- 競合サイト調査
- キーワード調査
- キーワードギャップ
- グーグルアナリティクスとの連携
- グーグルサーチコンソールとの連携
習得して、SEOの集客を加速させましょう!
スケジュール設定
まずRank Trackerのスケジュール設定をしましょう。
設定することで、毎日自動的に検索順位のデータを取得できます。
まず「環境設定」→「Scheduler and Alerts…」の順に進みましょう。
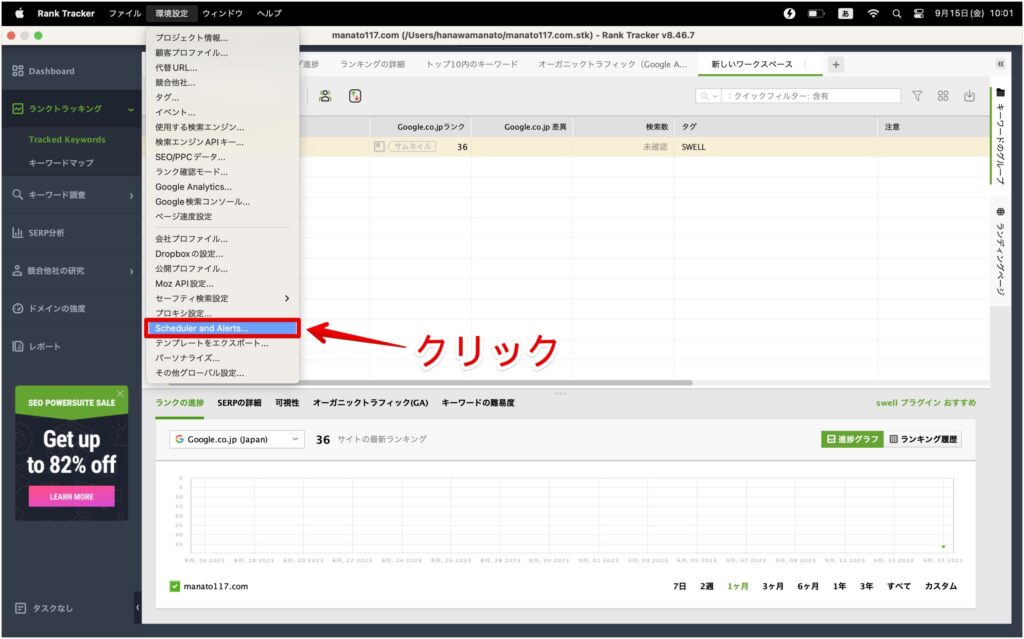
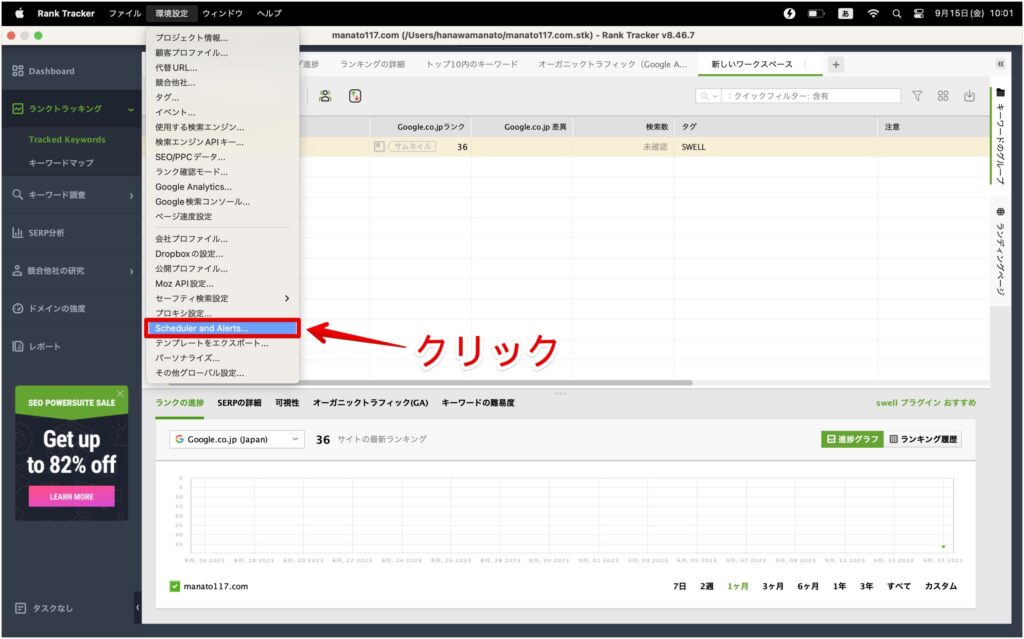
次に、画面中央の「追加する」をクリックします。
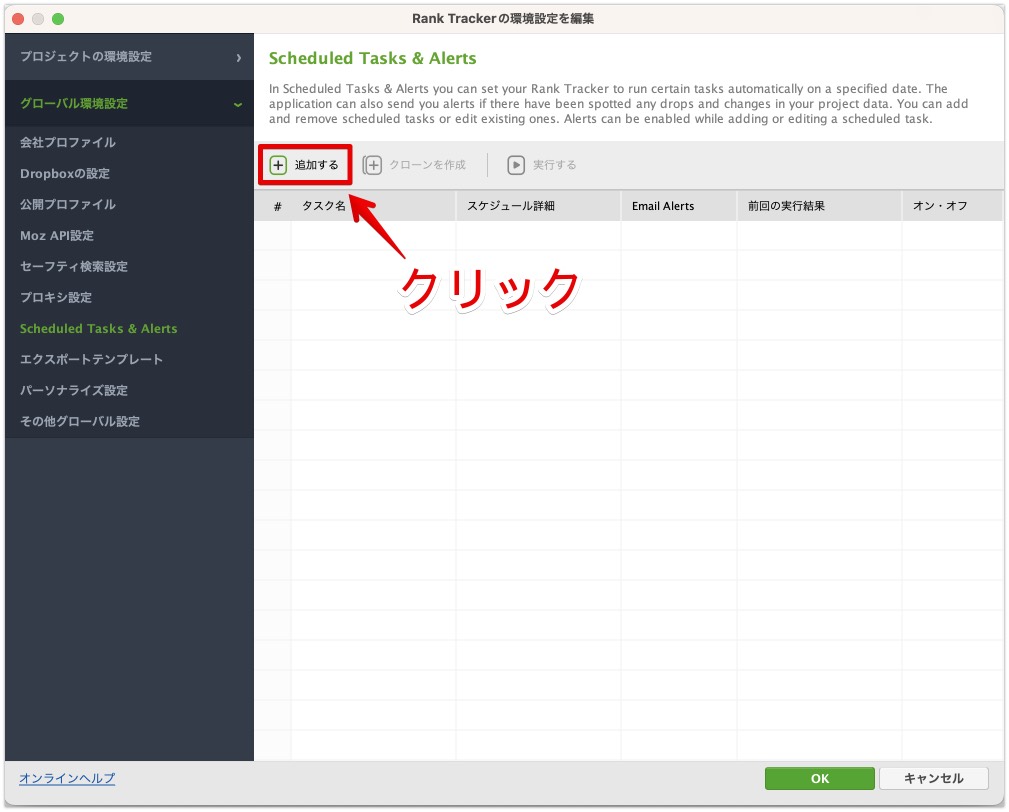
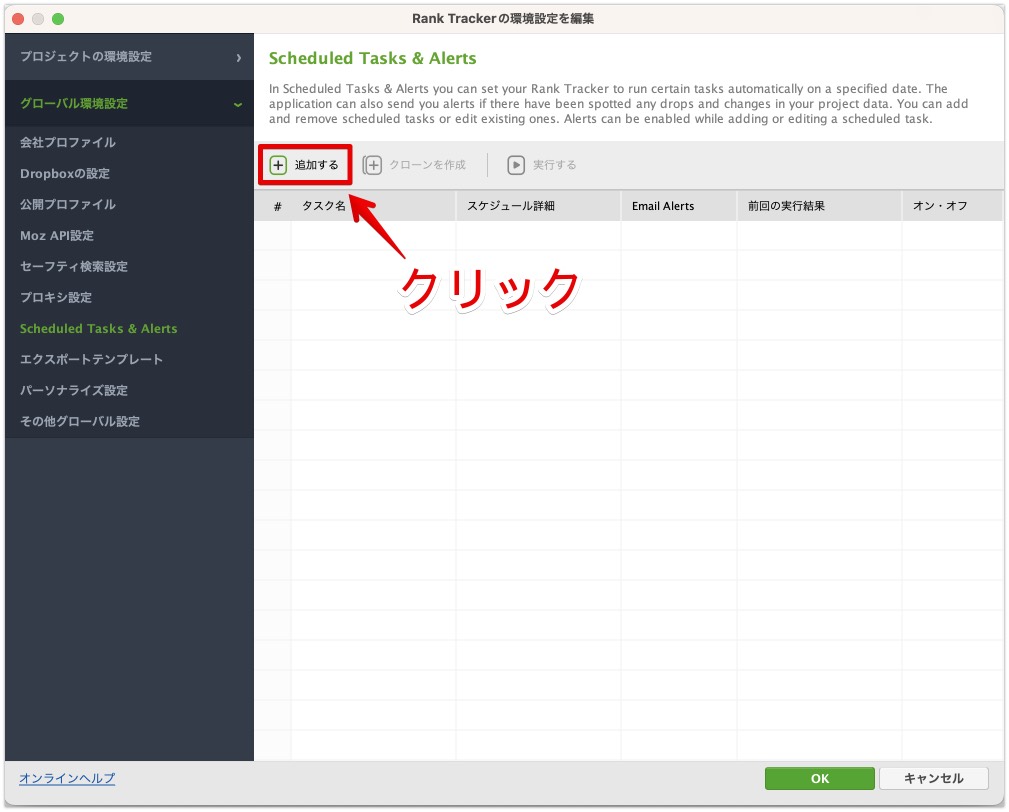
「検索エンジンのランキングを確認」にチェックが入っていることを確認し、「次へ」をクリックしましょう。
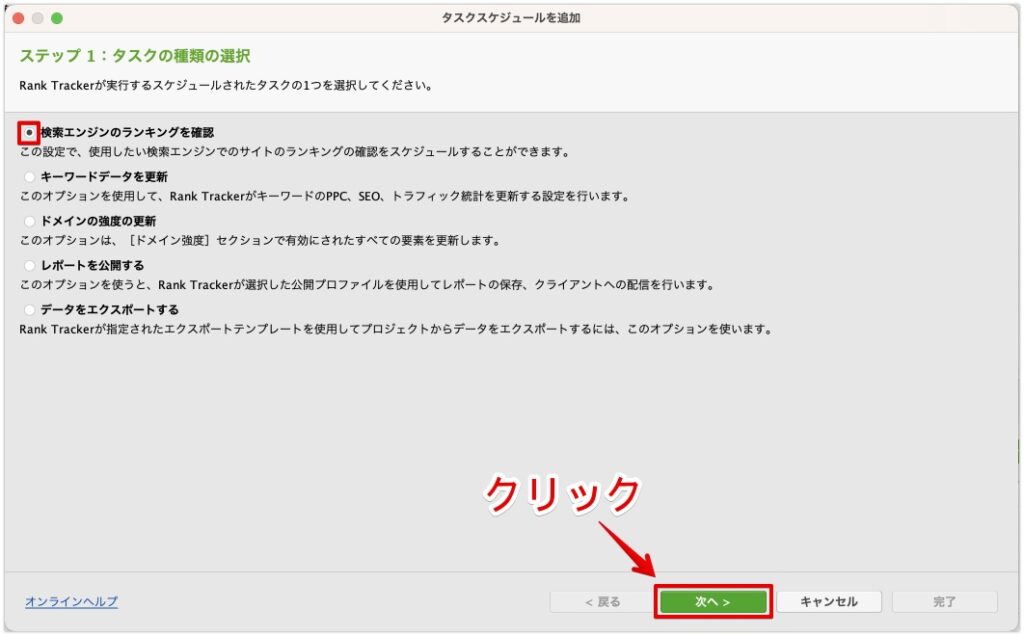
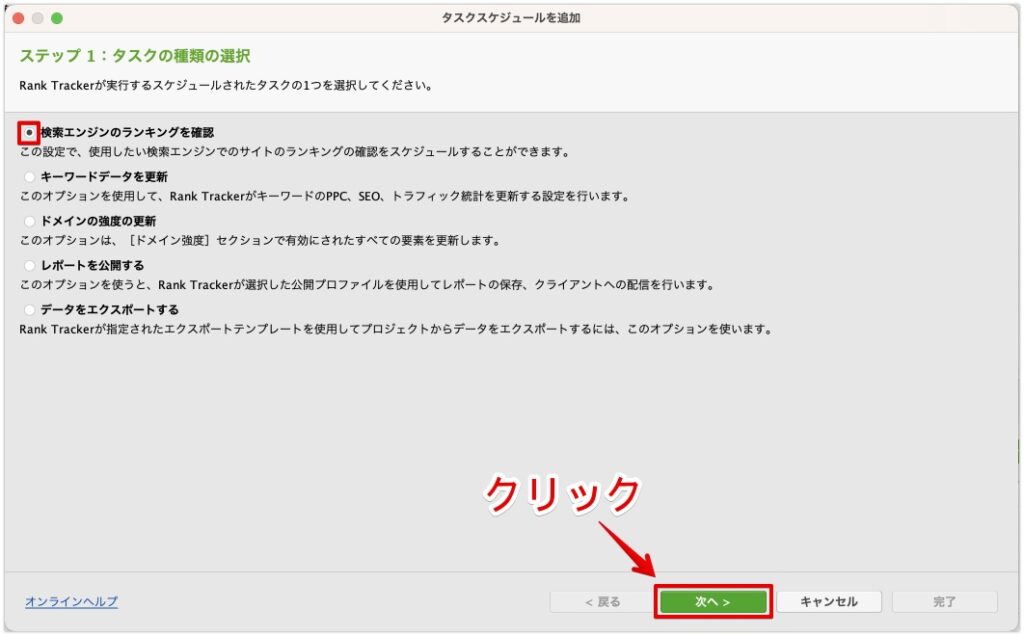
検索順位データを自動更新するサイトにチェックし、「次へ」をクリックします。
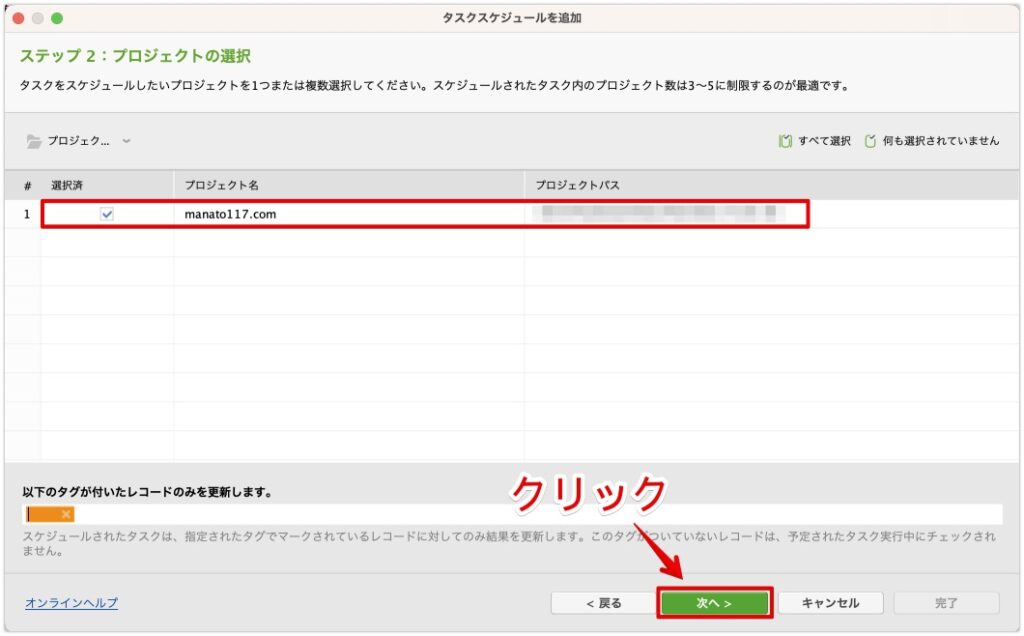
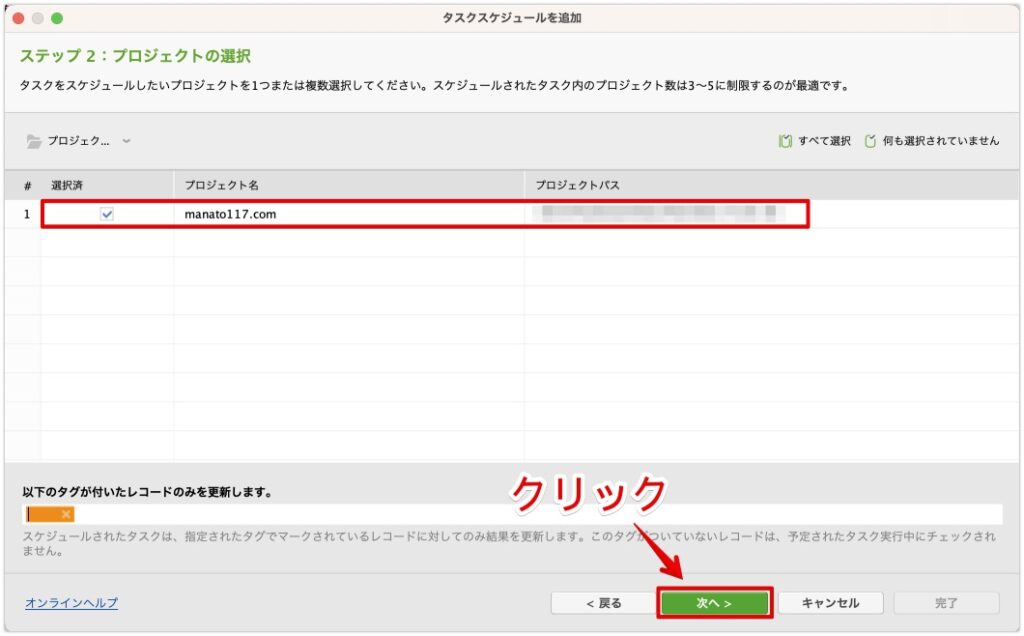
次に更新日を設定します。
確認の頻度・開始時間を設定し、「次へ」をクリックしましょう。
※自動更新はRank Tracker起動時のみなので、いつもPCを開いている時間帯にしましょう!
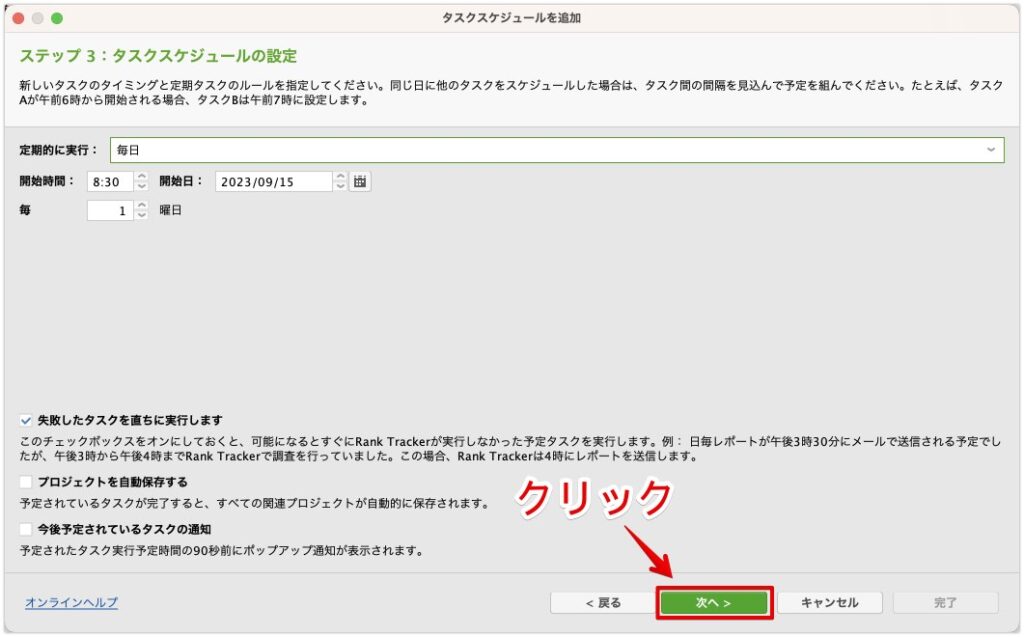
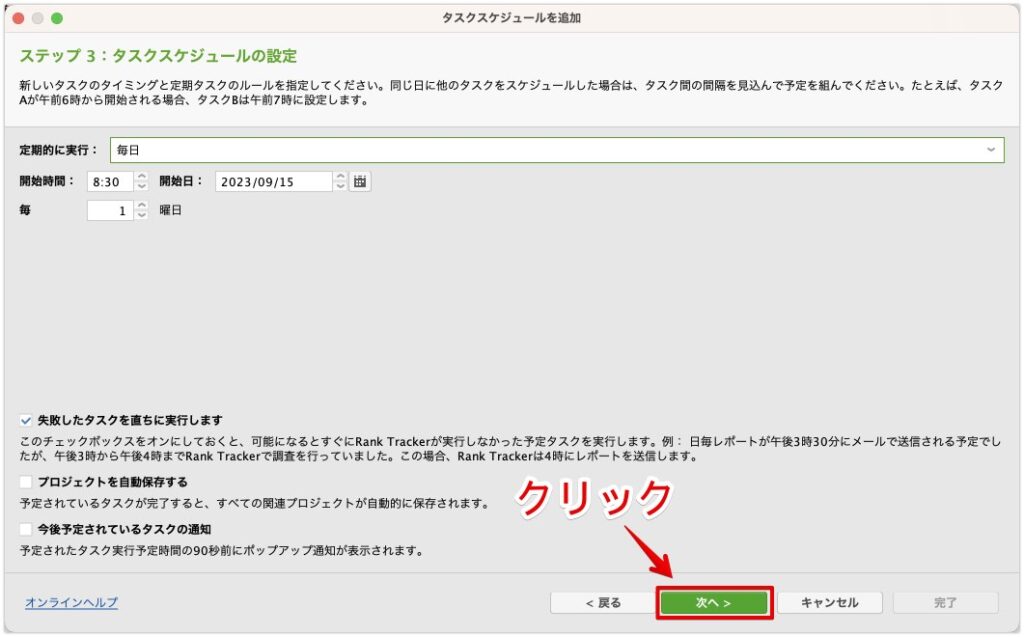



チェックボックスは、好みの設定で大丈夫です!
下記は、順位変動があった際に、メールで通知してくれる機能です。
不要であれば、変更せずに「次へ」をクリックしましょう。
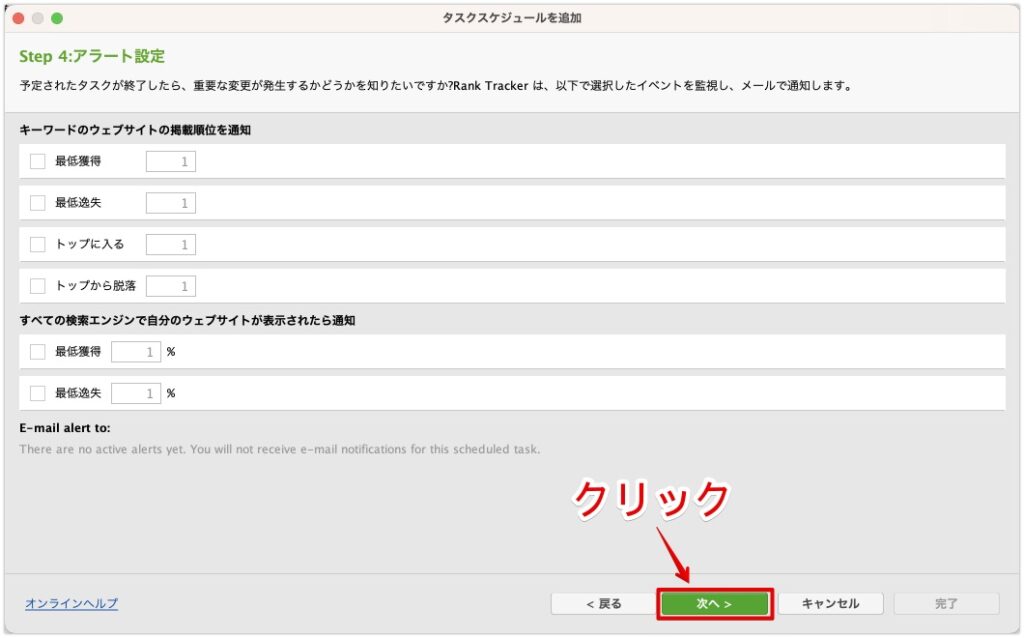
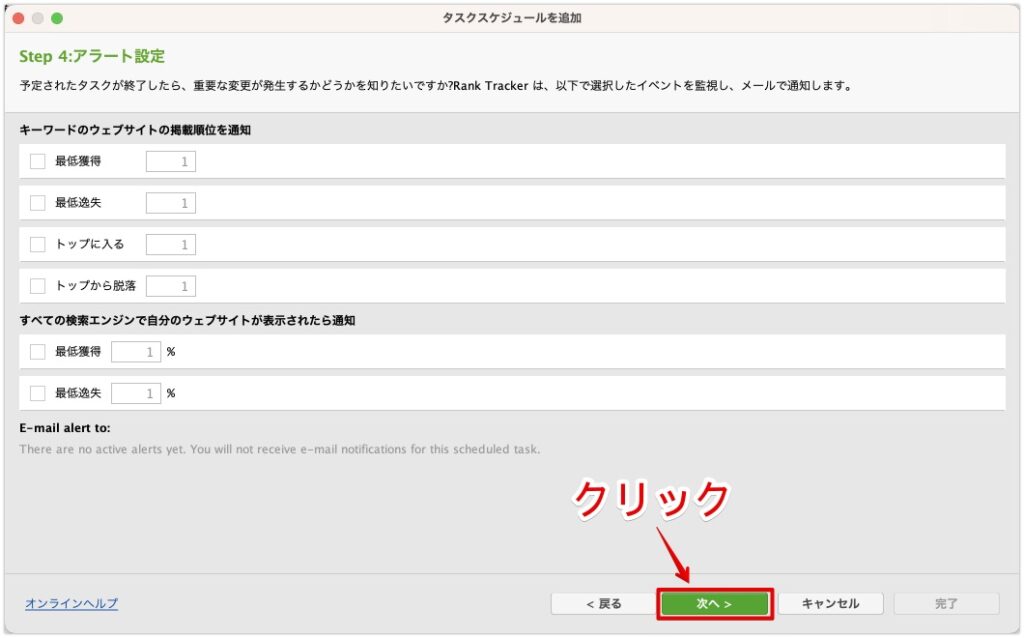
スケジュールタスク名を入力し、「完了」をクリックしましょう。
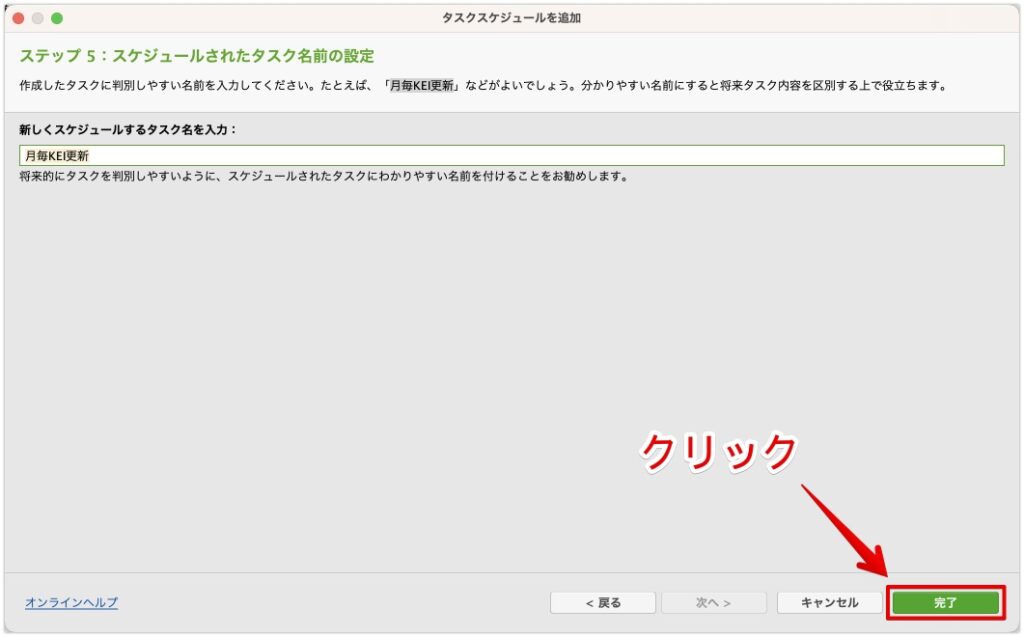
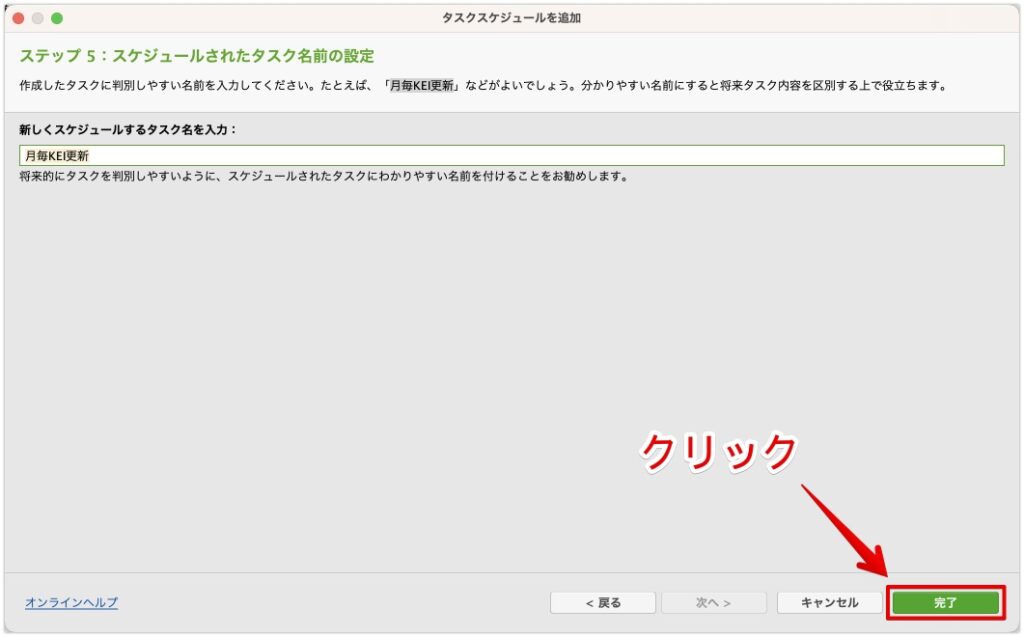
最後にスイッチのオンを確認し、「OK」をクリックすれば、スケジュール設定は完了です。
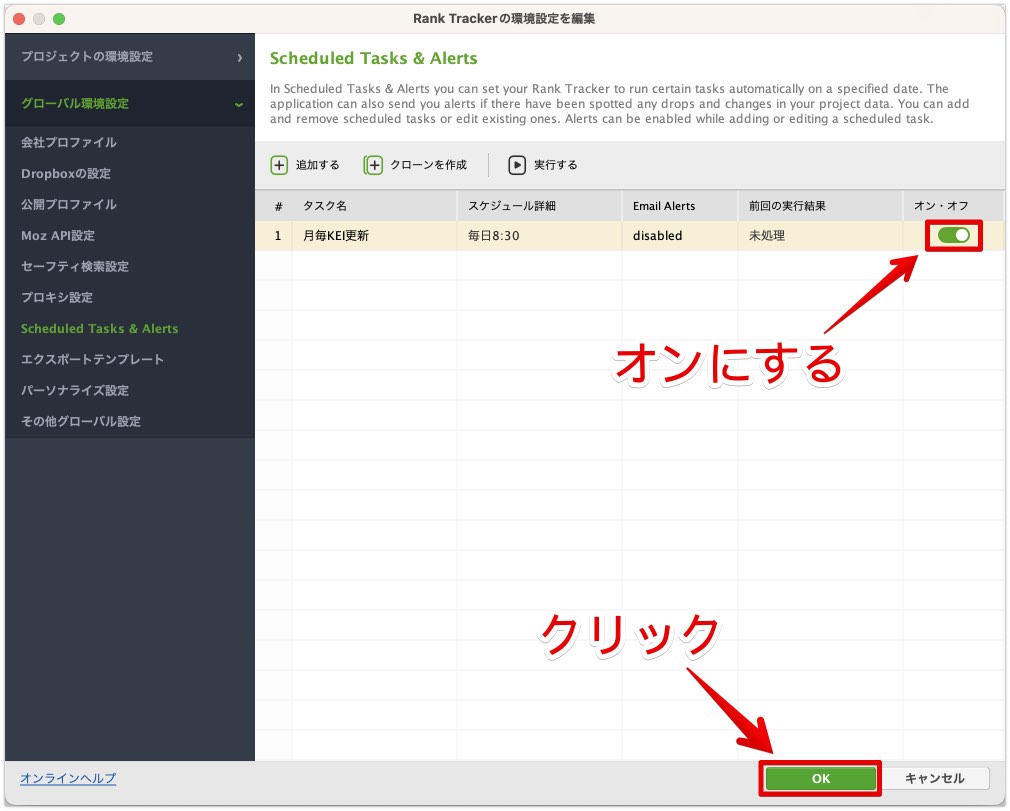
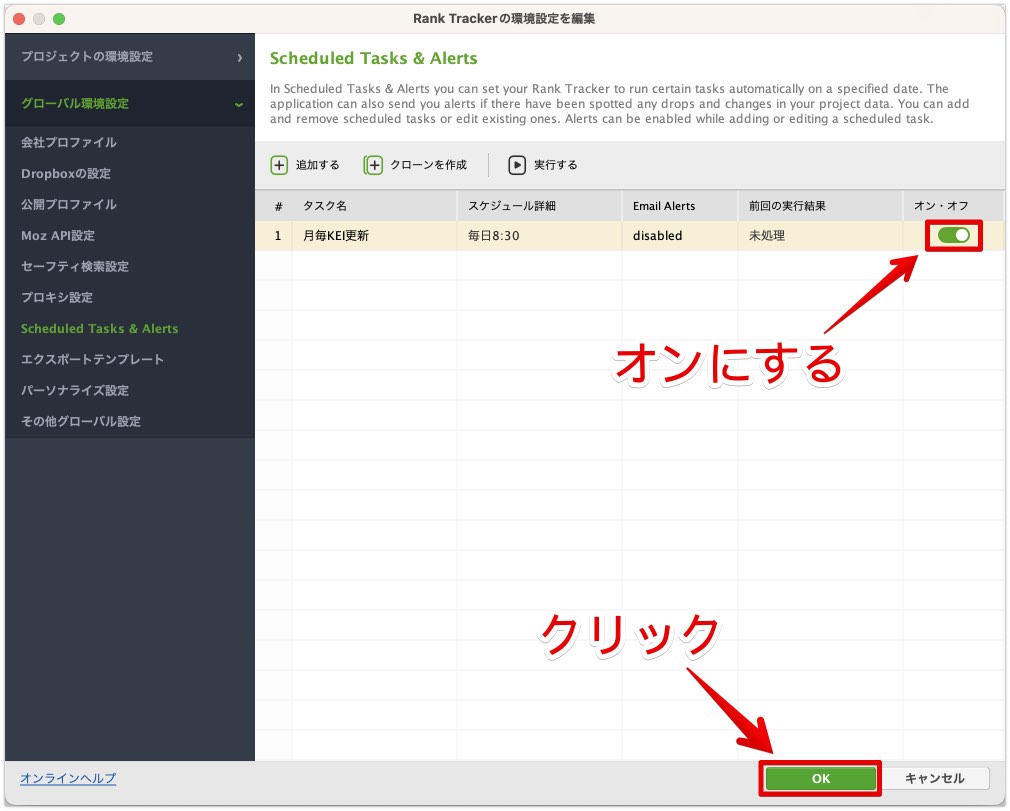
以上で、SEO検索順位データを自動更新できるようになりました!
競合サイト調査
Rank Trackerでは、競合サイトの調査も可能。
競合サイトをRank Trackerに登録すれば、指定のキーワードの検索順位を毎日チェックできます。
登録方法は、まず画面上部の「新規」をクリックしましょう。
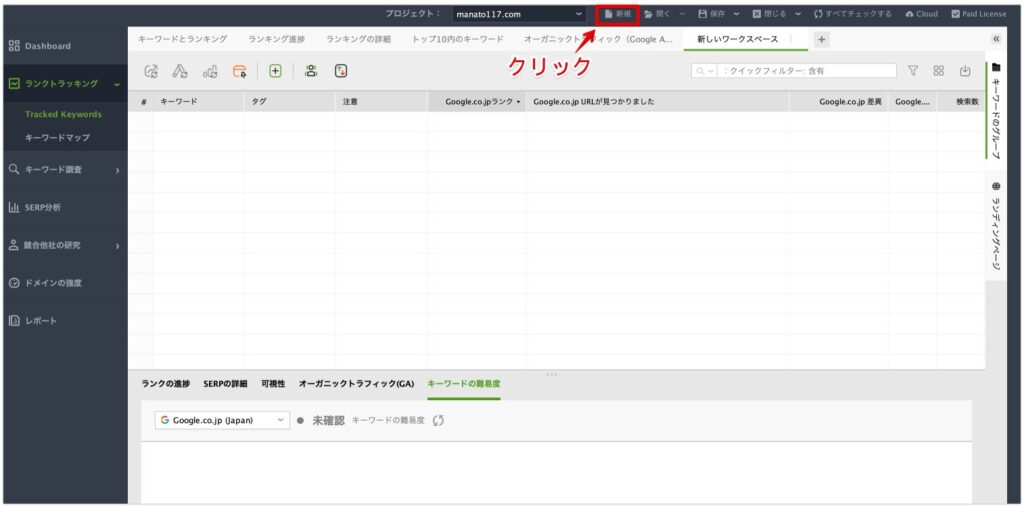
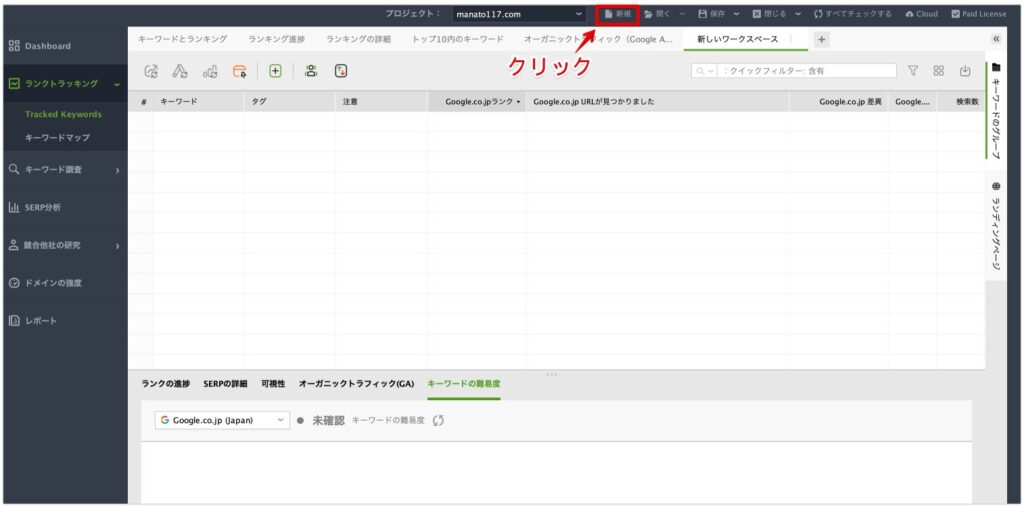
次に、競合サイトのURLを入力し、「完了」をクリックします。
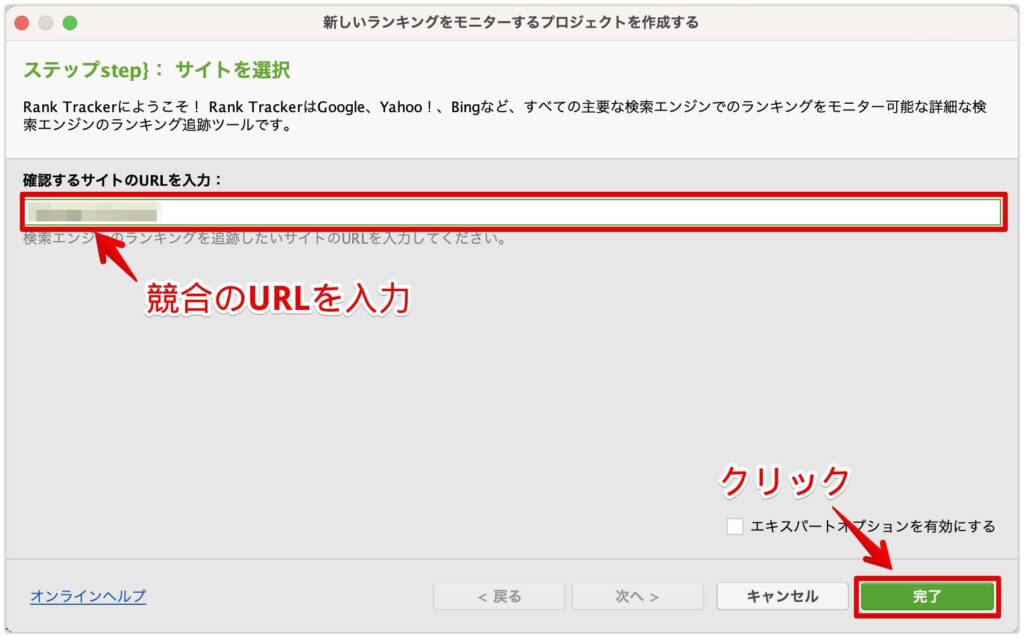
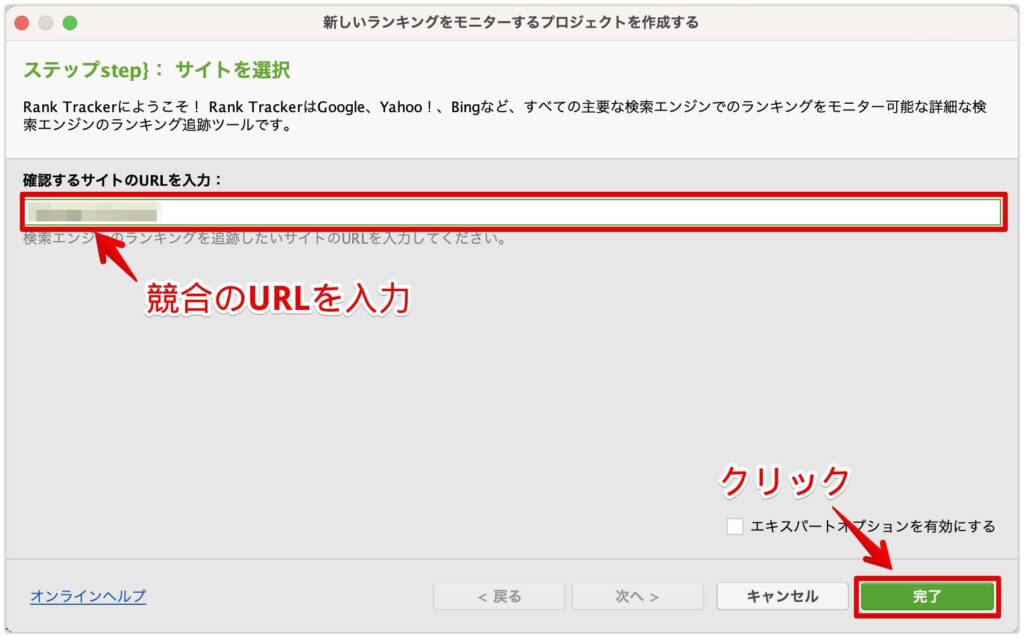
すると、下記画面に移動します。
※競合サイトの上位キーワードが自動表示されます。
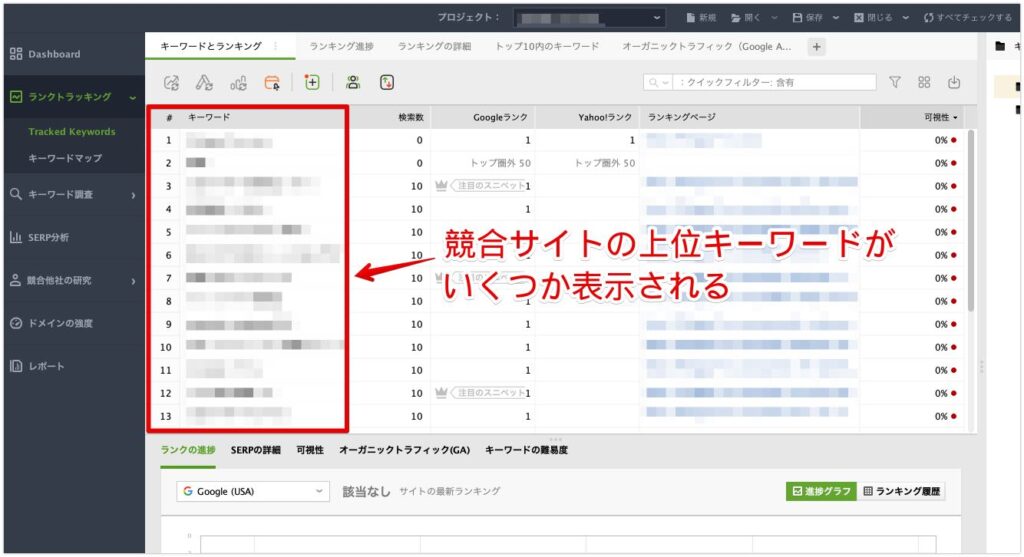
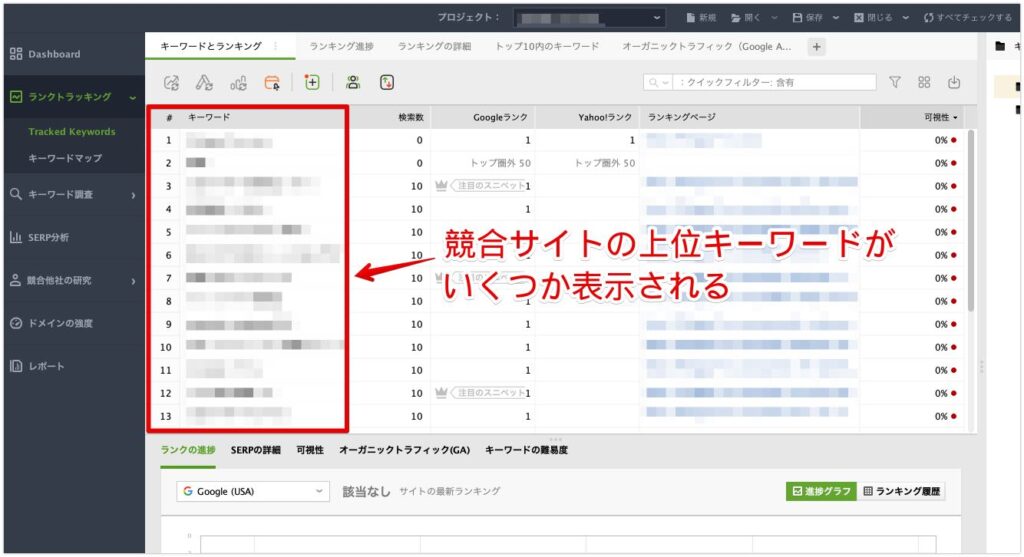
自サイトと同様、ワークスペースを作成し、表示項目などをカスタマイズしたりすれば、競合サイトを洗い出せますよ。
キーワード調査
Rank Trackerではキーワード調査もできます。
※調査できるキーワードは、Googleキーワードプランナーと同じです。しかし本家のGoogleキーワードプランナーは無課金の場合、「100〜1000」などざっくりした数字ですが、Rank Trackerなら細かい位まで調査できます。
ちなみに、キーワード選定の方法は下記記事で解説しているので、ぜひ参考にしてみてください。
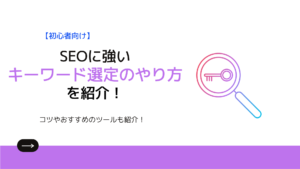
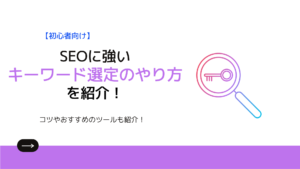
まず画面左のバーから「キーワードプランナー」を選択しましょう。
そして下記の枠にキーワードを入力し、「検索」をクリックします。
※今回は「ブログ」でキーワード検索を行いました。
検索すると、「ブログ」の複合キーワードが表示されます。
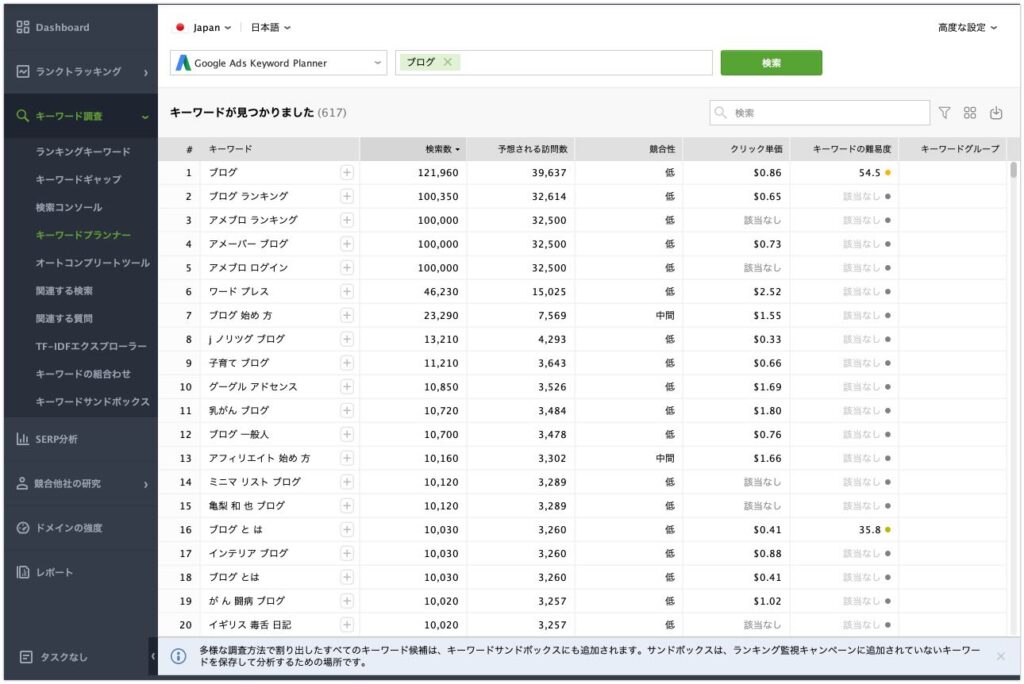
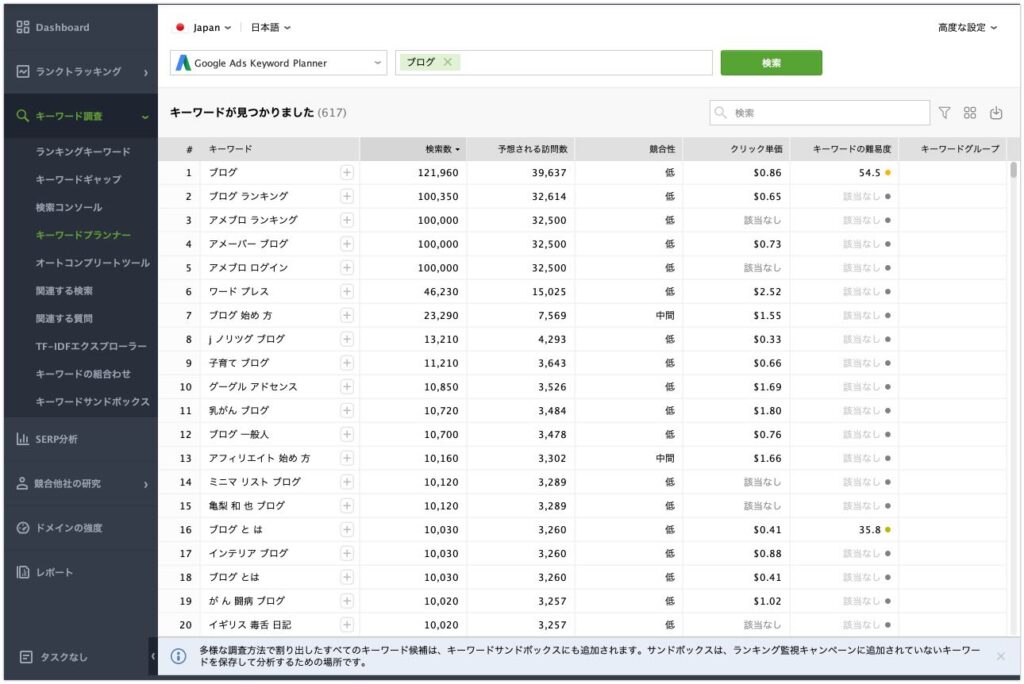
以上、Rank Trackerによるキーワード調査でした。
キーワードギャップ
Rank Trackerでは、キーワードギャップも調査可能です。
キーワードギャップとは、自サイトになくて、競合サイトに書かれているキーワードがわかる機能です。
使い方は、まず画面左のバーの「キーワードギャップ」を選択します。
次に、競合サイトURLを入力し、「検索」をクリックします。
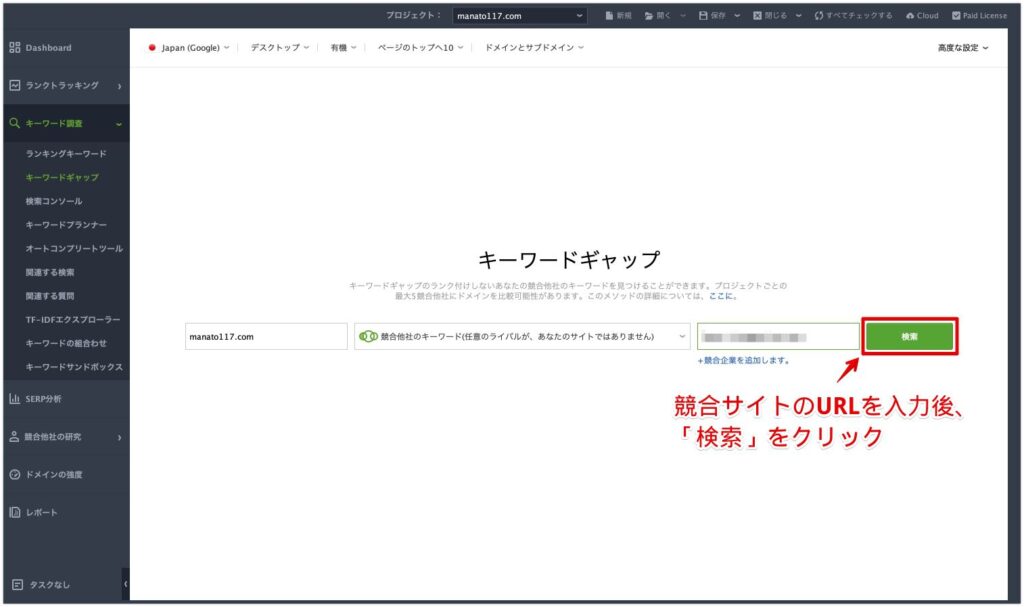
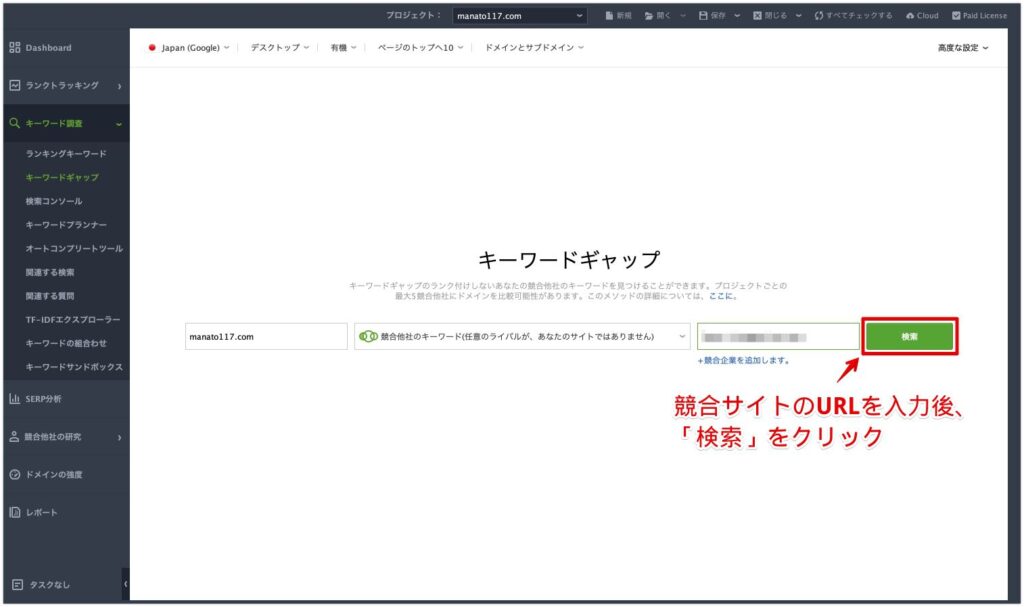
すると下記のように、競合サイトにあって自サイトにないキーワードやその検索順位が一目でわかります。
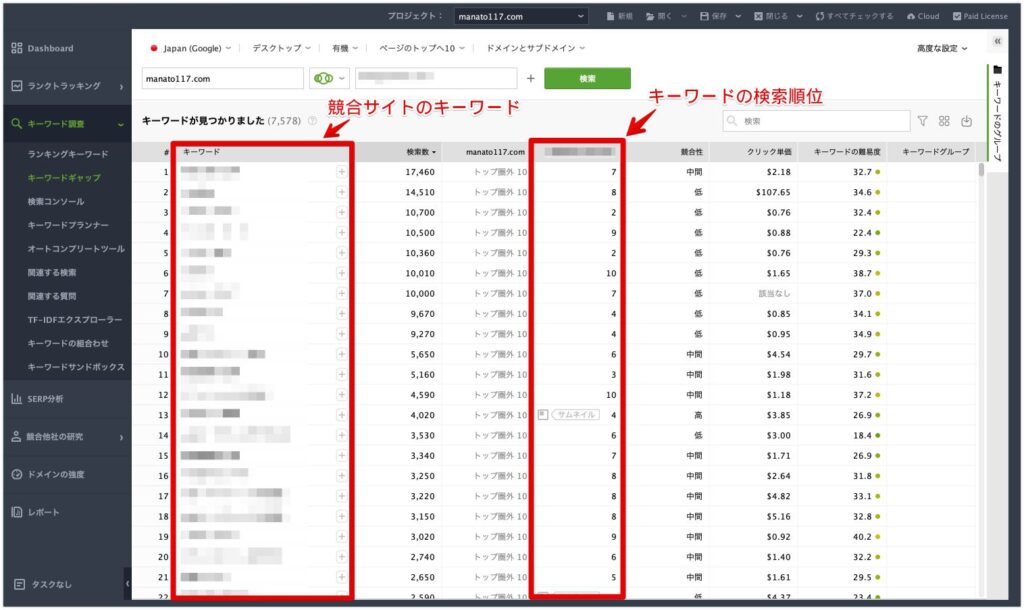
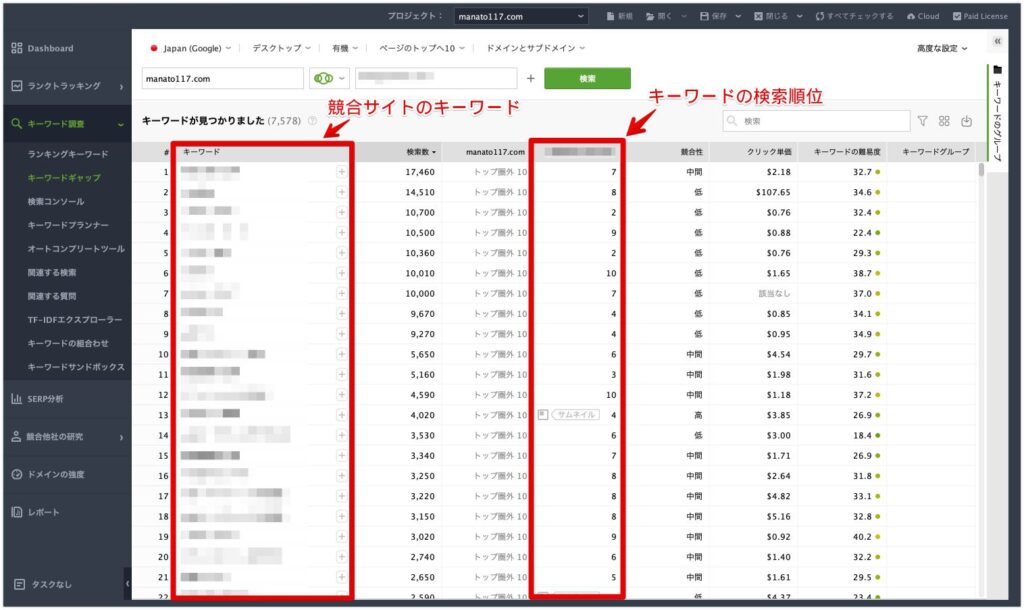
ブログの拡大を狙う方におすすめの機能ですね!
グーグルアナリティクスとの連携
次にGoogleアナリティクスとの連携します。
Googleアナリティクスと連携することで、下記のデータをRank Trackerで調査できます。
確認できるデータ
- アクセス数
- ユーザー属性
- ユーザー環境
- 流入経路
- ユーザー行動
連携方法は、まず「環境設定」→「Google analytics…」に移りましょう。
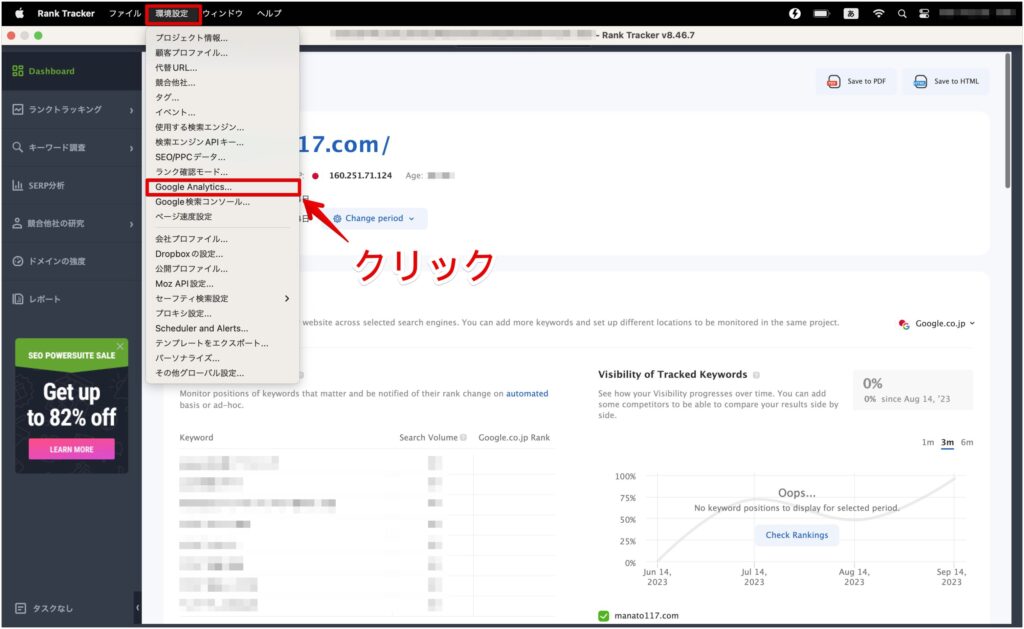
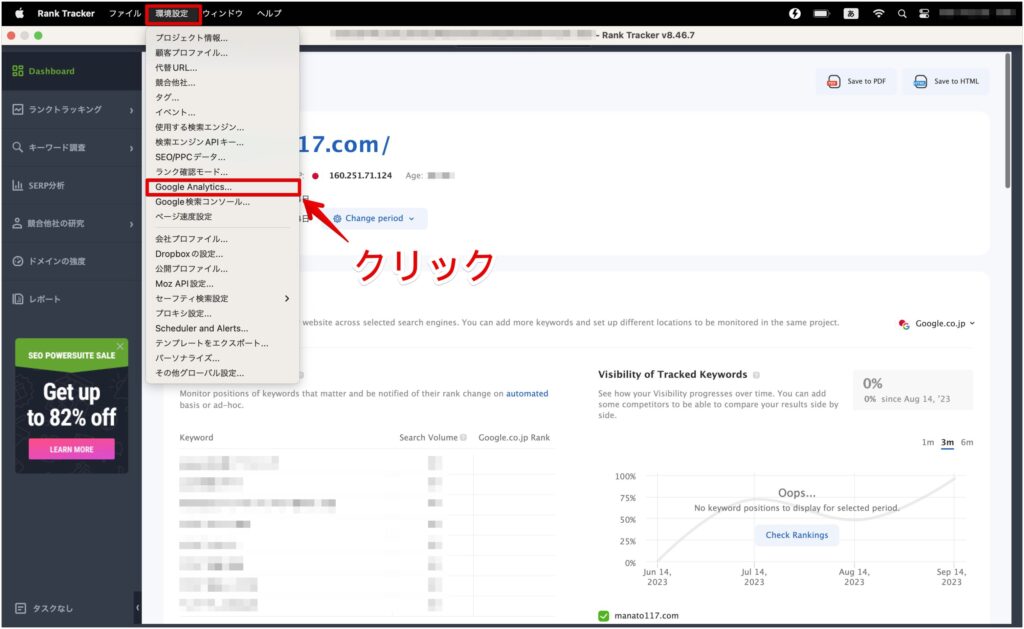
次に「クリックしてアカウント設定の入力を行います」をクリックしましょう。
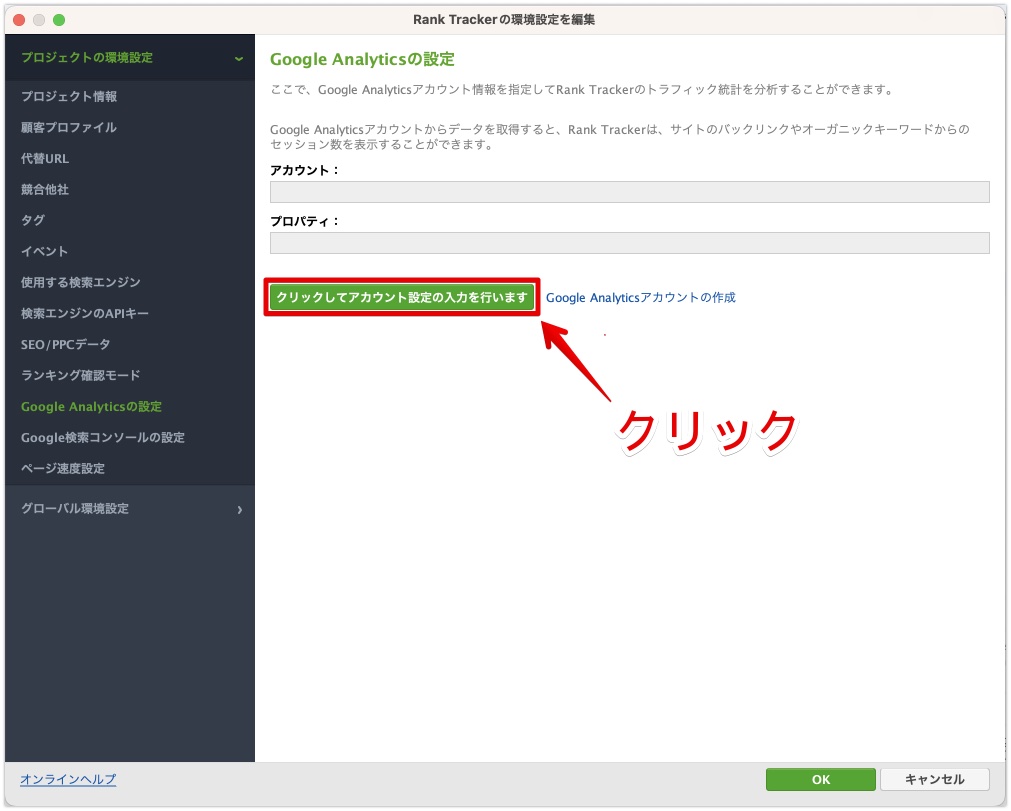
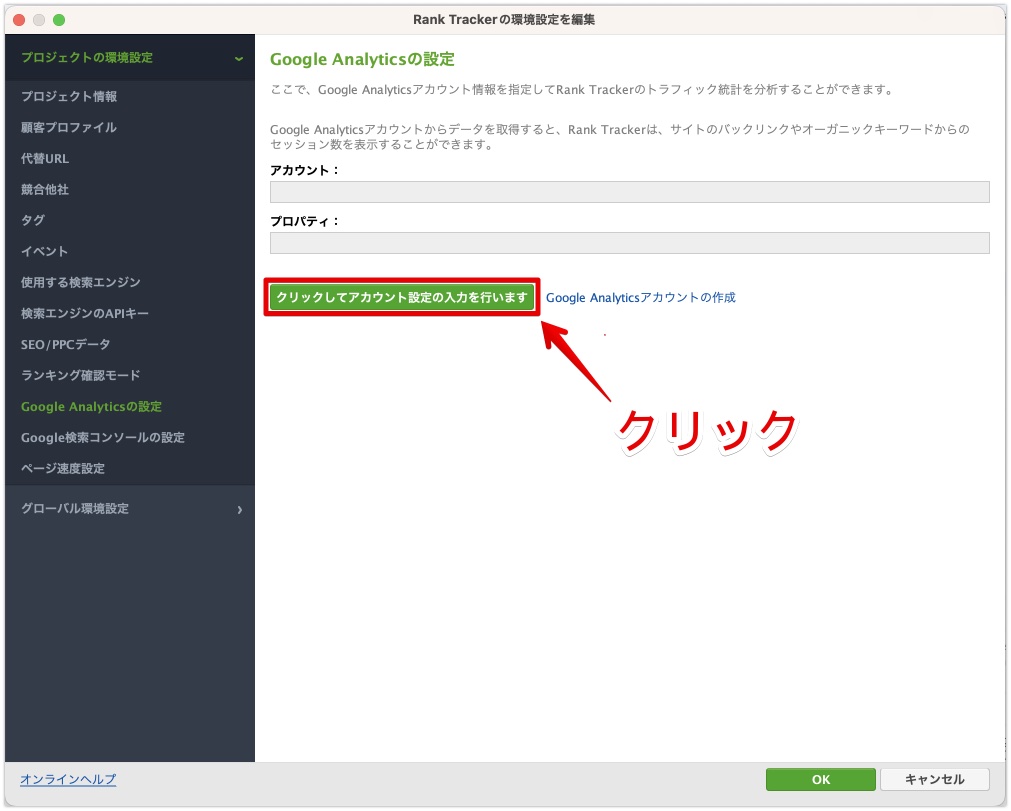
するとGoogleのログイン画面に移ります。
メールアドレスか電話番号、パスワードを入力して次に進みましょう。
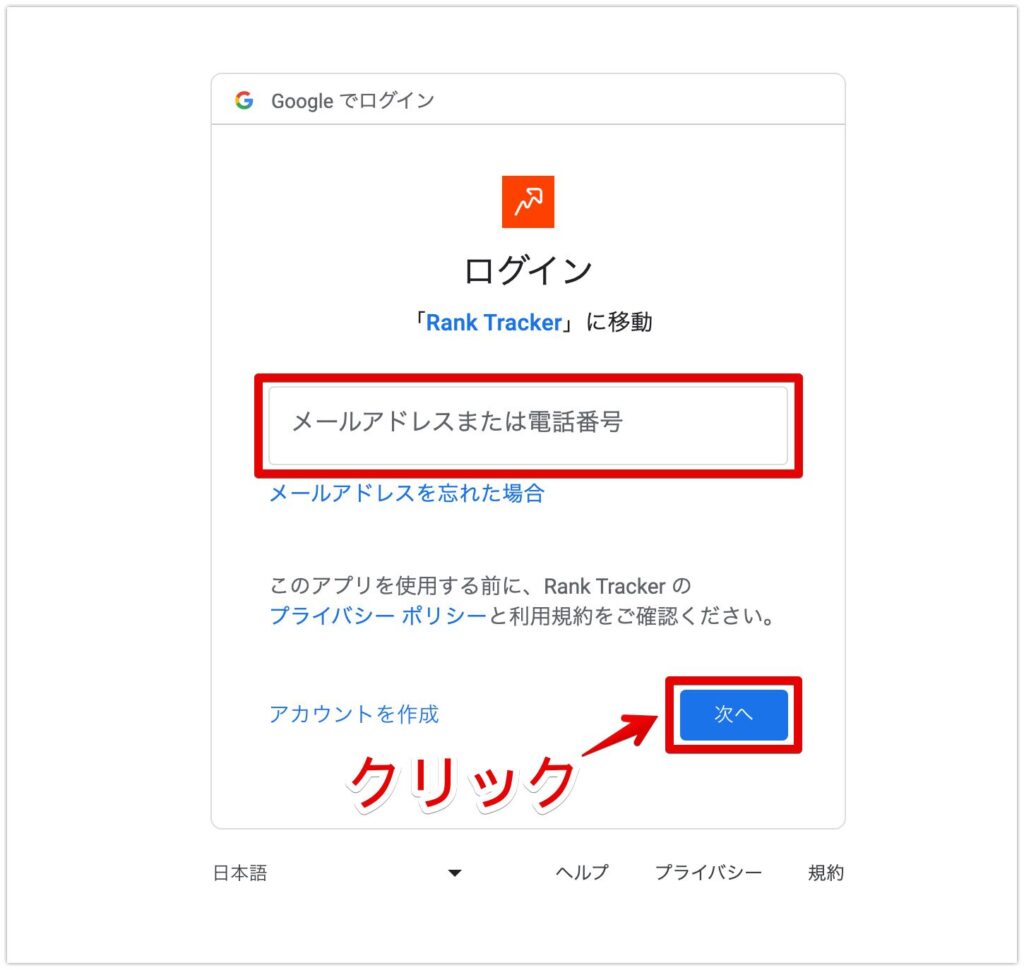
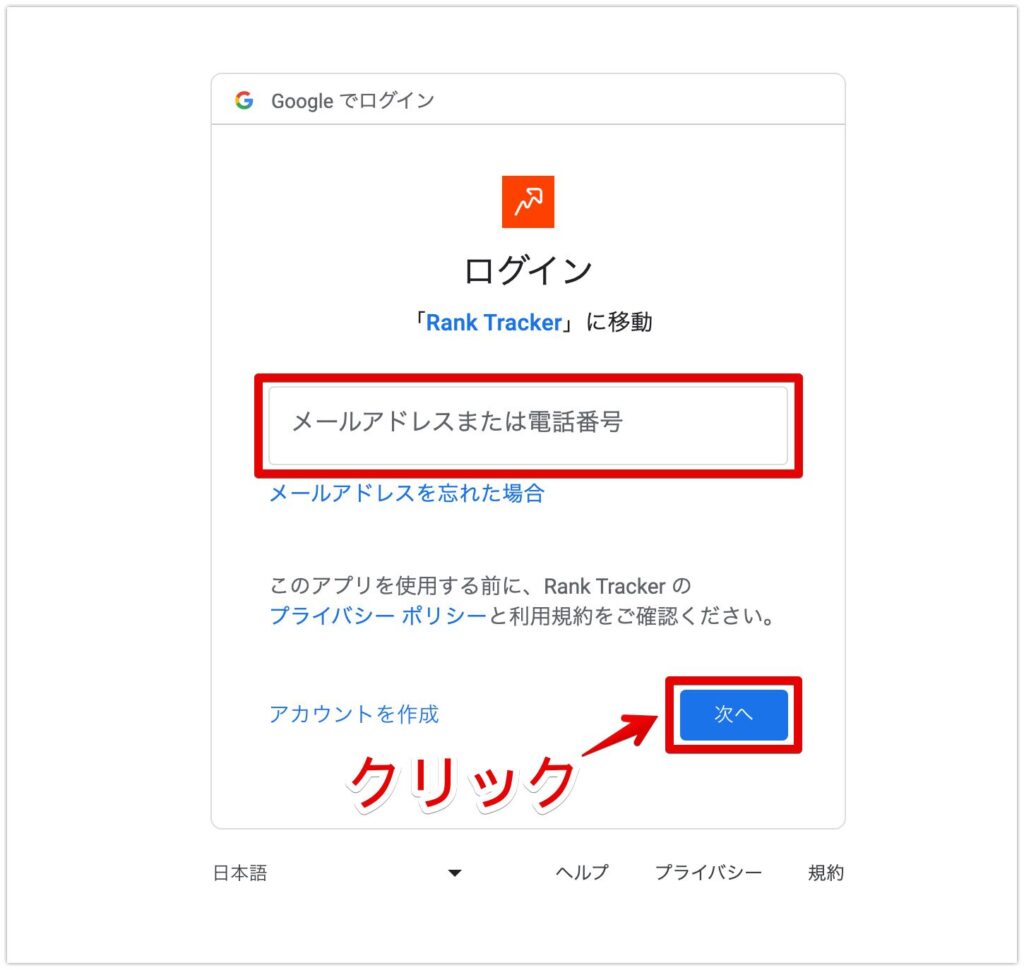
Rank TrackerからGoogleアカウントへのアクセス許可を求められるので、「許可」をクリックします。
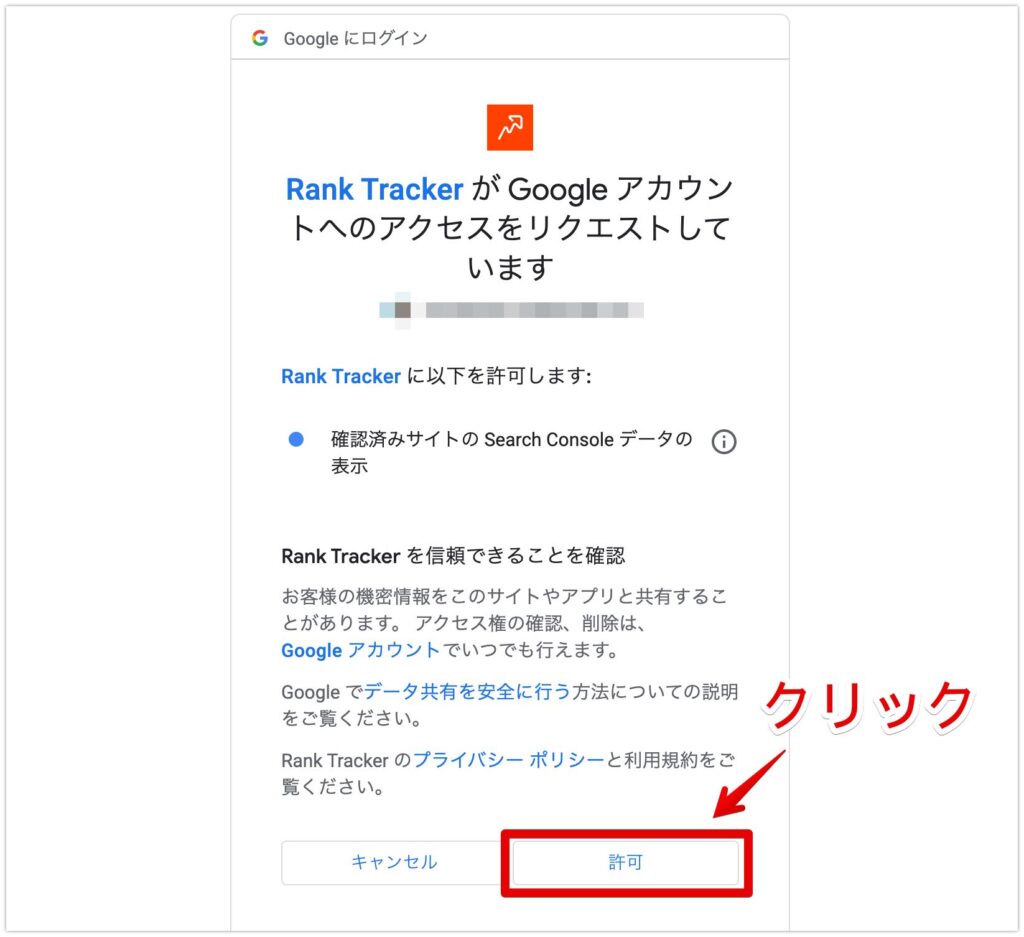
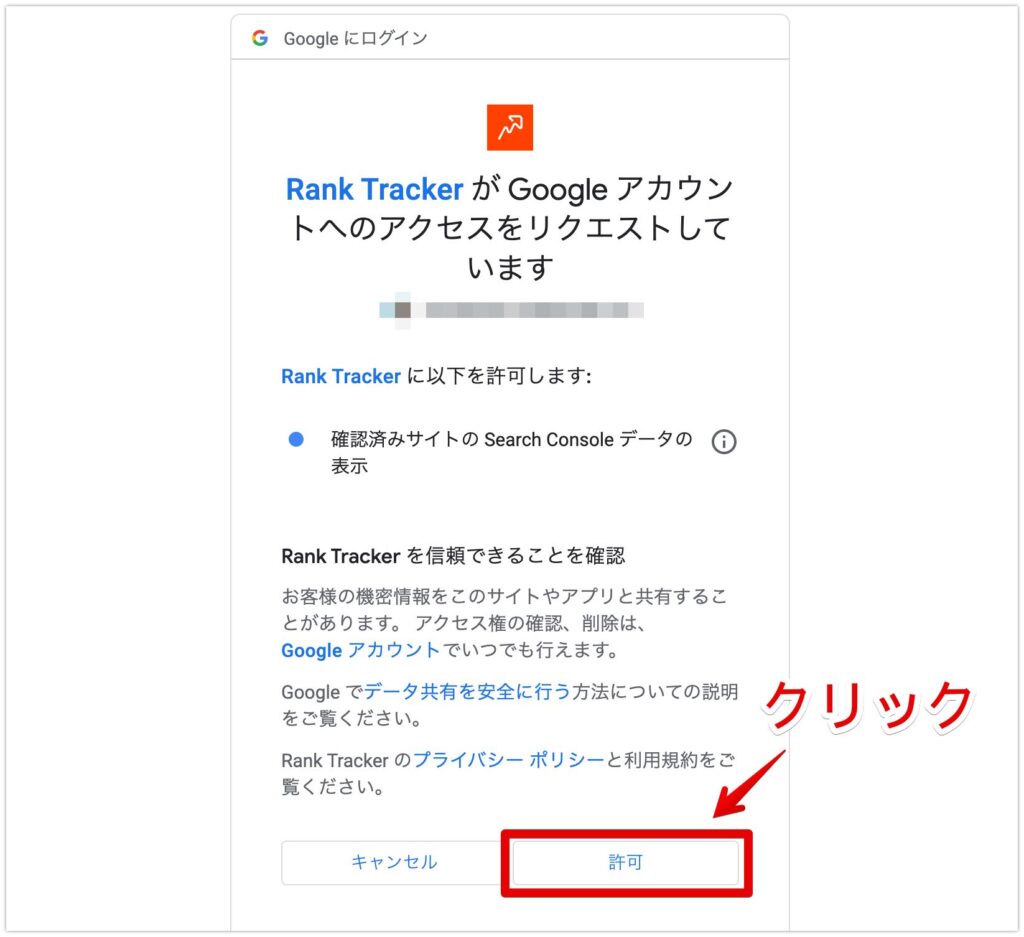
Rank Trackerと連携するアカウントとプロパティを選択して、「OK」をクリックしましょう。
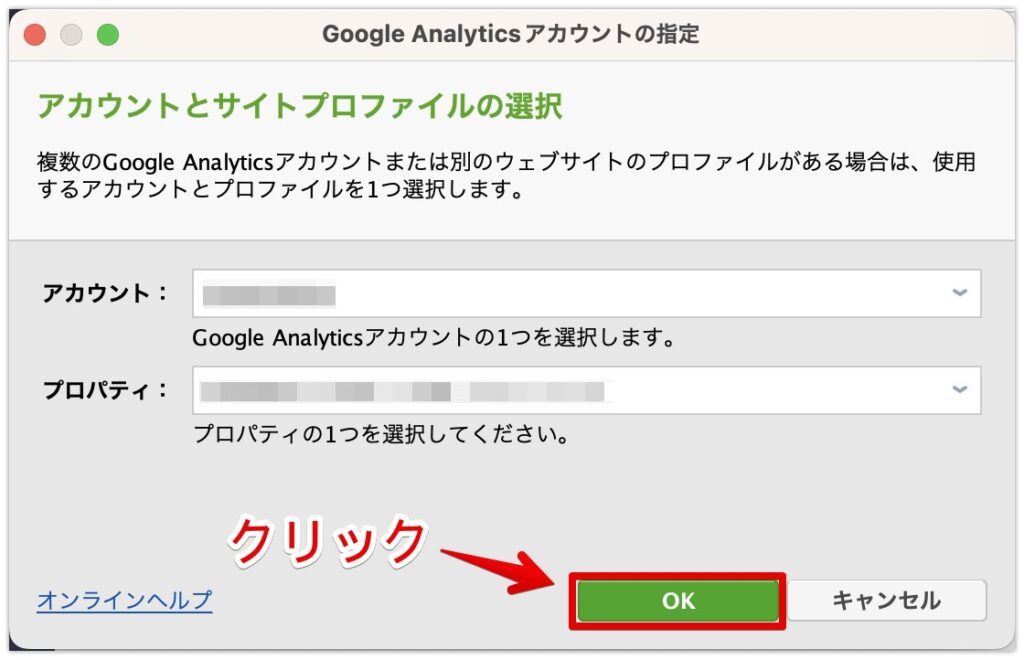
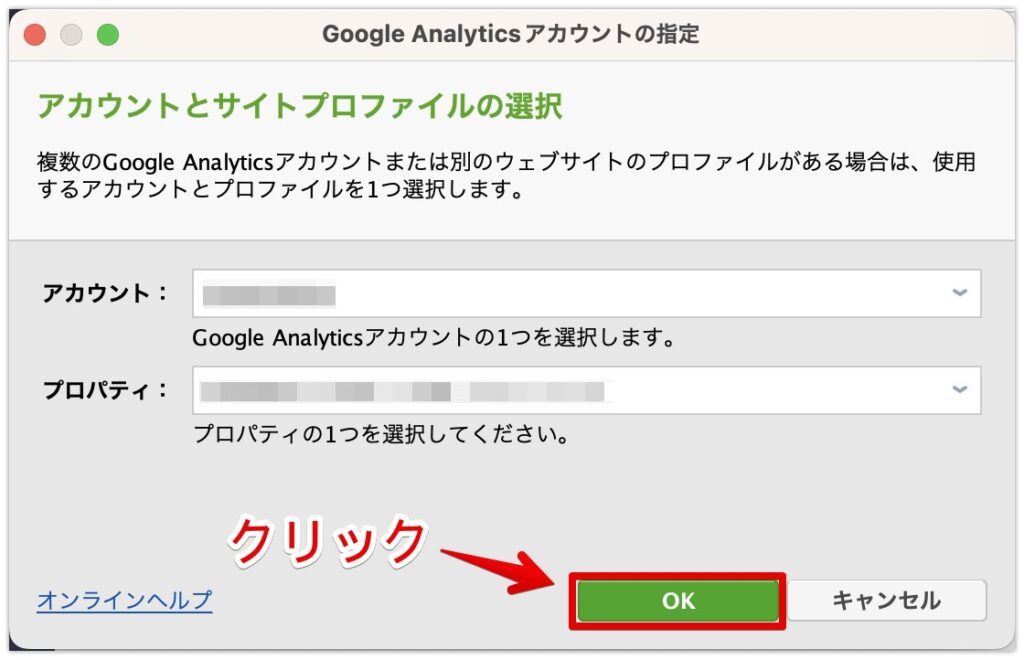
登録情報を確認し、画面右下の「OK」をクリックすれば、Googleアナリティクスとの連携は完了です。
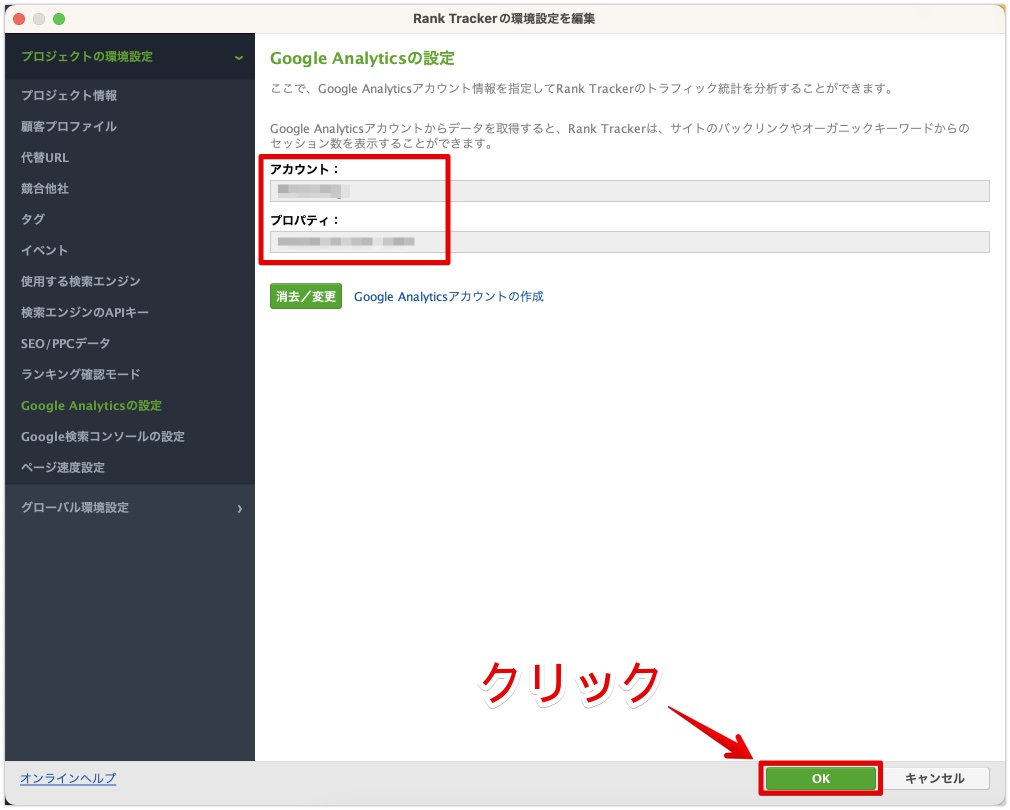
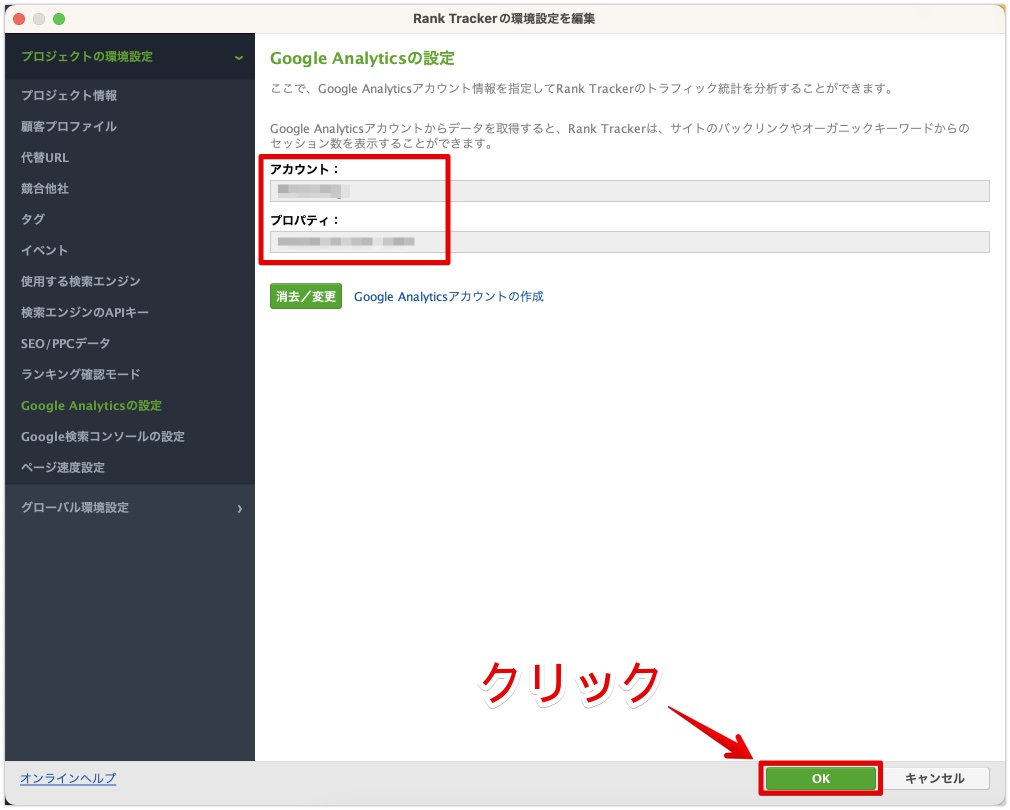
ちなみにブログとGoogleアナリティクスの連携がまだの方は、WordPressにGoogleアナリティクス4を設定する方法を紹介!を読みながら設定してみてくださいね。
グーグルサーチコンソールとの連携
次にRank TrackerとGoogleサーチコンソールを連携します。
Googleサーチコンソールと連携することで、下記のデータを確認できます。
確認できるデータ
- ページのクリック数
- ページの表示回数
- 平均クリック率
- 平均掲載順位



クリック率はリライトの参考になるので、役に立ちますよ!
連携方法は、まず「キーワード調査」→「検索コンソール」→「あなたのアカウントに接続します」の順にクリックします。
※「環境設定」→「Googleサーチコンソール…」からでも連携できます。
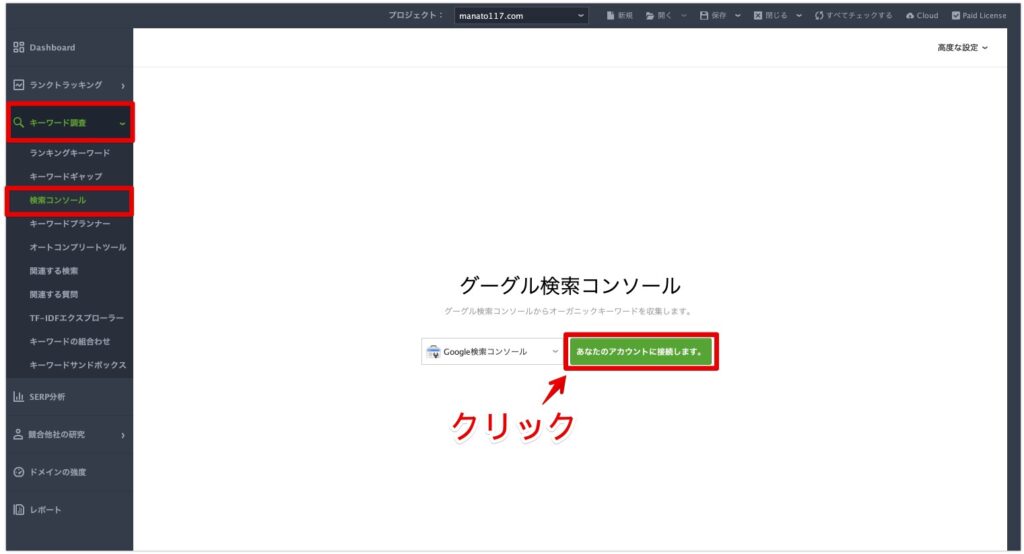
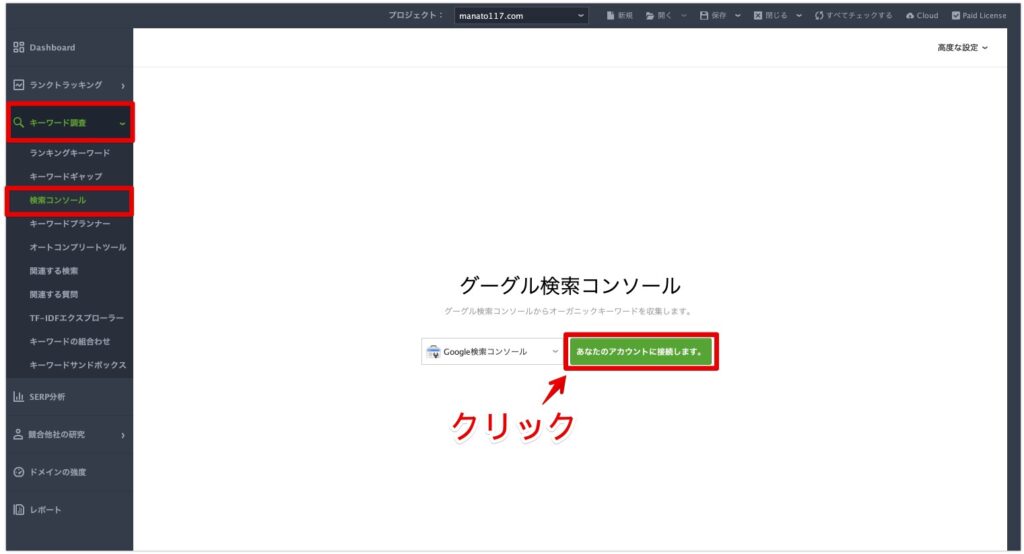
続いて、「アカウントに接続」をクリックしましょう。
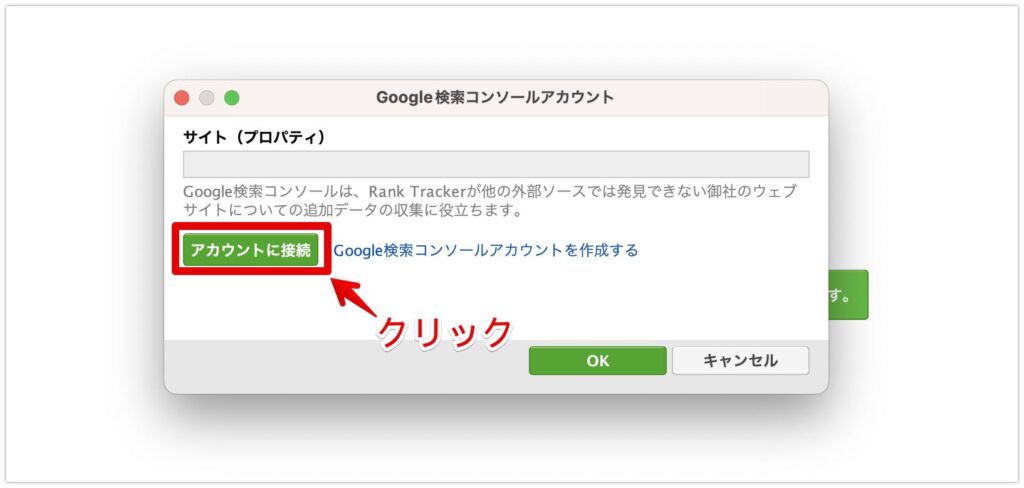
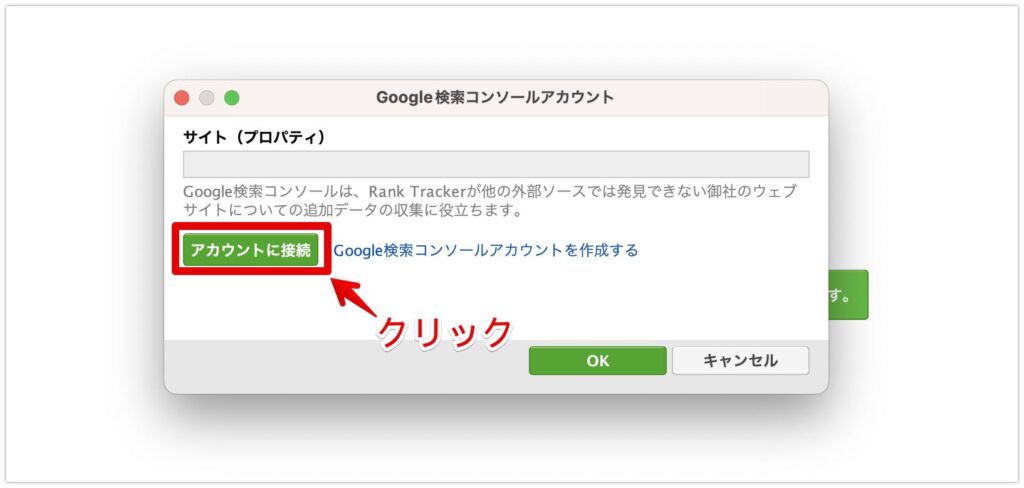
Googleアナリティクスの時と同じで、メールアドレスか電話番号、パスワードを入力しGoogleアカウントにログインします。
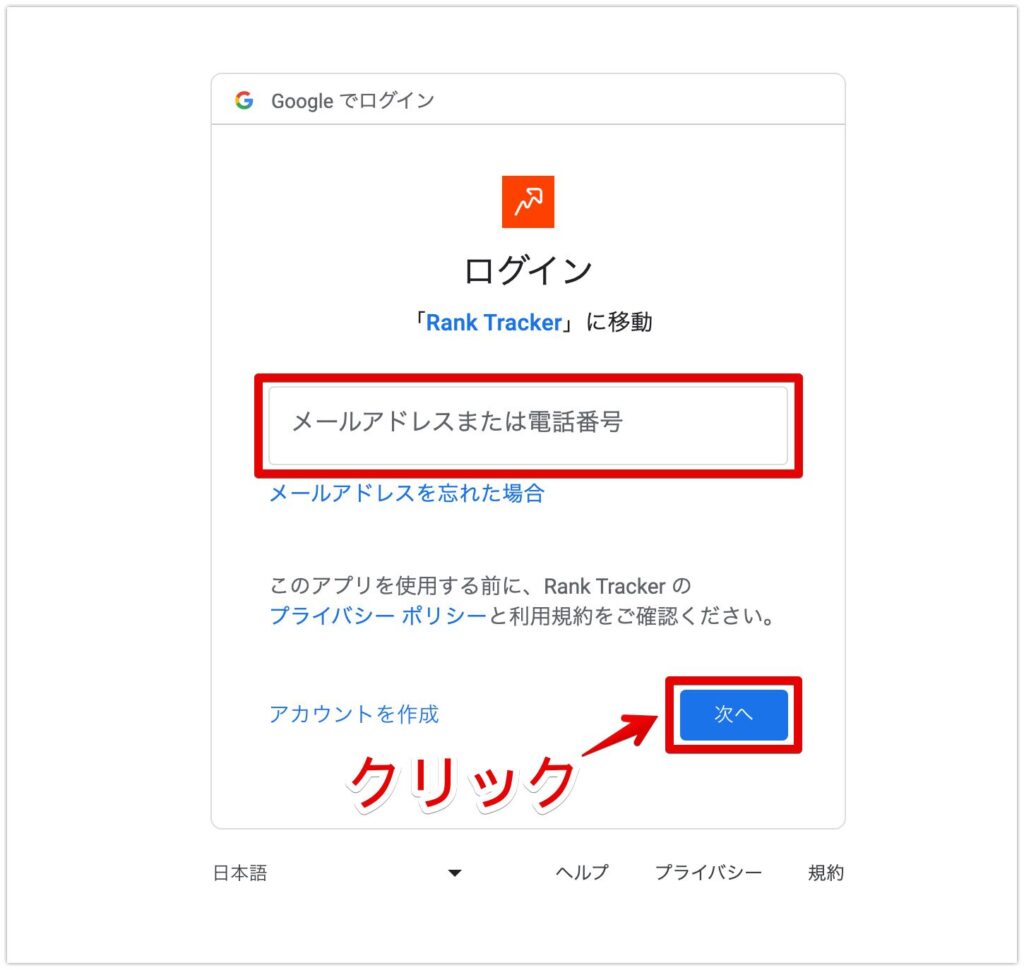
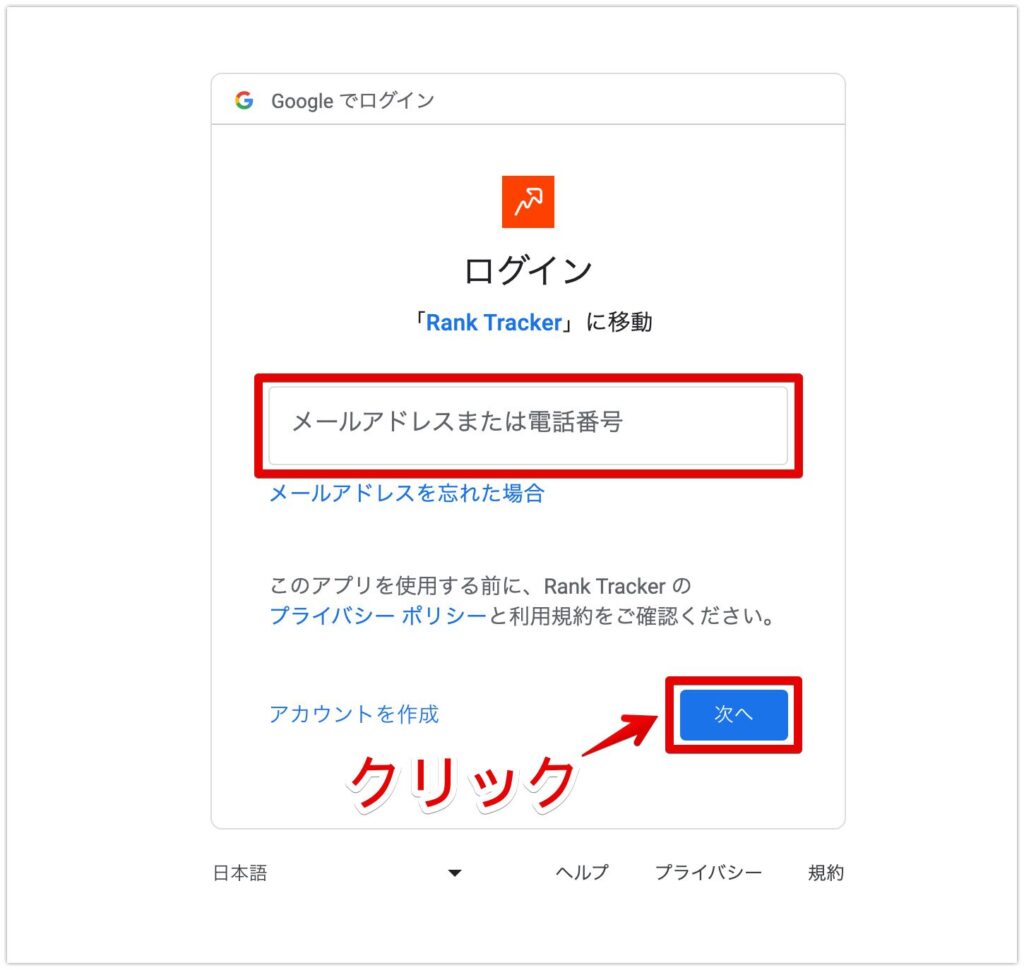
こちらも先ほどと同様に、「許可」をクリックしてアカウントへのアクセス許可を承認します。
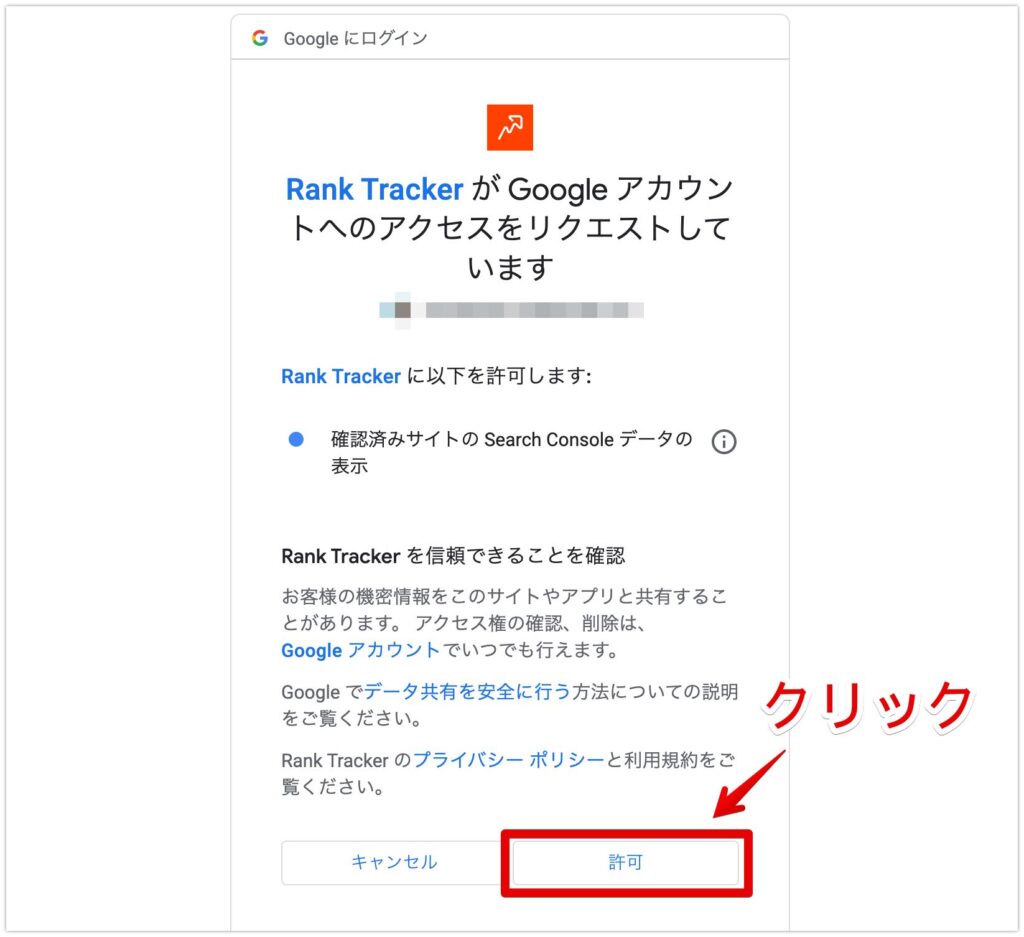
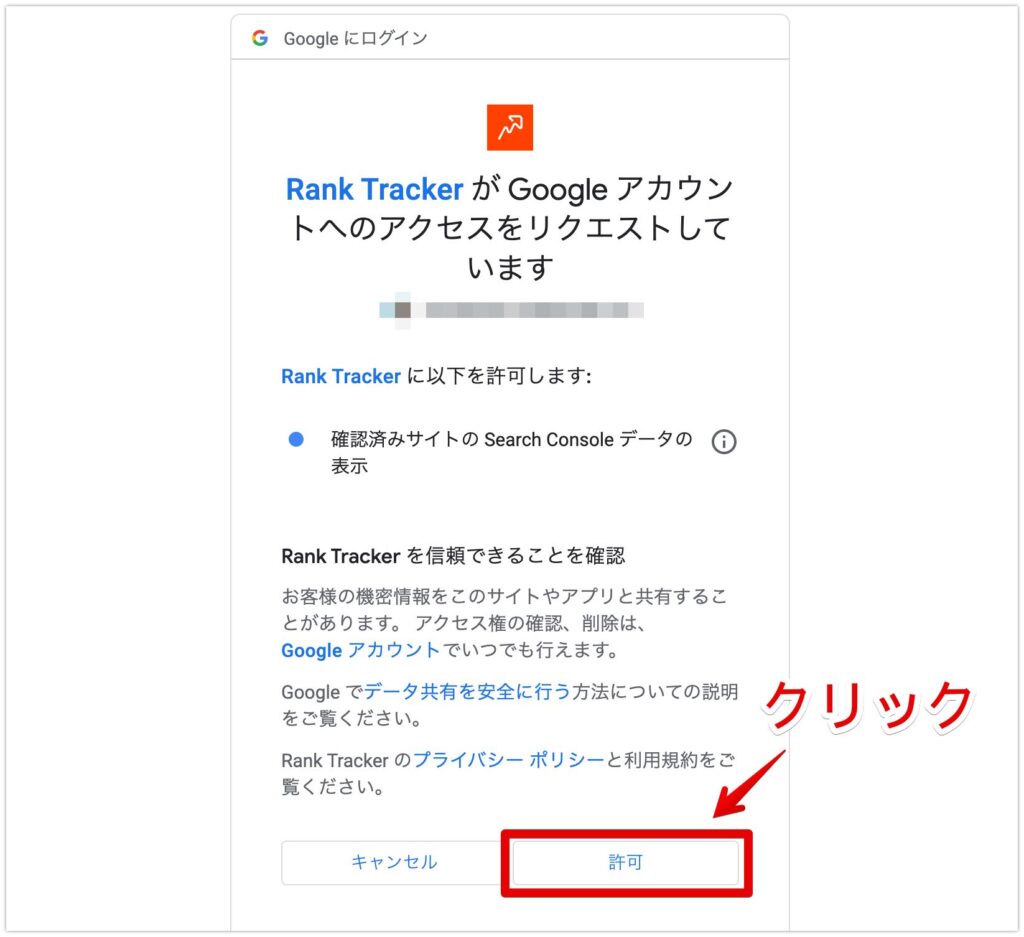
下記画面が表示されるため、Rank Trackerと連携するサイトを選択し「OK」へ進みます。
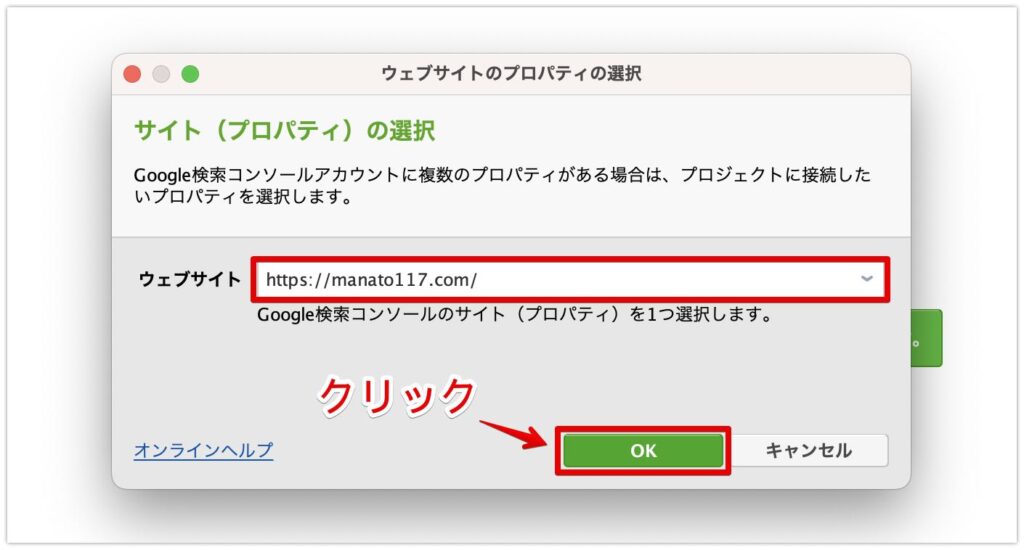
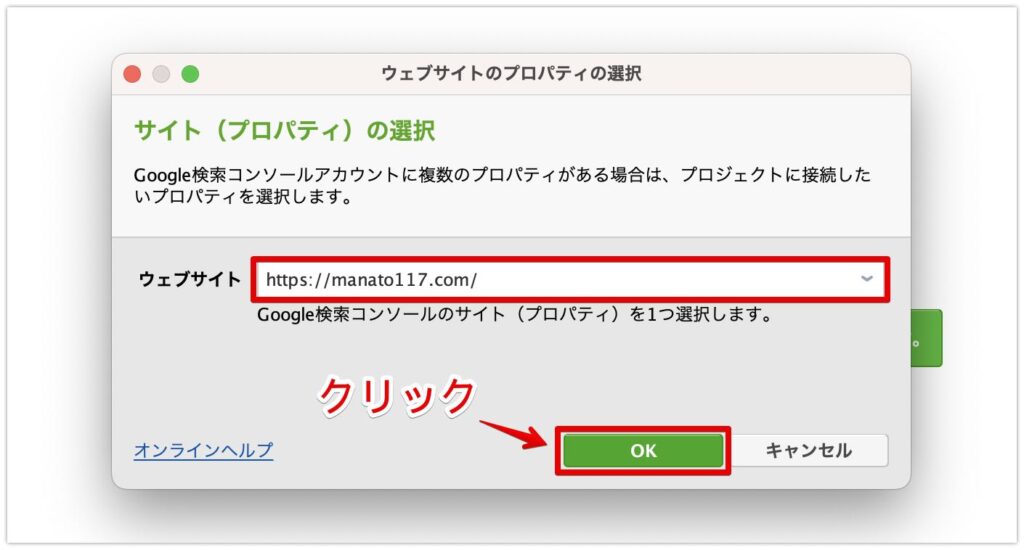
登録情報を確認し、画面右下の「OK」をクリックすれば、Googleサーチコンソールとの連携は完了です。
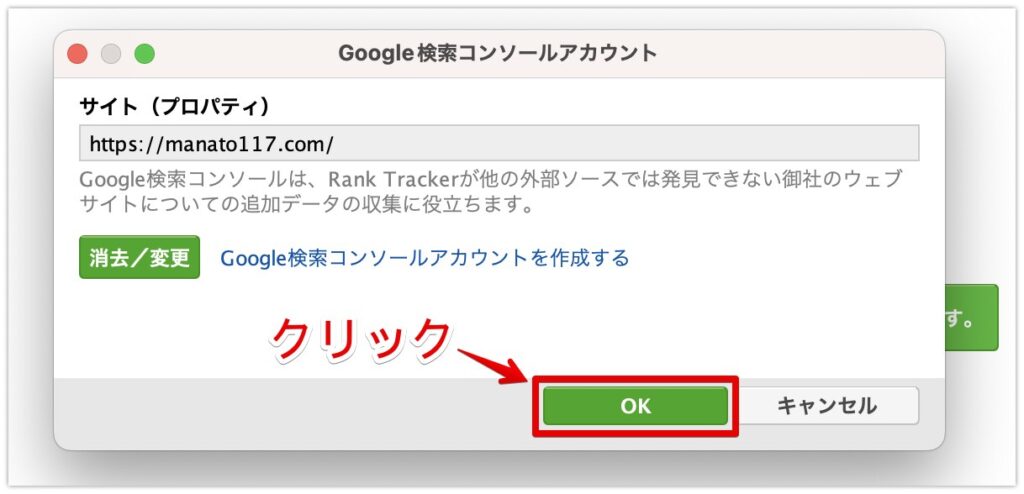
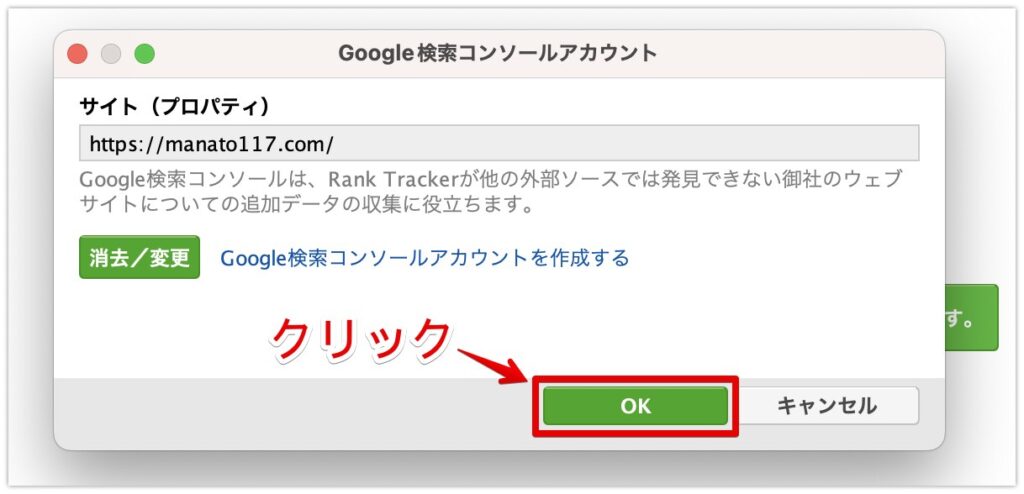
ちなみに、まだGoogleサーチコンソールと連携が完了していない方は、WordPressでgoogleサーチコンソールを設定する方法【初心者向け】を見ながら設定してみてくださいね。
以上、Rank Trackerの使い方でした。
まとめ:Rank Trackerのお得な使い方をして集客を加速させよう
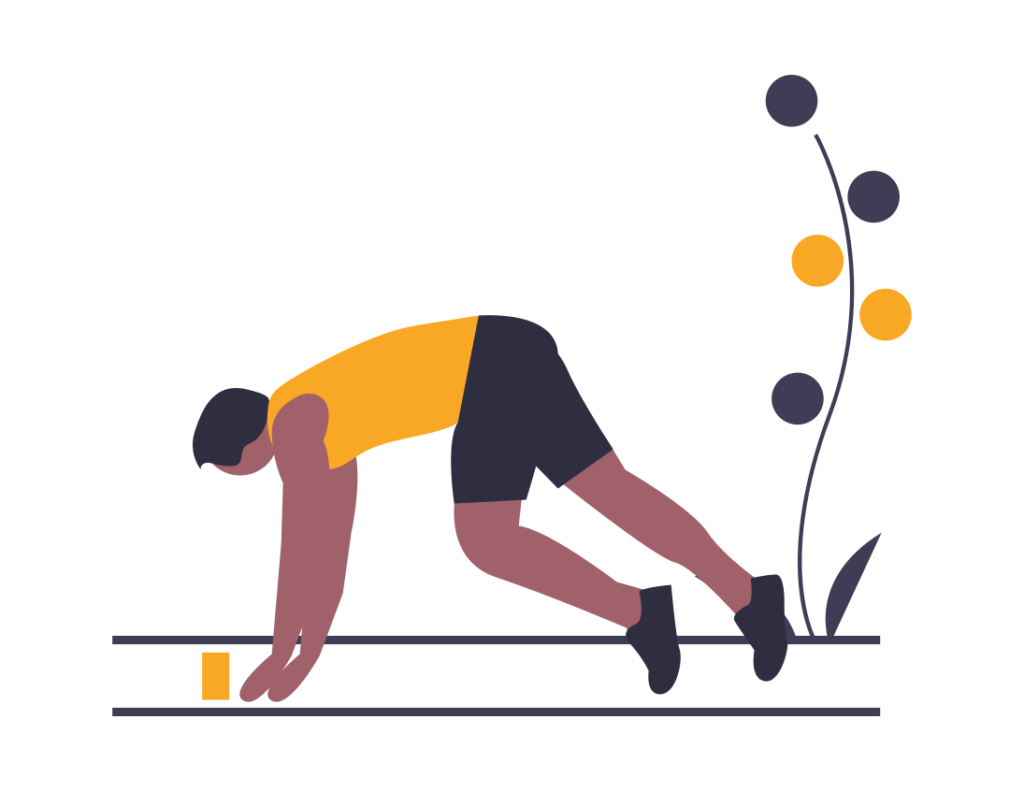
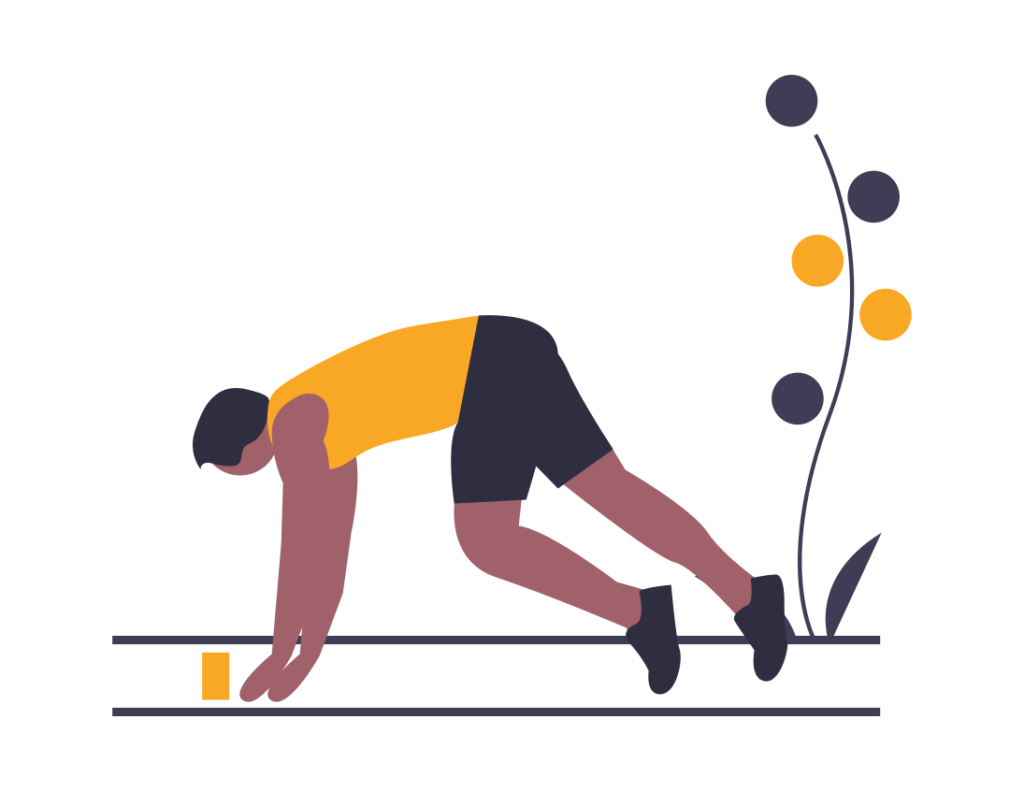
本記事では、SEO検索順位チェックツールのRank Tracker(ランクトラッカー)について解説しました。
本記事の内容
Rank TrackerではSEO順位のチェックだけでなく、キーワード調査や競合分析などにも役立ちます。
そのためRank Trackerは間違いなく、検索上位を獲る助けになるツールです。
無料版のお試しもあるので、本気で上位を目指したい方は検討してみてくださいね。
今回は以上です。
\プロも愛用する検索順位チェックツール/