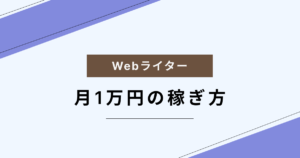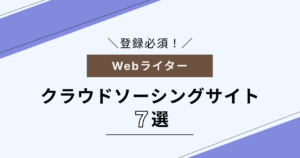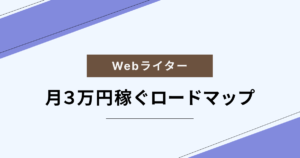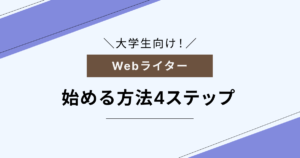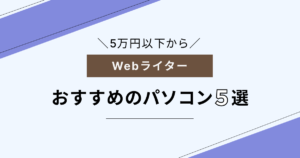WebライターってWordPressを使えた方がいいの?
WordPress入稿する方法を教えて欲しいです。
本記事ではこんな疑問に答えていきます。
WebライターがWordPressを使えることは大きな武器となります。実際に私もWordPress入稿ができたおかげで、文字単価が0.5円アップしました。
本記事では、WebライターがWordPressを使えるメリットやWordPress入稿方法を画像付きでわかりやすくご紹介します。
WordPressを解説するなら、ConoHa WINGのレンタルサーバーを使うのがおすすめです。
国内最速の表示スピードで、アクセスが増えてきてもスムーズに画面を表示できます。
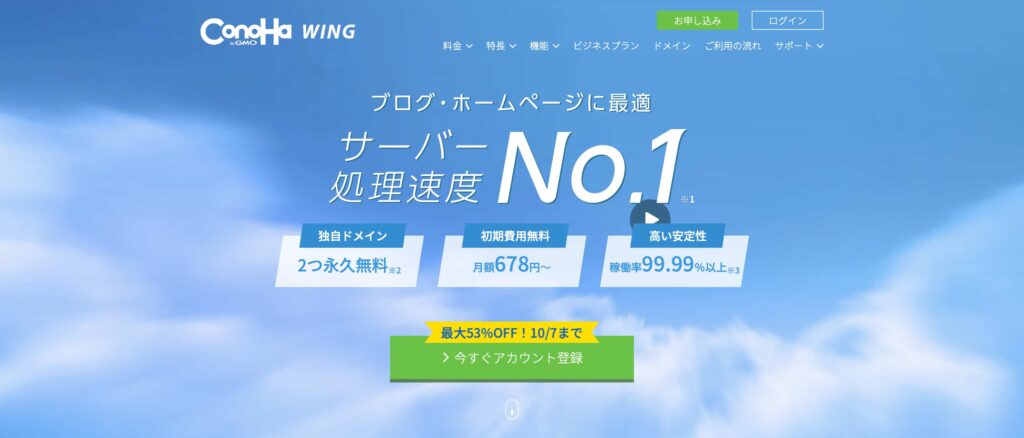
今なら55%OFFキャンペーンも実施しているので、お得に利用できます。
\今なら55%OFFキャンペーン実施中!/
※クリックすると公式HPに飛びます
WebライターがWordPressを使えるメリット
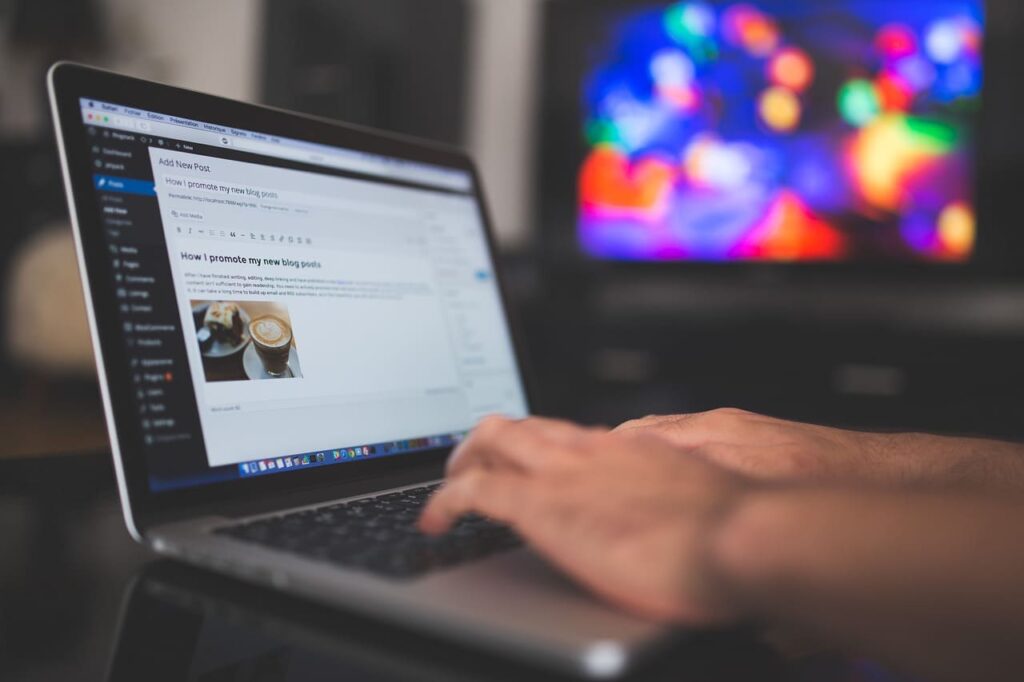
では、WebライターがWordPressを使えるメリットをご紹介します。
- 単価が上がる
- 応募の幅が増える
- ライバルとの差別化ができる
単価が上がる
WordPressを使えるWebライターは、単価が上がりやすいです。
Webライターの仕事は記事の執筆ですが、中にはWordPressでサイト運営をしているクライアントもいます。WordPressでは入稿も必要なので、代わりに請け負うことでクライアントの負担を減らせます。
結果的に単価が上がることもあるので、WordPressを使えるメリットは大きいです。
応募の幅が増える
WordPressの入稿ができると応募の幅が広がります。
Webライターの案件の中にはWordPress入稿を求められるケースも多く、WordPress入稿ができない場合は案件に応募できません。
一方でWordPress入稿ができると案件の幅も広がり、単価も上がりやすくなります。Webライターとして活動する上で重要なスキルとなるので、身につけることがおすすめです。
ライバルとの差別化ができる
文章を書けるWebライターは少なくありません。しかしWordPress入稿まで行えるライターは多くないため、他のライターと差別化できます。
Webライターは文章を書くだけと思われがちなため、参入障壁が低い副業でもあります。実際にライターは多く存在し、ライバルとの差別化も必要です。
そのためWordPress入稿のスキルを身につけ、他のライターと差をつけることが重要となります。
WebライターがWordPressを使う際の注意点

ではWebライターがWordPressを使う際の注意点についてご紹介します。
Webライターに支障が出ないようにする
もちろんWordPressを扱えることに越したことはありませんが、WordPressのスキルアップばかりに時間を使いすぎないようにしましょう。あくまでもメインは記事の執筆です。
WordPressスキルはあくまで補助的な役割なので、Webライターとして支障が出ないように学びましょう。
クライアントの指示以上のことをしない
WebライターがWordPressの入稿を行う際は、投稿者の権限が与えられます。そのため基本的には大事な設定の部分は触れられないようになっています。
しかし万が一権限が設定れていない場合は、記事を作成する画面のみ触れるようにしましょう。余計な変更をした場合、クライアントからの信頼を失いかねません。
【画像付き】WordPressの入稿方法をわかりやすく紹介

では、実際にWordPressの入稿方法をご紹介します。
今回は、多くのクライアントが使用しているブロックエディタ(Gutenberg)でご紹介していきます。
WordPress入稿の手順を画像付きで分かりやすく説明するので、WordPressを使えるようになりたい方はぜひ参考にしてみてください。
STEP1:WordPressにログインする

クライアントから共有されるログイン用のURLを開くと、上記のような画面になります。
ユーザー名とパスワード、場合によってはひらがな4文字の認証もあるので、入力してログインしましょう。
STEP2:新規投稿画面に移る
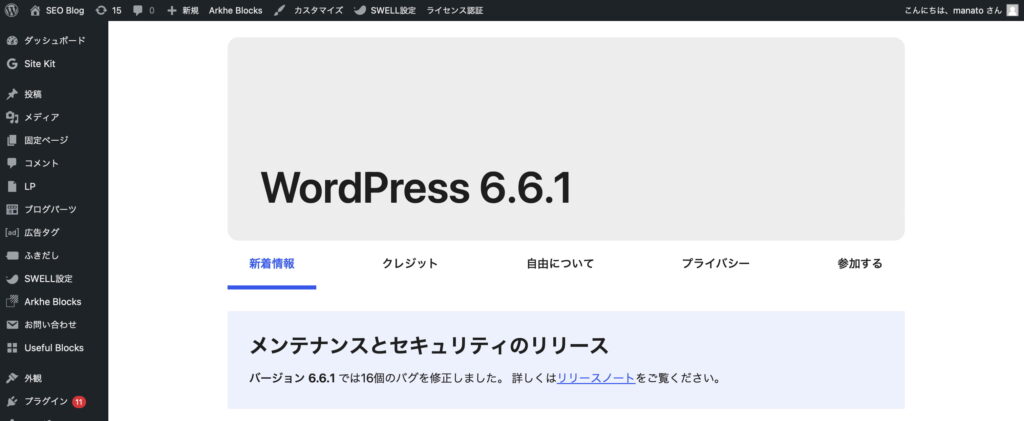
WordPressにログインすると、上記のようなダッシュボード画面に移動します。

左のメニューから「投稿」→「新規投稿を追加」をクリックし、投稿画面に移りましょう。
STEP3:タイトルと本文を入力する
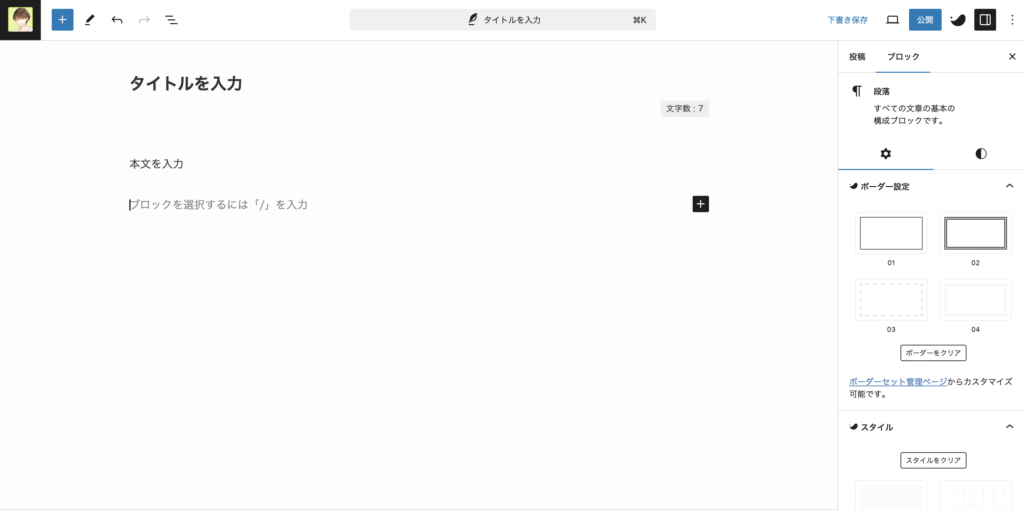
続いてタイトルと本文を入力しましょう。
- 「タイトルを入力」:記事のタイトル(H1)を入力する
- 「本文を入力」:記事の本文を入力する
Webライターに依頼される記事はSEO記事が多いため、次のような構成で執筆されることが多いです。
- 記事タイトル(H1)
- リード文(導入文)
- 見出し(H2)
本文 - 見出し(H2)
本文 - (中略)
- まとめ(H2)
記事のまとめ文
続いてSEO記事に重要な「見出し」の作り方も見ていきます。

「+」ボタンをクリックし、検索窓で「見出し」を検索、もしくは「見出し」ボタンがあればクリックします。

横長のツールバーが表示されるので、見出しの段階に応じてH1~H6まで選択します。
基本的に本文で使うのはH2とH3のみですが、必要に応じて変更していきましょう。
また入稿の際は装飾を求められる場合があるので、太字にしたりマーカーを引いたりするやり方も覚えておきましょう。

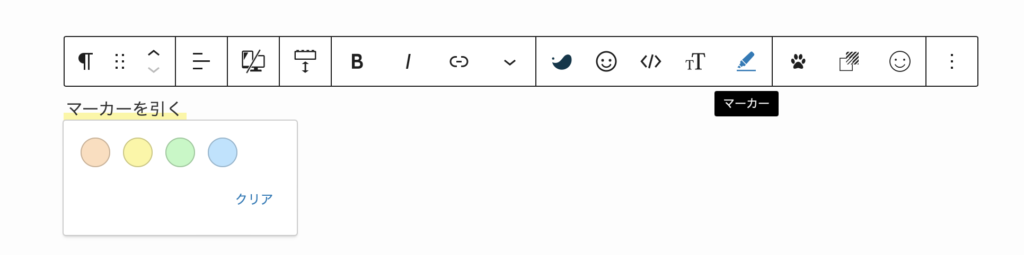
STEP4:画像を挿入する

画像を挿入する際は「+」ボタンをクリックし、検索窓で「画像」を検索、もしくは画像ボタンがあれば選択しましょう。

「アップロード」を選択し、記事内に挿入したい画像を選択します。アップロードが完了すると、画像が挿入されます。

なお1度アップロードされた画像は「メディアライブラリ」に保存されるので、次回からメディアライブラリから持ってくることもできます。
SEO記事の場合、タイトル(H1)や見出し(H1)の下に画像を挿入するケースが多いため覚えておきましょう。
STEP5:アイキャッチ画像を登録する

アイキャッチ画像とは、Web記事のサムネイル画像のことです。
魅力的なアイキャッチ画像は読者を惹きつけ、クリック率の増加にも繋がります。

アイキャッチ画像の設定は、「投稿」タブに切り替えて、「アイキャッチ画像を設定」を選択します。画像をアップロードorメディアライブラリから画像を選択すると、アイキャッチ画像が設定されます。
なおアイキャッチ画像を設定するかどうかはクライアントによって異なります。もし必要となった時のために作成方法を知っておくのもおすすめです。

STEP6:下書きを保存する

作業を一旦停止する時や記事の作成完了した際は、「下書き保存」をクリックします。
記事の作成が完了したら、クライアントに完了報告してWordPress入稿は終了となります。
WebライターがWordPressを効率的に勉強する方法

WebライターがWordPressを学ぶ方法をご紹介します。
- サイトや書籍で学ぶ
- 自分でサイトを運営する
サイトや書籍で学ぶ
WordPressは、サイトや書籍で学ぶのが効果的です。特にYouTubeなどの動画で学ぶことで、視覚的にわかりやすく理解できます。
WordPress入稿の解説動画は調べればたくさん出てきますが、まずは「ヒトデ」さんの動画を見れば間違いありません。
自分でサイトを運営する
私がおすすめする勉強法は、実際にWordPressブログを運営することです。
WordPressブログを運営することで、WordPressだけでなくSEO対策やWebライティングも学べます。
また、WordPressブログをポートフォリオとして活用している方も多いです。
WordPressブログは年間で1万~1.5万ほどかかりますが、Webライターはその費用を払っても行う価値があると思います。
 まなと
まなと実際に私はWebライターを始めて2ヶ月で年間のサーバー代を稼げました!
WebライターがWordPress以外にもあると便利なツール


WebライターがWordPress以外にも使えると便利なのは、下記のツールです。
- Googleスプレッドシート
- Googleドキュメント
- チャットツール(Chatwork)など
GoogleスプレッドシートやGoogleドキュメントは、構成案や初稿の納品の際に使うことが多いため、あらかじめ使って慣れておくとスムーズに納品まで行えます。
またクライアントとの連絡ツールとして、Chatworkなどのチャットツールを使うことがあります。
必須ではありませんが、使用が決まった際にすぐに対応できるように準備しておきましょう。
まとめ:WordPressを使ってWebライターの市場価値を高めよう
本記事では、WebライターがWordPressを使うメリットや入稿方法をご紹介しました。
WordPressの入稿6ステップ
WebライターにとってWordPressスキルは必須ではありませんが、間違いなく武器になるものです。
ぜひWebライターとしてライバルと差別化するためにも身につけていきましょう。
ちなみにWordPressスキルを身につけるには、自分でブログを運営するのが1番の近道です。かなり大変な作業になりますが、意欲が高い方はおすすめといえます。