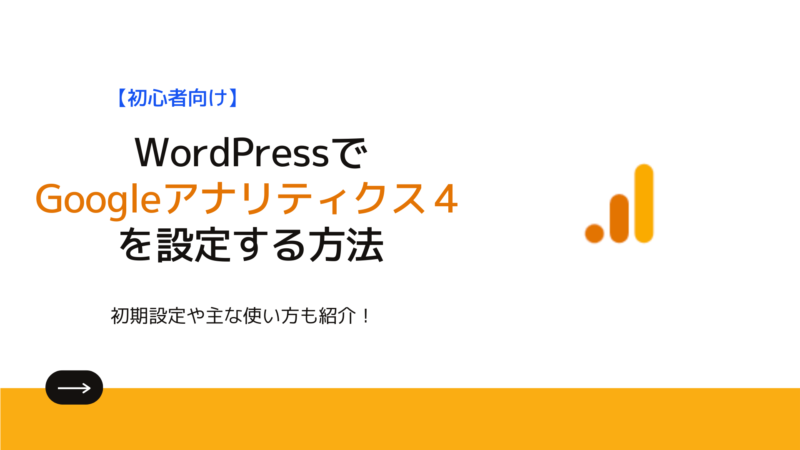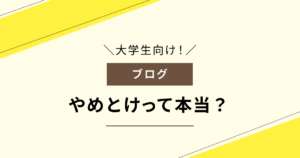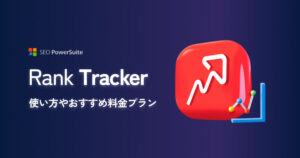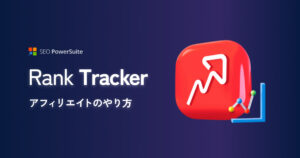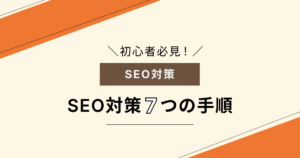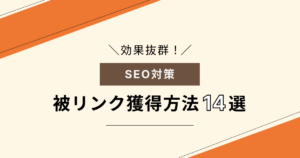悩んでいる人
悩んでいる人アクセス解析ツールのGoogleアナリティクス4を入れたいです。
入れ方や正しい使い方も教えて欲しい!
こんな疑問にお答えします。
Googleアナリティクスは、サイト運営で重要なアクセス解析ツールです。
自分のサイトに、「何人の人が、どのページをどれくらい見に来たか」を分析でき、データを見て自分のサイト改善も可能です。
今回はそんなGoogleアナリティクスを導入する手順・導入後の初期設定・主な使い方を解説します。
この記事を読んで、Googleアナリティクス関連はバッチリ!という状態になってくださいね。
まだWordPressサイトを立ち上げてない!という方は、「10分でできる!初心者でも簡単にWordPressブログを始める方法」をご覧ください。
Googleサーチコンソールをまだ入れていない方は、同時に入れておくことがおすすめです。


Googleアナリティクスとは?
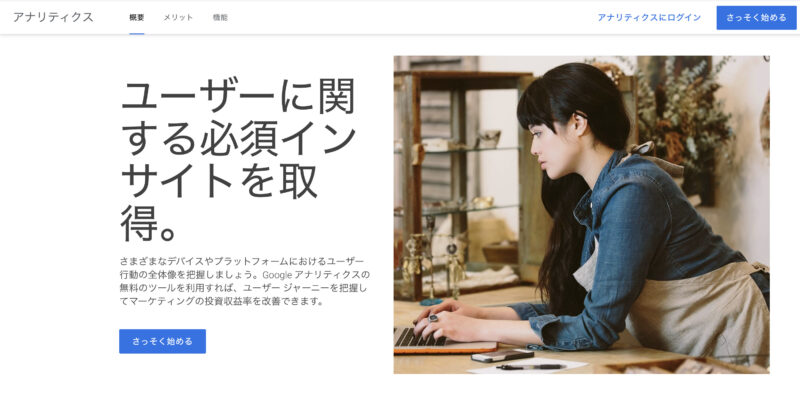
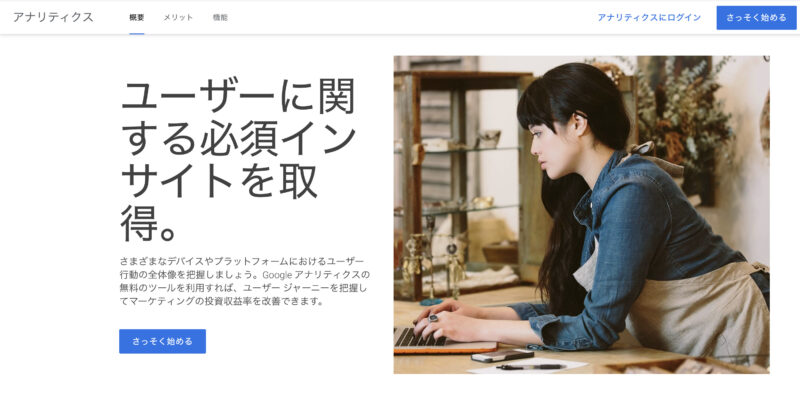
Googleアナリティクスとは、Google社が無料で提供するアクセス解析ツールです。
Googleアナリティクスを導入することで、下記のようなユーザー情報を分析できます。
- アクセス数
- ページの滞在時間
- ユーザーの属性や流入経路
アクセスが増えると、アナリティクスのデータを見てサイトを改善することもできます。
将来のブログを改善するためにも、早めに設定しましょう。
サーチコンソールとの違いは?


Googleアナリティクスと並行しておすすめな分析ツールに「Googleサーチコンソール」があります。
両者の主な違いは、
- Googleアナリティクス
→ユーザーがサイトに来た後の分析ツール
- Googleサーチコンソール
→ユーザーがサイトに来る前の分析ツール
のイメージです。
Googleサーチコンソールでは、ユーザーがどのキーワードで訪れたのかなどを分析します。
初心者にとっては、ユーザーを集めることが大切なので、Googleサーチコンソールの方が優先度は高いです。
しかし、Googleアナリティクスは少しのデータでも参考になる部分があるので、導入必須です。
WordPressにGoogleアナリティクスを導入する方法
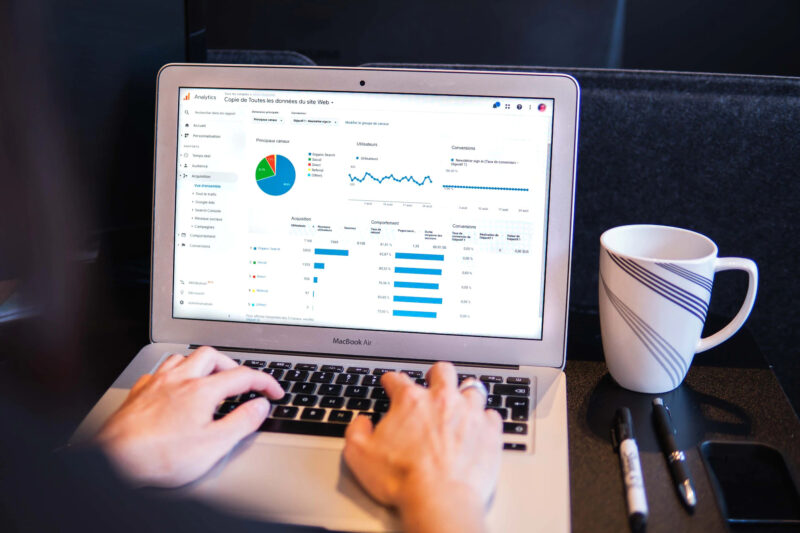
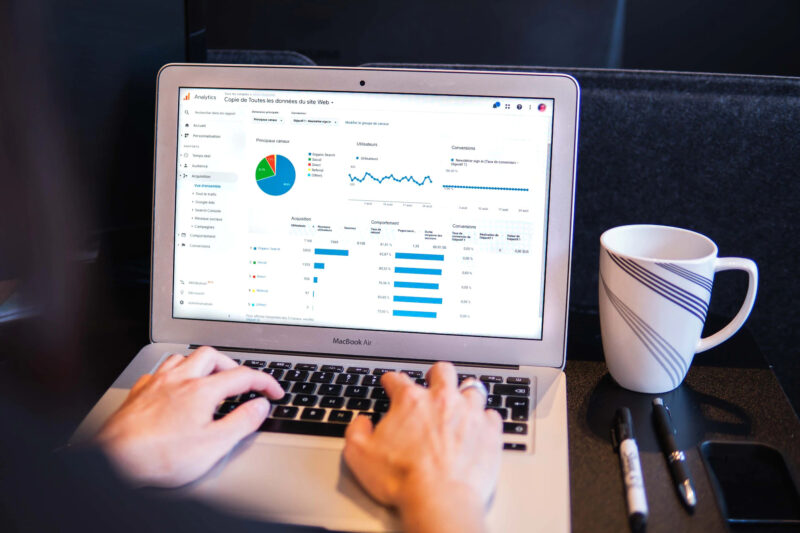
では、WordPressにGoogleアナリティクスを導入する方法を画像付きでわかりやすく解説します。
Googleアナリティクス導入の手順
- Googleアカウントの作成
- Googleアナリティクスのアカウントを作成
- データストリームの設定
- WordPressとの連携
Googleアカウントの作成
Googleアナリティクスは、Googleアカウントが必要です。
すでに持っている方は「Googleアナリティクスのアカウントを作成」に進みましょう。
下記のようなページに移るので、「アカウント作成」をクリックします。
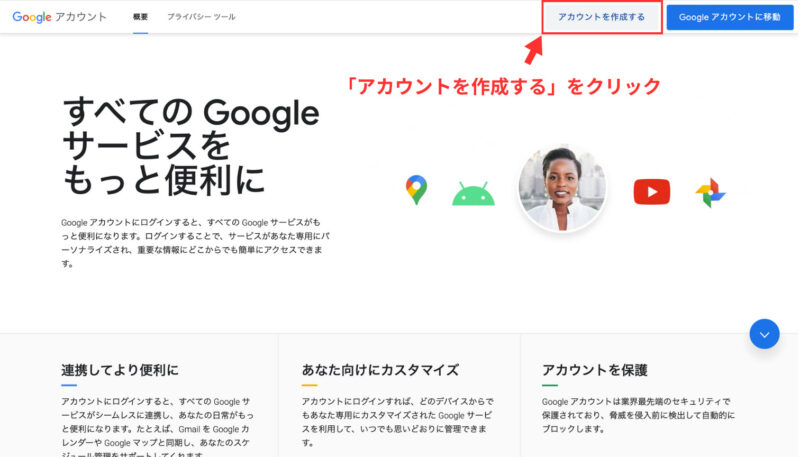
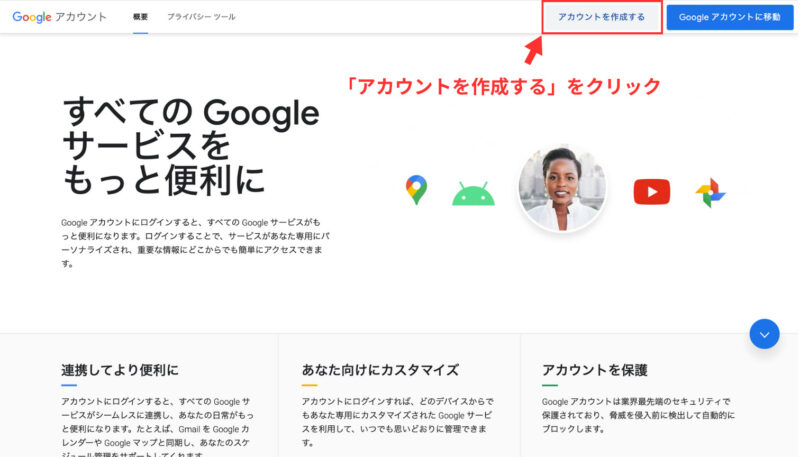
次に個人情報の入力をしていきます。
入力項目は、以下の通りです。
- 名前
- 基本情報(生年月日・性別)
まず名前を入力して、次へをクリックしましょう。
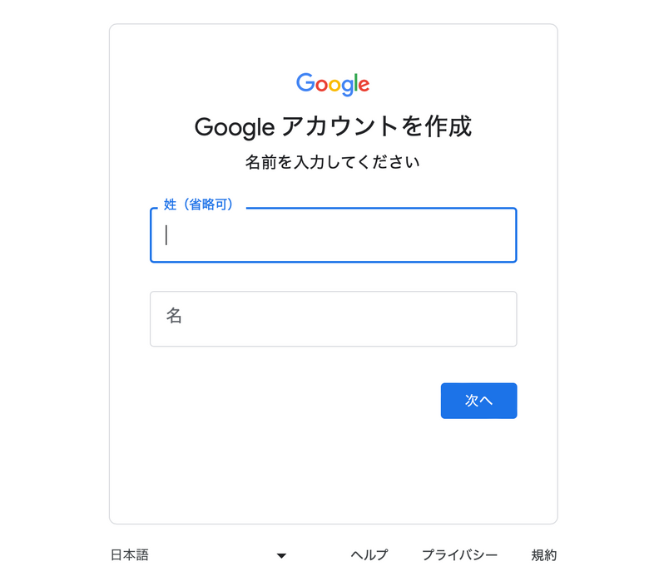
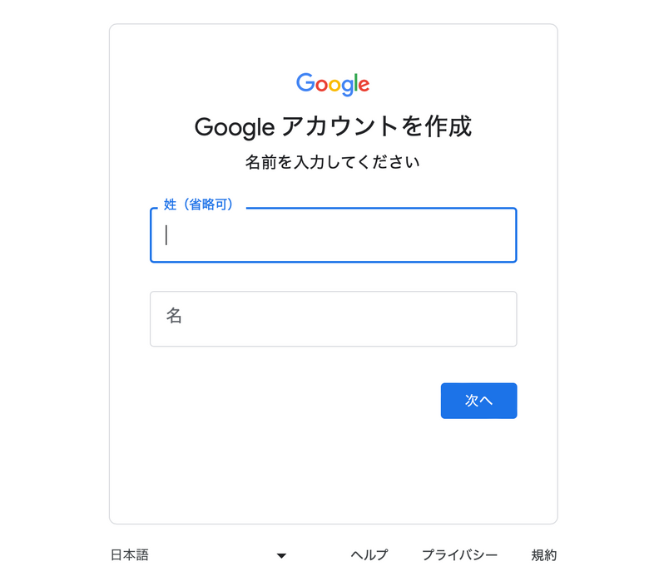
すると基本情報の入力画面に移るので、「生年月日」と「性別」を入力しましょう。
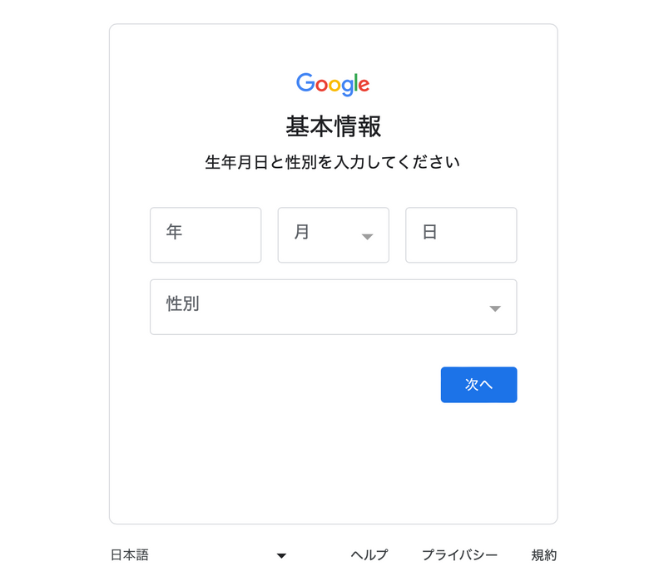
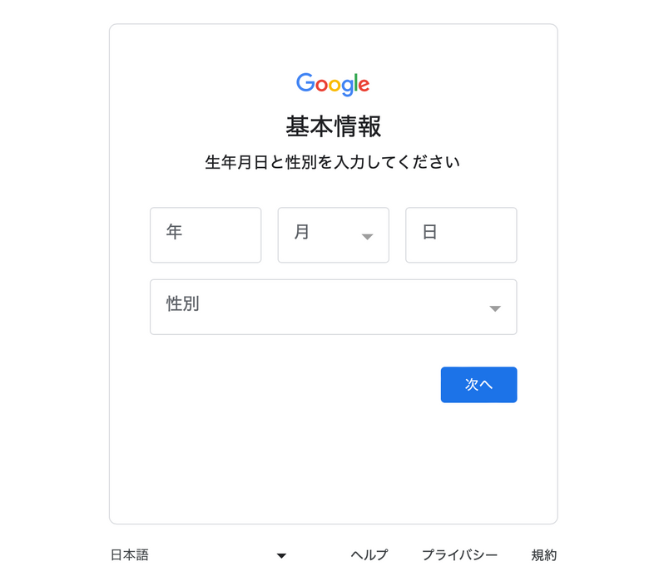
次にGmailアドレスの情報を登録します。
登録情報は以下の通りです。
- Gmailアドレス
- パスワード
- 再設定用のメールアドレス(任意)
- 電話番号の追加(任意)
まずGmailアドレスの選択をします。
表示されるgmailアドレスを選択するか、独自のgmailアドレスを作成しましょう。
個人的には、自分のわかりやすいアドレスの作成がおすすめです。
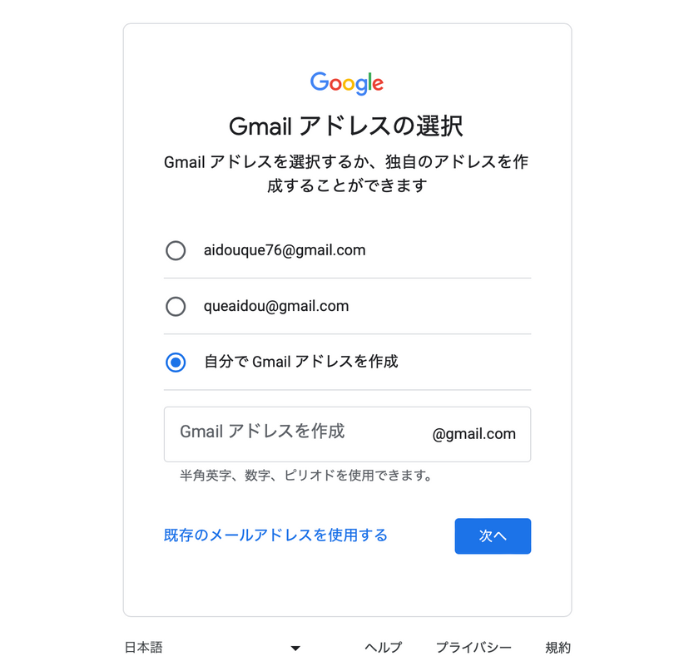
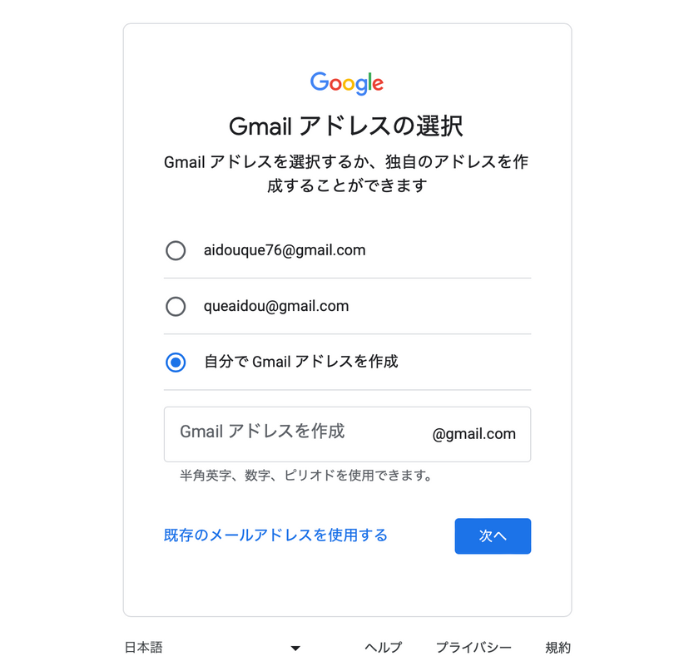
次にgmailアドレス用のパスワードを作成します。
gmailアドレスにログインする際や、gmailを使用する際に使います。
必ず忘れないようにメモしましょう。
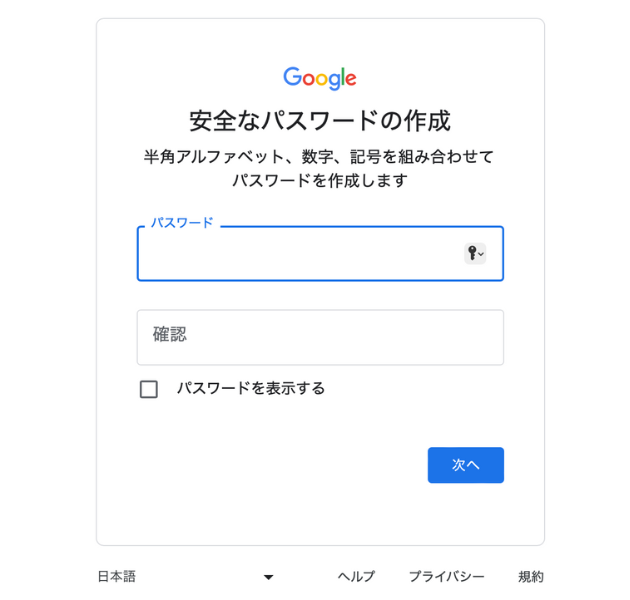
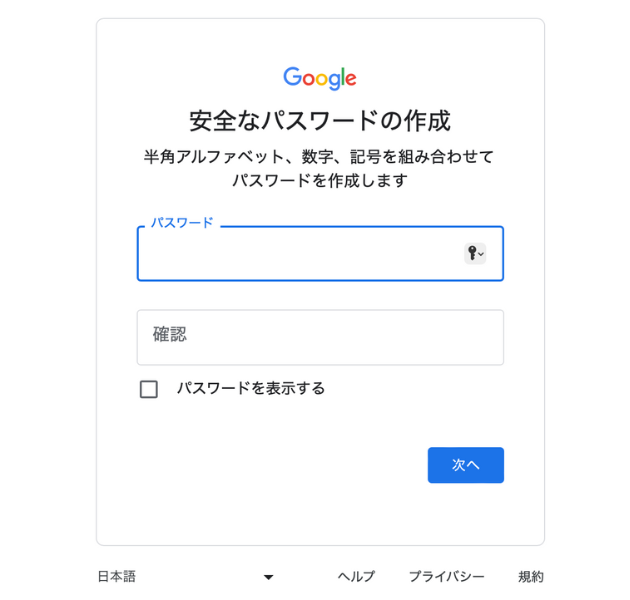
次に再設定用のメールアドレスを追加します。
新しく作成するアドレスにトラブルがあった際に、何かと役に立ちます。
スキップも可能ですが、登録することが無難です。
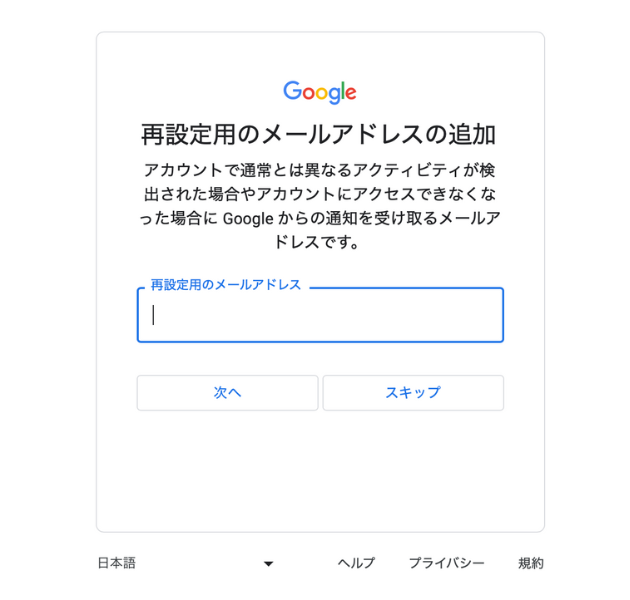
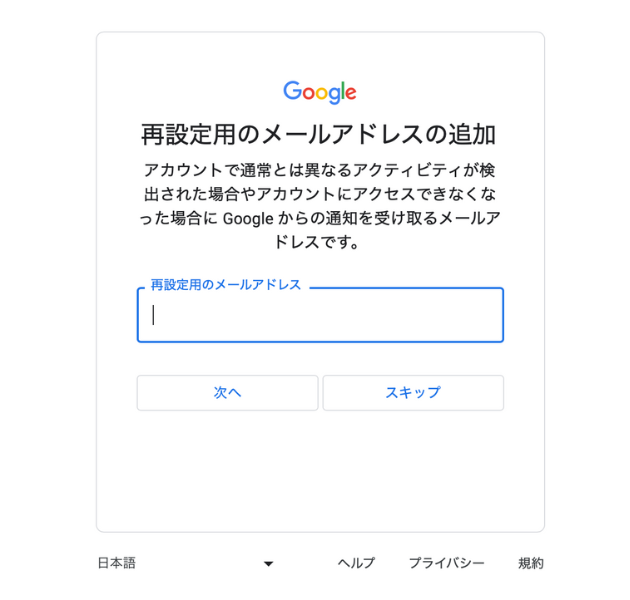
次に電話番号の追加をします。
スキップ可能ですが、セキュリティ保護強化のため、登録をおすすめします。
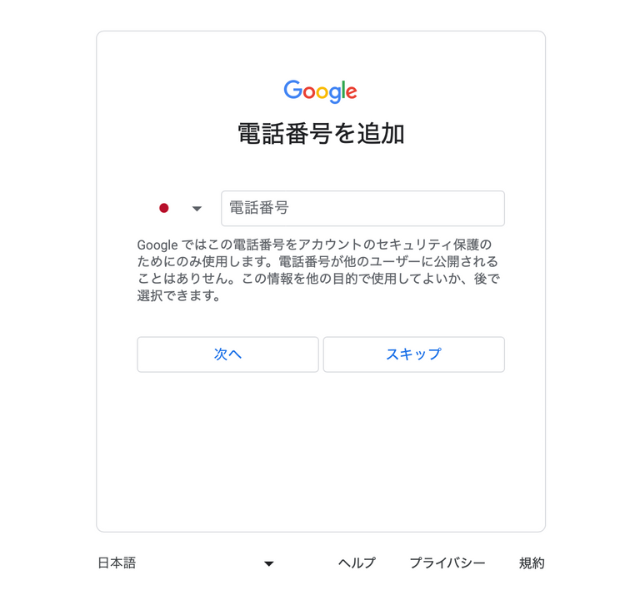
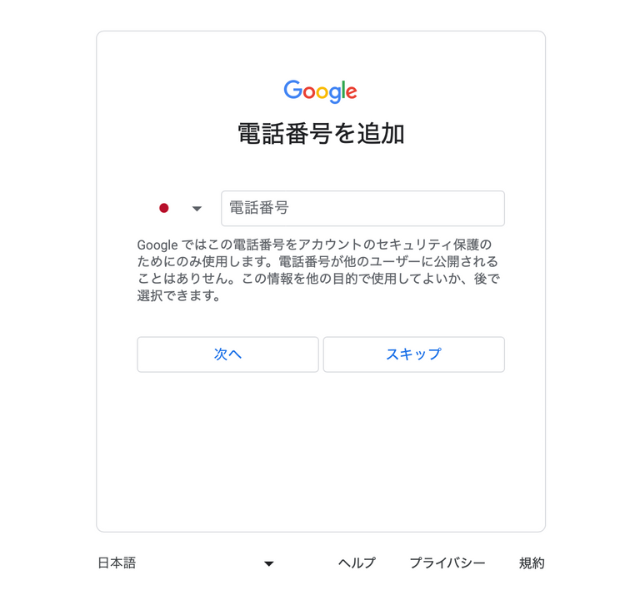
次にアカウント情報の確認画面が表示されます。
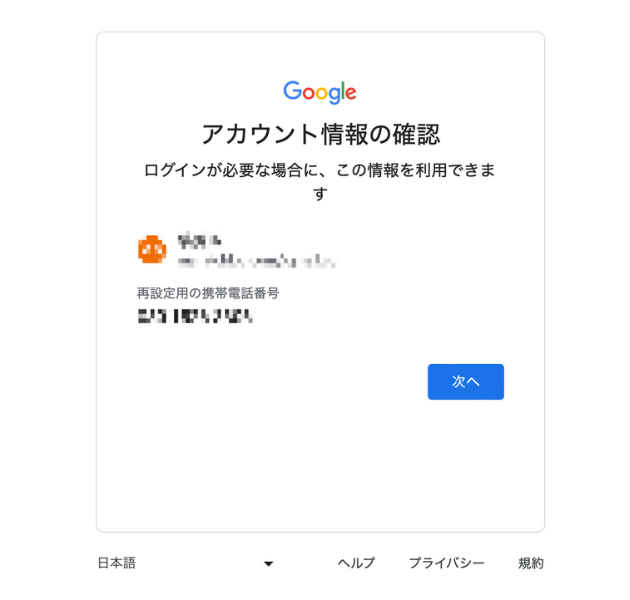
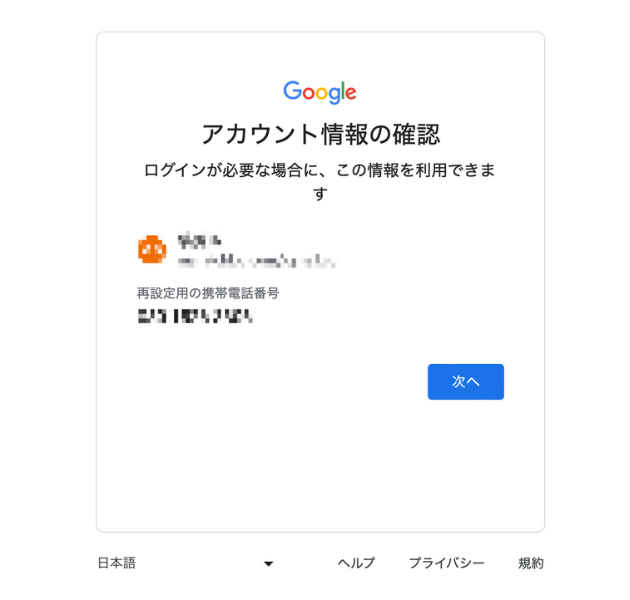
ログインの際に必要な情報なので、必ずメモかスクショをして残しておきましょう。
確認したら「次へ」をクリックします。
最後に利用規約の同意を行います。
以下のような画面になるので、下にスクロールしていきましょう。
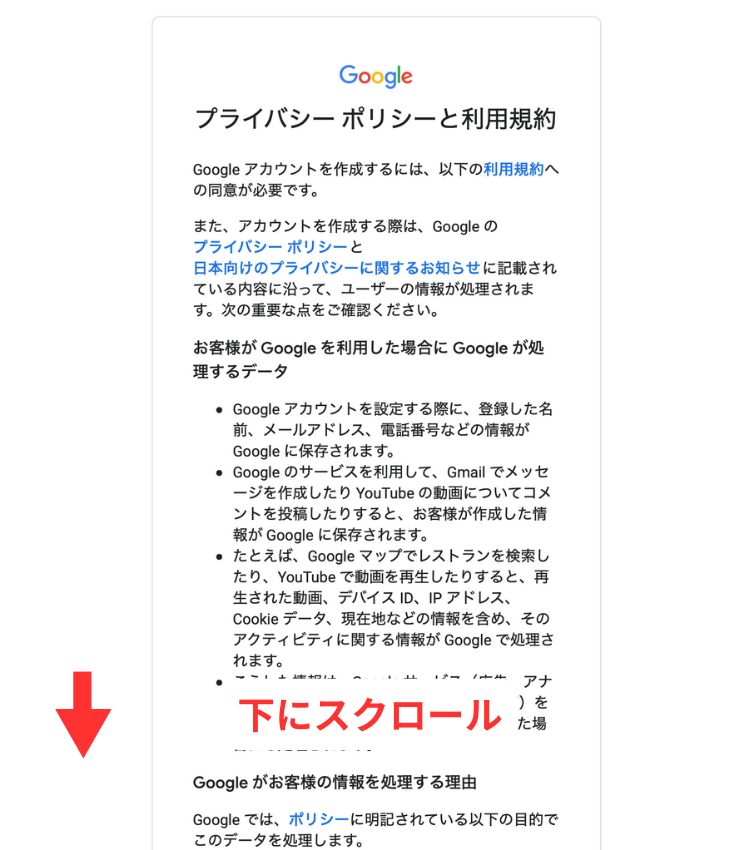
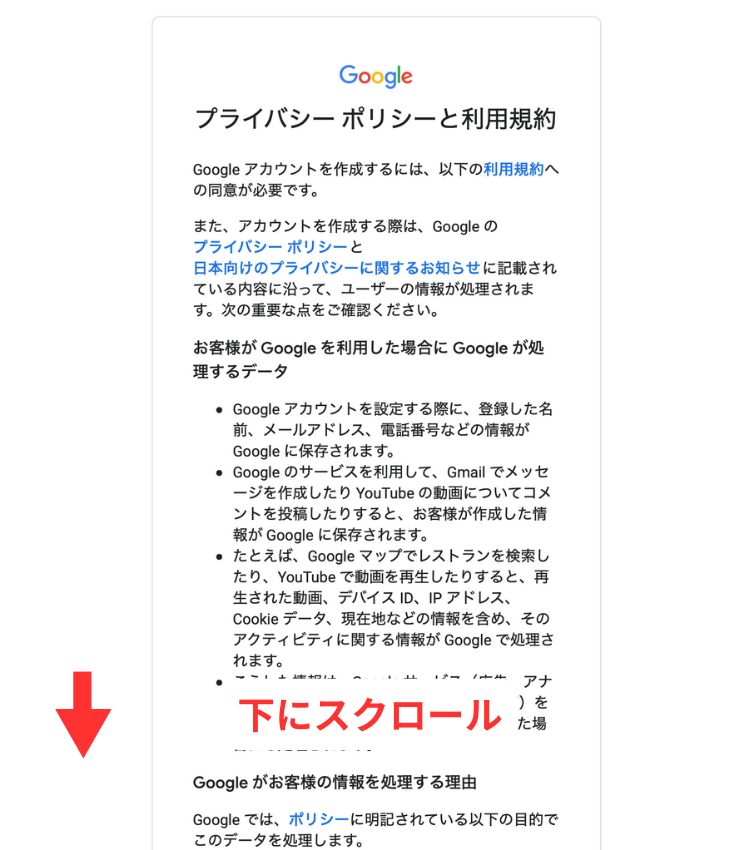
すると「同意する」ボタンが出てくるので、クリックします。
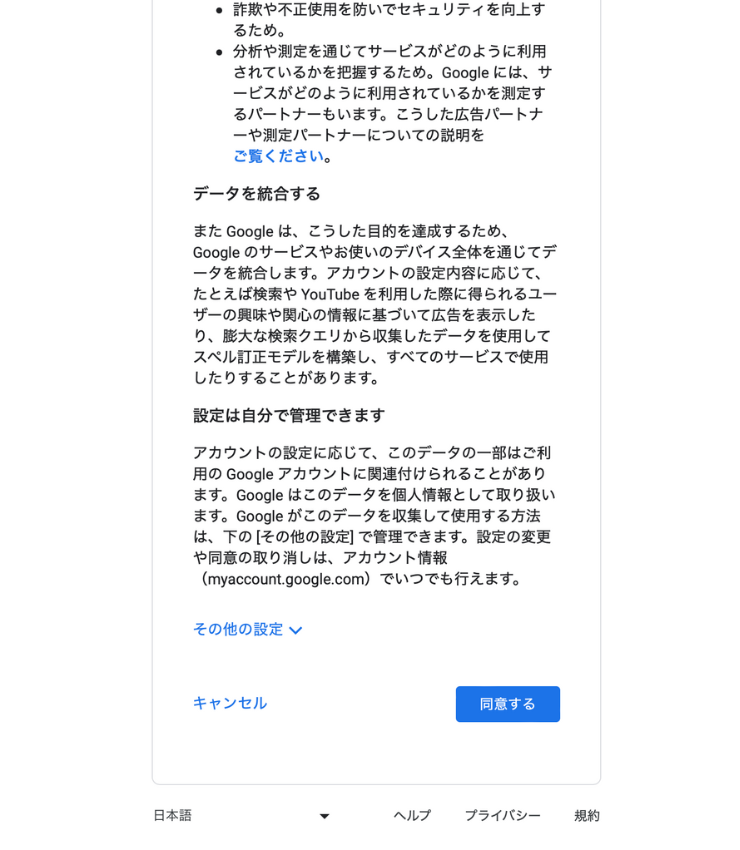
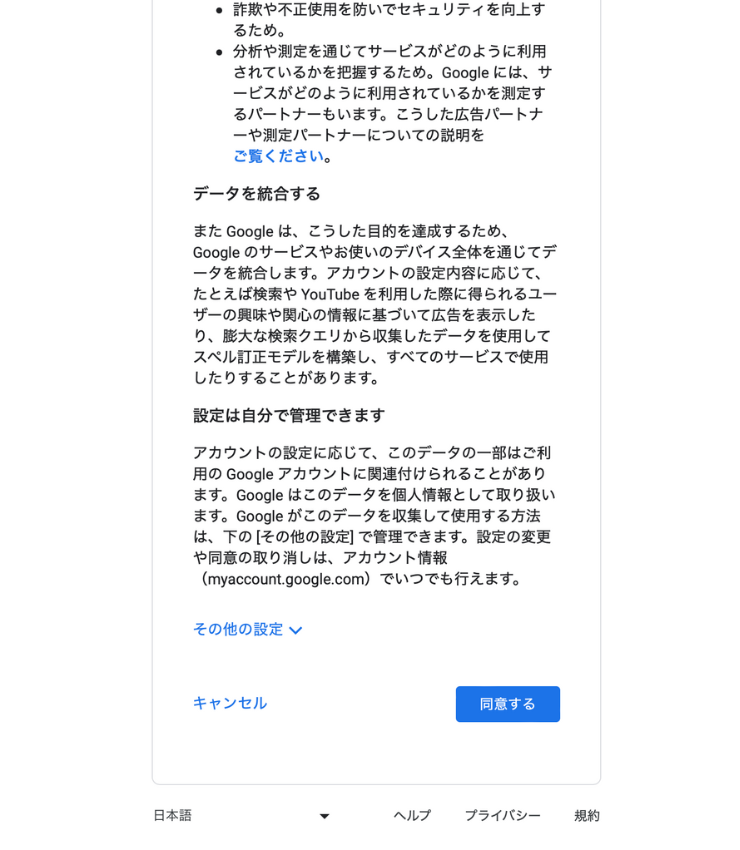
以下のような画面が出たら、アカウントの作成は完了です。
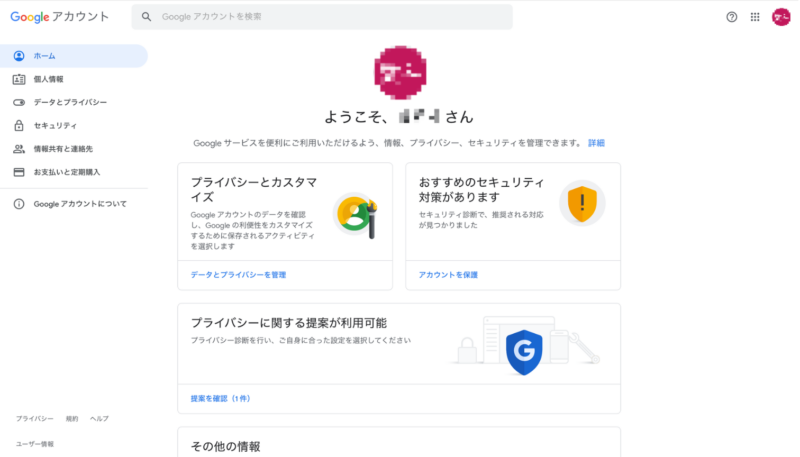
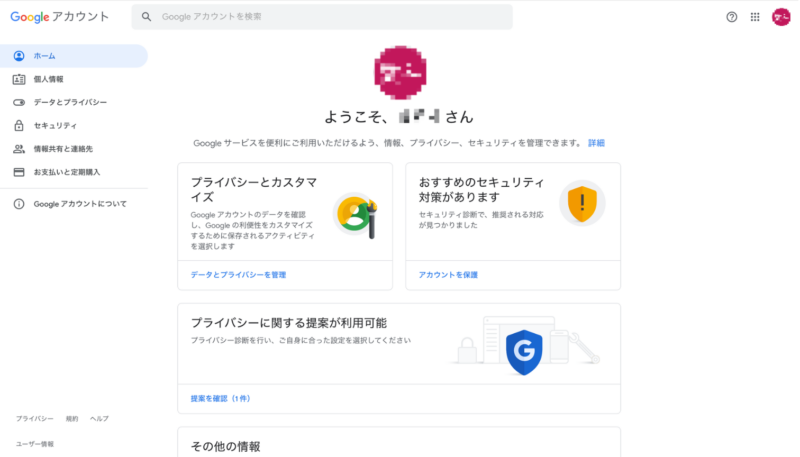
Googleアナリティクスのアカウントを作成
次にGoogleアナリティクスのアカウントを作成します。下記からアクセスしましょう。
最初にGoogleアカウントへのログインが求められます。
Googleアカウントにログインした状態でアクセスすると、以下のような画像が表示されます。「測定を開始」をクリックして次に進みましょう。
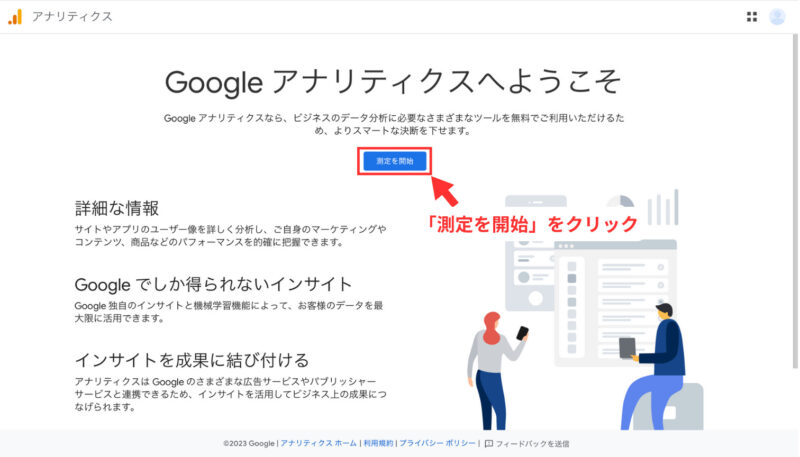
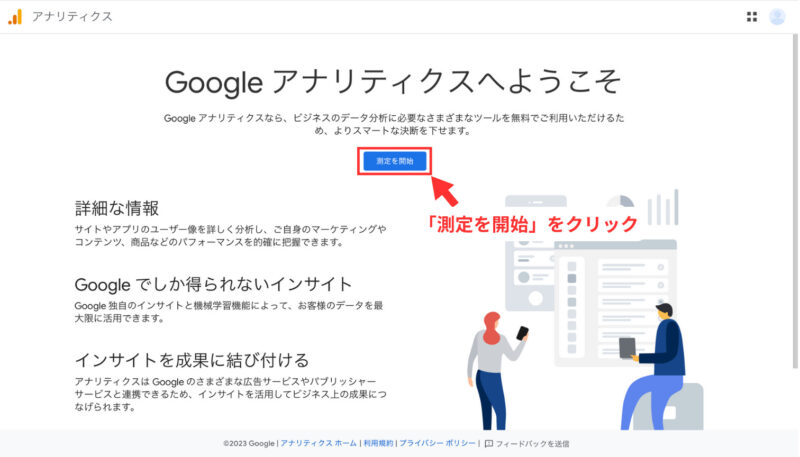
アカウントの作成を行います。
以下の項目を入力して、「次へ」をクリックしましょう。
- アカウント名:なんでもOK
- Googleのプロダクトとサービス:チェックする
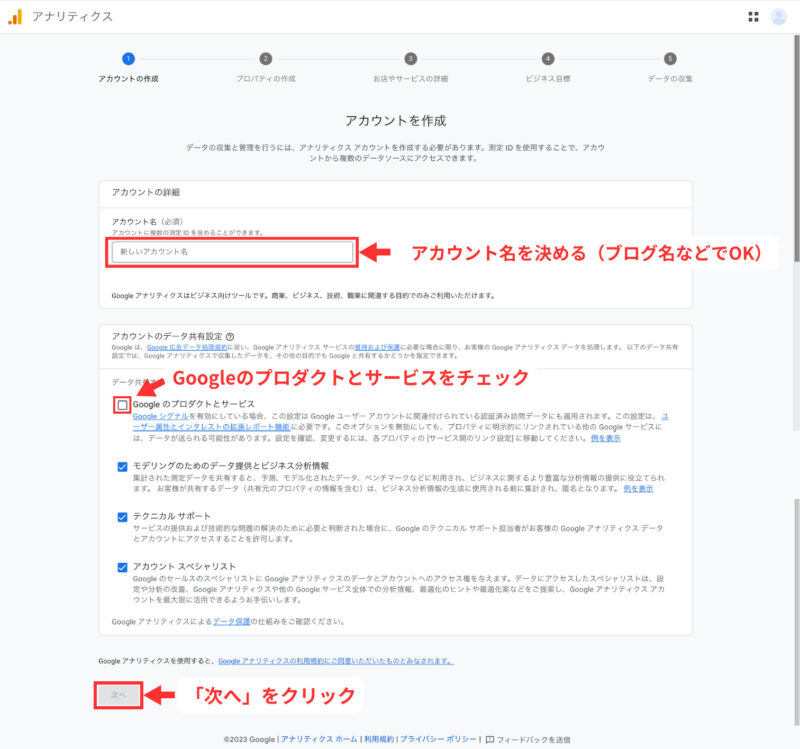
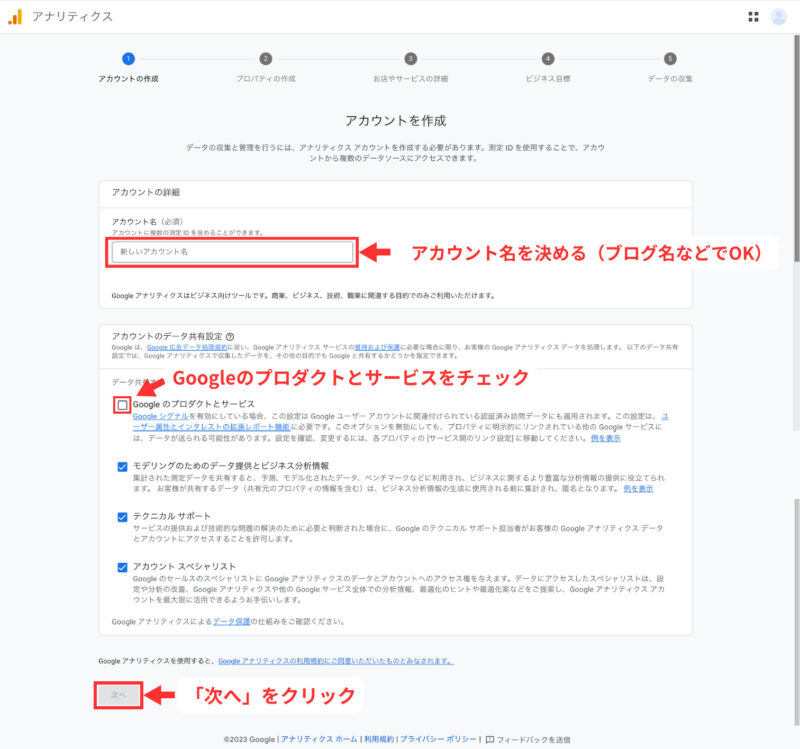
次にプロパティを作成します。
下記の情報を入力したら、「次へ」をクリックします。
- プロパティ名:なんでもOK
- レポートのタイムゾーン:日本の方は「日本」を選択
- 通貨:日本の方は「日本円」を選択
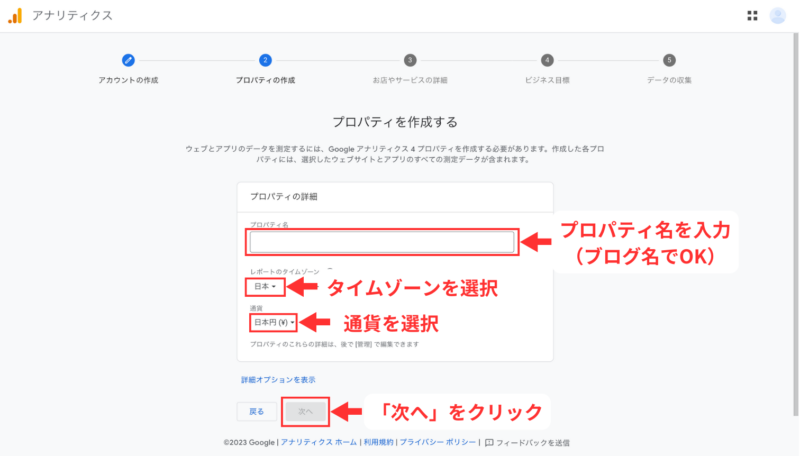
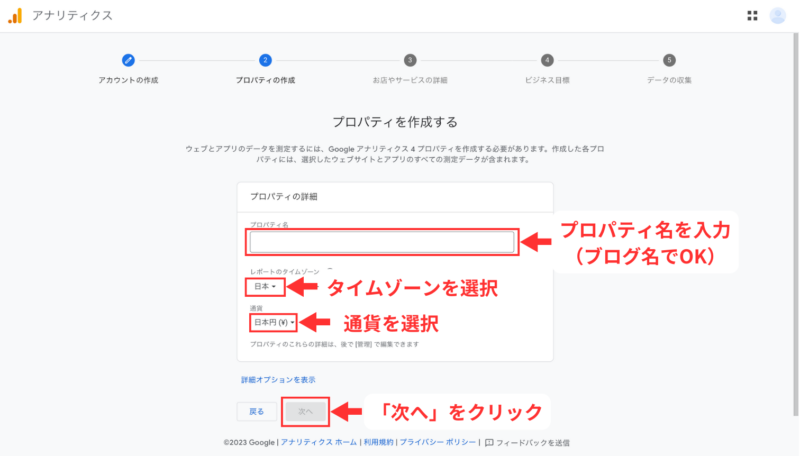
次にビジネスの詳細を入力します。
以下の項目を入力したら、「次へ」をクリックしましょう。
- 業種:「その他のビジネスアクティビティ」などでOK
- ビジネスの規模:小規模を選択
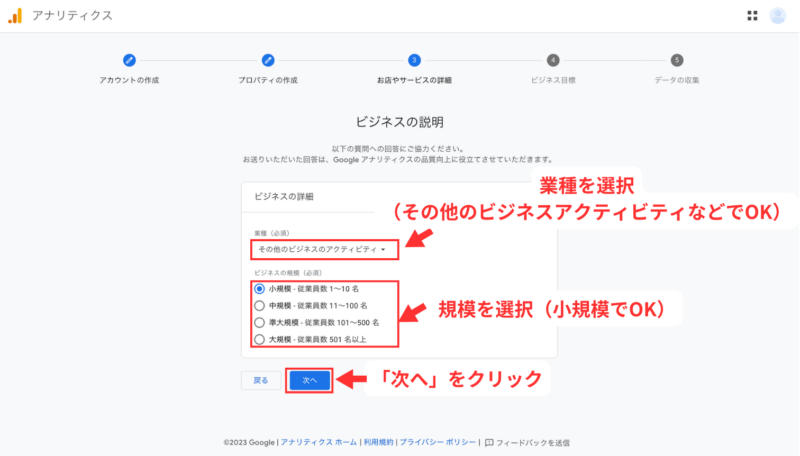
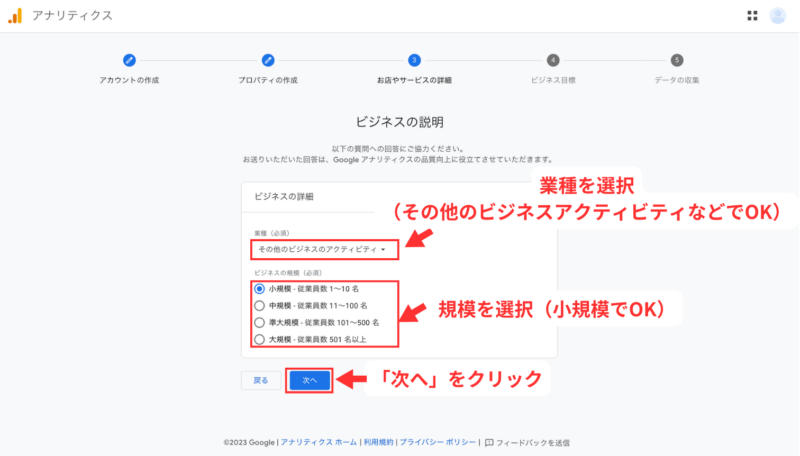
次にビジネス目標を選択します。
あなたのサイトを運営する目的を選択し、作成をクリックします。
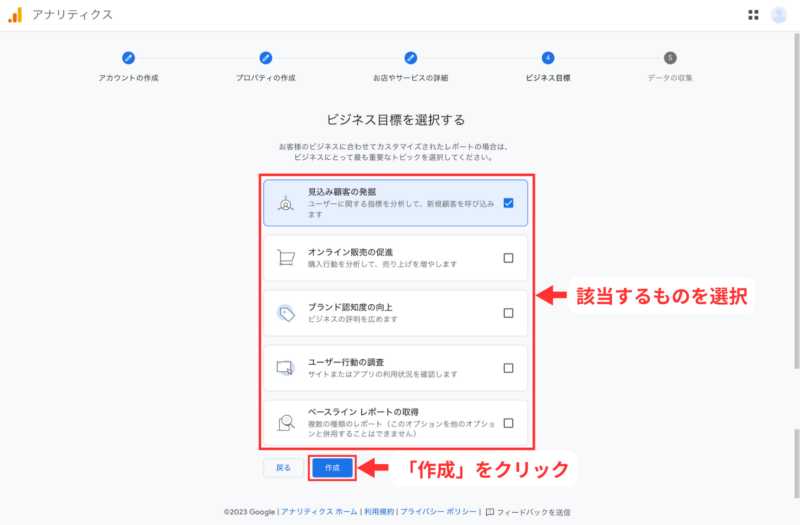
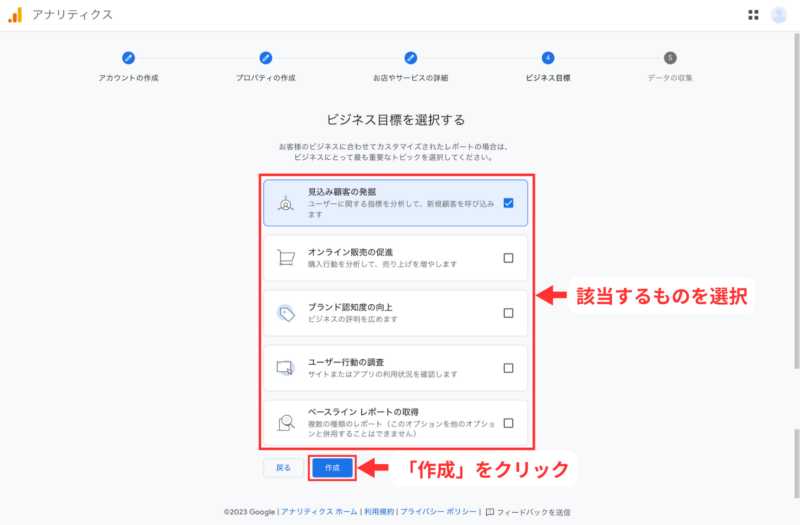
続いて、利用規約の同意を行います。
「日本」を選択し、「GDPRで必須となるデータ処理にも同意します。」にチェックをしましょう。
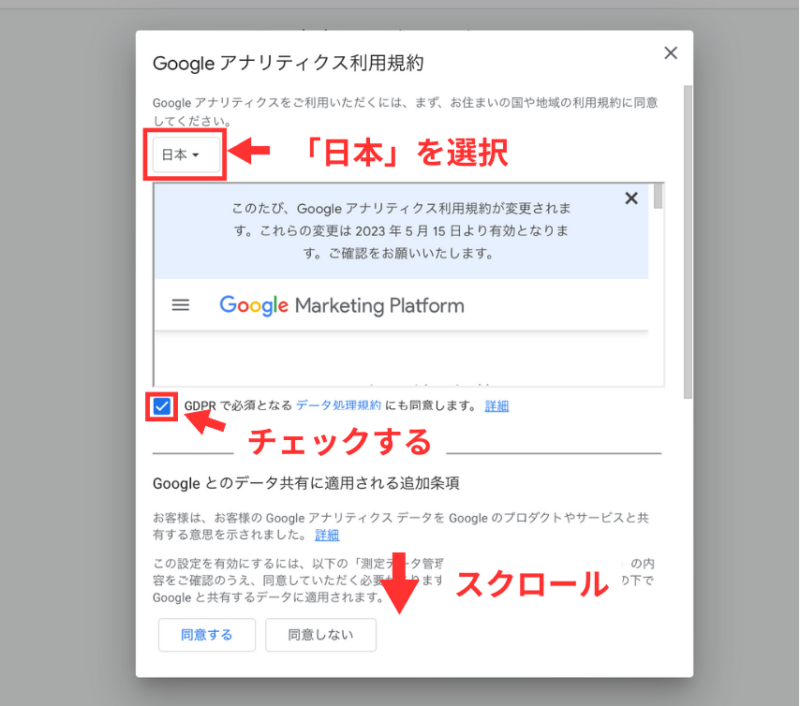
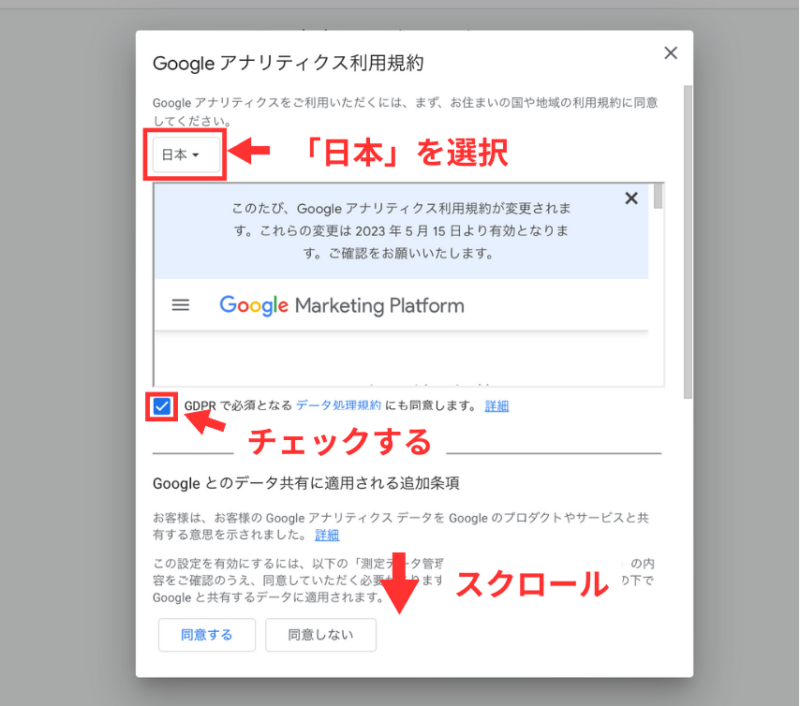
下にスクロール後、『私はGoogleと共有するデータについて、「測定管理者間のデータ保護条項」に同意します』にチェックをいれ、「同意する」をクリックします。
これで、アナリティクスのアカウント作成は完了です。
データストリームの設定
次にデータストリームの設定を行います。
データストリームでは、Googleアナリティクスでデータを集計するサイトを設定します。
設定ステップは以下の通りです。
- プラットフォームを選択
- データストリームの設定
では解説します。
ではプラットフォームを選択します。
プラットフォームは「ウェブ」を選択しましょう。WordPressはアプリがないので、ウェブで大丈夫です。
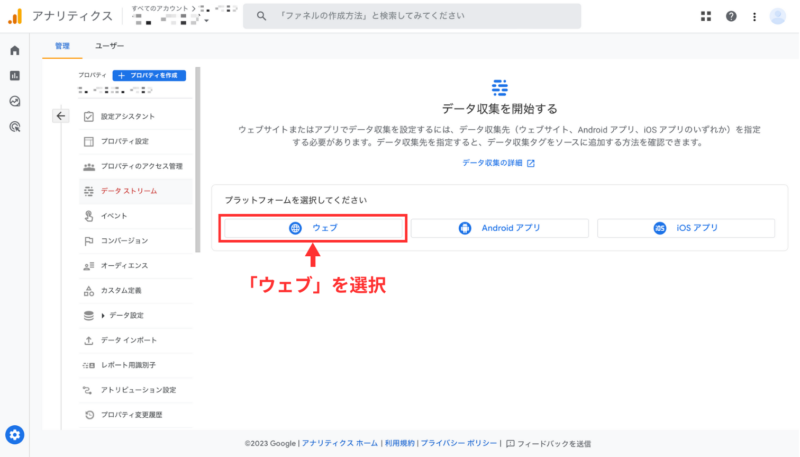
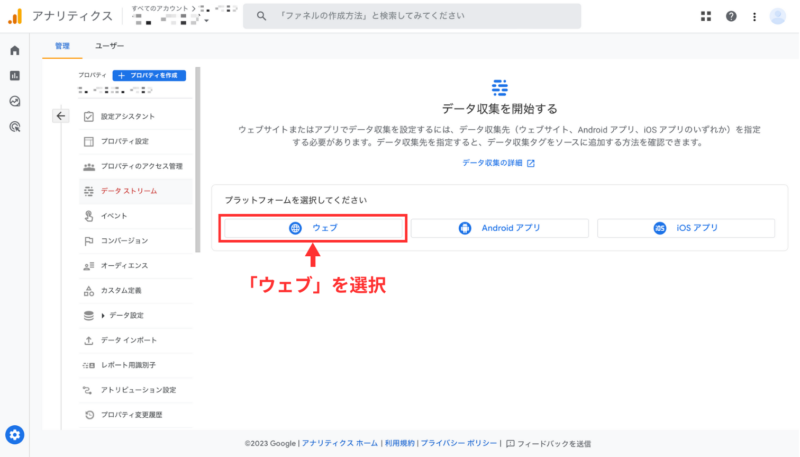
次にデータストリームの設定をします。
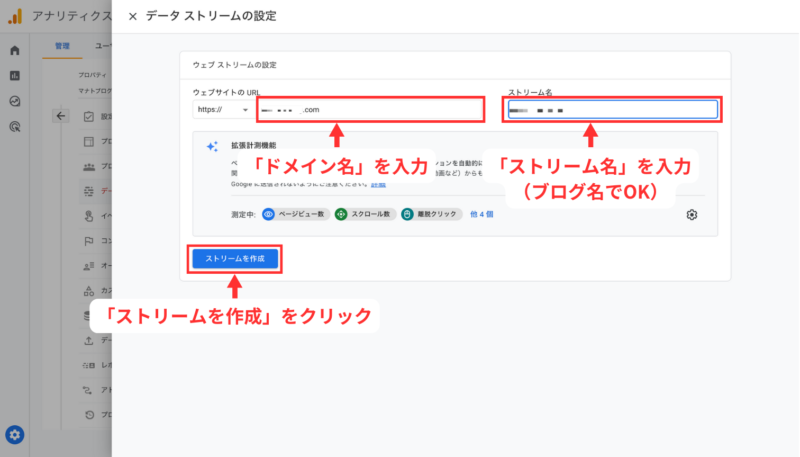
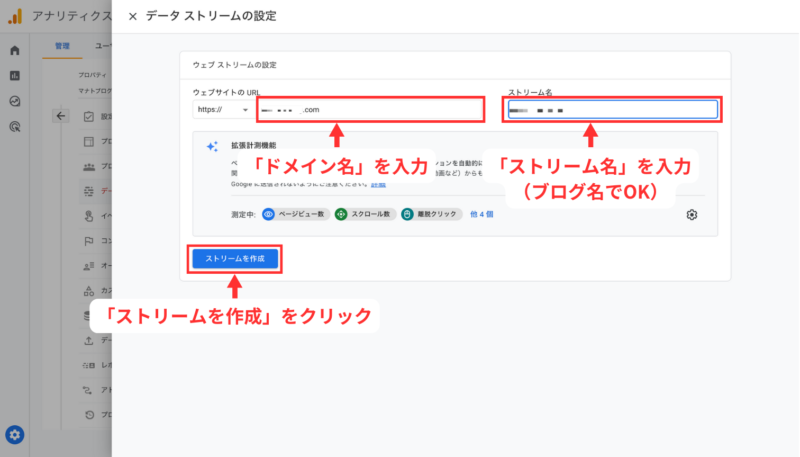
「サイトのドメイン名」と「ストリーム名」を入力し、「ストリームを作成」をクリックしましょう。
これでデータストリームの作成は完了です。
WordPressとの連携
最後にWordPressとGoogleアナリティクスとの連携を行います。
各WordPressテーマによって連携方法が変わるので、今回は有料・無料でそれぞれ人気No.1の「SWELL」と「Cocoon」を用いて解説します。



上記のテーマを利用していない方は、「Googleアナリティクス 〇〇(テーマ)連携」とググれば出てきます!
まず測定IDを取得します。
測定IDはGoogleアナリティクスで取得可能なので、探していきましょう。
サイドバーの下にある「管理」→「プロパティ」→「データストリーム」→「ウェブ」→「サイト情報」→「測定ID」のコピーを行いましょう。
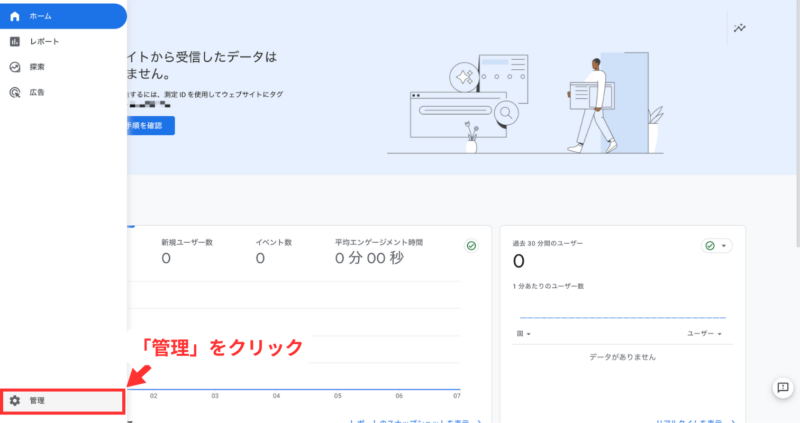
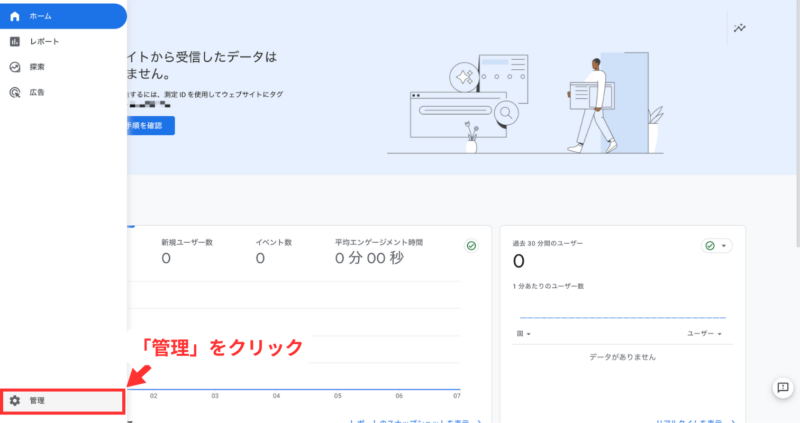
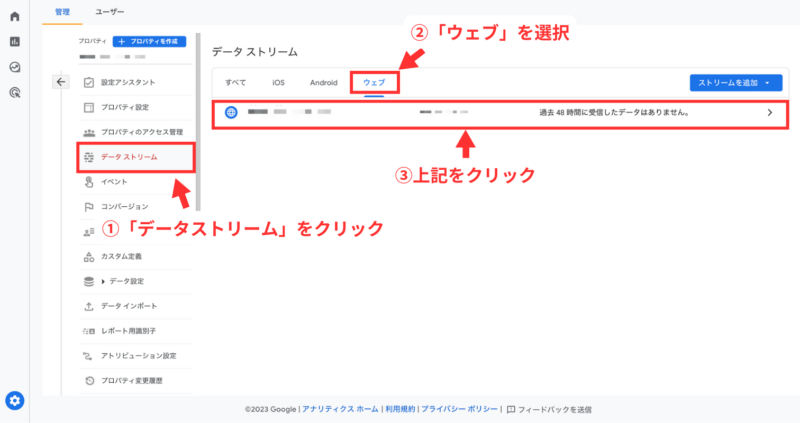
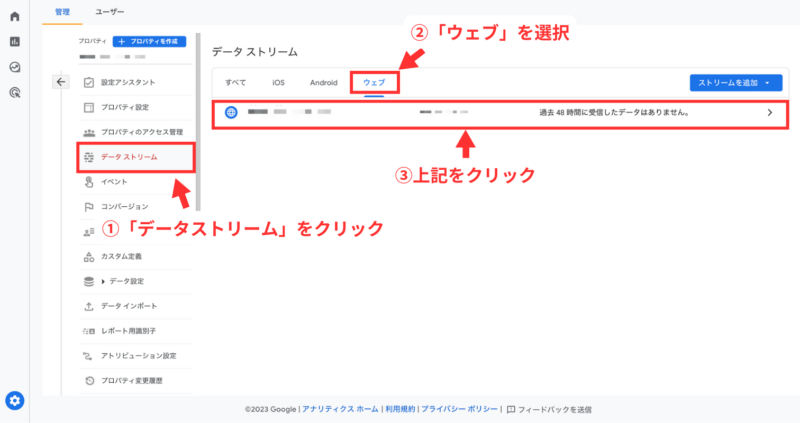
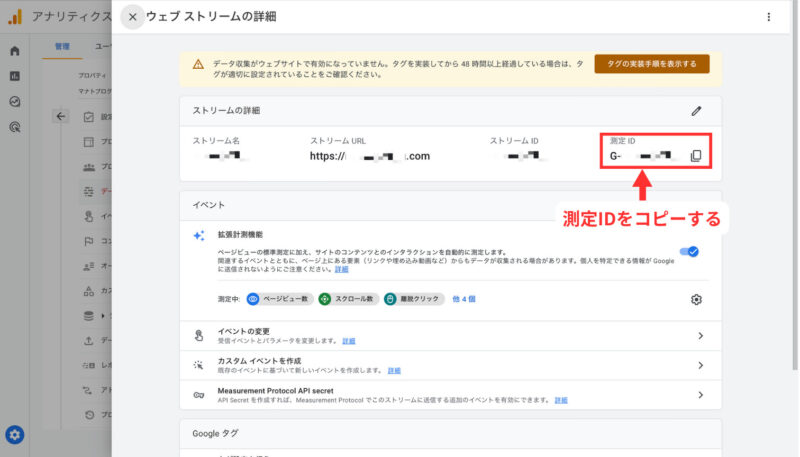
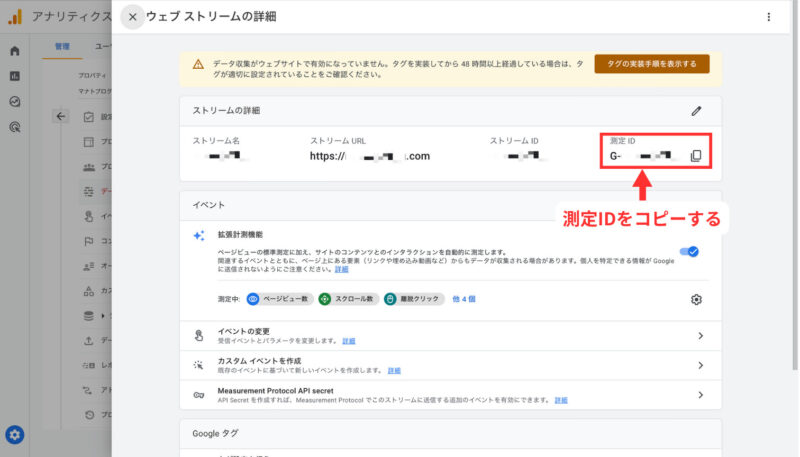
「G-」から始まる測定IDの取得後、WordPressテーマのそれぞれの位置に貼り付けます。
SWELLで連携する方法
SWELLの方は、「SEO SIMPLE PACK」というプラグインを使います。
「SEO PACK」→「Googleアナリティクス設定」→「”Measurement ID” for GA4」に測定IDを貼り付けます。
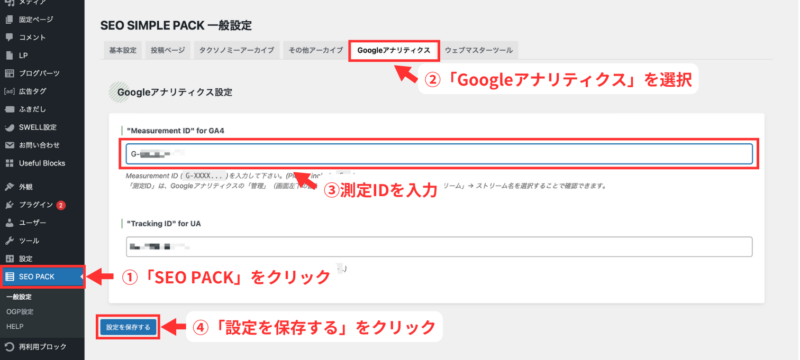
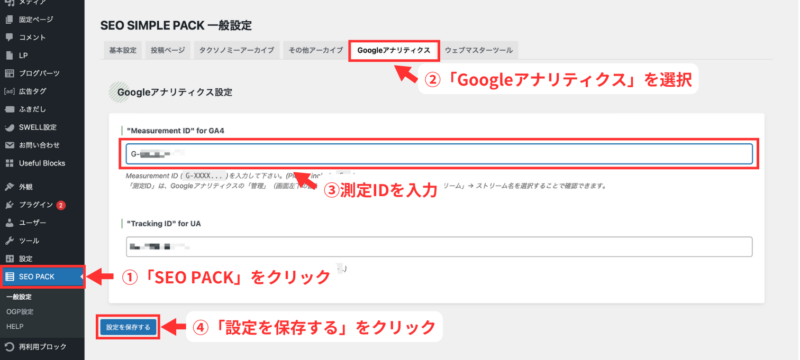
測定IDを貼り付けたら「設定を保存する」をクリックし、連携は完了です。
Cocoonで連携する方法
ではCocoonで連携する方法を解説します。
「Cocoon設定」→「アクセス解析・認証」をクリックし、下にスクロールしましょう。
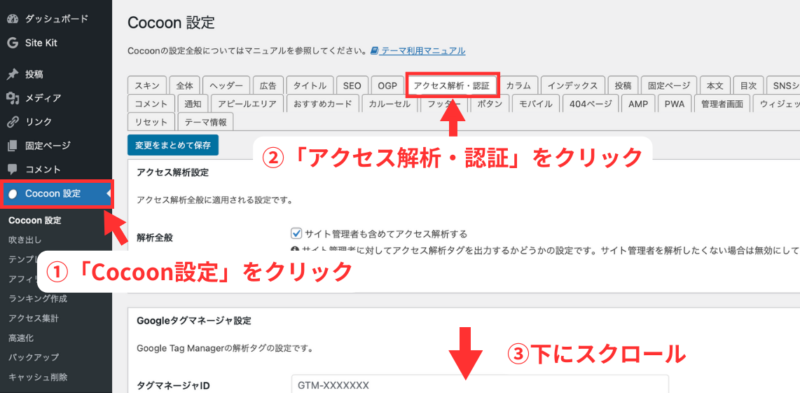
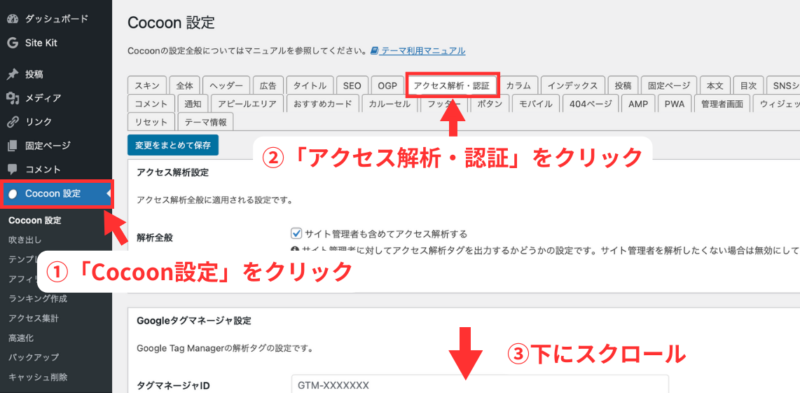
「Googleアナリティクス設定」→「GA4測定ID」に移り、測定IDを貼り付けましょう。
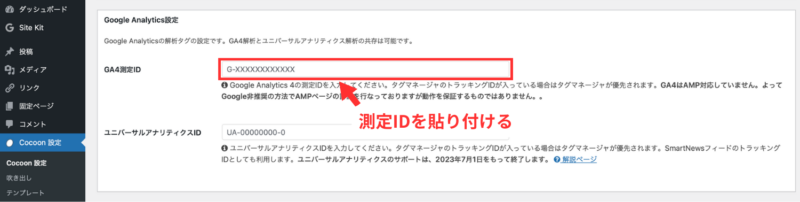
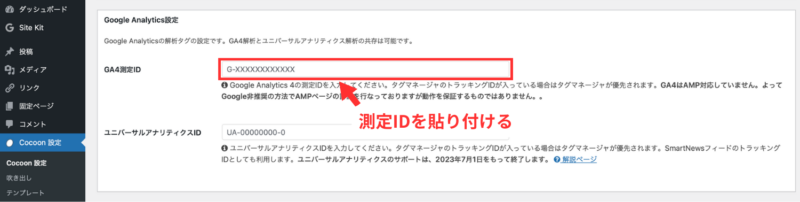
下にスクロールし、「変更をまとめて保存」をクリックしたら、連携は完了です。
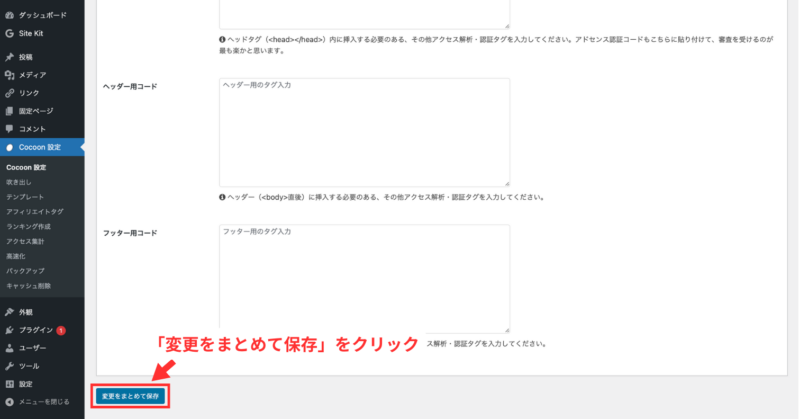
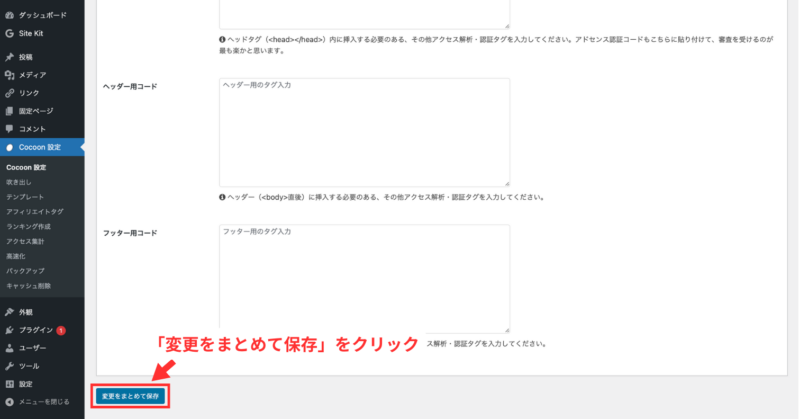



WordPressテーマを使うと、簡単にGA4を設定できるのでおすすめです。
旧アナリティクスからGooglアナリティクス4に移行する方法
すでにユニバーサルアナリティクス(旧Googleアナリティクス)を利用されている方向けに、移行の手順を紹介します。
では解説します。
GA4への移行方法
では移行方法を解説します。
下記からGAにアクセスしましょう。
移動したら、「管理」→「GA4設定アシスタント」をクリックします。
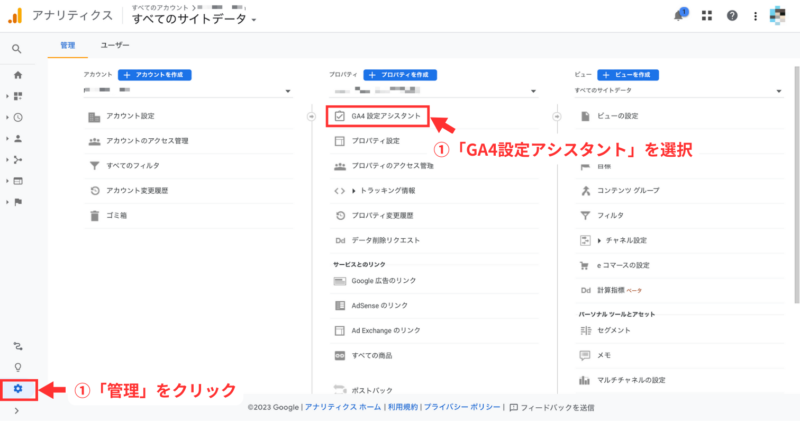
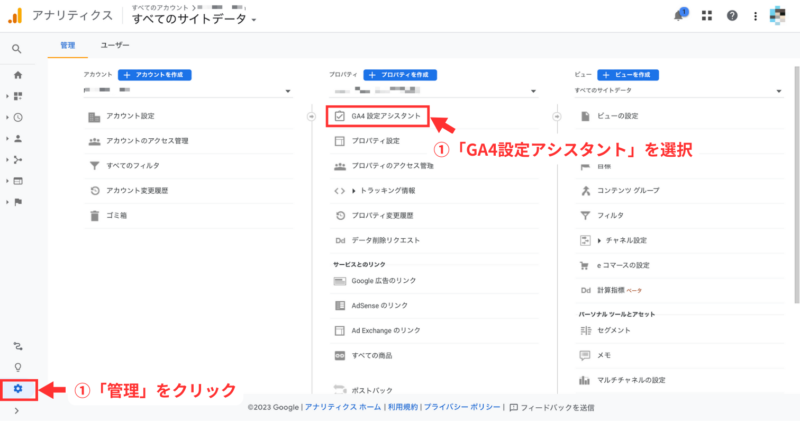
するとGA4のプロパティを作成する準備ができるので、「はじめに」をクリックします。
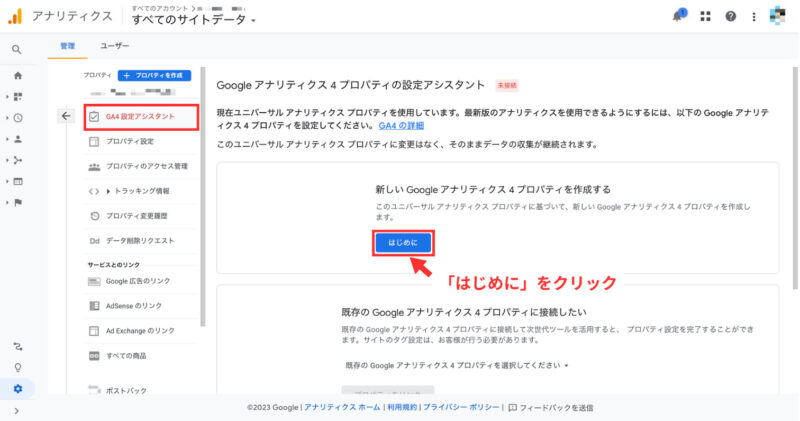
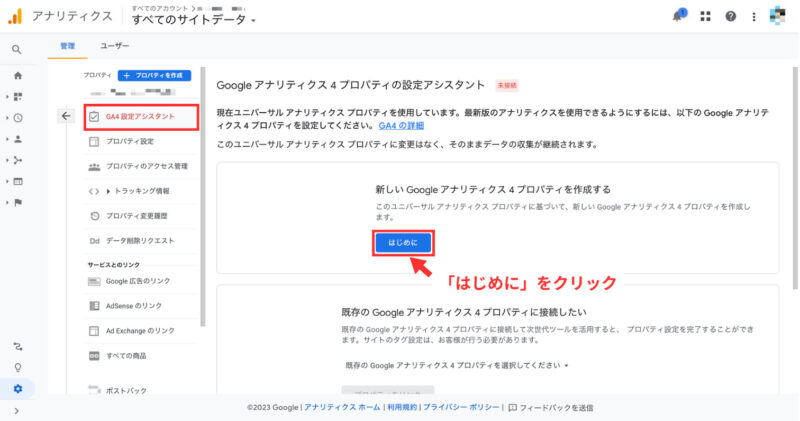
すると以下のようなポップアップが表示されるので、「プロパティを作成」をクリックしましょう。
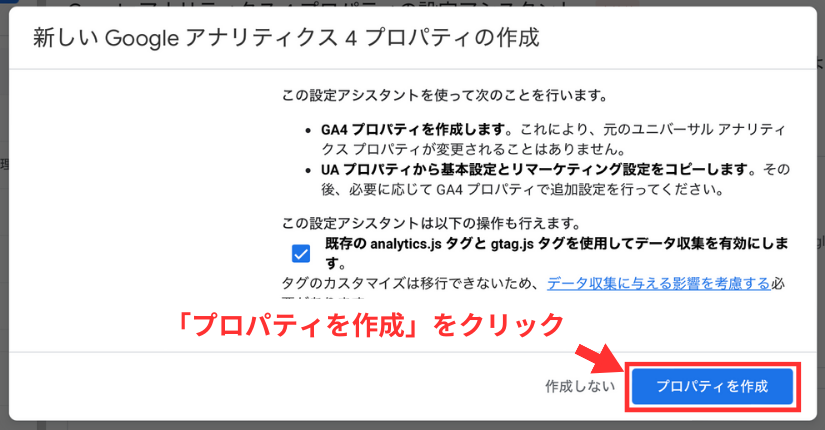
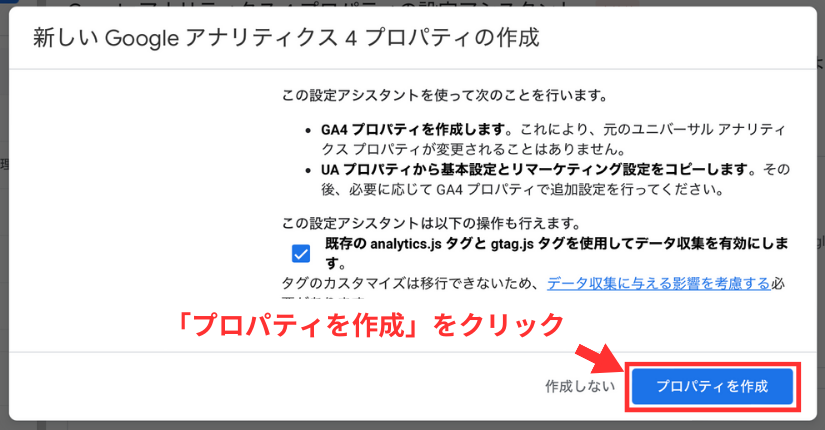
プロパティの作成が完了すると、「接続済み」と表示され、「GA4プロパティ名」と「プロパティID」が作成されます。
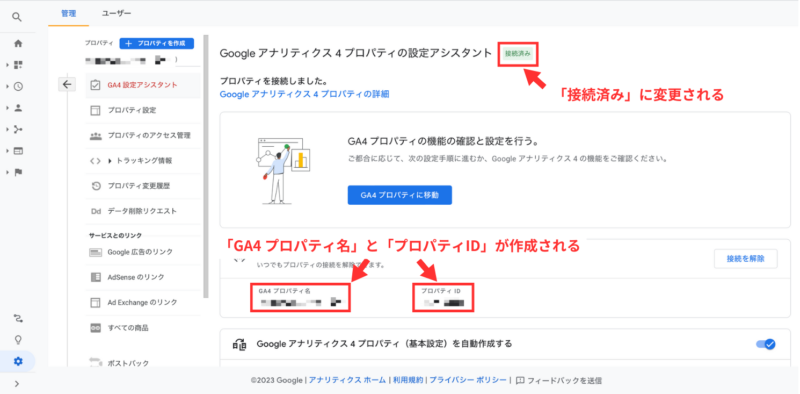
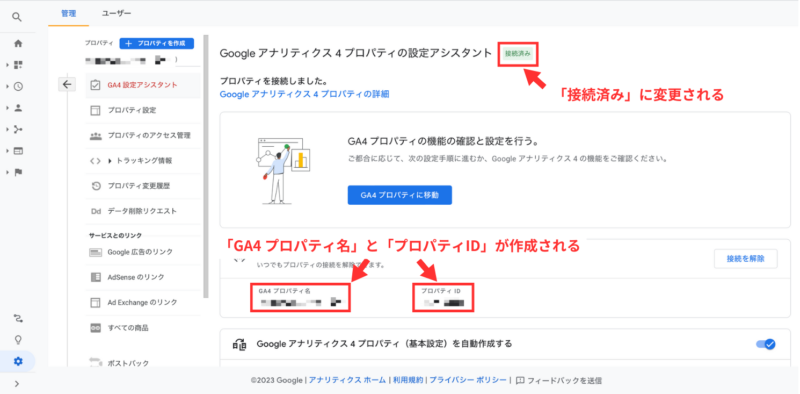
これで、UAからGA4への移行は完了です。
Googleアナリティクス設定後の初期設定3つ
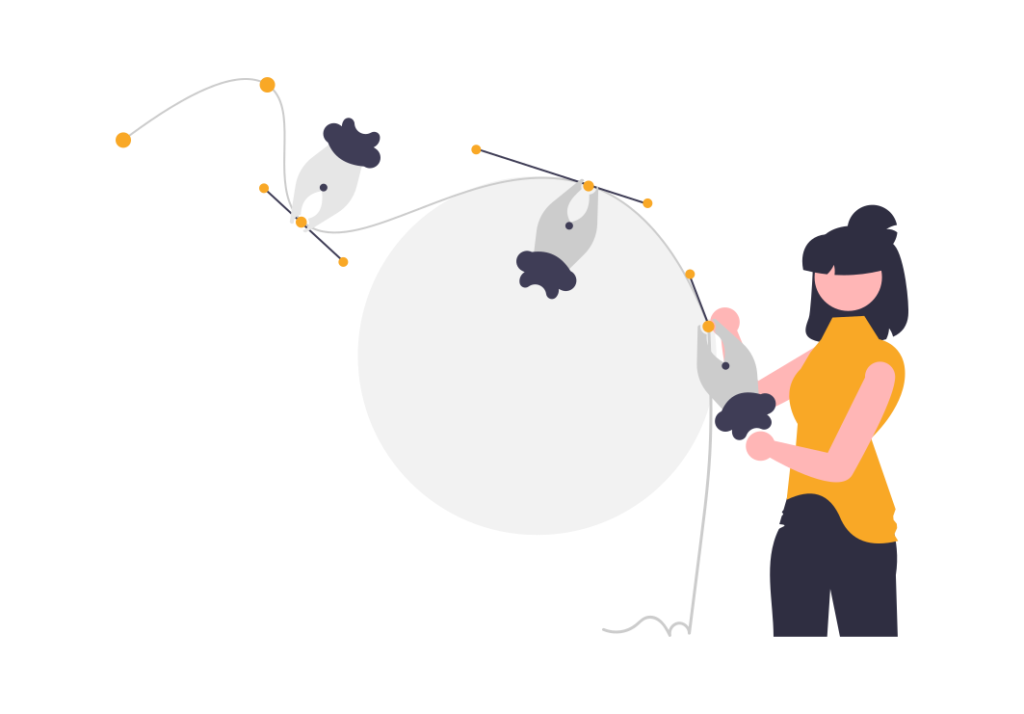
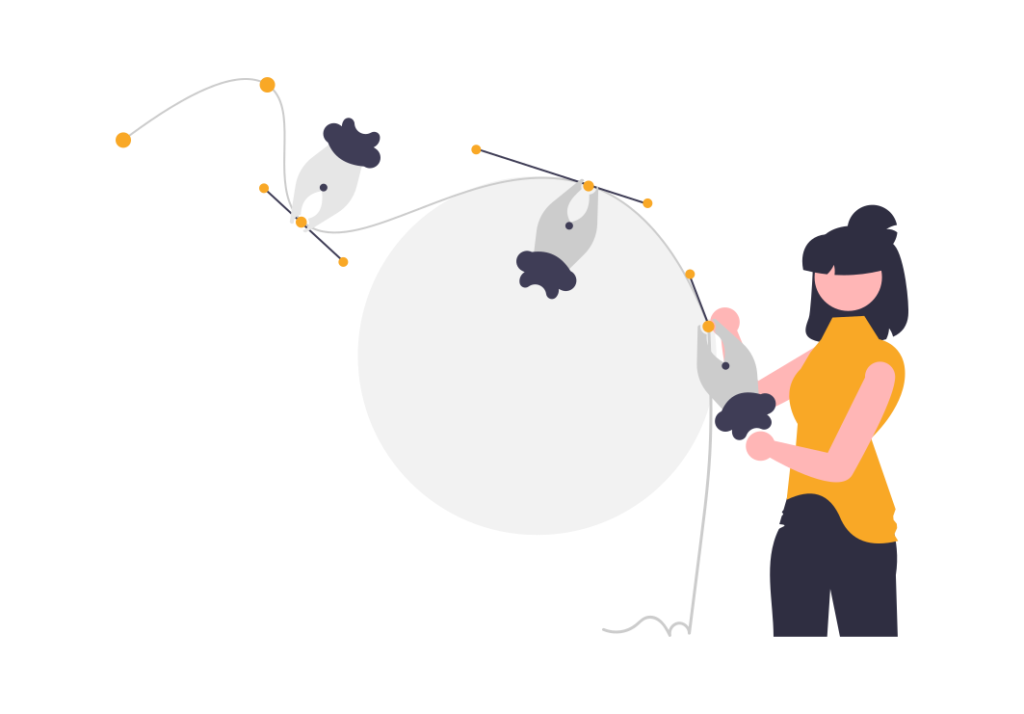
次にWordPressと連携したGoogleアナリティクスで行うべき初期設定を解説します。
初期設定は以下の通りです。
では一つずつ解説していきます。
自分のアクセスをデータから除外する
自分のアクセスを除外することで、外部ユーザーのアクセス情報のみを収集できます。
まずサイドバー下の「管理」をクリックしましょう。
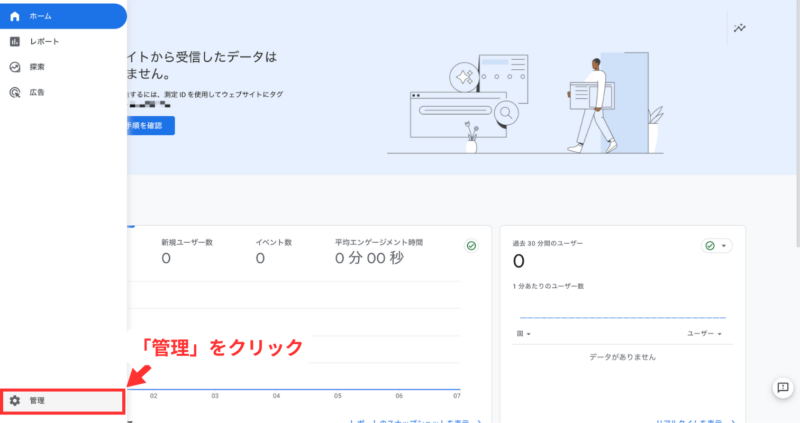
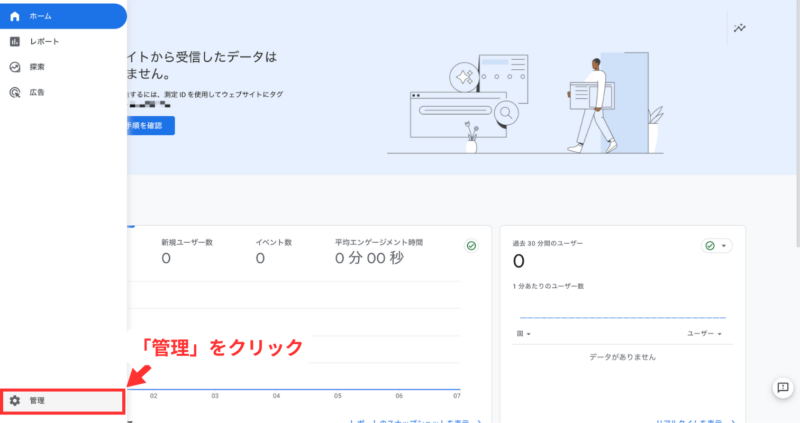
「データストリーム」を選択した後、登録したサイトのデータストリームが表示されるのでクリックします。
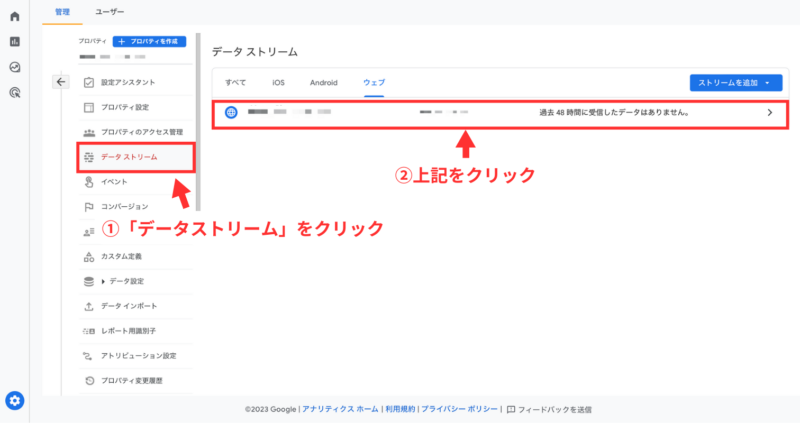
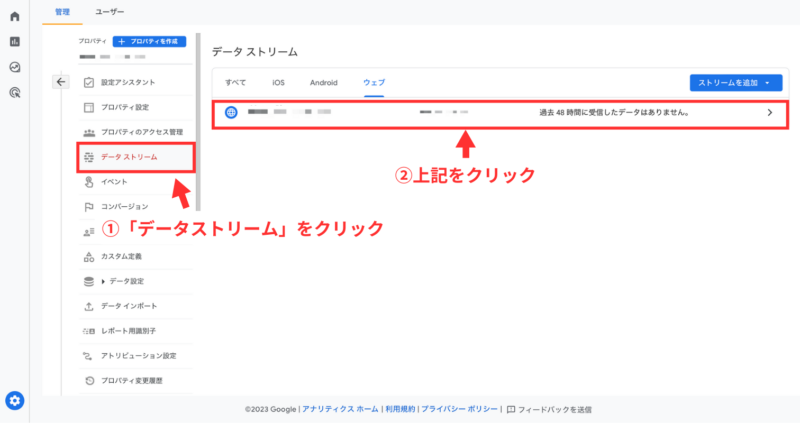
画面下にある「タグ設定を行う」をクリックします。
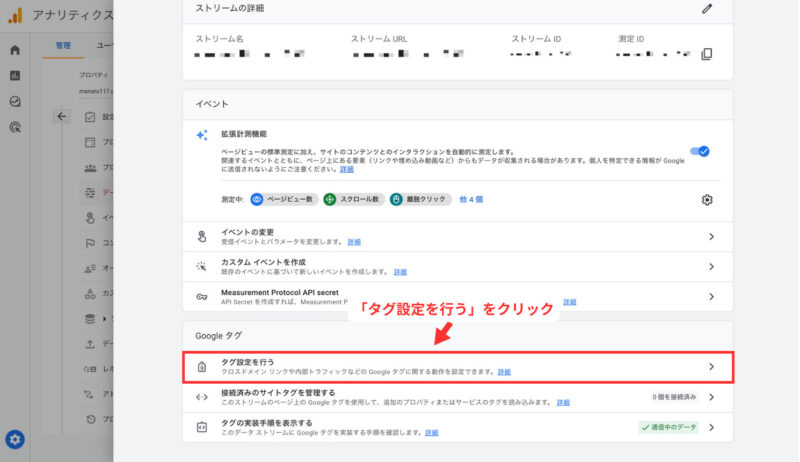
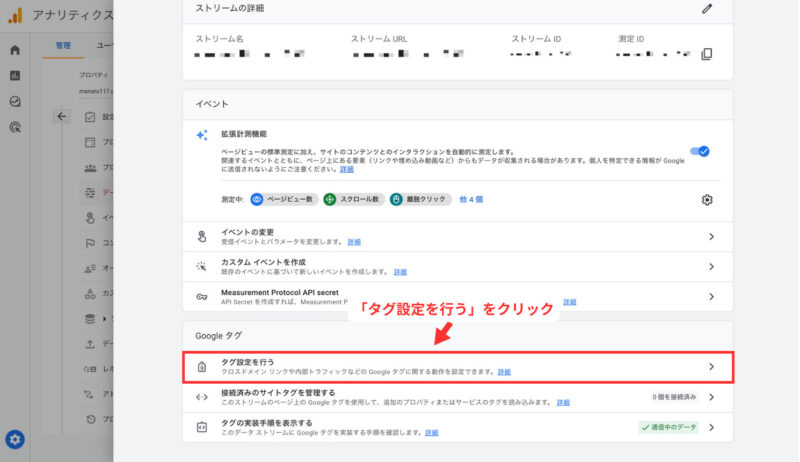
下記の画面に移るので、右下の「すべて表示」をクリックします。
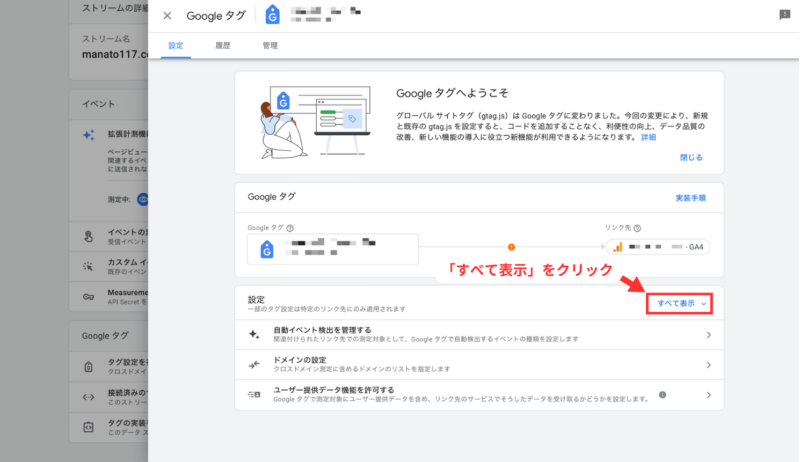
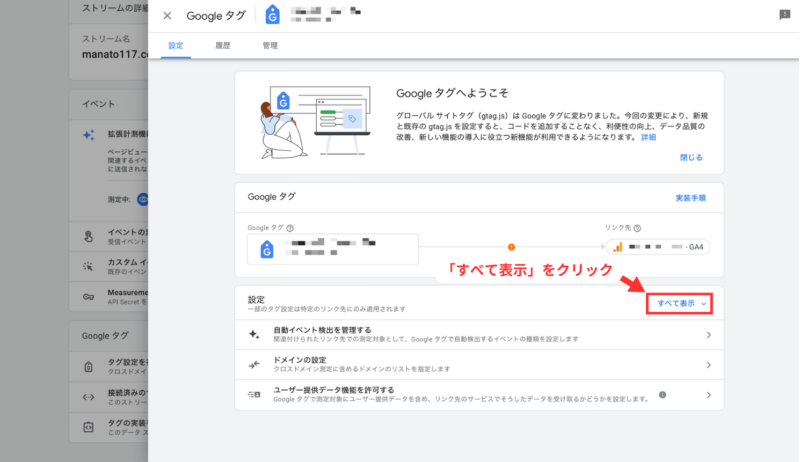
すると、「内部トラフィックの定義」が表示されるのでクリックします。
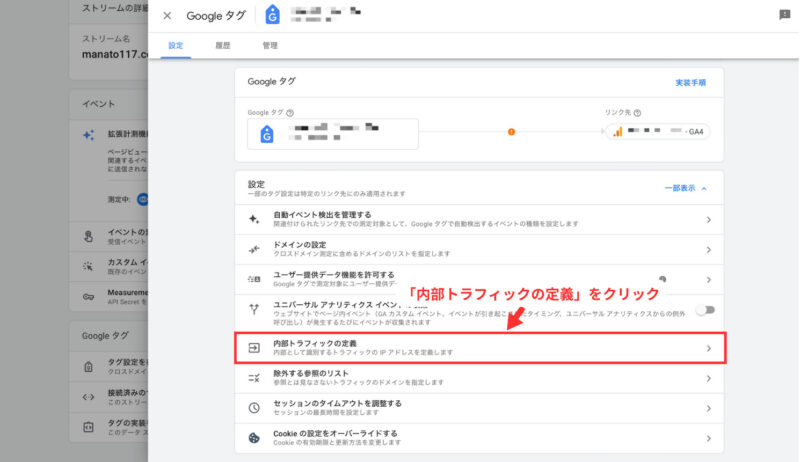
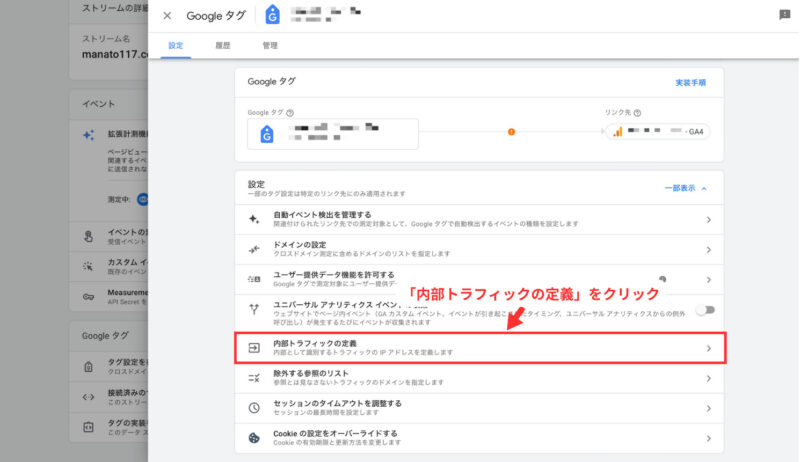
クリックすると、内部トラフィックルールが表示されるので、右上の「作成」をクリックします。
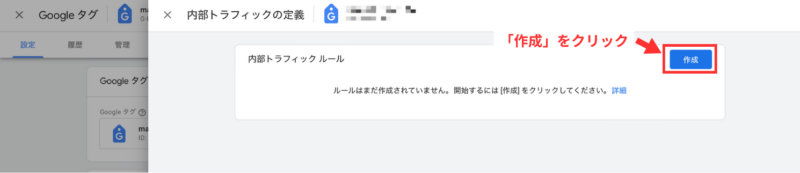
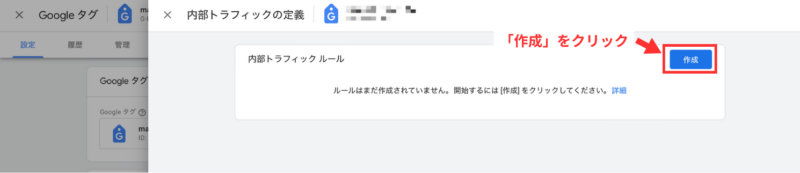
次にトラフィックルールを作成しましょう。
記入する項目
- ルール名:わかりやすい名前をつける
- traffic_tipeの値:デフォルトでOK
- マッチタイプ:「IPアドレスが次と等しい」を選択
- IPアドレス:除外するIPアドレスを入力
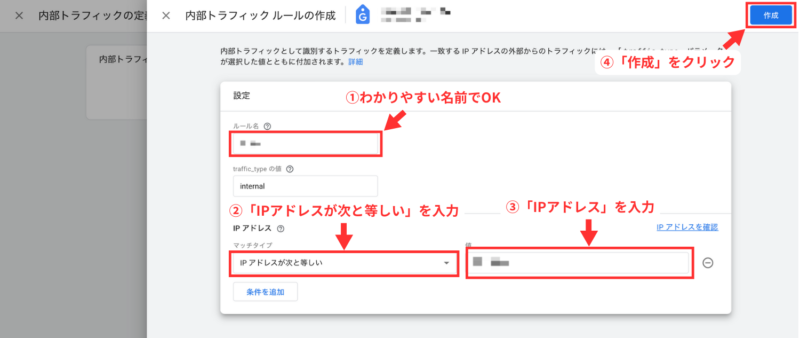
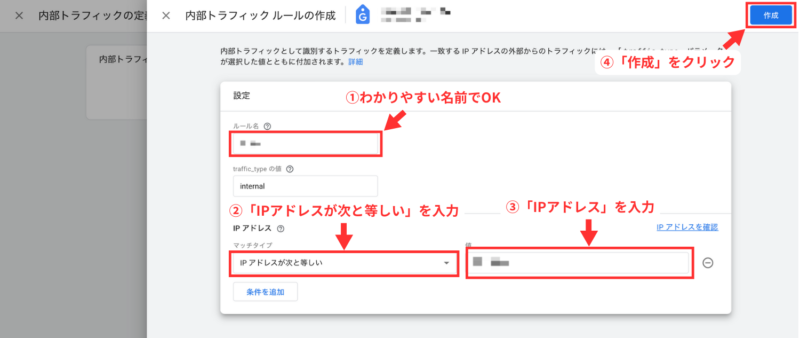
IPアドレスは「IPアドレスを確認」から確認できます。
「作成」をクリックでIPアドレスの登録はできましたが、これだけではまだ適用されていません。
管理画面の「データ設定」→「データフィルタ」に移り、「フィルタを有効にする」をクリックしましょう。
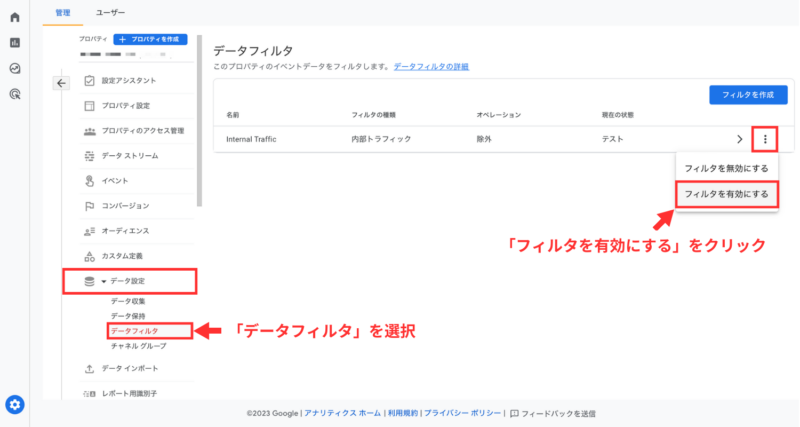
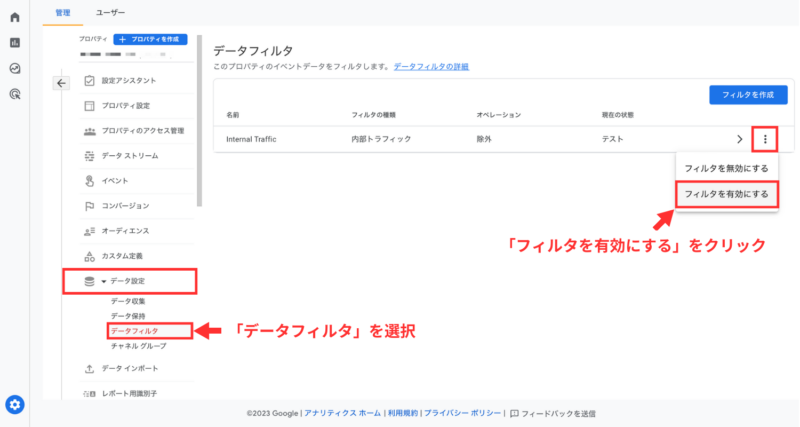
以上で、自分のアクセスを除外する手順は終わりです。
Googleシグナルを有効化する
Googleシグナルを有効化すると、正確にユーザー情報を集めることができます。
例えば、一人のユーザーがスマホやパソコンなど複数の端末からアクセスした場合、普通はユーザーのカウントが2となります。しかしGoogleシグナルを設定すると、複数の端末からアクセスしてもユーザーカウントは1のままになります。
管理画面から、「設定アシスタント」→「Googleシグナルを有効化する」の中の「Googleシグナルを管理する」をクリックします。
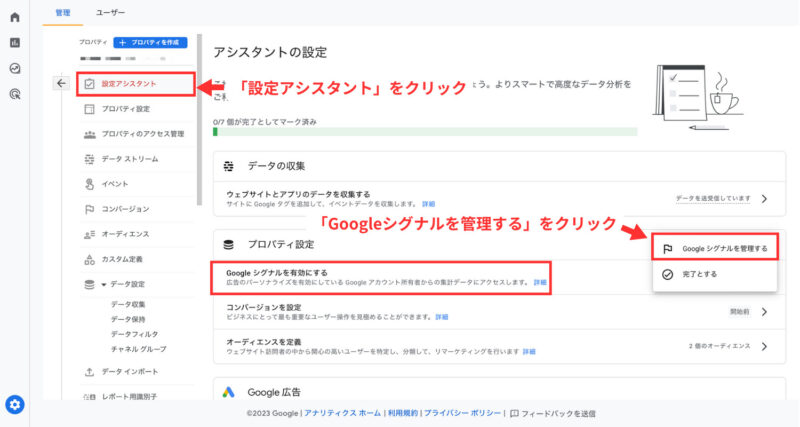
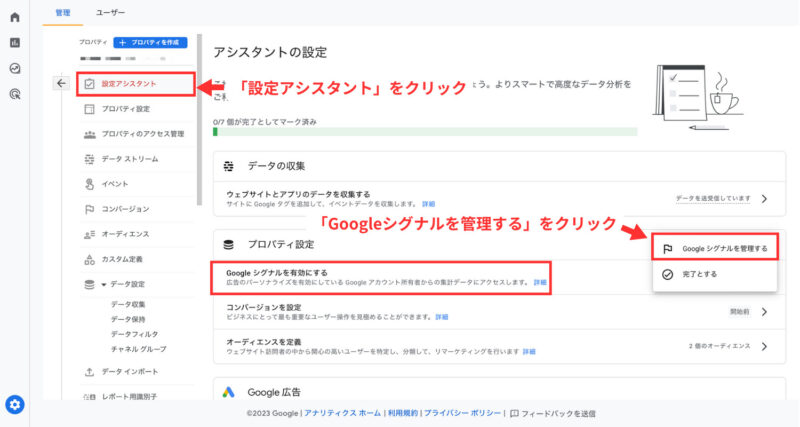
「設定」をクリックし、設定画面に移ります。
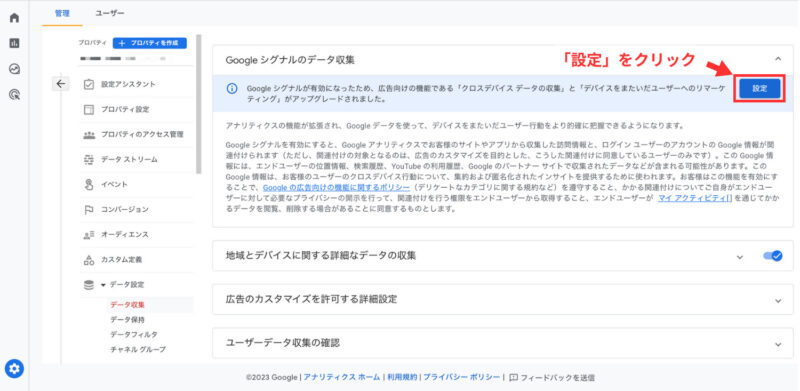
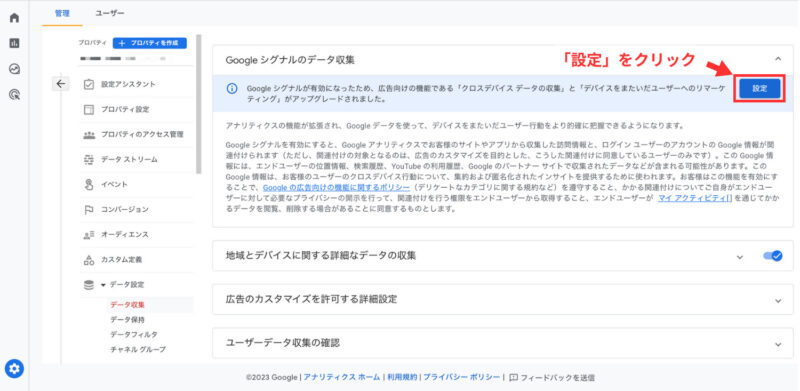
以下の画面に移るので、「続行」をクリックします。
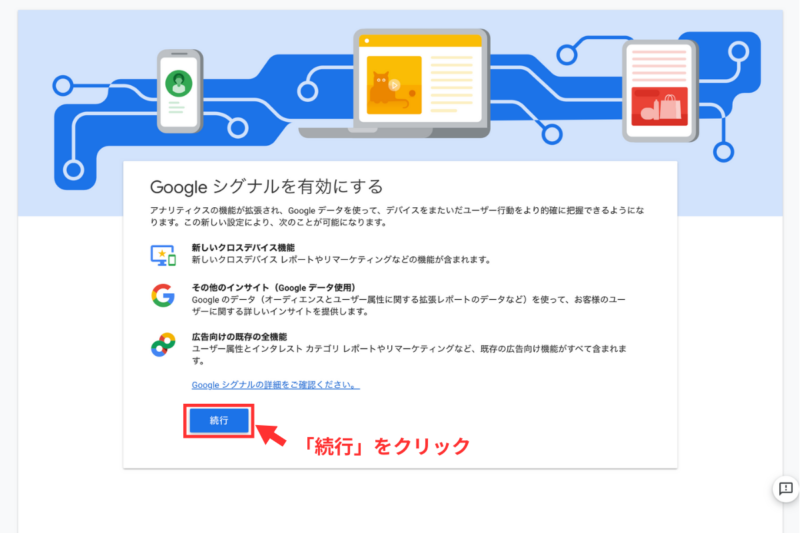
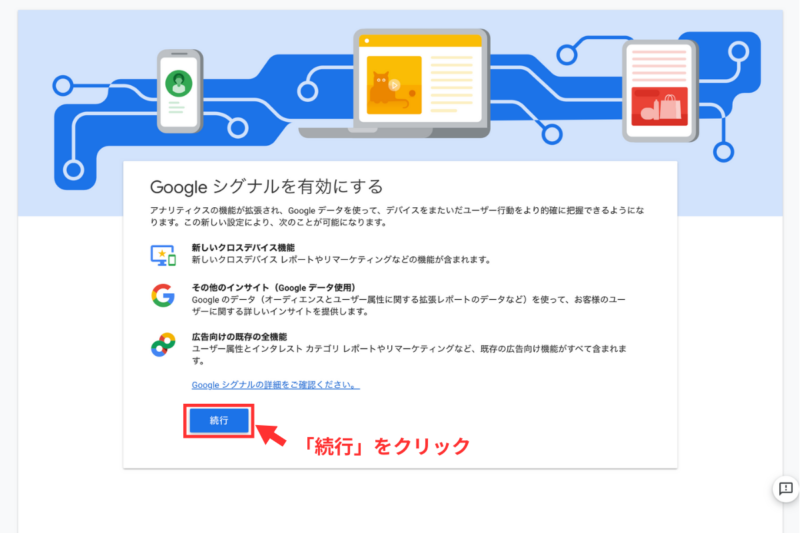
「有効化」をクリックしましょう。
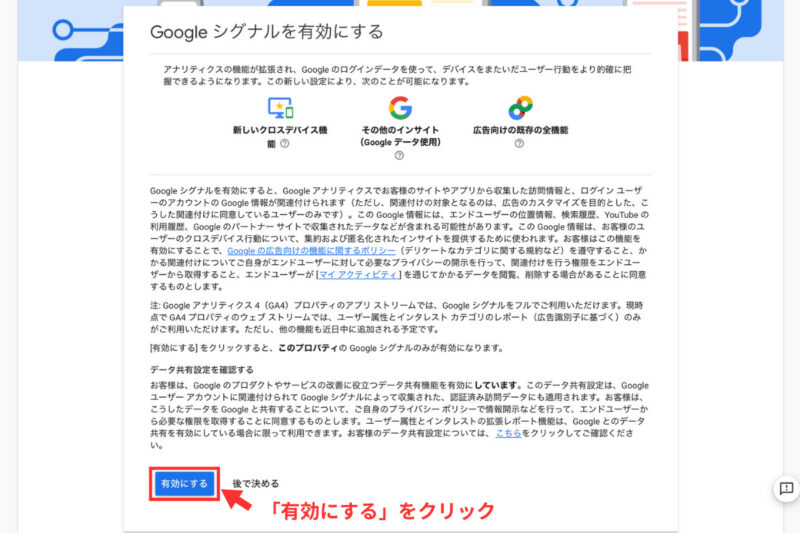
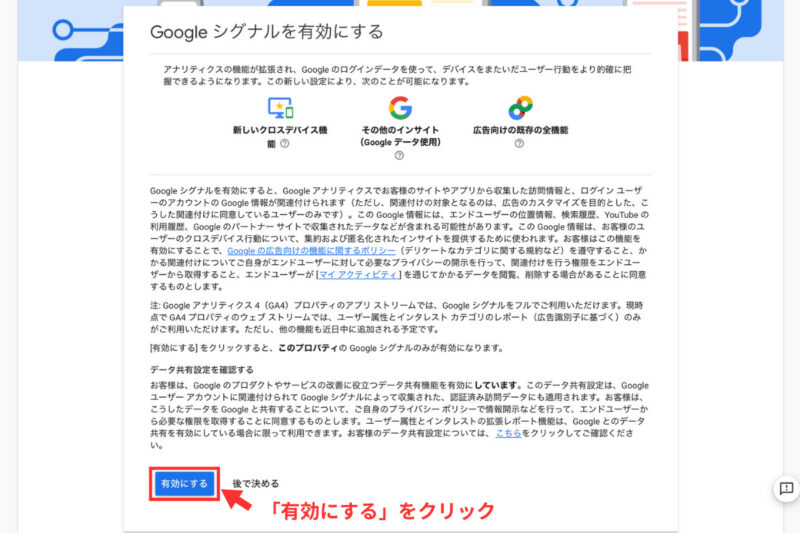
以上でGoogleシグナルの有効化は完了です。
サーチコンソールとの連携
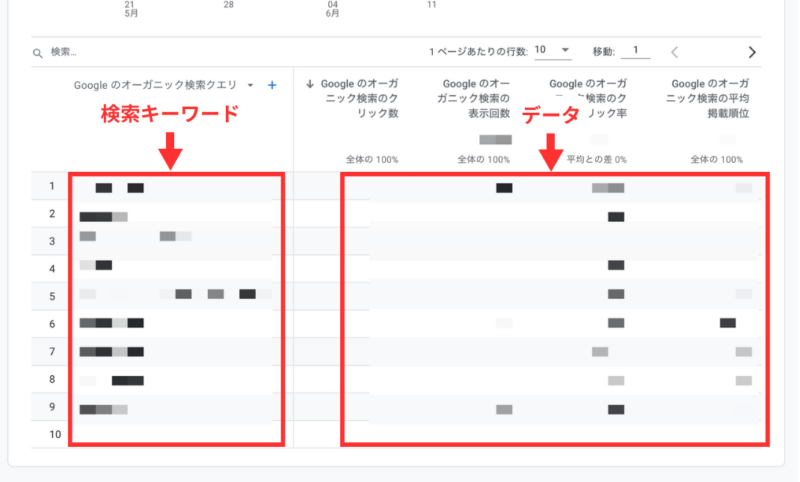
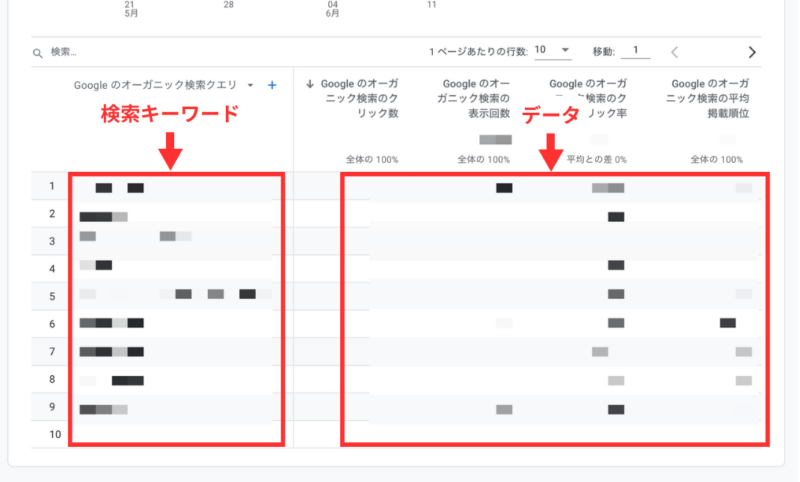
ではGoogleアナリティクスとサーチコンソールを連携させる方法を解説します。
連携すると、Googleアナリティクスの画面でサーチコンソールのデータを確認できます。
解析時間が短縮できるので、ぜひ連携させましょう。
ではGA4の「管理」→「search consoleのリンク」をクリックします。
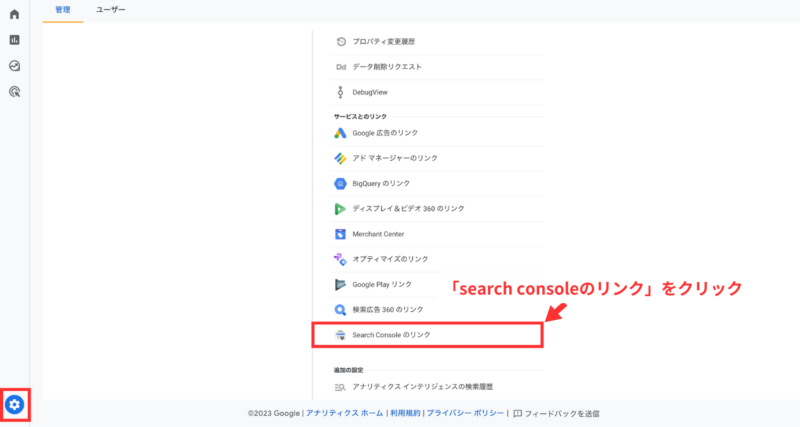
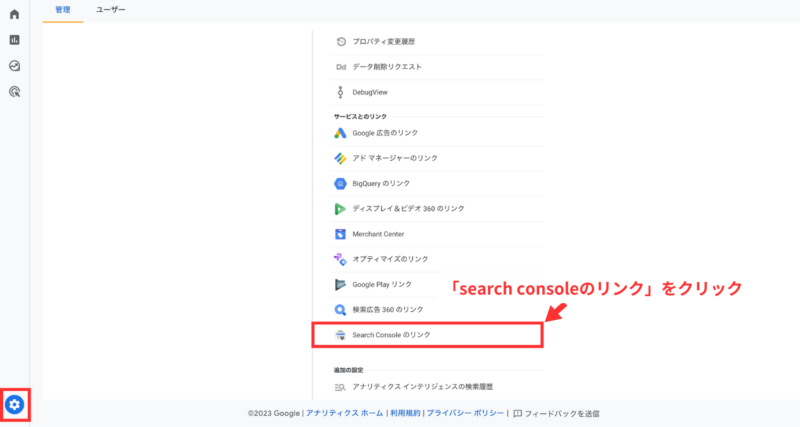
右端にある「リンク」をクリックします。
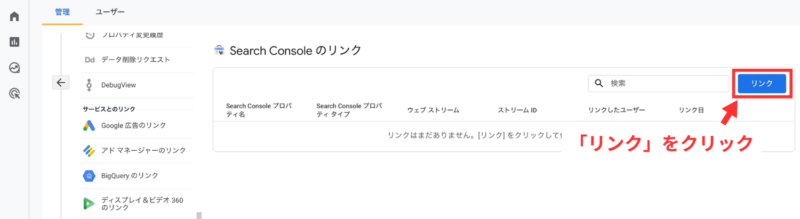
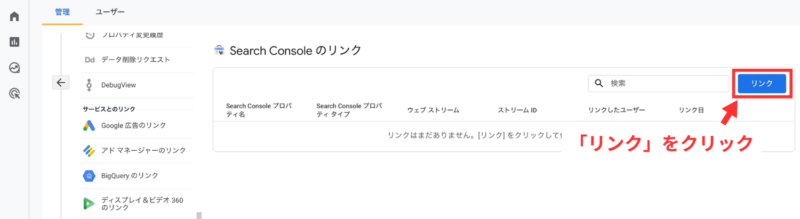
「アカウントを選択」をクリックします。
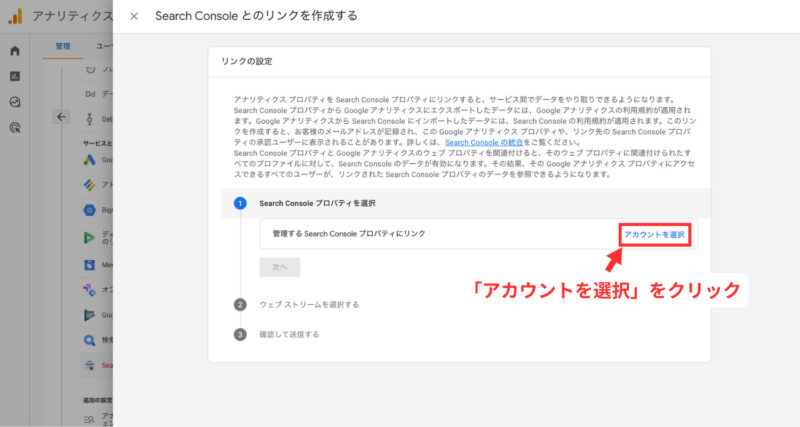
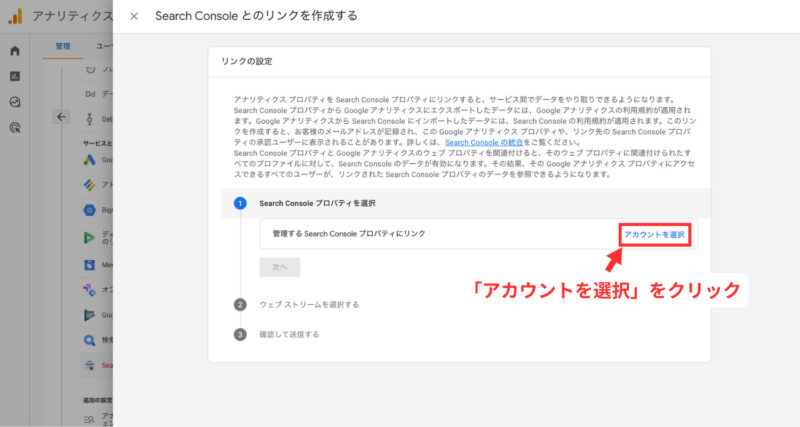
GA4と連携するサーチコンソールのアカウントにチェックし、「確認」をクリックします。
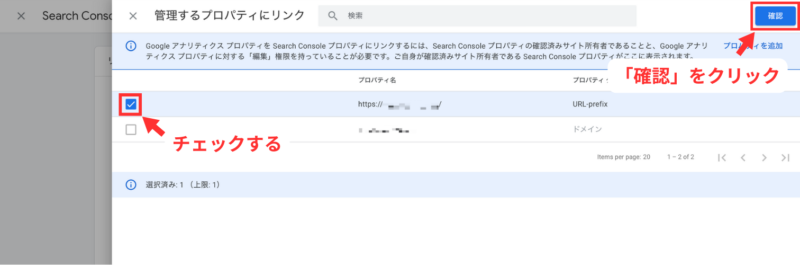
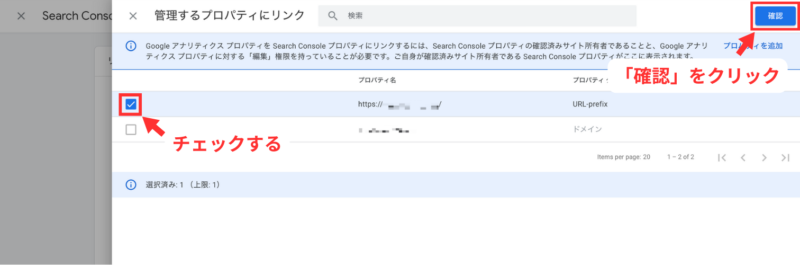
「次へ」をクリックしましょう。
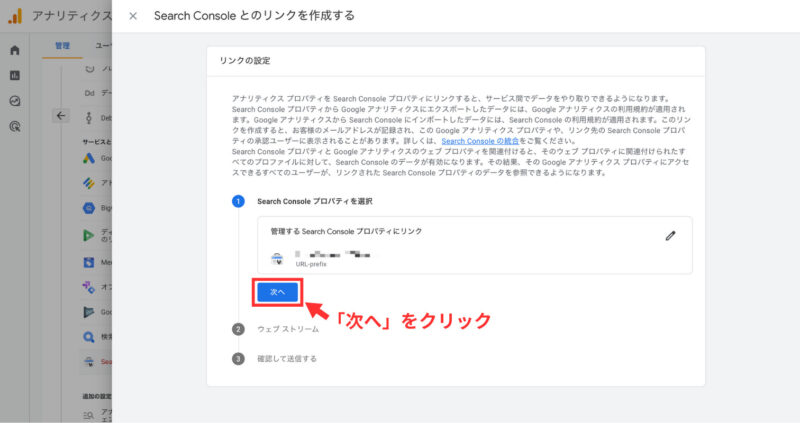
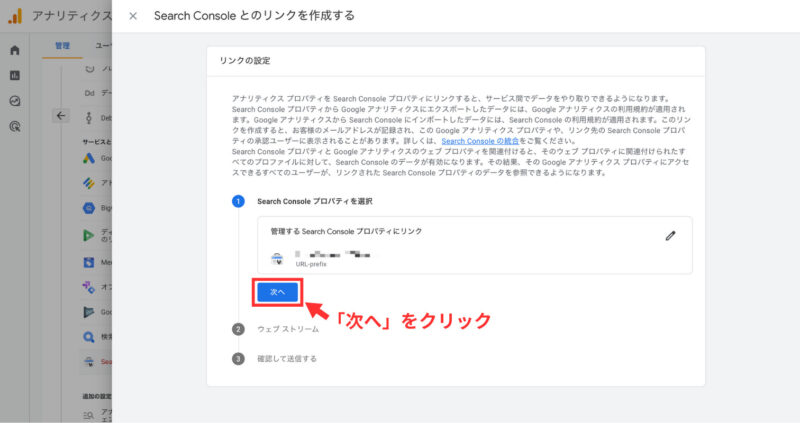
次にデータストリームを選択します。「選択」をクリックしましょう。
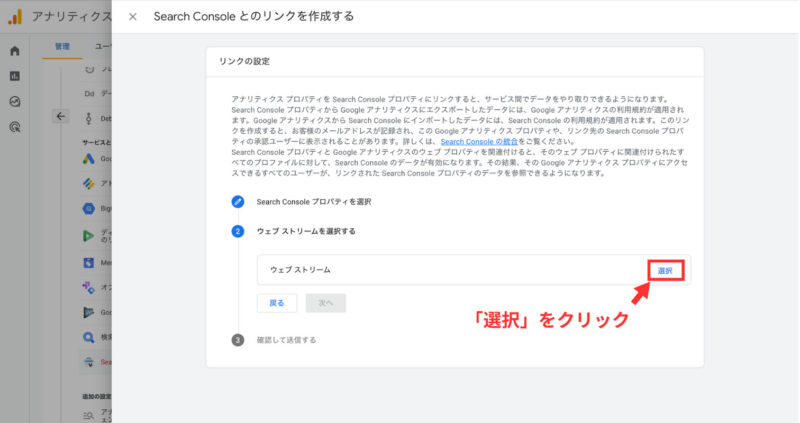
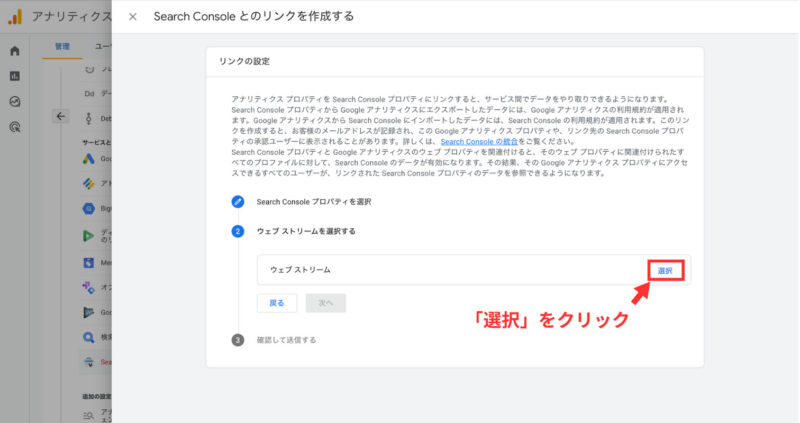
データストリームの設定で作成したストリームを「選択」し、


「次へ」をクリックします。
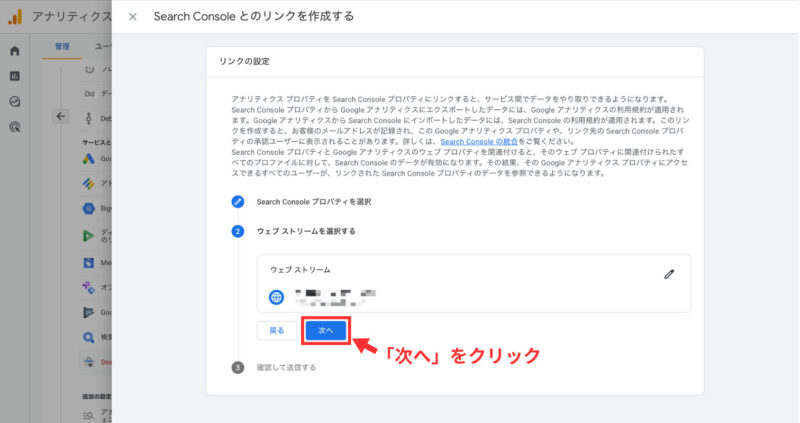
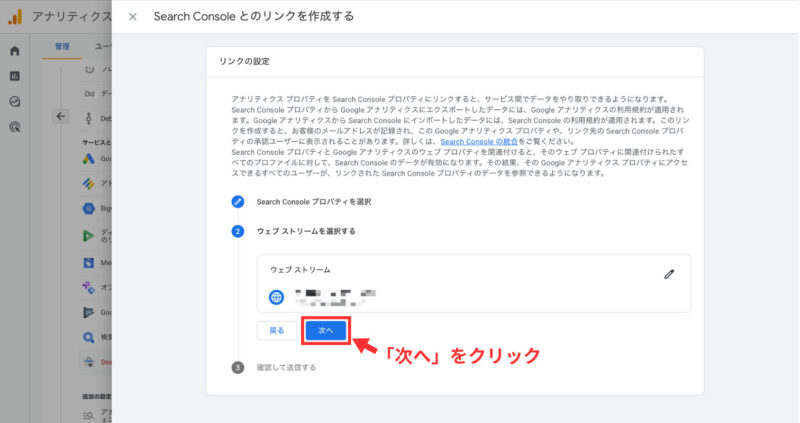
内容に誤りがないかを確認した後、「送信」をクリックしましょう。
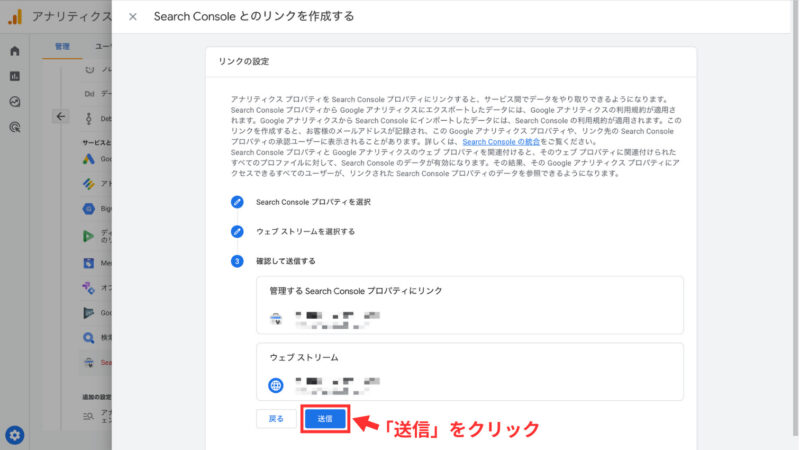
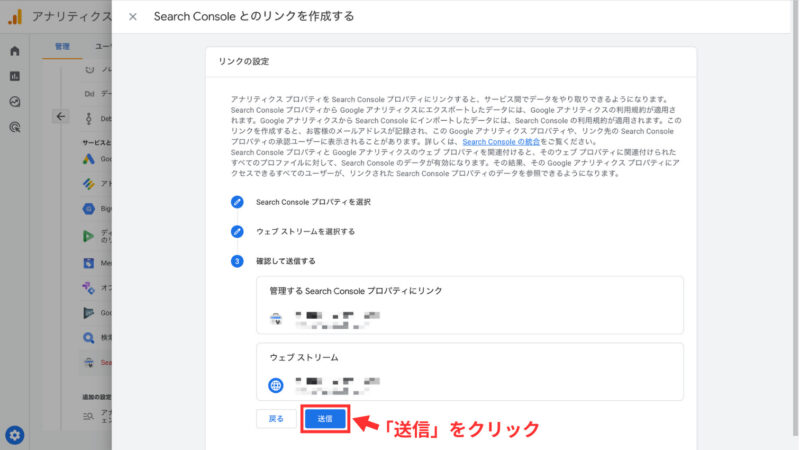
「リンク作成済み」と表示されたら、GA4とサーチコンソールの連携は完了です。
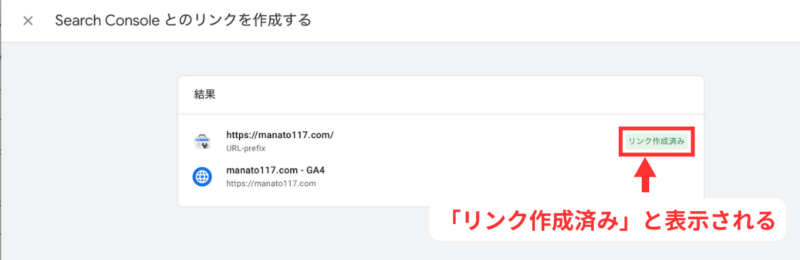
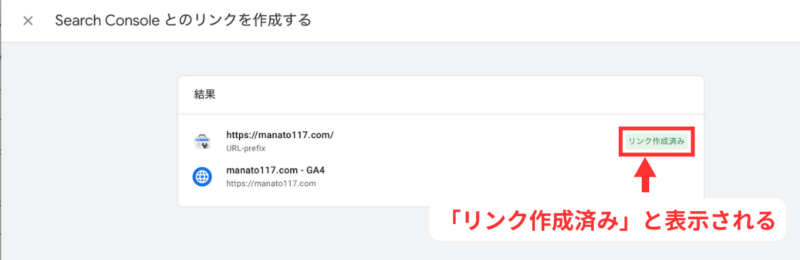
Googleサーチコンソールをサイドバーに追加する
次に連携したGoogleサーチコンソールをサイドバーに追加する方法を紹介します。
サイドバーの「レポート」を選択後、「ライブラリ」→「公開」をクリックします。
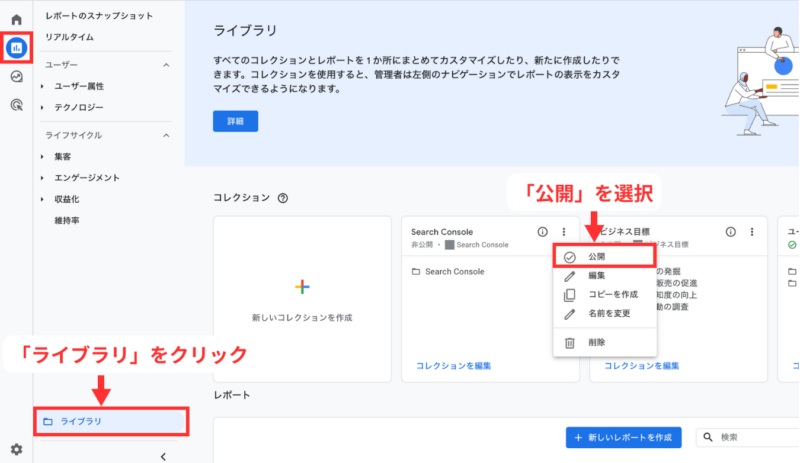
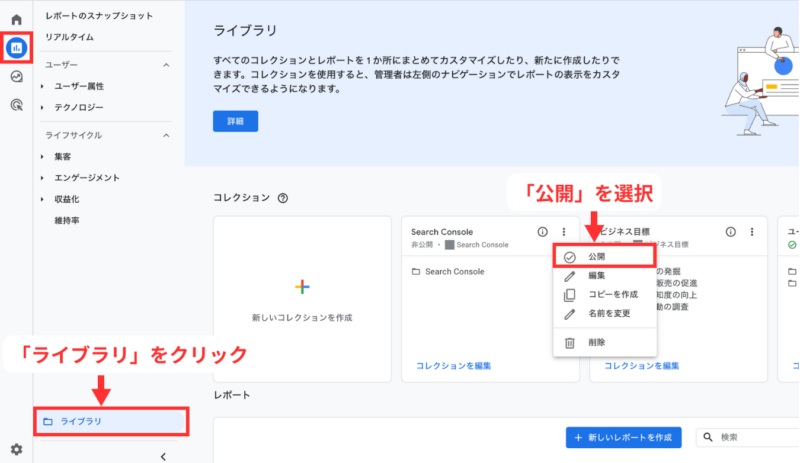
「公開しました」と表示されたら、設定は完了です。
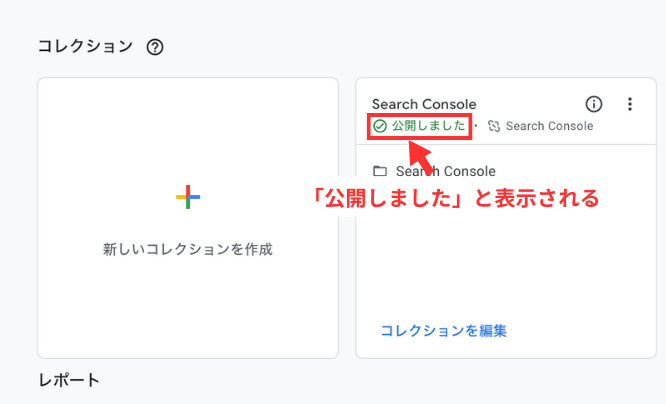
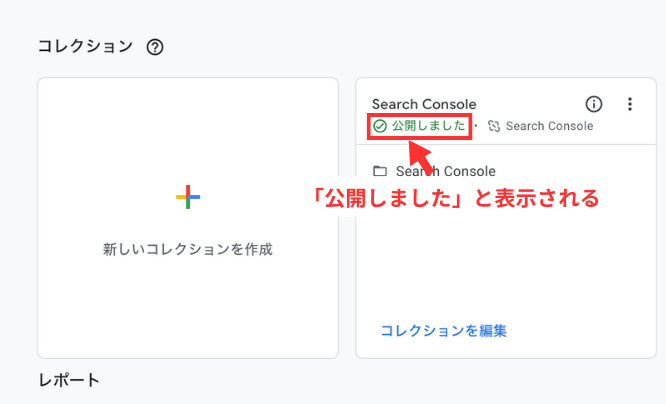
サイドバーのレポートの欄に「search console」のタグが表示されます。
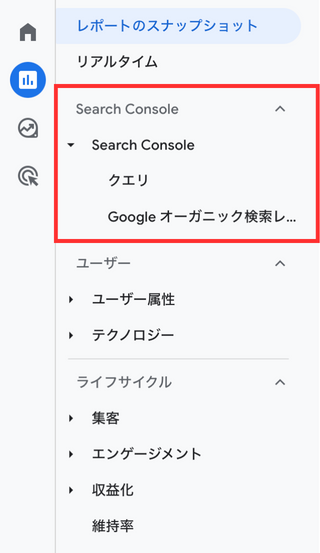
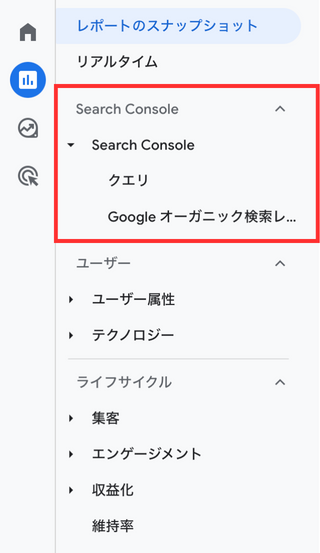
これでGoogleサーチコンソールデータをサイドバーを使って確認できるようになります。
WordPressに登録したGoogleアナリティクスの使い方
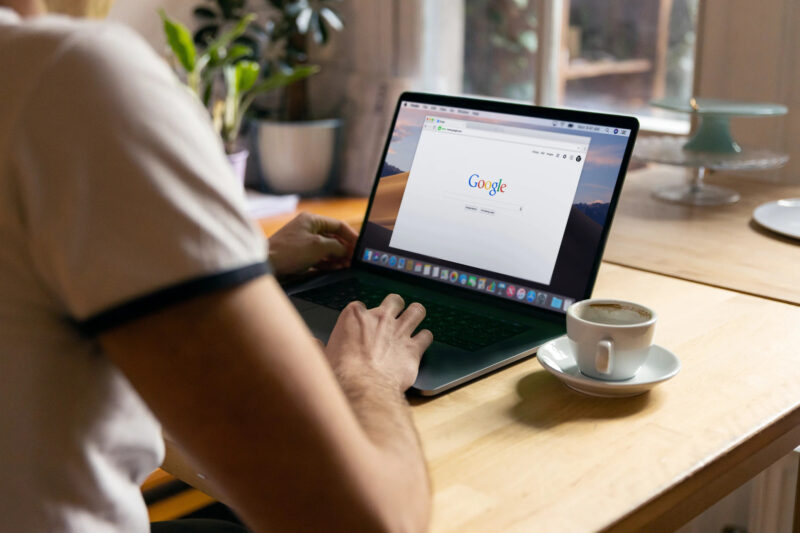
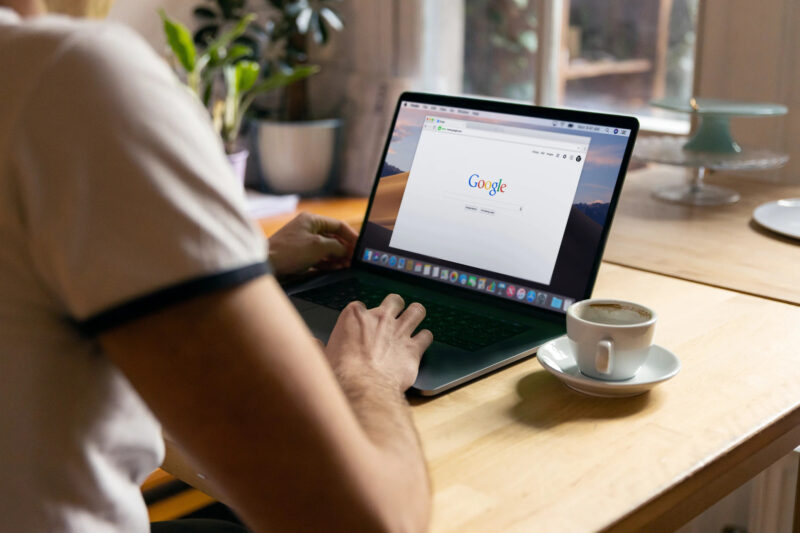
ではGoogleアナリティクスの主な使い方を解説します。
では一つずつ解説します。
アクセス数
まずはアクセス数です。
アクセス数では、主にPV数やユーザー数を見ることができます。
サイドバーの「レポート」から「エンゲージメント」→「イベント」へ進みましょう。
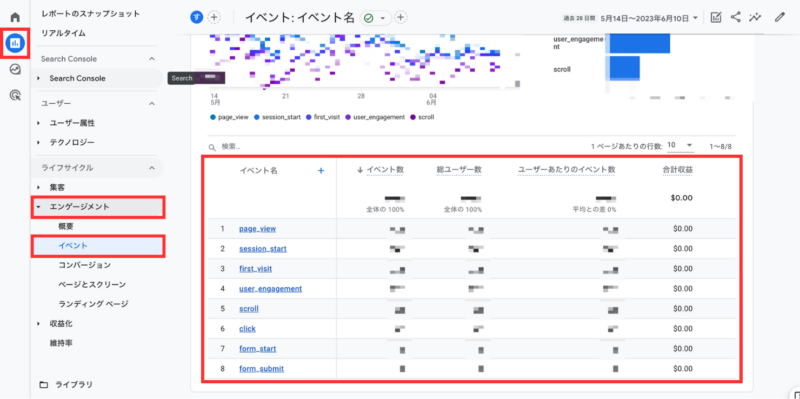
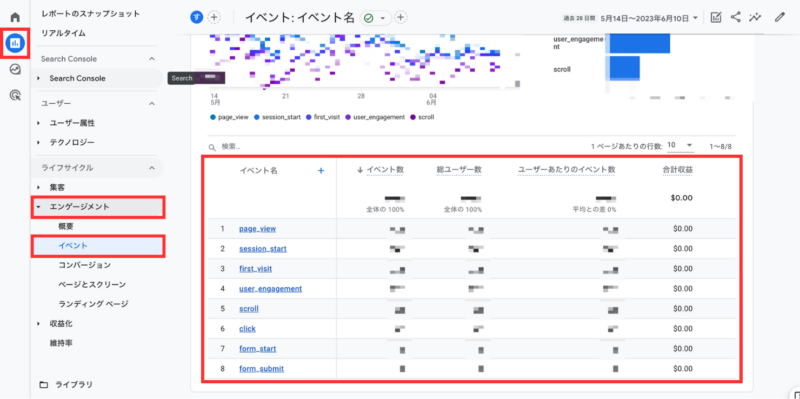
するとイベント名が出てきます。
主なイベント名は以下で説明しています。
| イベント名 | 意味 |
|---|---|
| page_view | ページへのアクセス回数(PV数) |
| session_start | 訪問した回数(ユーザー数) |
| first_visit | 初回訪問の回数 |
| scroll | ページがスクロールされた回数 |
| click | リンクをクリックした回数 |
さらに詳しく知りたい方は、[GA4] 自動収集イベントを参考にしてみてください。
- PV数:ページに「アクセスした数」
→一人が2回アクセスしたら2PV
- ユーザー数:ページに「訪れた人数」
→一人が2つのページを見ても1ユーザー
ユーザー属性
ユーザーの属性も分析できます。
ユーザー属性は主に、国・性別・年齢などを確認可能です。
サイドバーの「レポート」から「ユーザーの属性」→「概要」をクリックしましょう。
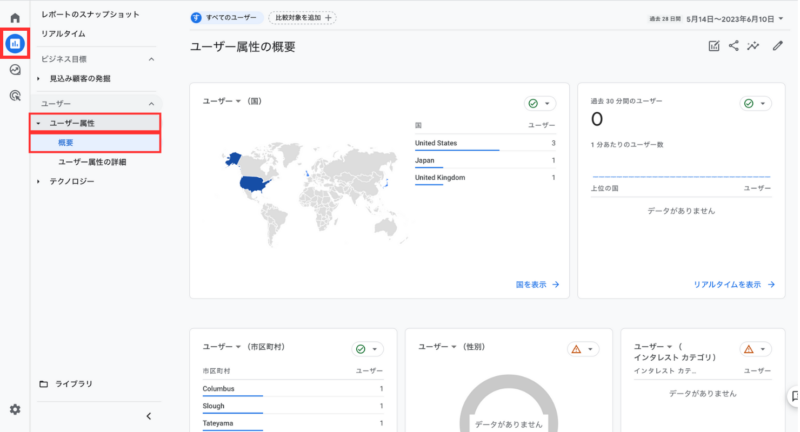
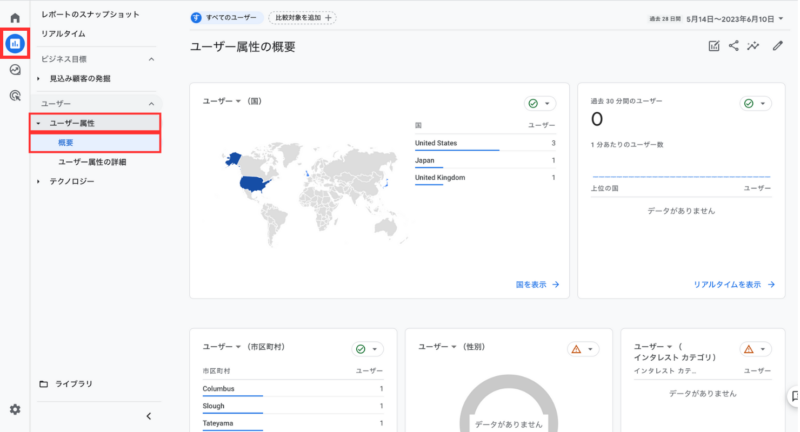
では、具体的に表示される項目をいくつか紹介します。
国
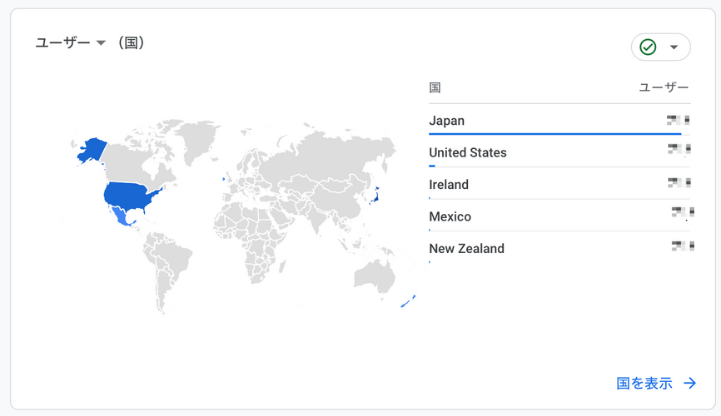
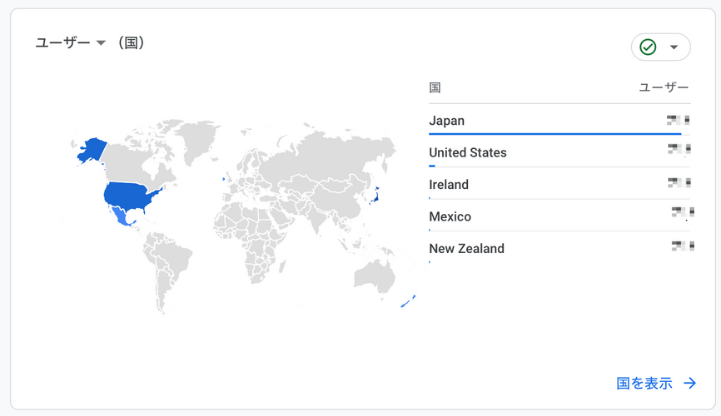
市町村
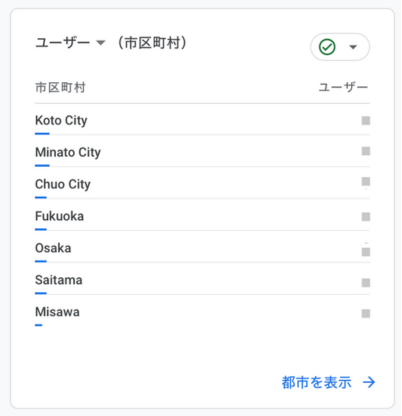
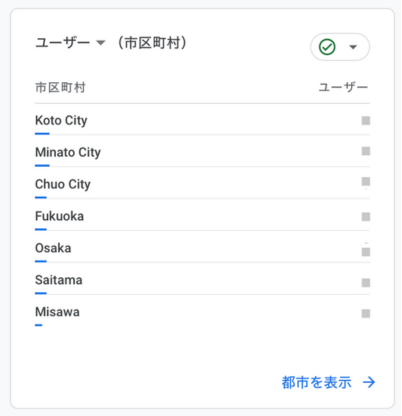
ユーザー環境
Googleアナリティクスでは、ユーザーの環境(ユーザーの利用端末など)の分析が可能です。
ユーザー環境では主に「OS」「デバイス」「ブラウザ」などを見ることができます。
サイドバーの「レポート」→「テクノロジー」→「概要」をクリックしましょう。
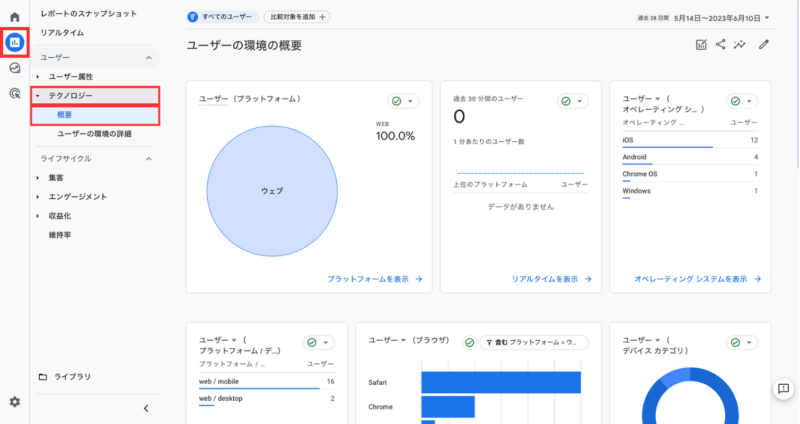
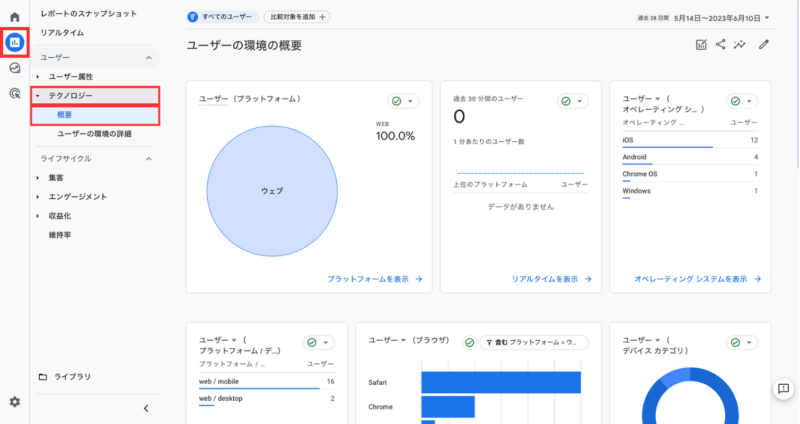
では、具体的に表示される項目をいくつか紹介します。
OS(オペレーティングシステム)
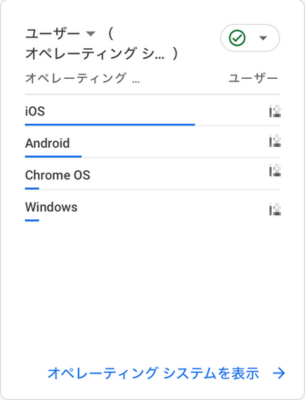
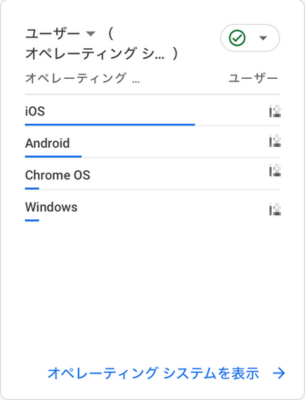
iOSやAndroidなど、どのOS(オペレーティングシステム)を利用しているか確認できます。
利用端末
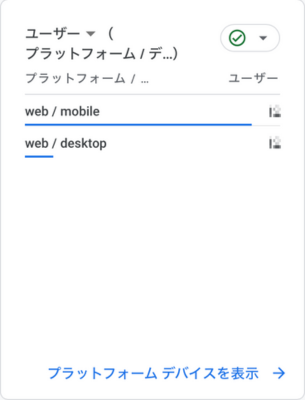
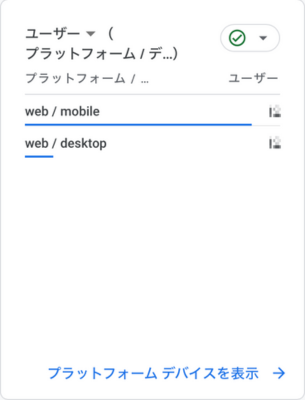
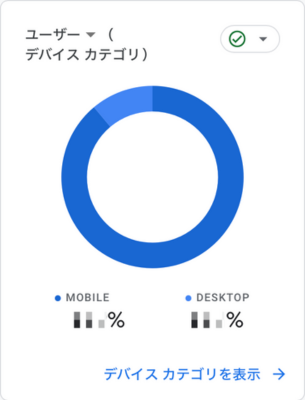
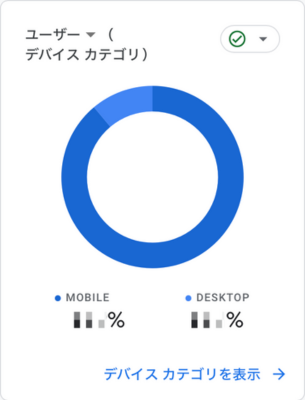
PCかモバイルかなどを確認することができます。
ブラウザ
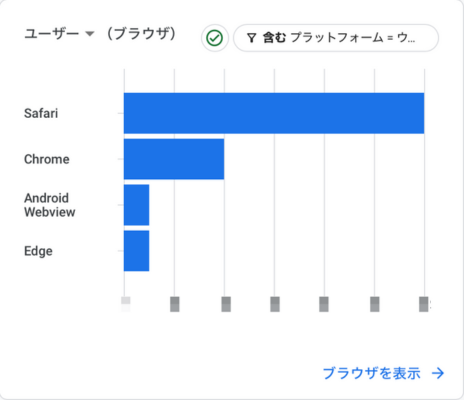
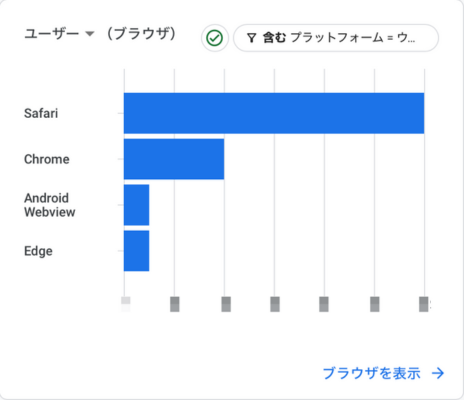
SafariやChromeなど利用するブラウザを確認できます。



利用端末によってそれぞれ読みやすい記事が変わるので、読者の利用端末に合った記事を書くことを意識しましょう。
流入経路
ユーザーの流入経路も解析することができます。
ユーザーがどこから流入したのかを確認できるので、とても参考になります。
サイドバーから「レポート」→「集客」→「トラフィック獲得」から見ることができます。
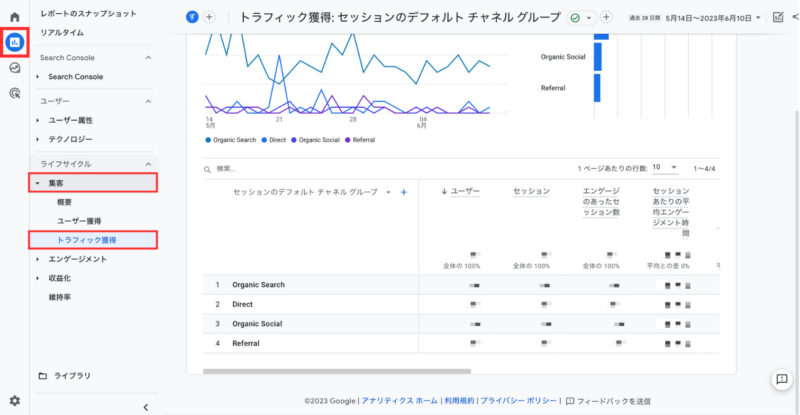
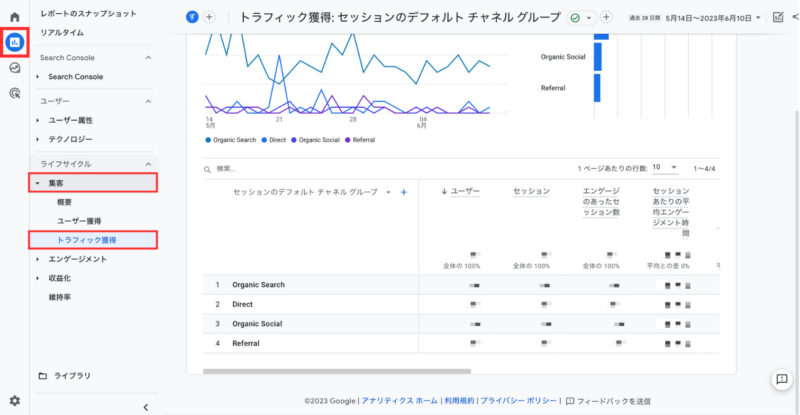
覚えておくべきチャネルを下記にまとめました。
| チャネル | 意味 |
|---|---|
| Organic Search | Google検索からの流入 |
| Organic Social | SNS検索からの流入 |
| Direct | URLやブックマークなどからの直接流入 |
| Referral | 他のウェブサイトからの流入 |
| Social | ソーシャルメディアからの流入 |
| Unassigned | どの条件にも当てはまらない流入 |



どこから集客しているかの参考になるので、目当ての場所から流入できているかなどの確認に使いましょう!
ユーザー行動
次はユーザー行動です。
ユーザー行動では、ユーザーがどのように移動したのかを分析できます。
サイドバーの「探索」をクリック後、「経路データ探索」をクリックします。
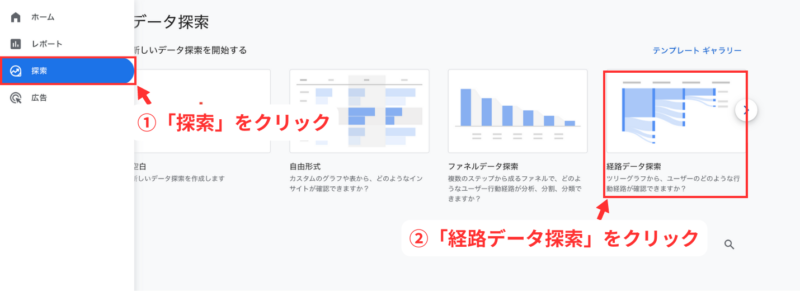
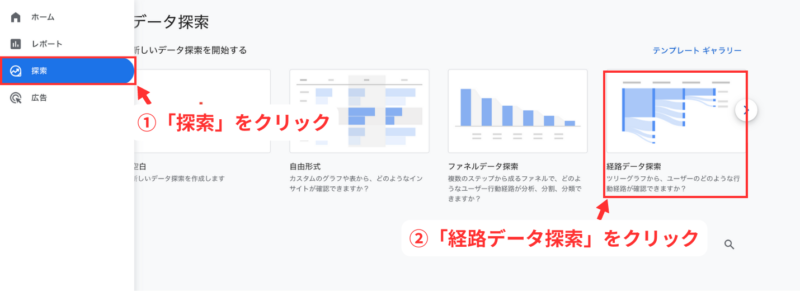
「最初からやり直す」のクリック後、初期設定をリセットします。
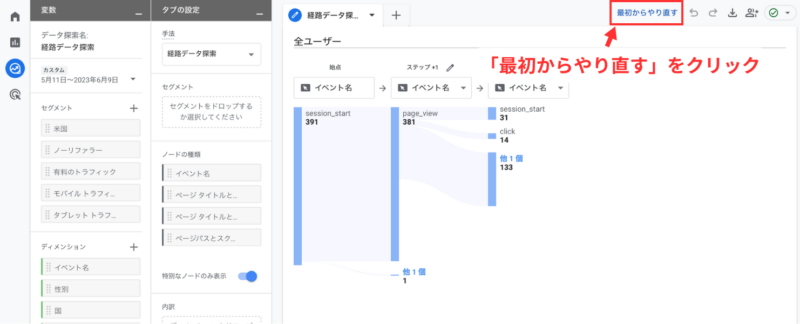
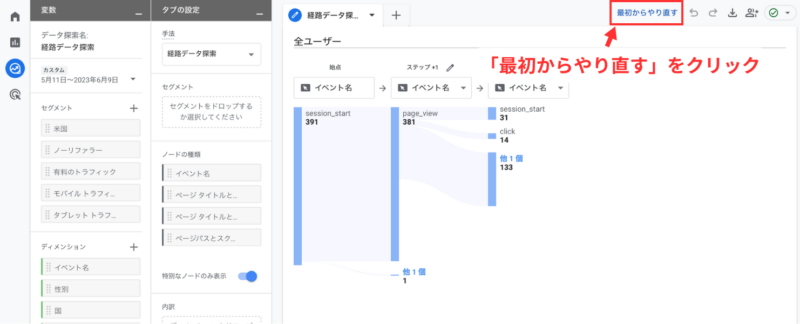
「始点」→「イベント名」をクリックします。
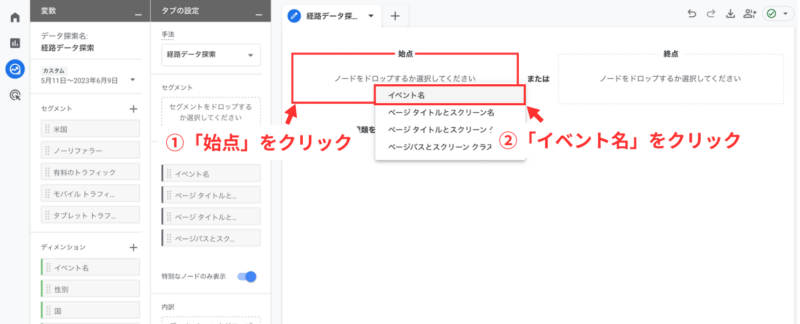
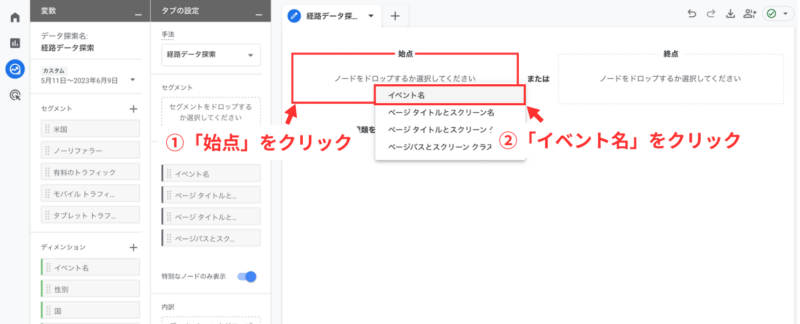
すると始点の選択画面になるので、[session_start]をクリックします。
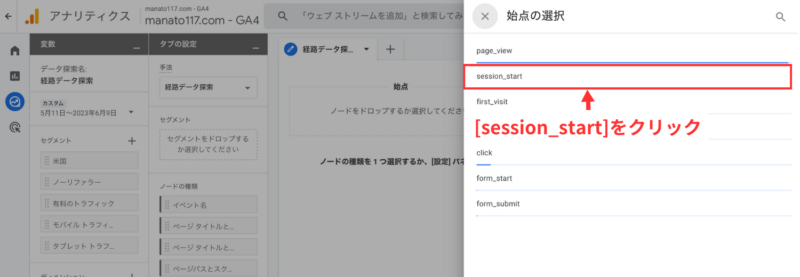
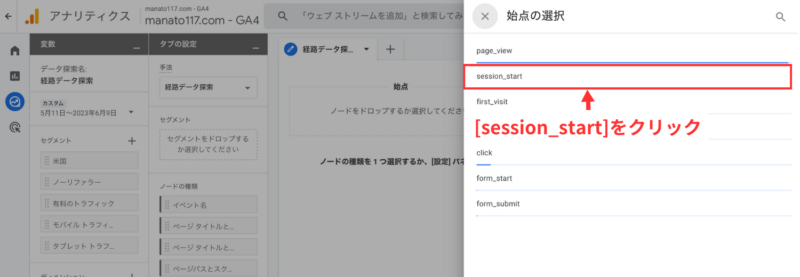
次に「イベント名」→「ページスクリーン名」をクリックします。
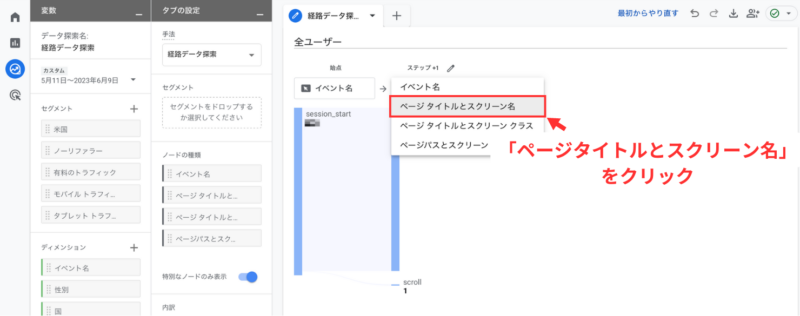
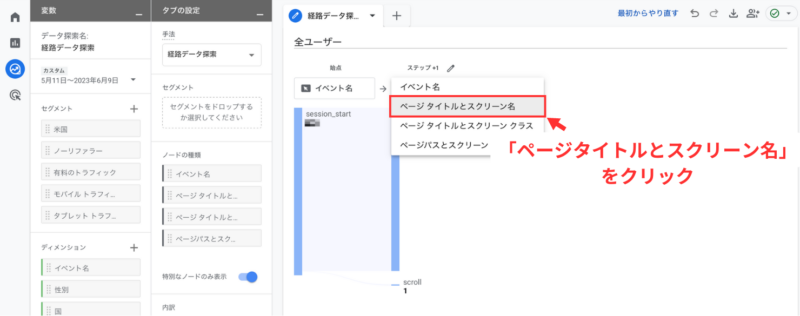
ユーザーの行動を確認したいページをクリックしましょう。
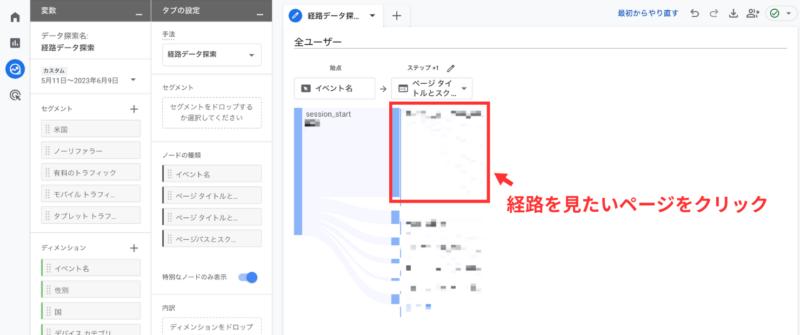
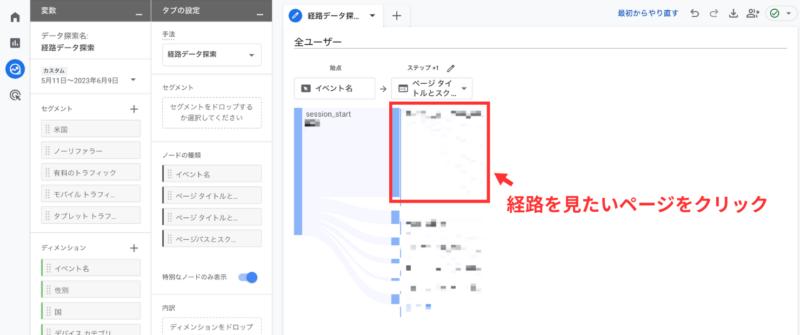
すると経路が増えてユーザーの行動が可視化できます。
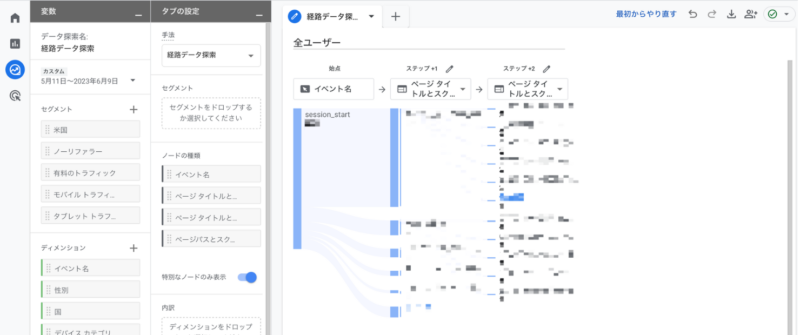
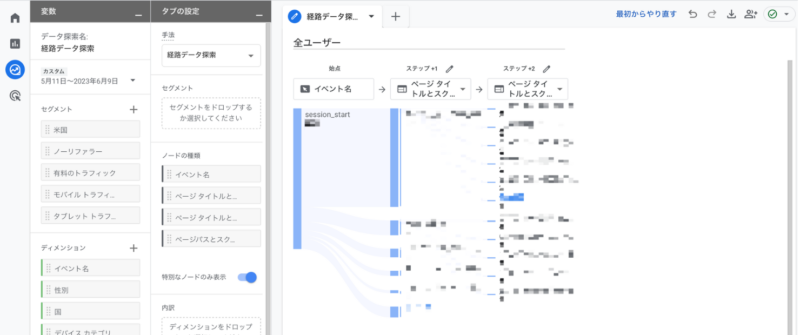



ユーザーが移動して欲しい記事に移動しているか確認できるので便利です!
以上がGoogleアナリティクスの主な使い方です。
さらに使い方を知りたい場合は、お問い合わせから気軽に連絡くださいね。
まとめ:WordPressでGoogleアナリティクスの設定は簡単!
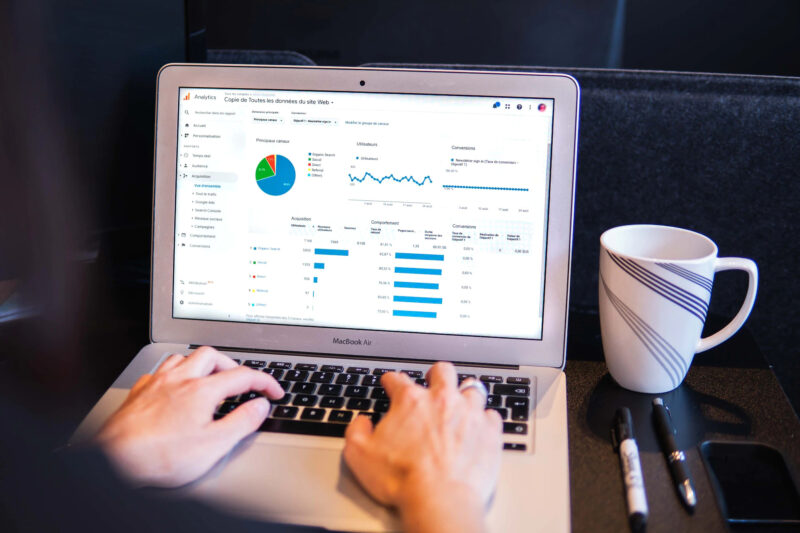
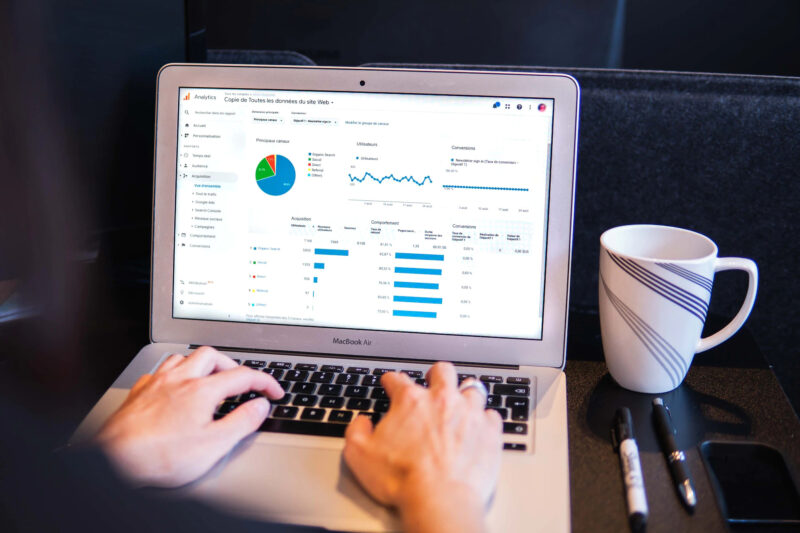
今回はWordPressでGoogleアナリティクス4(GA4)の導入方法や初期設定、主な使い方を解説しました。
Googleアナリティクスは、ユーザーがブログを訪れた後に分析するツールなので、優先度はあまり高くありません。
しかし来てくれたユーザーがどれくらい滞在したのかなどを確認できるので、初心者でも参考になります。
ぜひGoogleアナリティクスを活用して、ブログ運営を楽しんでいきましょう。
\10分でブログを開設!/
初心者でも簡単