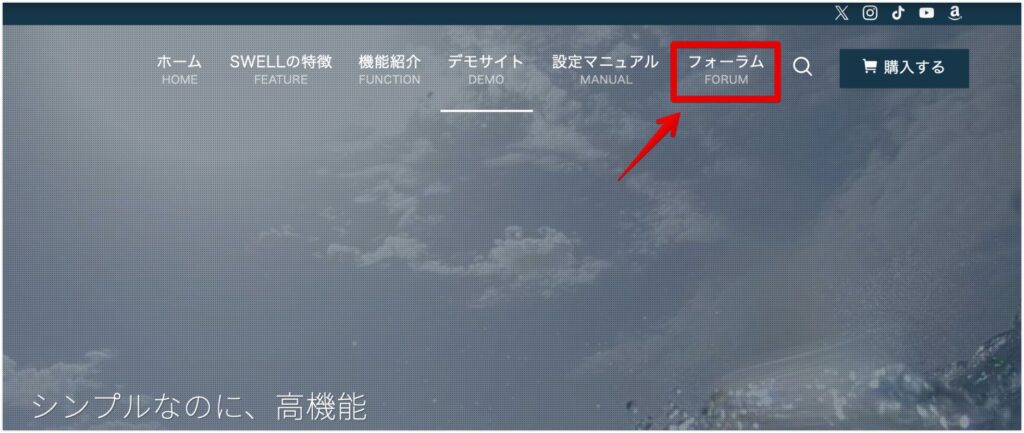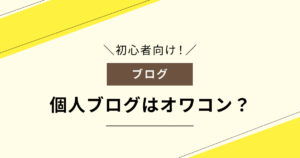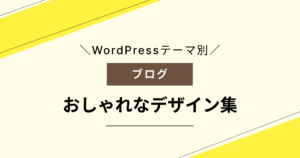まなと
まなとSWELLを購入したい!
ちゃんとインストールできるか心配
今回は、こんな悩みに答えていきます。
初めての有料テーマを買うのってドキドキしますよね。
失敗したら、サイトがおかしくなりそうですし、、、



僕も初めてテーマを買う時は不安でいっぱいでした。
そこで本記事では、初めてWordPress有料テーマを購入する方に向けて、SWELLの購入方法・インストール方法を解説します。
実際に画像を用いながら解説するので、本記事を読めば安心してSWELLを導入できますよ。
SWELLの基本情報
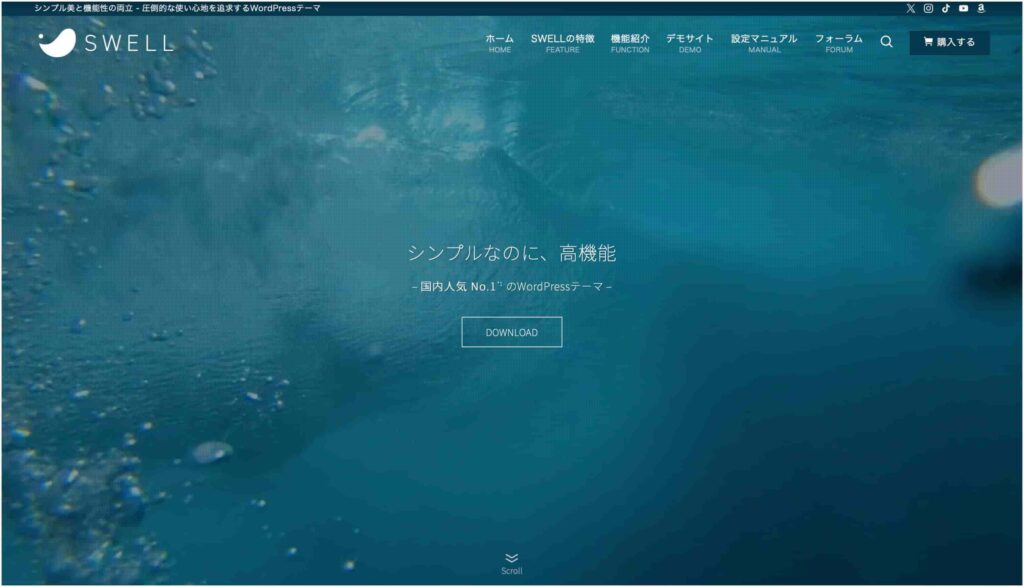
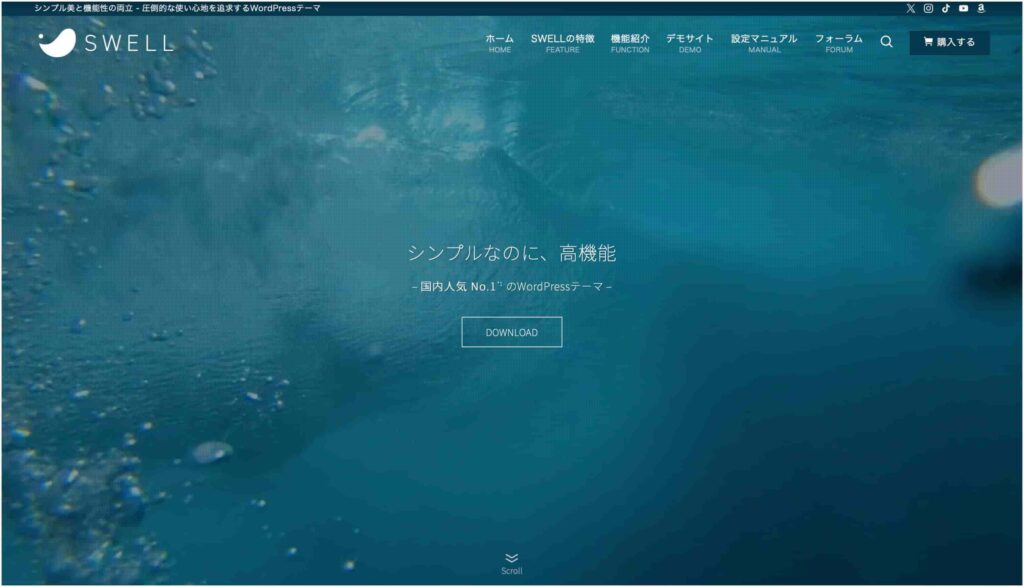
SWELLの購入にあたり、基本情報を確認しましょう。
| 商品名 | WordPressテーマ SWELL |
| 販売価格 | ¥17,600(税込) |
| 販売元 | 株式会社LOOS |
| 支払い方法 | クレジットカード ( VISA / Master / AMEX / JCB ) |
| ライセンス | 複数サイトで利用可能 |
| 公式サイト | https://swell-theme.com |
SWELLを購入する手順4ステップ
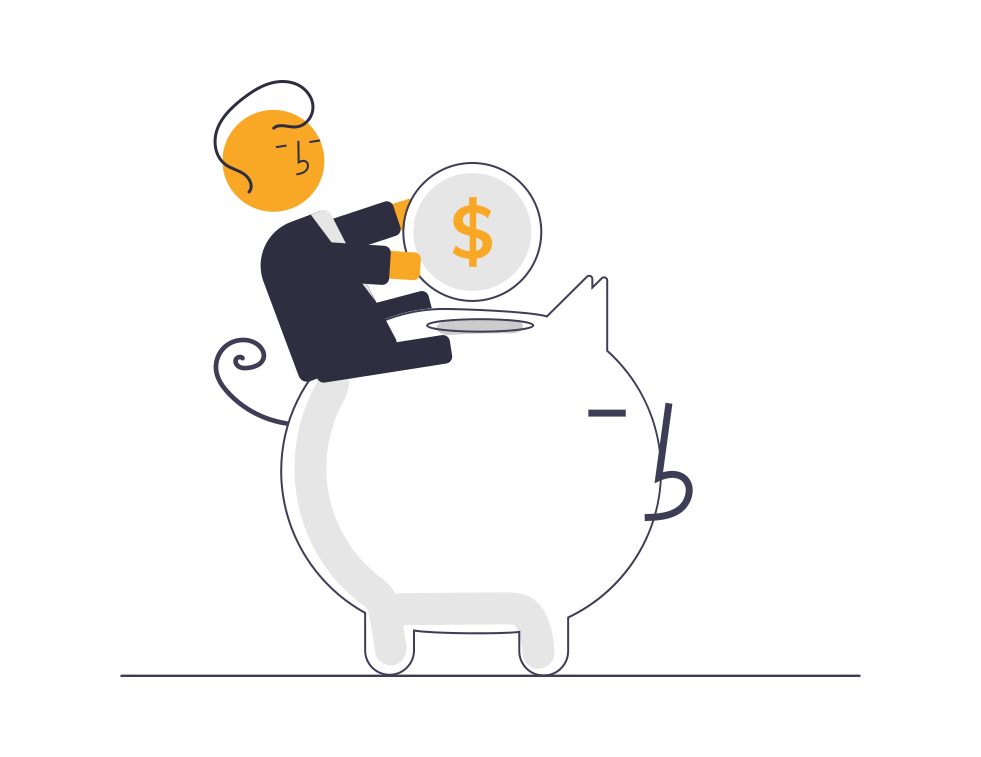
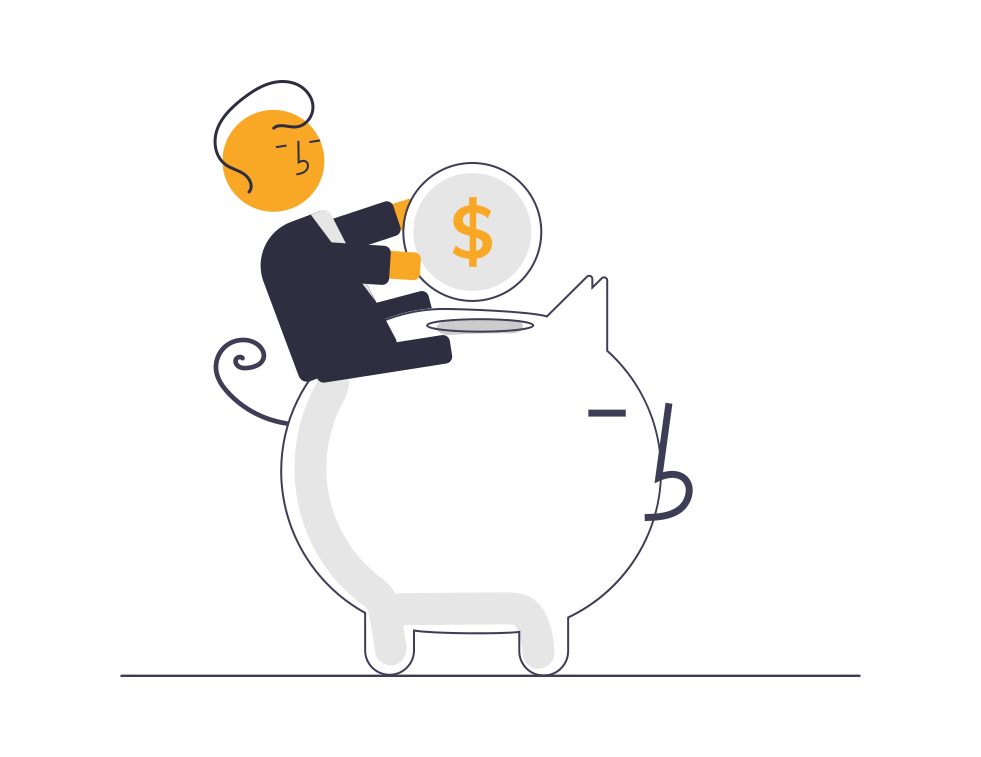
では、SWELLを購入する方法を紹介していきます。
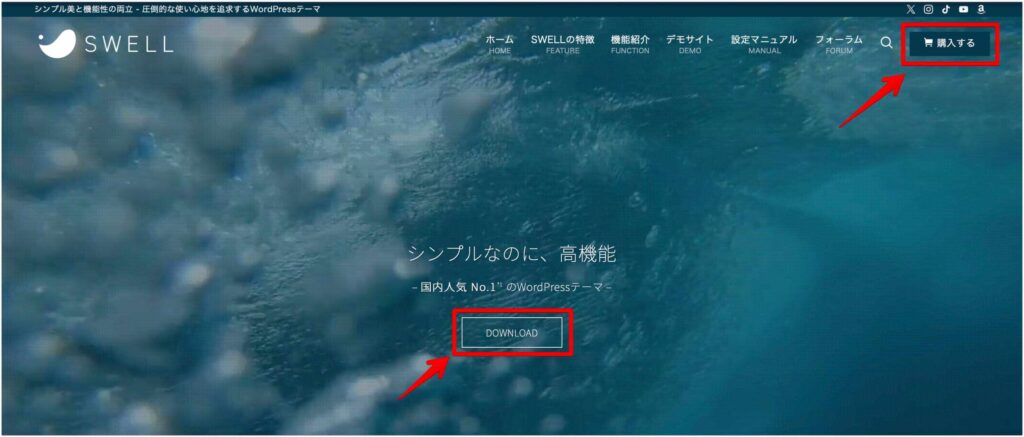
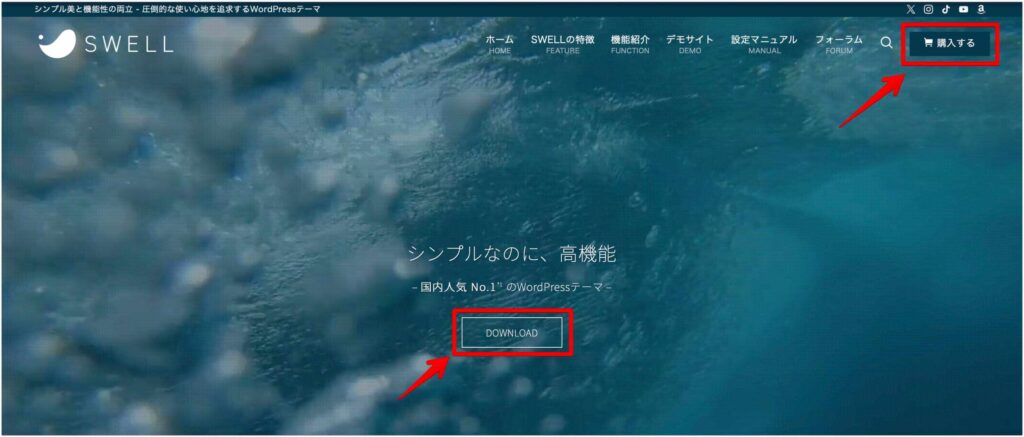
次にSWELLのトップページが表示されるので、画面右上の「購入する」か画面下の「DOWNLOAD」ボタンをクリックします。
するとダウンロードページが開くので、スクロールしていきましょう。
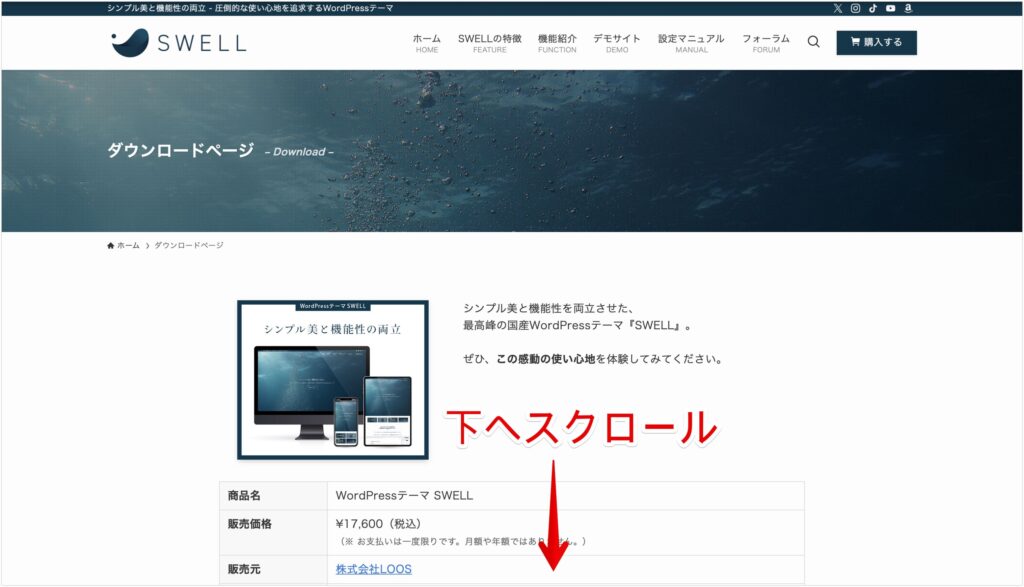
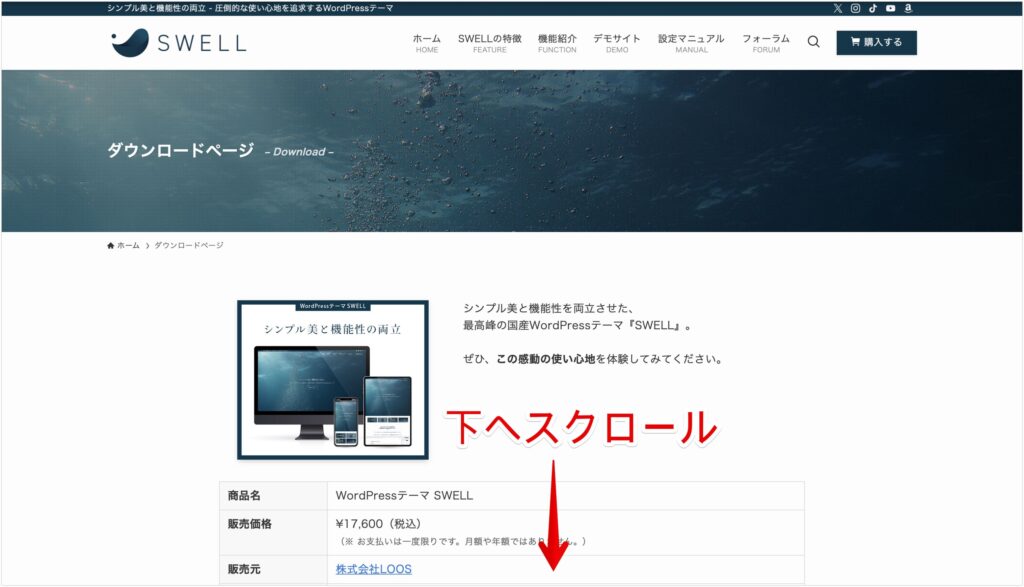
スクロールすると、下記のような購入ボタンが表示されます。
利用規約を読み、チェックを入れたら「SWELLを購入する」ボタンをクリックしましょう。
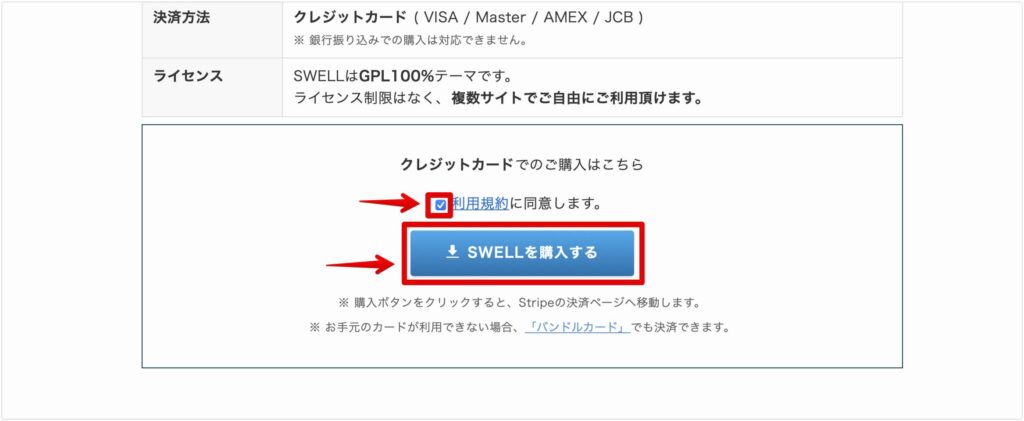
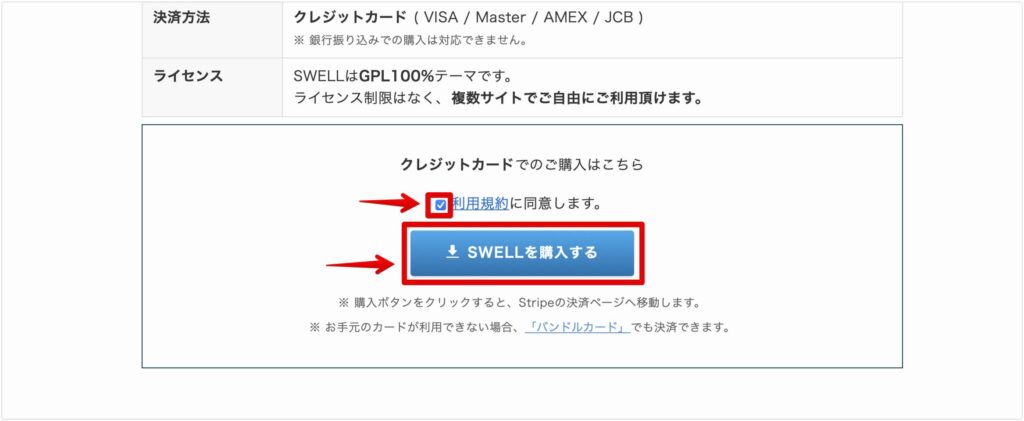
すると下記のような決済ページに移ります。
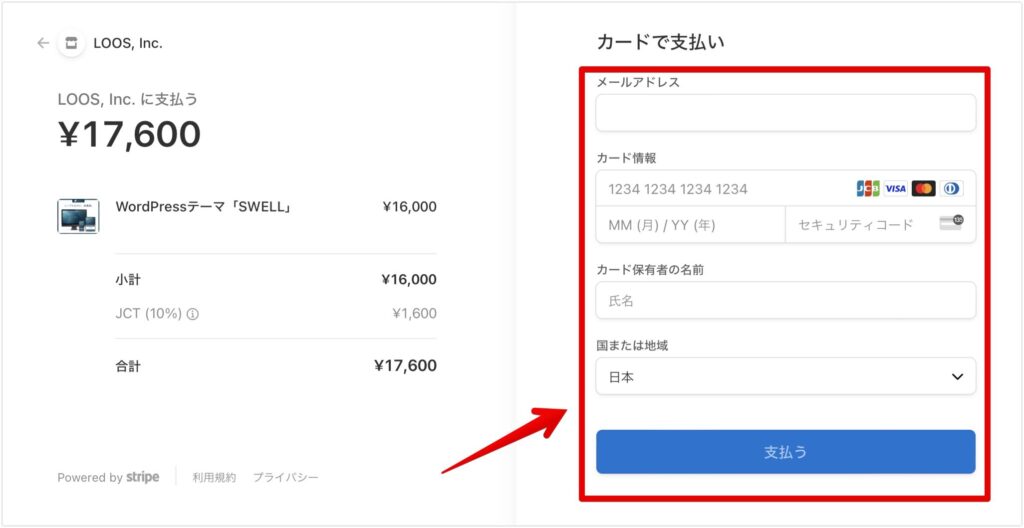
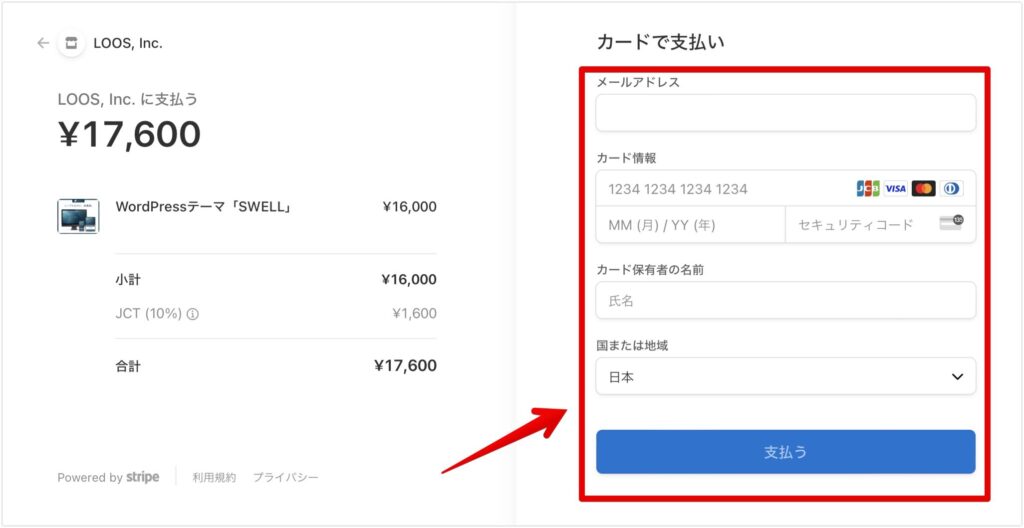
メールアドレスとクレジットカードの情報を入力し、「支払う」をクリックしましょう。
これでSWELLの購入は完了です。
続いて、WordPressにSWELLをインストールする方法を紹介します!
SWELLをWordPressにインストールする手順
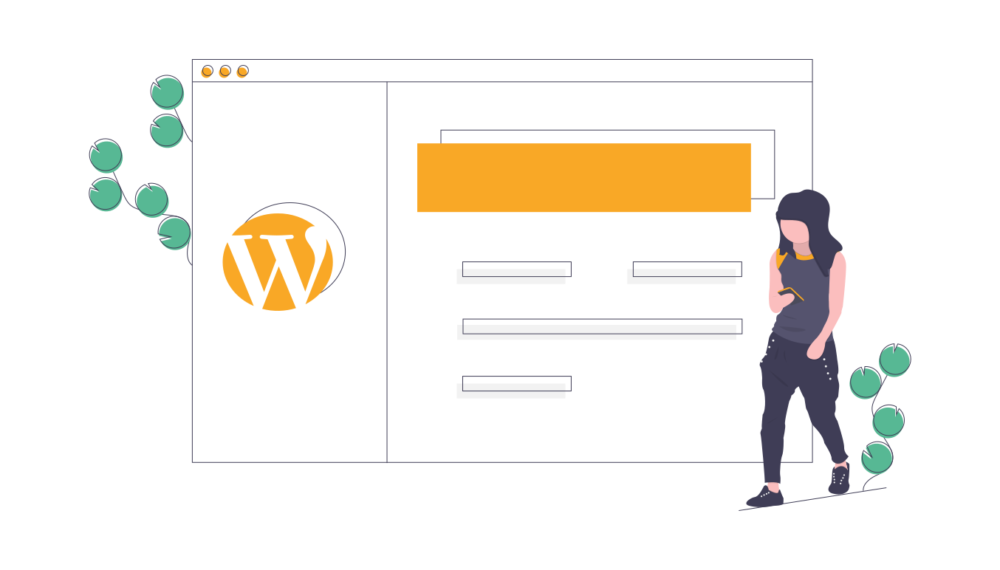
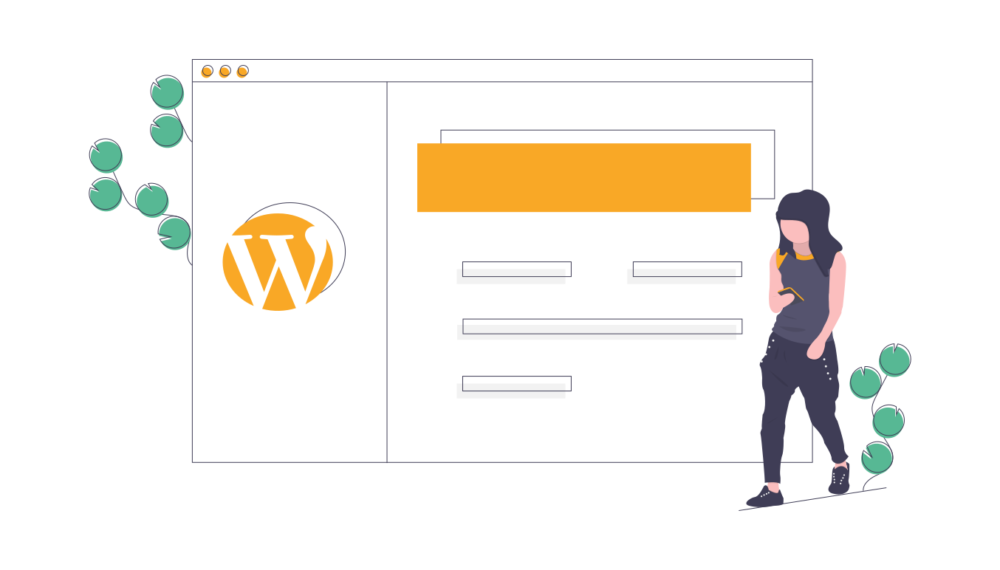
続いて、SWELLをインストールする方法を解説します。
流れとしては、下記のとおり。
ではそれぞれ解説していきます!
「SWELLERS’」への会員登録
ではSWELL専用コミュニティである「SWELLERS’」への会員登録をしていきます。
すると会員サイトである「SWELLERS’」のフォーラムページが開くので、右側の「会員登録はこちらから」をクリックしましょう。
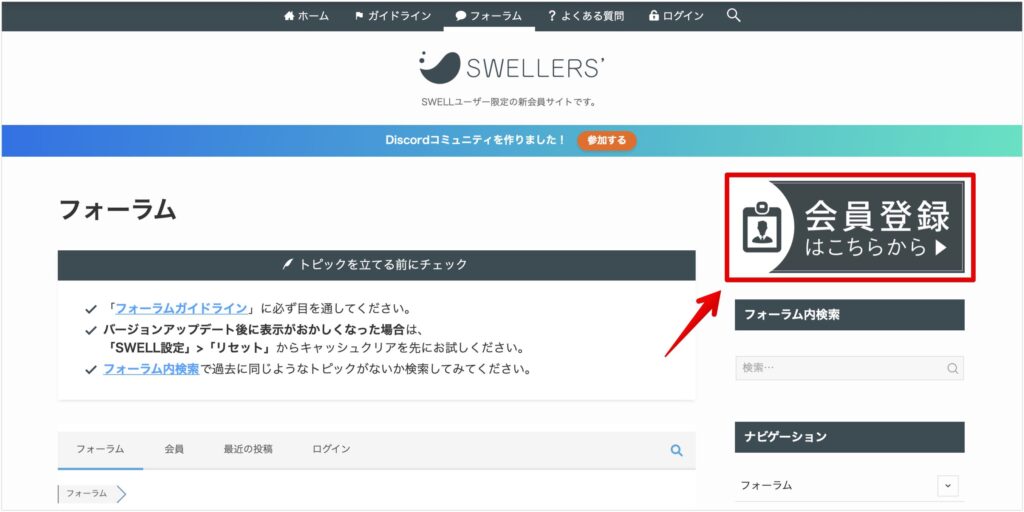
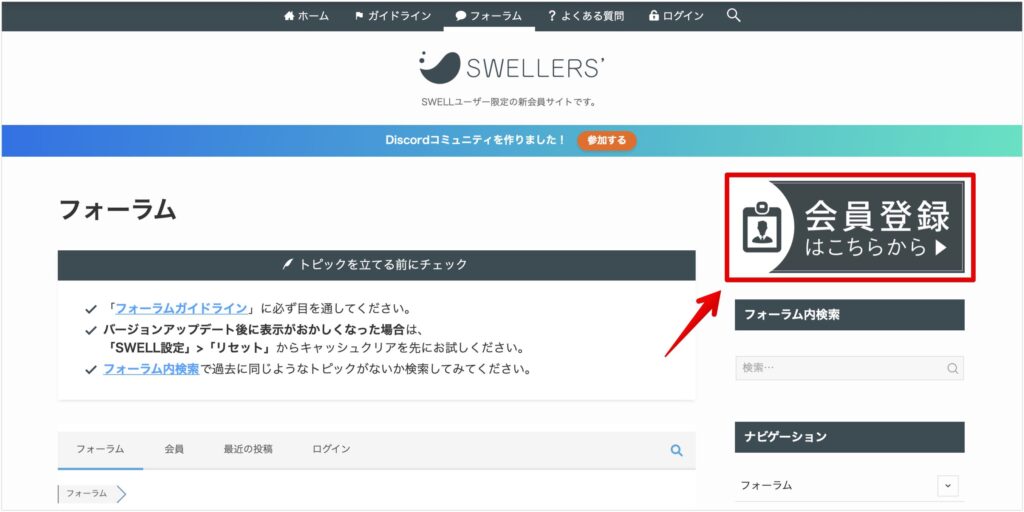
次に新規会員登録ページが開きます。
ユーザー名やメールアドレス、パスワードを入力しましょう。
利用規約の同意にチェックをし、「登録する」ボタンをクリックしましょう。
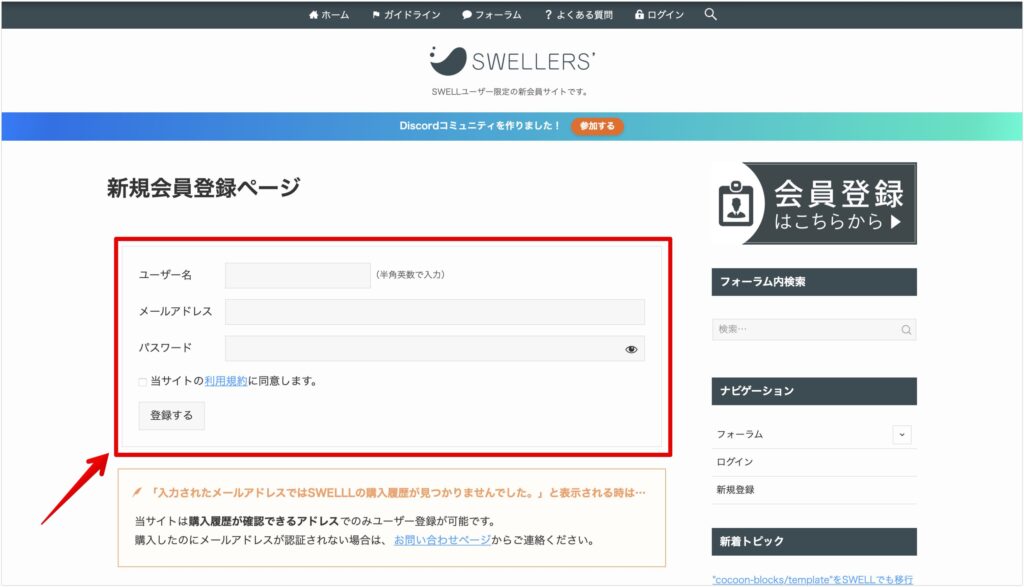
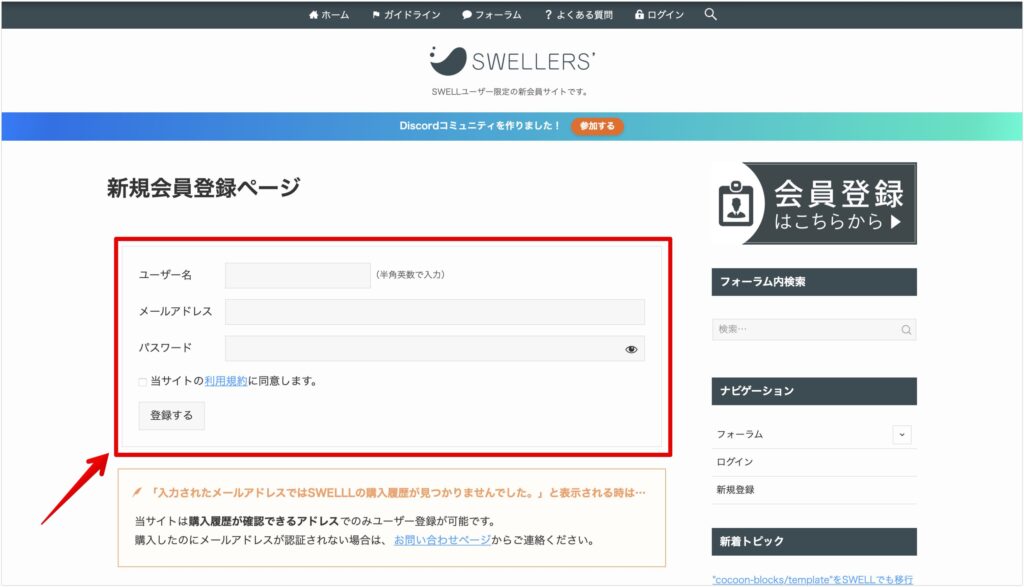
これで会員登録は完了です。次はテーマのダウンロードをしていきます。
SWELLテーマのダウンロード
次にSWELLのテーマをダウンロードをしていきます。
まずマイページを開きましょう。
下記のようなマイページを開いたら、下にスクロールしていきます。
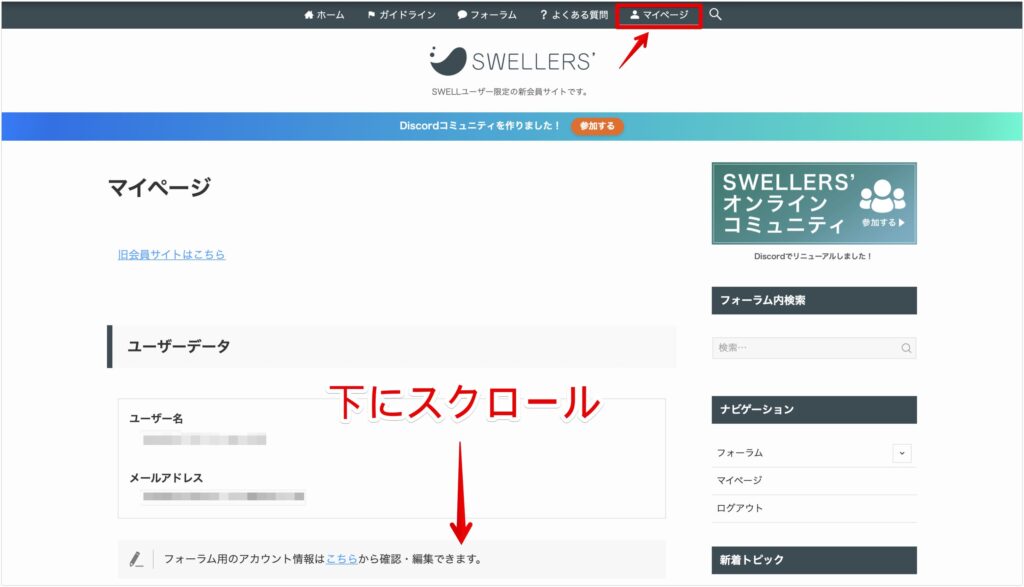
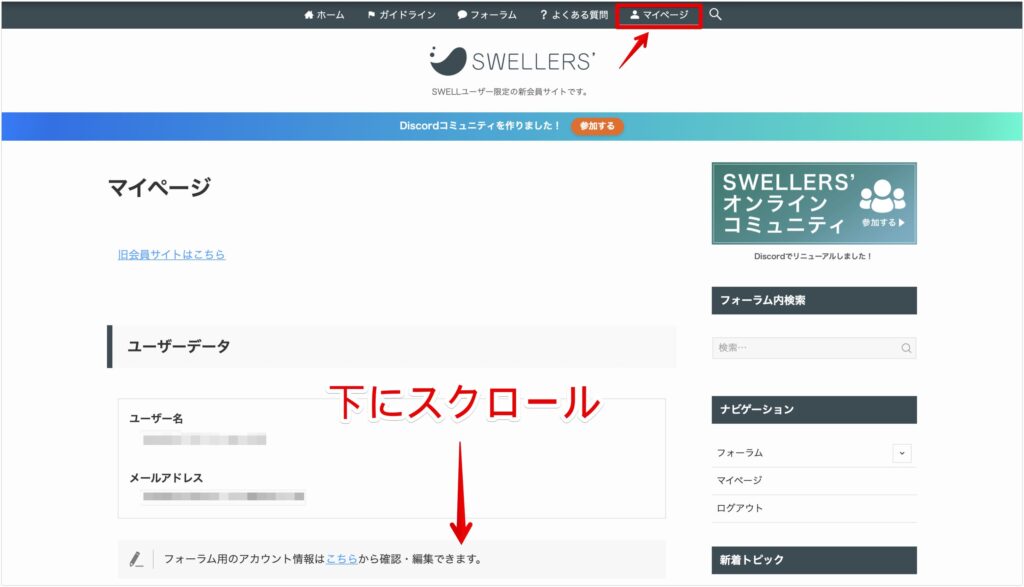
「SWELL製品ダウンロード」の場所に、SWELLの本体の「親テーマ」と「子テーマ」のダウンロードリンクがあります。
必ず両方をダウンロードしましょう。
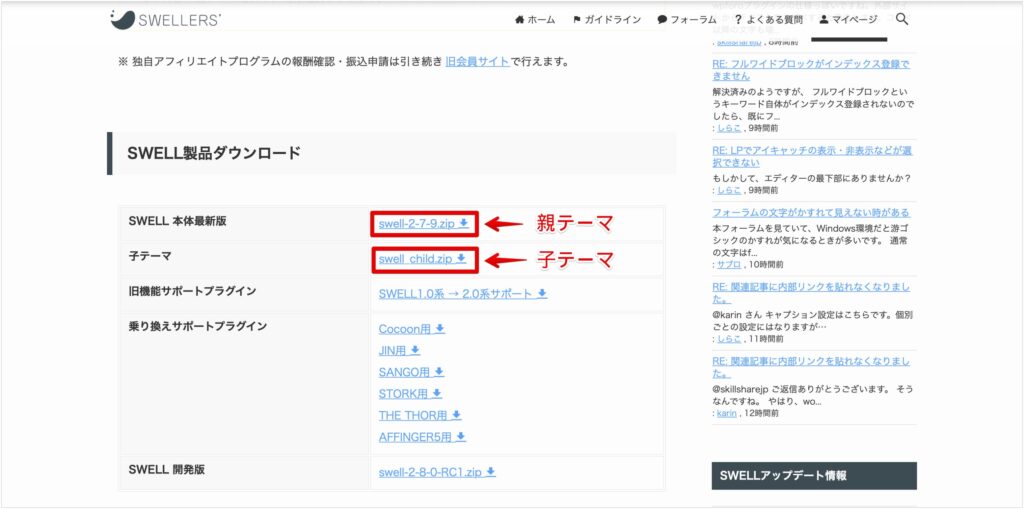
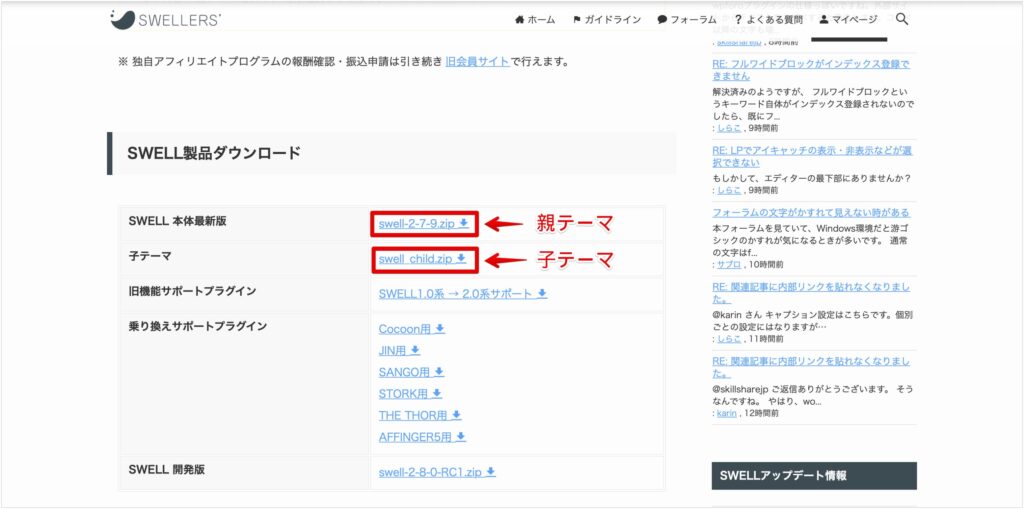
テーマをダウンロードする際は、「zipファイル」のままインストールすることが必須です。
テーマをダウンロードしてもzipファイルが出てこない時があります。
その際は、右クリックし「ファイルを圧縮」を選択しましょう。


すると、下記のようにSWELLのzipファイルが出てきますよ。
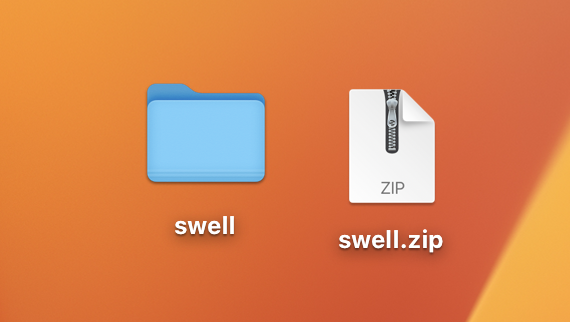
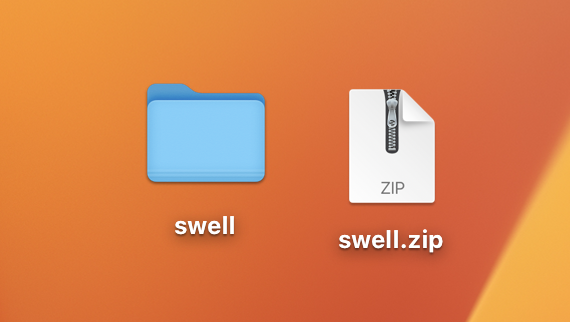
WordPressへアップロード
いよいよWordPressにSWELLをインストールしていきます。
では次に「親テーマ」と「子テーマ」の2つをインストールしていきます。
ワードプレスの管理画面左側の「外観」→「テーマ」を選択し、「新規追加」ボタンをクリックしましょう。
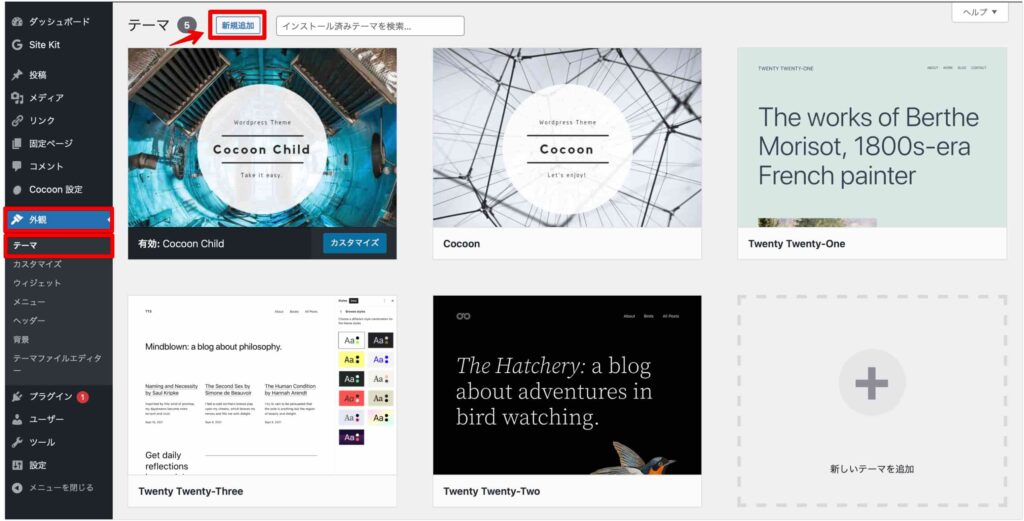
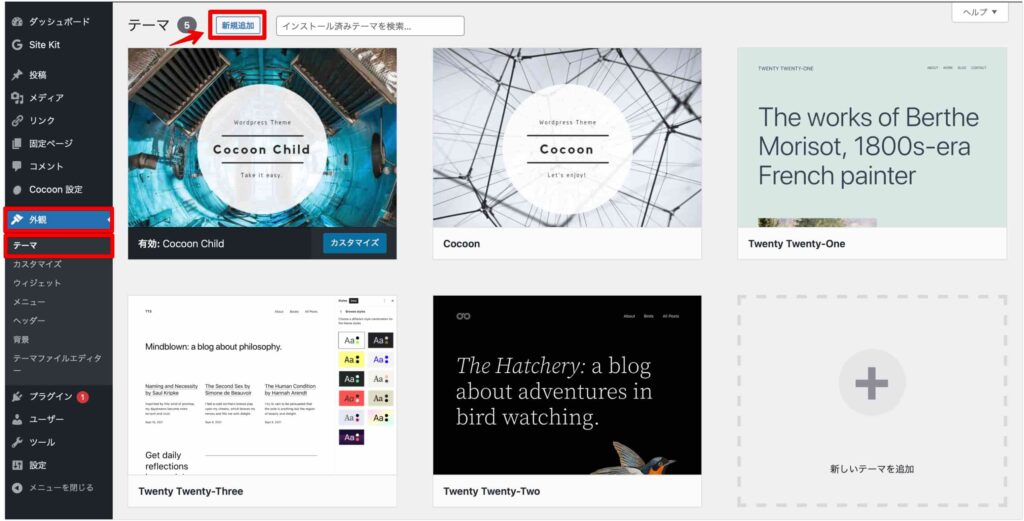
次に「テーマのアップロード」をクリックし、「ファイルを選択」していきましょう。
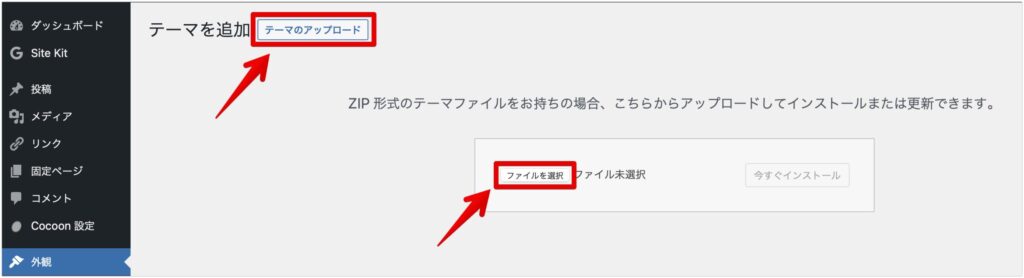
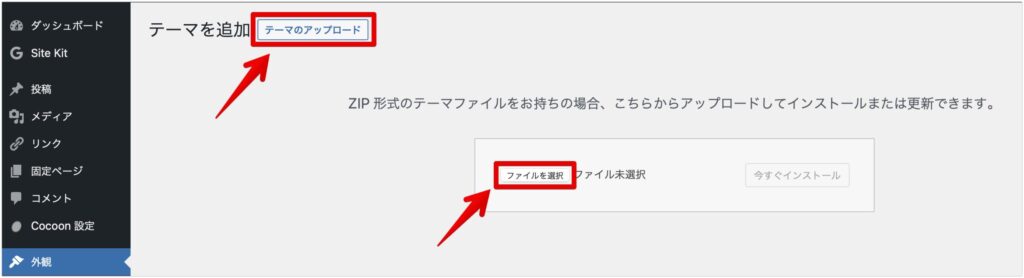
別のウィンドウが開くので、先ほどダウンロードした「SWELLのzipファイル」を選択し、「アップロード」をクリックします。
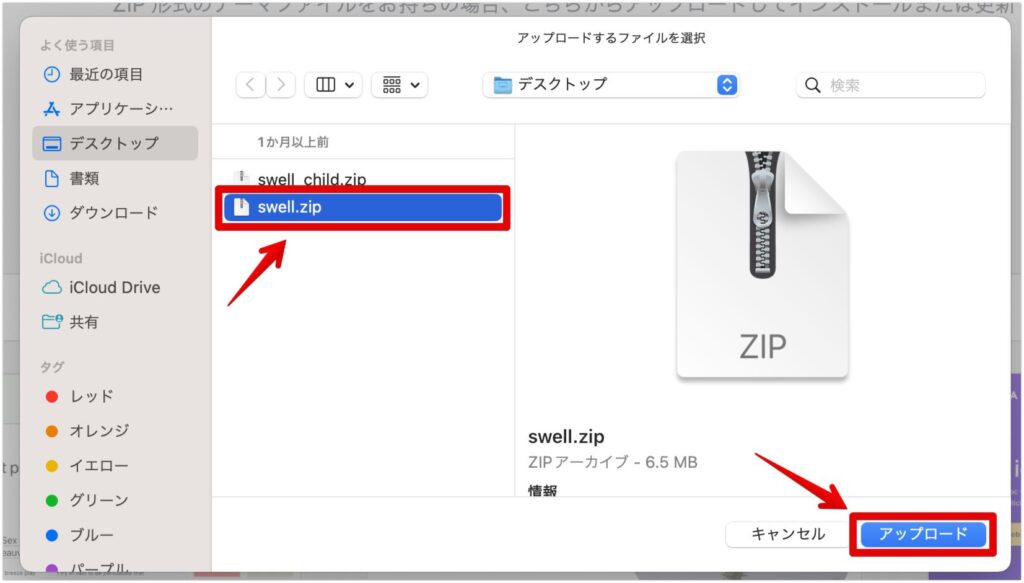
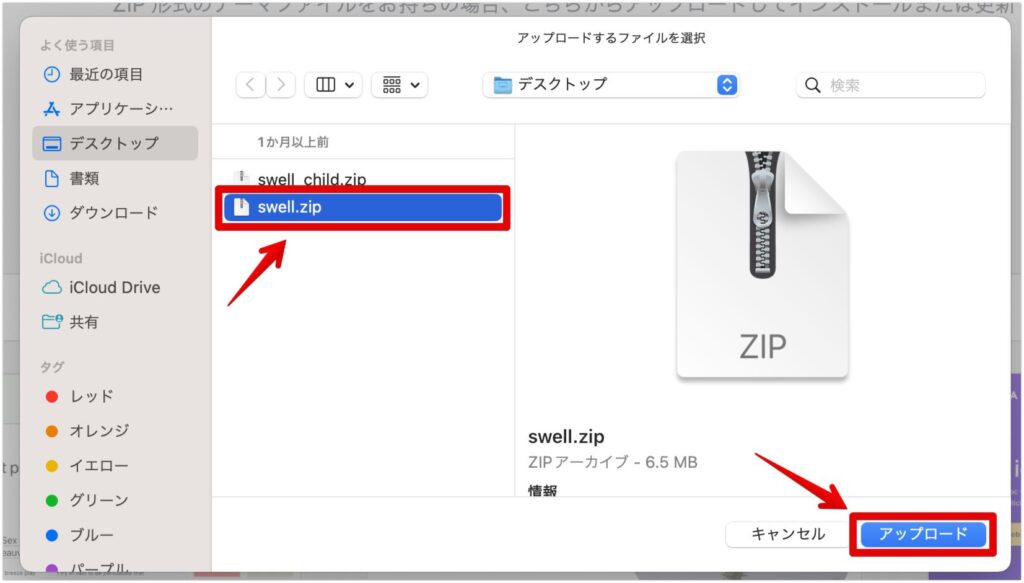
次に「今すぐインストール」をクリックします。


下記画面が表示されたら「インストール」は完了です。


同様の手順で「子テーマ」もインストールを行いましょう。
「親テーマ」「子テーマ」のインストールが終わったら、子テーマを有効化しましょう。
※親テーマは有効化する必要ありません。


「親テーマ」は本体なため、設定をミスるとサイト自体に支障が出る可能性があります。
そのため「子テーマ」を有効にしましょう。
これでSWELLの導入は終了です。
SWELL導入後にすべきこと
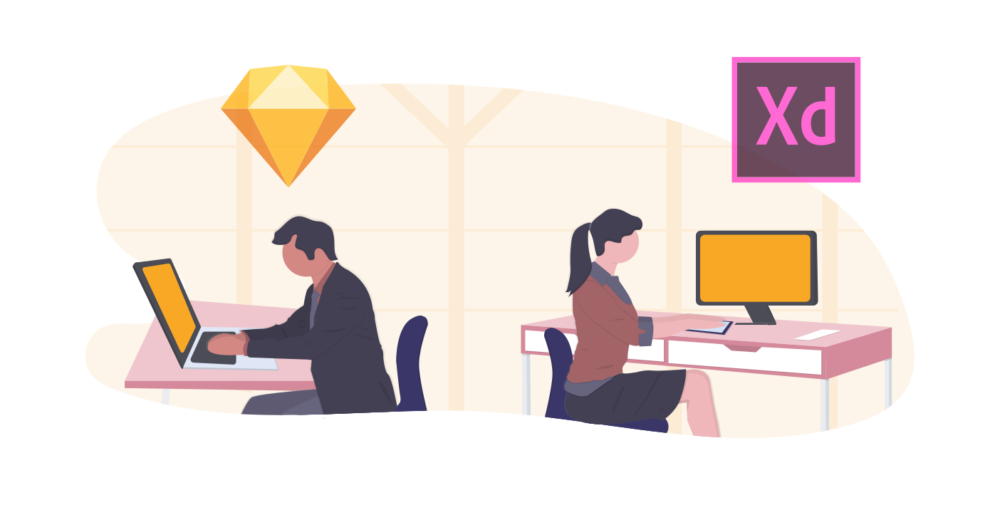
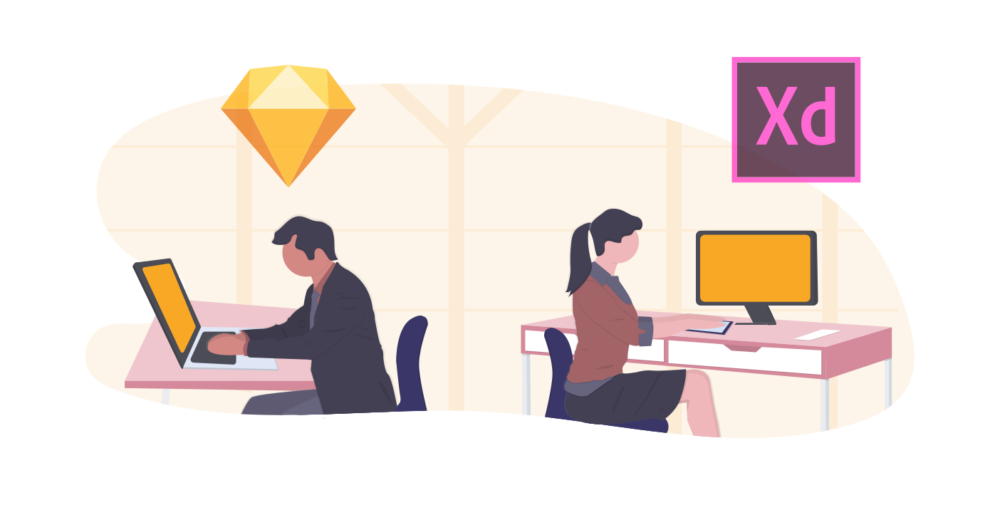
ではSWELLの導入後にすべきことを解説します。
SWELL導入後にすべきこと
- SWELLユーザー認証設定
- SWELL推奨のプラグインの導入
- SWELL限定コミュニティ「Discord」の登録
ではそれぞれ解説していきます。
SWELLユーザー認証設定
SWELL導入後は、まずユーザー認証設定を行いましょう。
SWELLを有効化した直後は、管理画面上部に「SWELLのユーザー認証が完了していません」と警告文が表示されます。
「SWELLのユーザー認証」のリンクをクリックし、SWELLアクティベート設定の画面に移りましょう。


ユーザー認証の欄に、SWELLERS’会員登録の際に使用したメールアドレスを入力し、「認証リクエストを送信」をクリックしましょう。
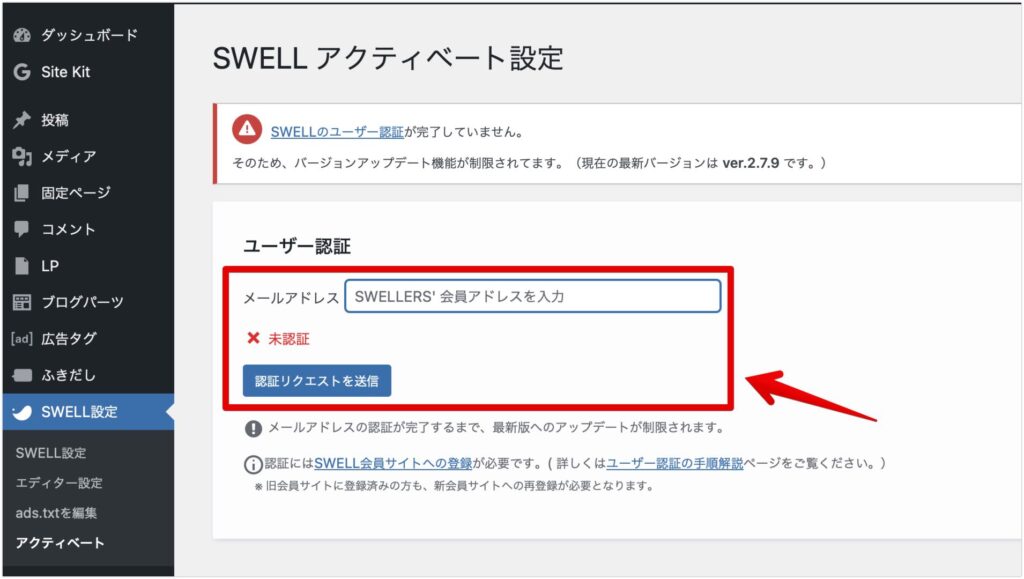
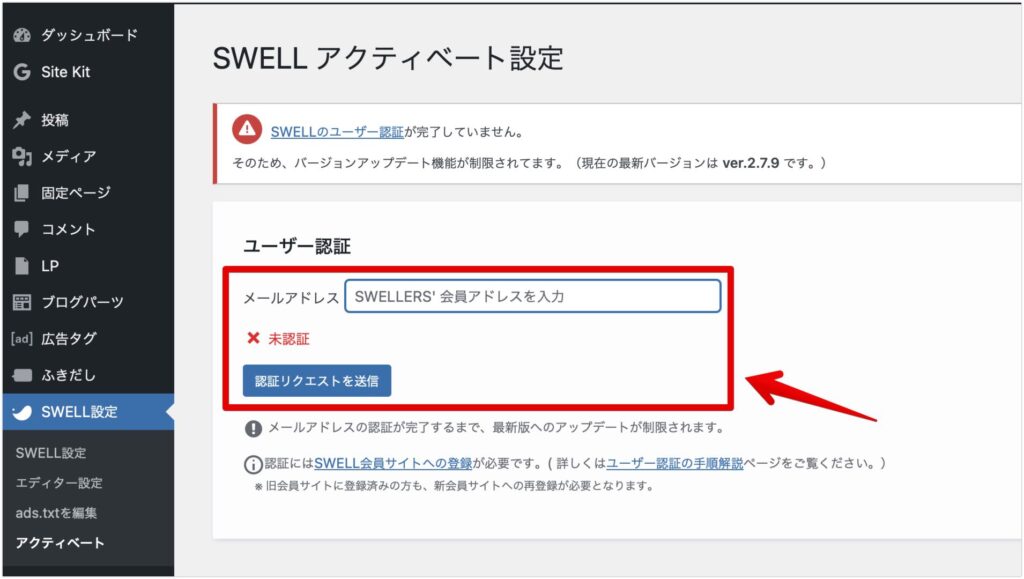
入力したアドレス宛にメールが届くので、添付してあるURLをクリックしましょう。
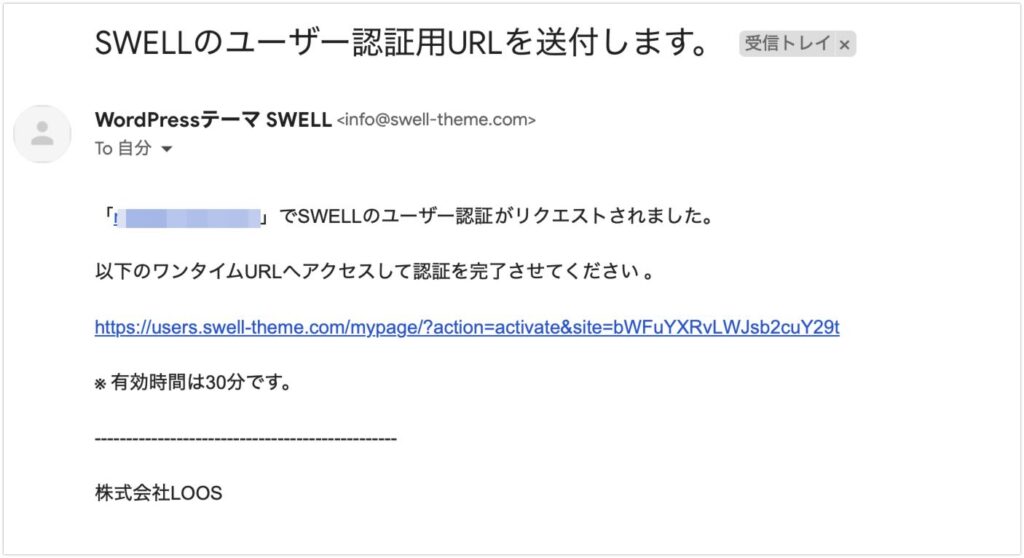
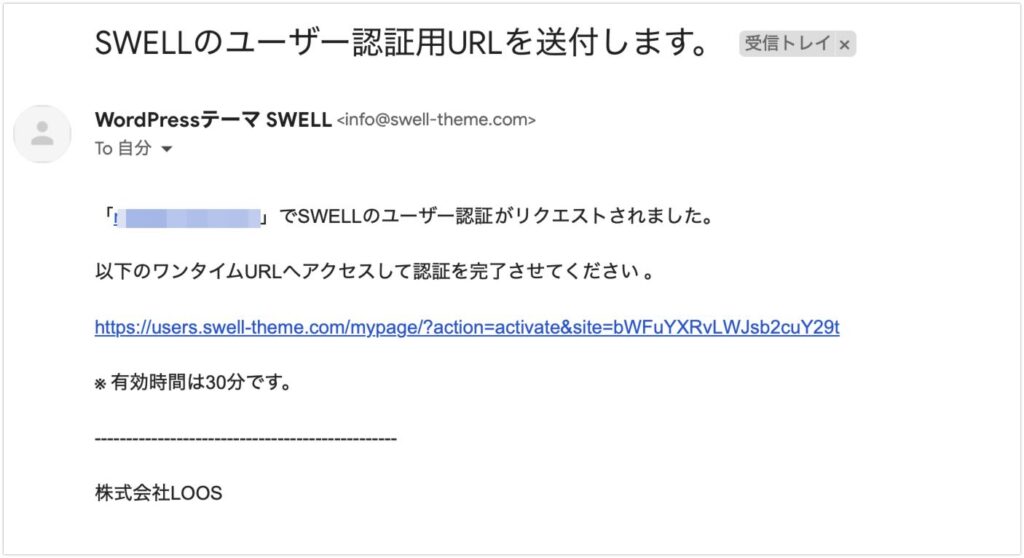
URLをクリックすると、SWELLERS’のマイページに移ります。
画面右下に「(サイト名)の認証が完了しました。」と表示されれば、認証完了です。
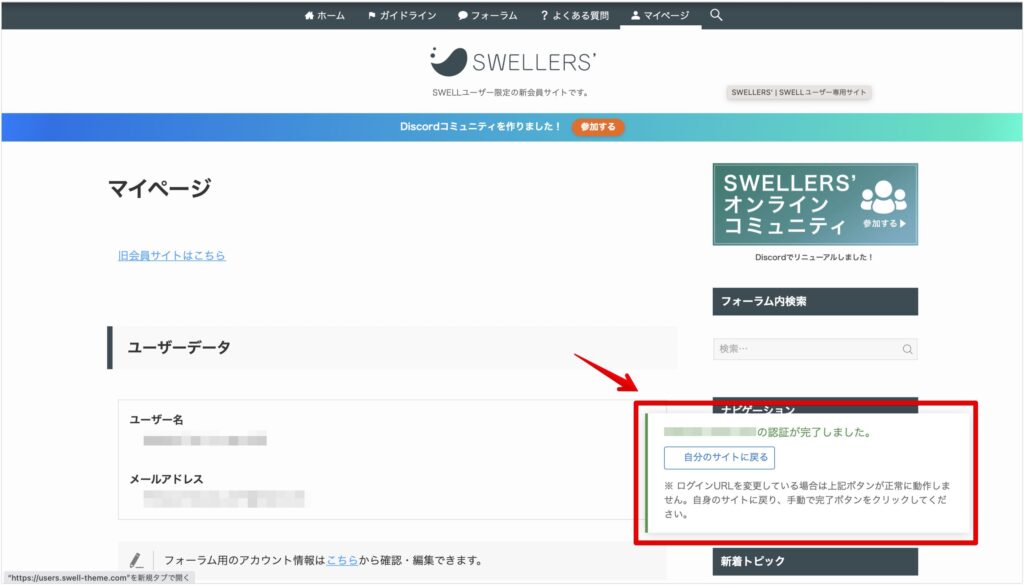
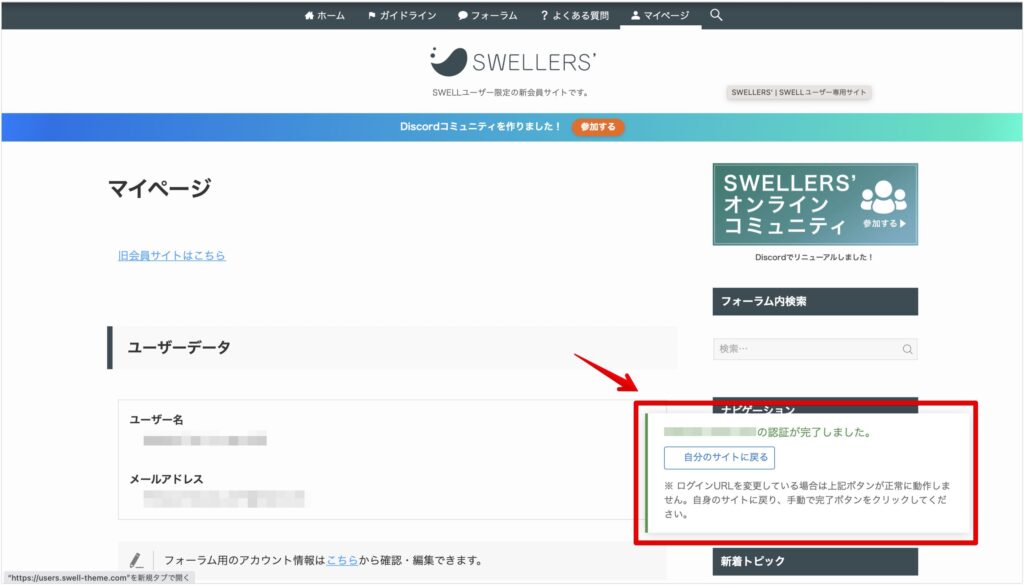
認証が完了したら、管理画面に戻り「アクティベートを完了」をクリックしましょう。
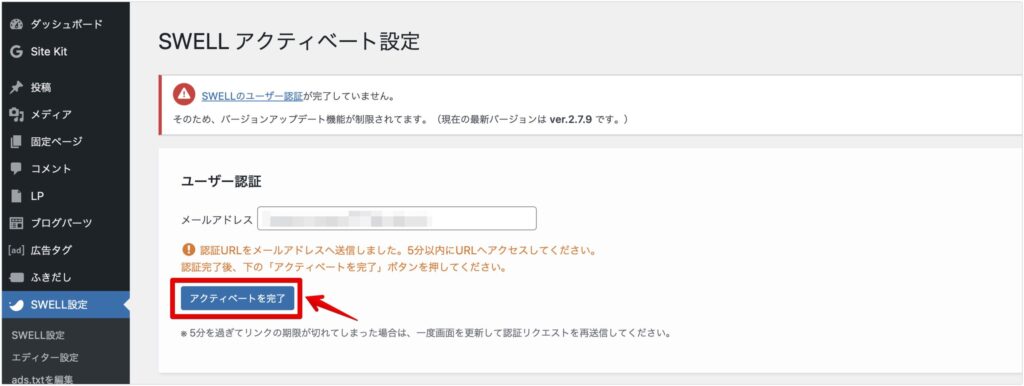
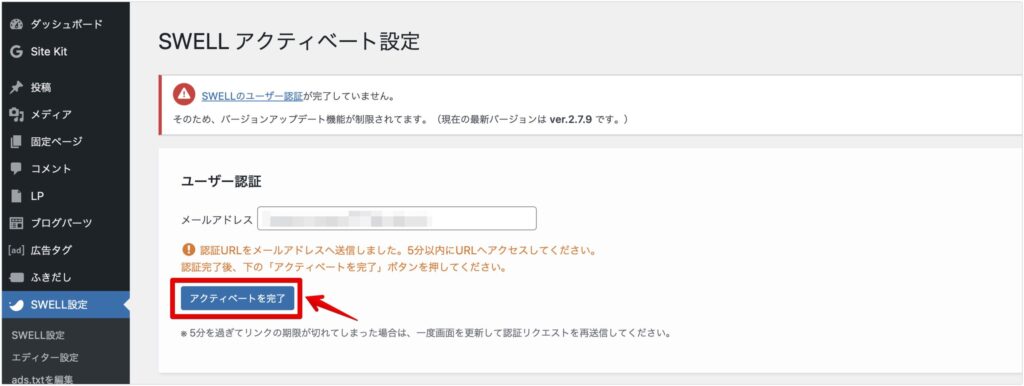
下記画面が表示されたら、アクティベート設定は完了になります。
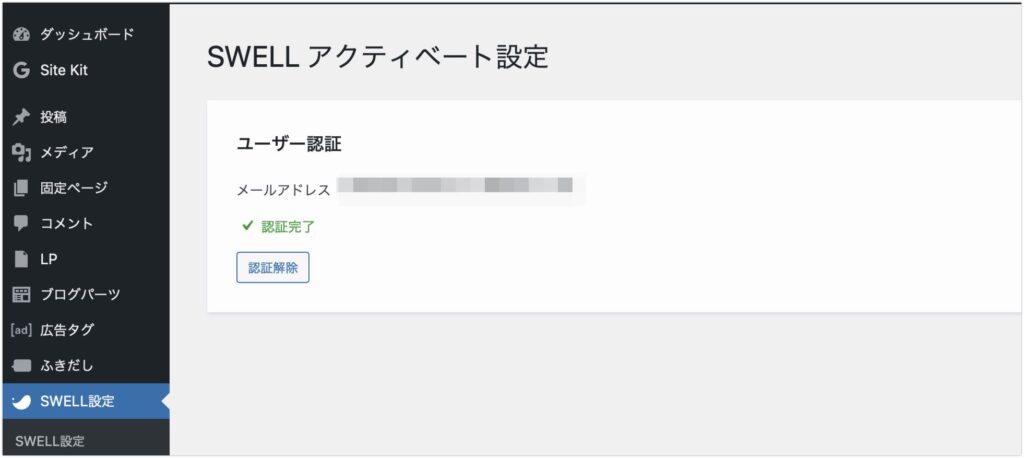
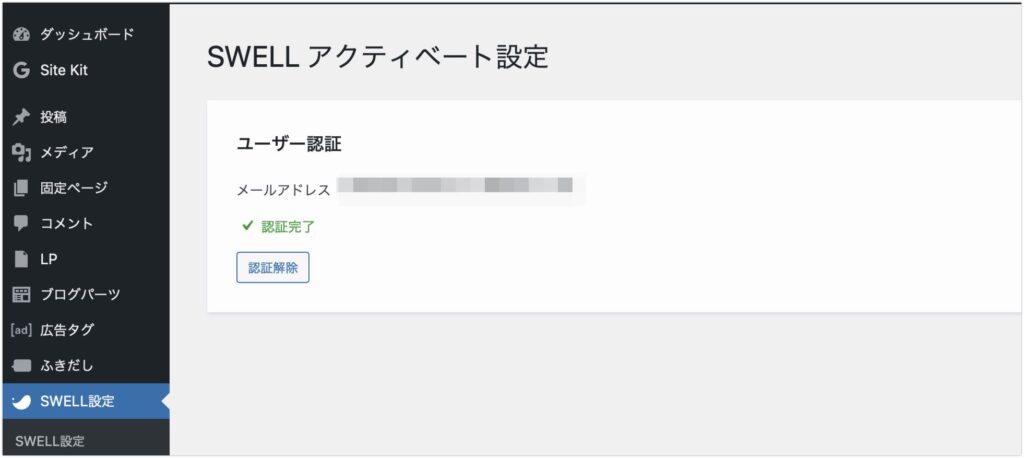
続いて、SWELL推奨のプラグインを紹介をしていきます。
SWELL推奨のプラグインの導入
SWELLには相性が良いプラグインや、同時に使うと不祥事を起こすプラグインが存在します。
そのため、SWELL導入後はプラグインの設定が必須となります。
実際にSWELL公式では、推奨や非推奨プラグインを紹介しています。
しかし、公式では載っていないおすすめのプラグインや便利なプラグインもあります。
そのためSWELLで推奨のプラグインをまとめてみました。
ぜひプラグイン導入の参考にしてみてください。


SWELL限定コミュニティ「Discord」の登録
SWELLの導入が完了したら、SWELL限定コミュニティの「Discord」に登録しましょう。
登録することで、SWELLの最新情報やSWELL利用者のノウハウを知ることができます。
登録方法は、SWELLERS’のマイページから簡単に登録できます。
ボタンの「参加する」か「SWELLER’オンラインコミュニティ」をクリックすれば、参加できますよ。
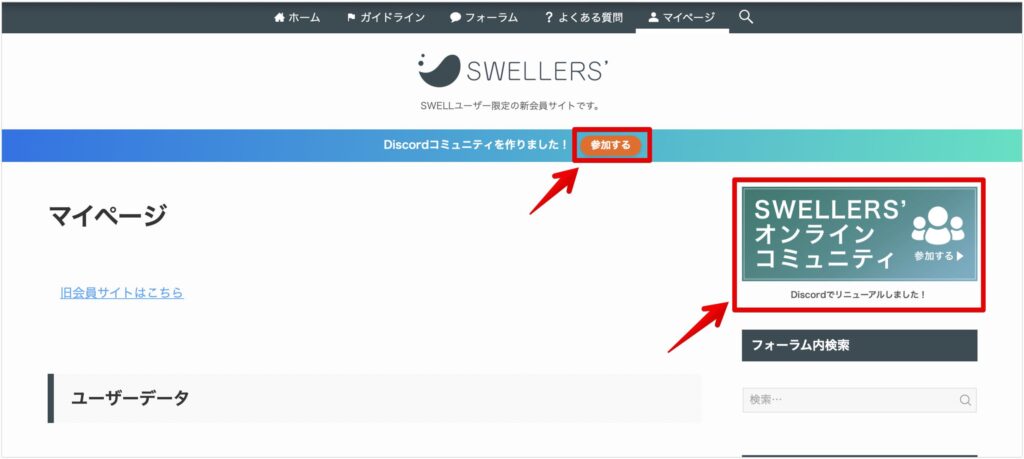
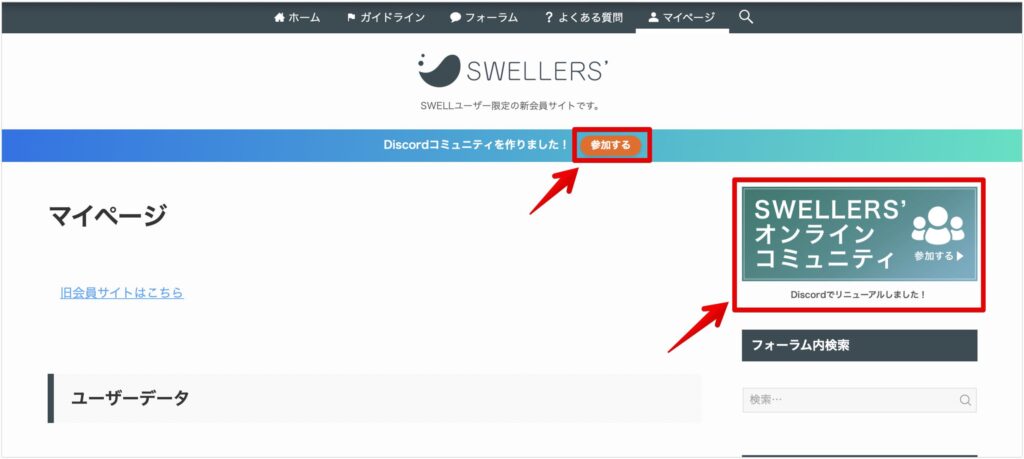
SWELLの購入やインストールについてのよくある質問
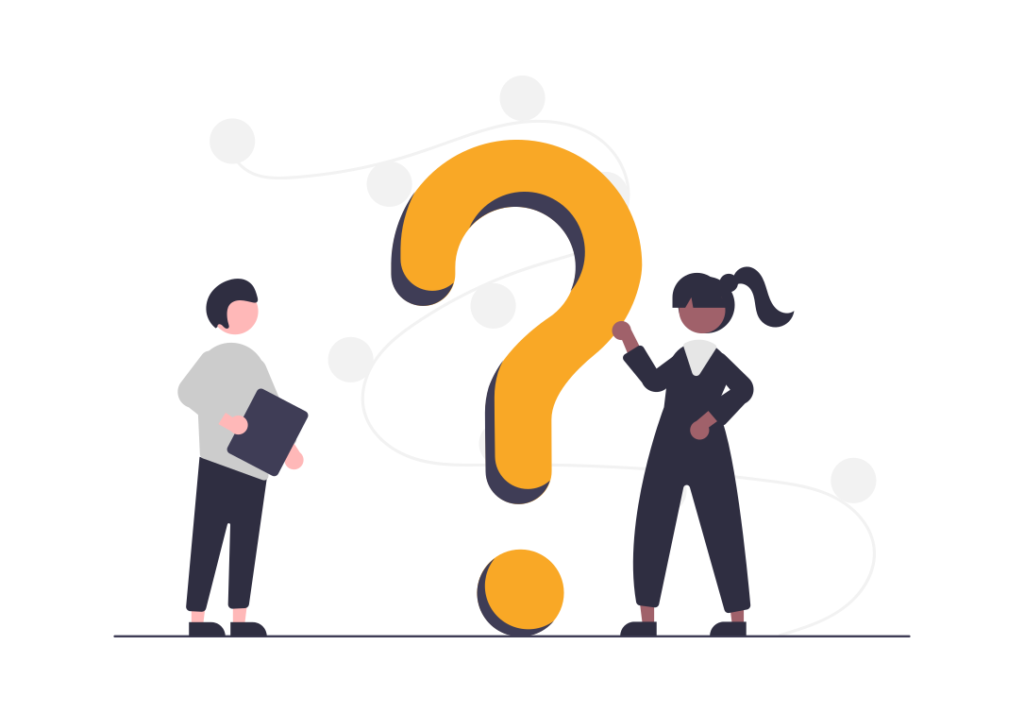
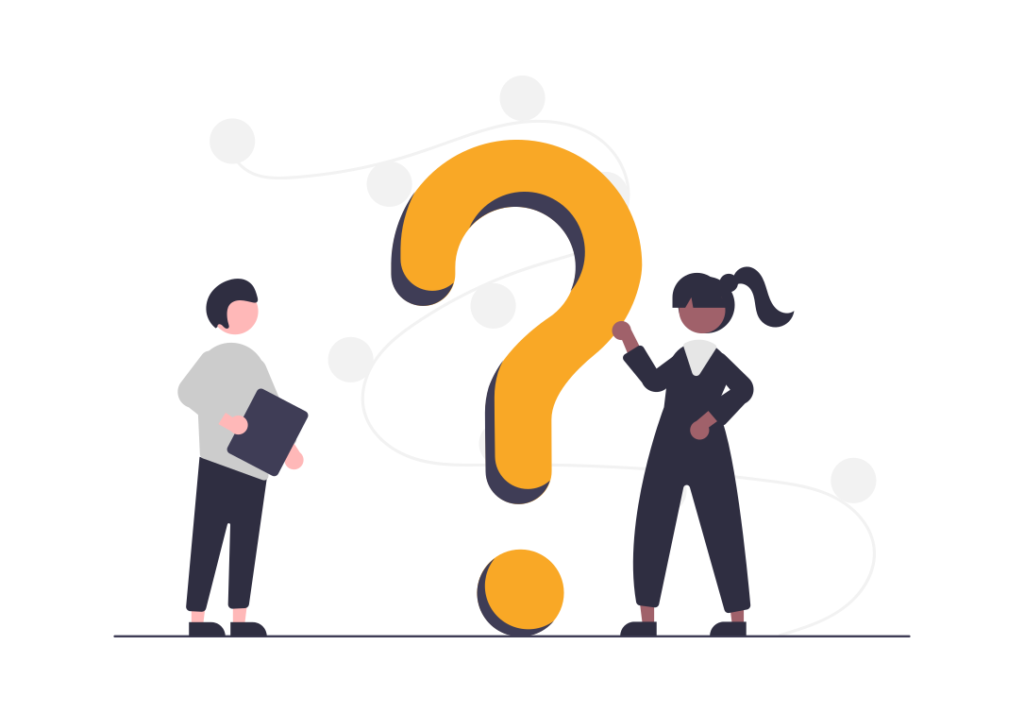
では、SWELLの購入・インストールに関するよくある質問について紹介します。
- SWELLは複数サイトで使えますか?
-
はい。SWELLは1つ購入すれば、複数のサイトで利用できます。
- SWELLの決済方法は何がある?
-
クレジットカードでの決済に対応しています。
銀行振込やコンビニ振込には対応していません。
- SWELLはサブスクですか?買い切りですか?
-
SWELLは買い切り型のテーマです。一度支払いが完了すれば、いつまでも使うことができます。
- SWELLは他のWordPressテーマから移行できますか?
-
はい。SWELLには「乗換サポートプラグイン」があり、簡単に他のレンタルサーバーから移行できます。
SWELLの購入・インストールについてのまとめ
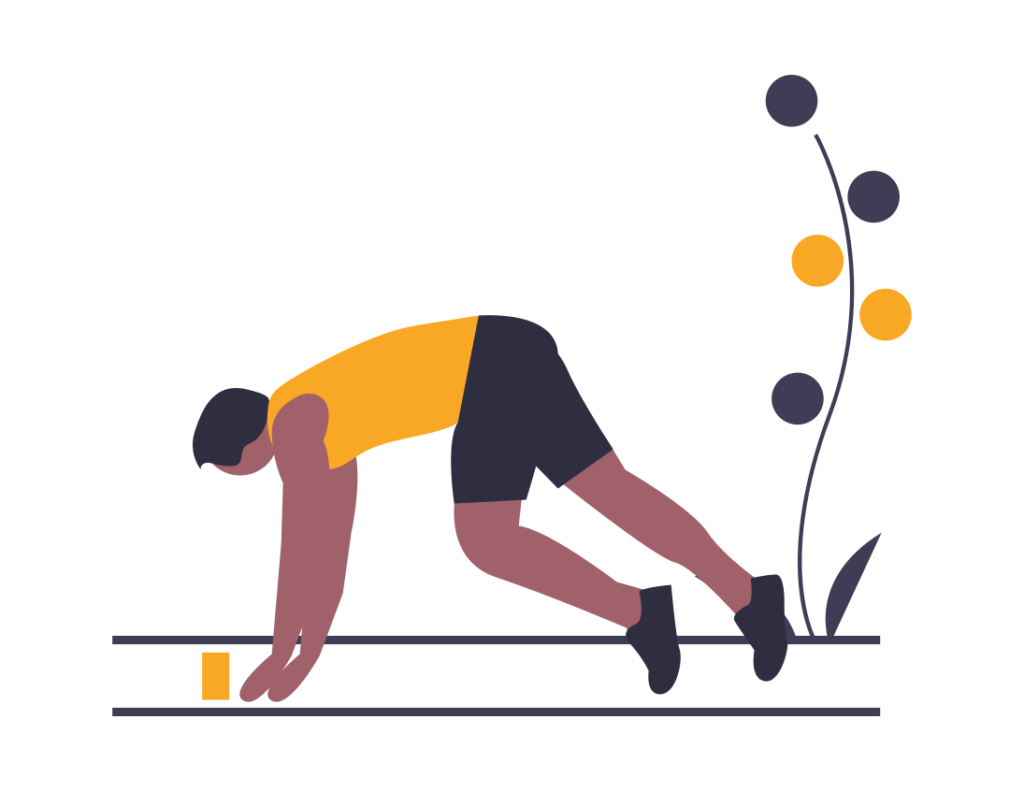
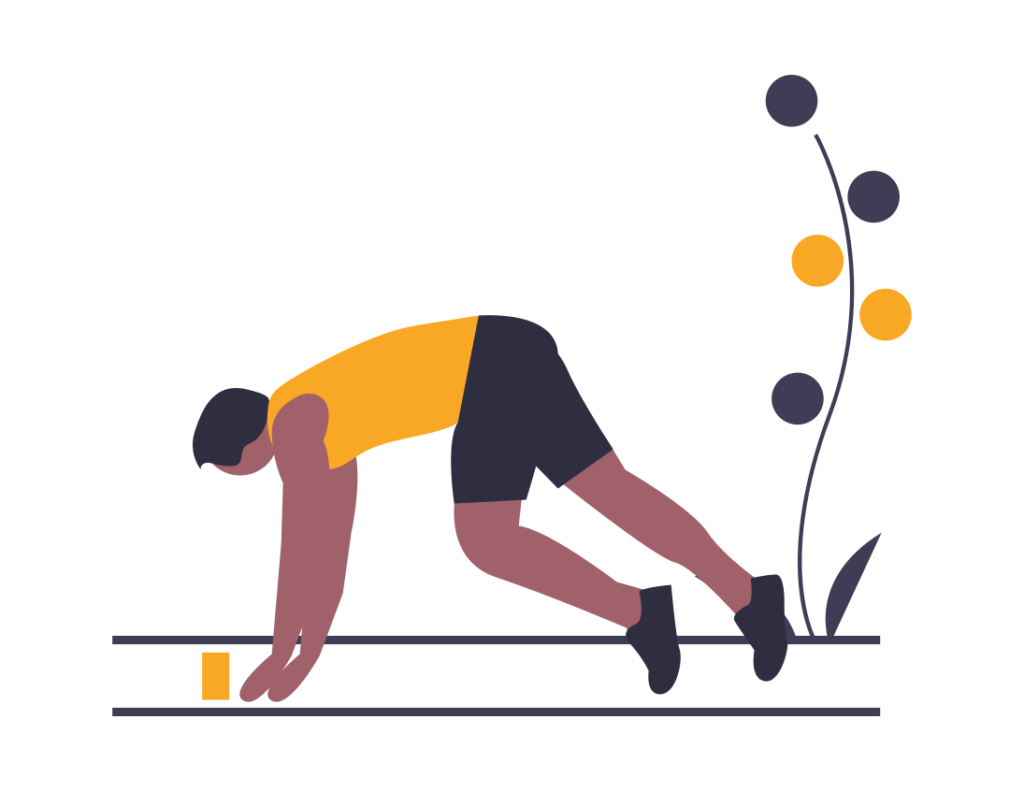
本記事では、人気テーマであるSWELLの購入・インストール方法を紹介しました。
SWELLの購入・インストールの手順
- SWELLを購入
- 「SWELLERS’」への会員登録
- SWELLテーマのダウンロード
- WordPressへアップロード
SWELLは他のテーマと比べ、決済からダウンロードが簡単です。
またミスが起きそうな場面も少ないので、初心者でも安心して購入できますよ。
SWELLのダウンロードが完了したら、デモサイトを使っておしゃれなサイトを作っていきましょう!