WordPressのプラグインを詳しく解説!
プラグインは現在60,000種類以上ありますが、
初心者は何を選べばいいか分からないですよね。
「プラグインってどんな機能があるの?」
「初心者はどんなプラグインを使えばいいの?」
そんな疑問を解決していきます!
プラグインは機能を拡張してくれる、便利なツールです。
プラグインを入れることで、WordPressの操作がより簡単になります。
- SEO対策に繋がる
- 収益化の手助けをする
- サイトの状態を良くする
- 記事執筆の効率化ができる
その他にも、WordPress内でさまざまな役割を果たしてくれます。
 まなと
まなとプラグインは60,000万種類以上もあります!
※執筆時点
しかし、その多さゆえに「どのプラグインが必要なの?」と悩みますよね。
そこで今回は「ワードプレスでおすすめのプラグインは?」というテーマで、
初心者さんに特におすすめのプラグインを紹介します!
この記事を書いた人
SWELL利用者のおすすめのプラグインは、こちらの記事で紹介しています。他のテーマとは異なってくるので、SWELLERの方はぜひ参考にしてみてください
WordPressにおけるプラグインのリスクと選び方


上記では、プラグインの役割を紹介してきました。
しかしプラグインを入れる際には、リスクがあることも覚えていただきたいです。
- 入れすぎはサイト表示が重くなる
- プラグイン同士で干渉し、トラブルを起こす
- トラブルの際に原因を見つけづらい
プラグインはセキュリティ事故の原因になりやすいため、インストールの際は注意が必要です。
セキュリティの甘さを利用し、サイトの改ざんなどが行われる危険性もあります。
そのため下記のことを気をつけて選ぶのがおすすめです。
- 高評価で信頼性の高いものを選ぶ
- 更新頻度が高く、安全なものを選ぶ
- バージョンアップを適宜行う
またプラグインは多すぎると、サイトのスピードが遅くなってします。
プラグイン同士で干渉し、誤作動を起こす場合もあります。
プラグインをインストールする際は以下の点に注意してください。
- 最低限のプラグインに収める
- プラグインは10個ほどが理想
- 不要なプラグインは削除していく。
プラグインの入れ過ぎには注意しましょう。



特に理由がない場合は、入れないのが無難ですね!
プラグインは最低限に抑えて、記事を書くことを優先していきましょう。
プラグインの設定方法


では、まずプラグインの設定方法について解説します。
手順①:プラグインの新規追加
WordPressの管理画面から「プラグイン」→「新規追加」をクリックしましょう。


手順②:プラグインを検索
続いてプラグインの検索欄に、導入したい「プラグイン名」を入力します。


手順③:プラグインのインストール
目当てのプラグインが出てきたら、「今すぐインストール」をクリックしましょう。


手順④:有効化
インストールが完了したら「有効化」をクリックしていきます。


手順⑤:有効化のチェック
有効化が完了すれば、プラグインの欄で以下の赤枠のような状態になります。


プラグインの一覧は、ワードプレス管理画面の「プラグイン」→「インストール済みプラグイン」から確認ができます。





プラグインによっては、有効化だけで完了するものと、別で設定が必要なものがあります!
またプラグインの検索で、入れたいプラグインが見当たらない場合があります。
その場合は「大文字や小文字の違い」や「スペースの有無」などが原因の可能性があるので、変えて試してみましょう。
WordPress初心者おすすめのプラグイン 5選
ではWordPressに入れた方がいいプラグインを紹介していきます。
XML Sitemaps(Sitemap Generator for Google)
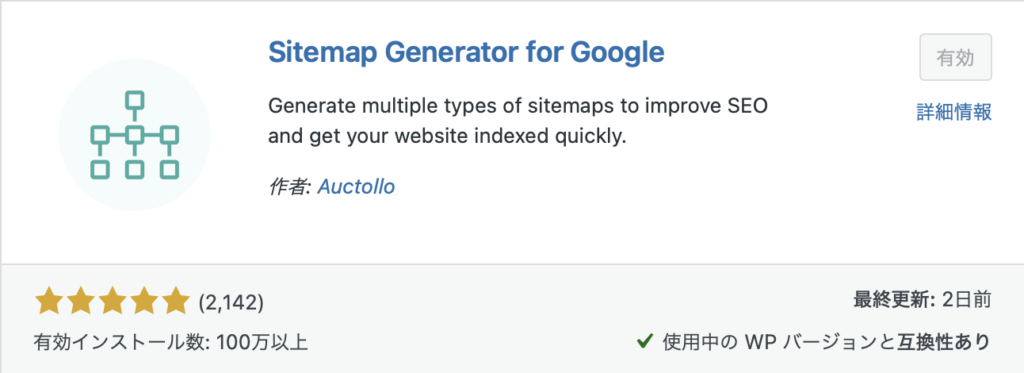
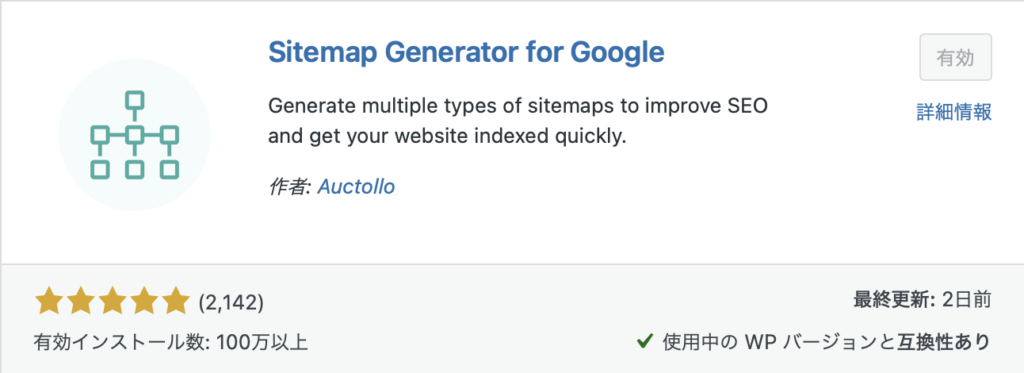
XML Sitemapsとは、サイトマップをGoogleに送信するためのプラグインです。
サイトマップとは、Googleに提供するための、サイトの設計図のようなもの。



サイトマップを送信することで、Googleのクローラーにサイトを見つけてもらいやすくなるよ!
WordPress本体でもサイトマップを作成できますが、更新時間などの細かい調整ができません。
そのため効果的に記事を検索されるために、XML Sitemapsの利用がおすすめです。
サイトマップの作成方法は、下記の記事で詳しく説明しています。ご覧ください。


Cntact Form7
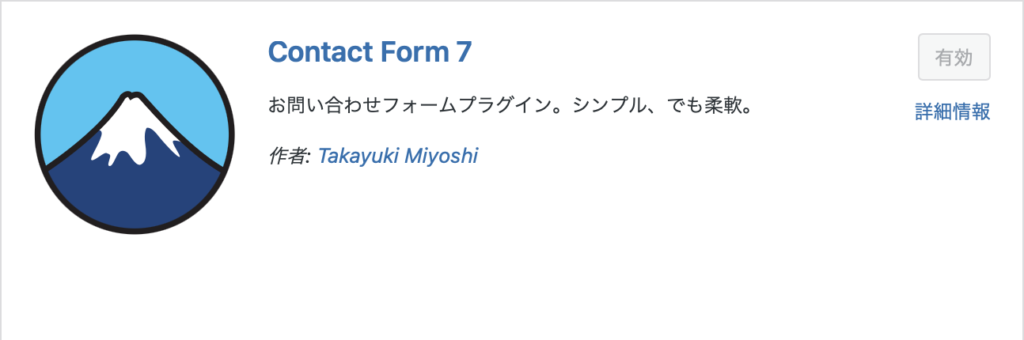
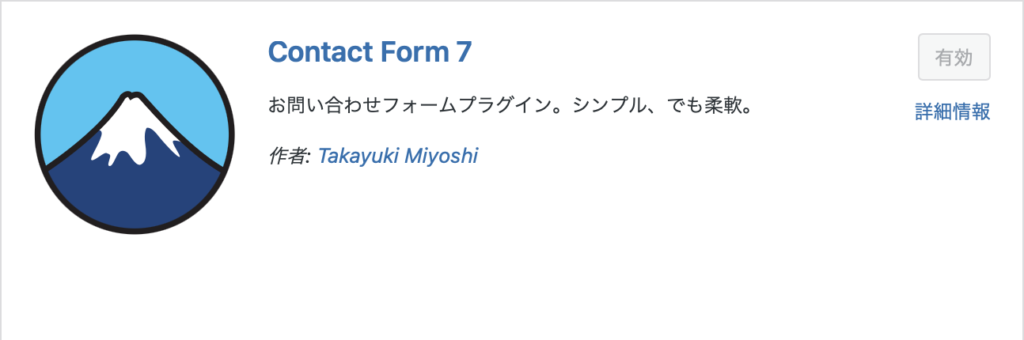
「Contact Form7」とは、ブログ内にお問い合わせフォームを設置するためのプラグインです。
このプラグインを入れることで、以下のようなお問い合わせフォームを作ることができます。
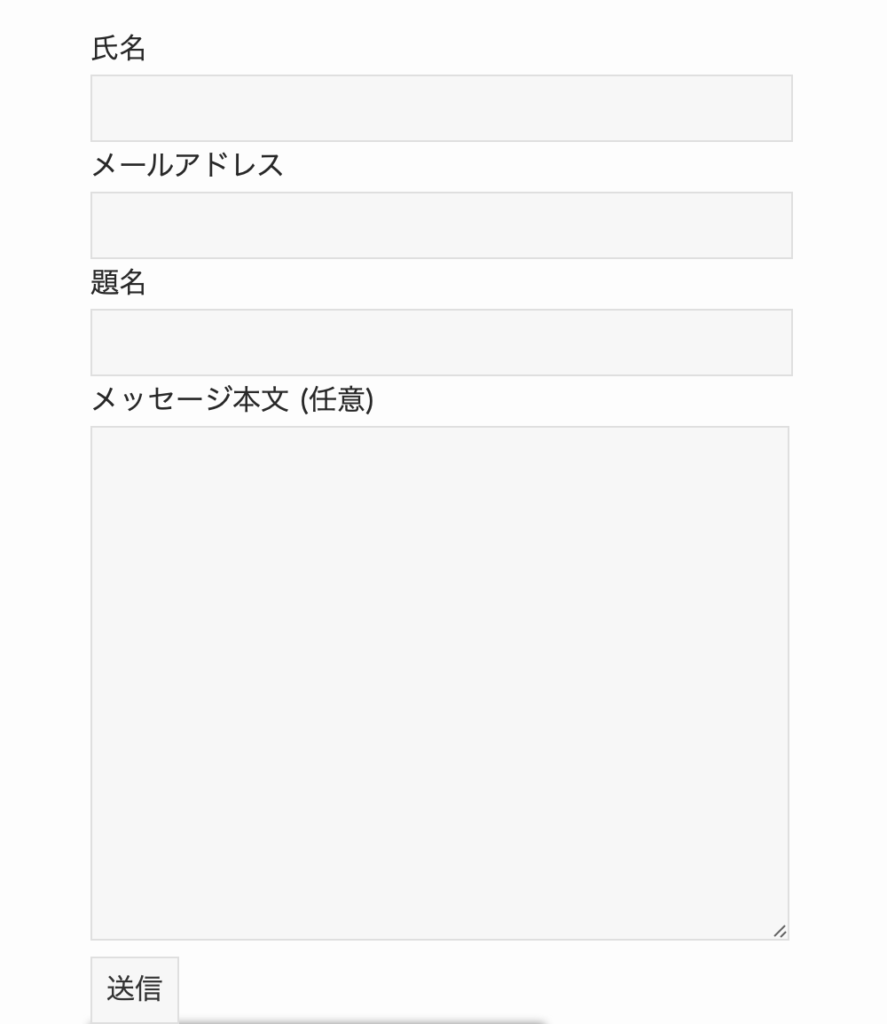
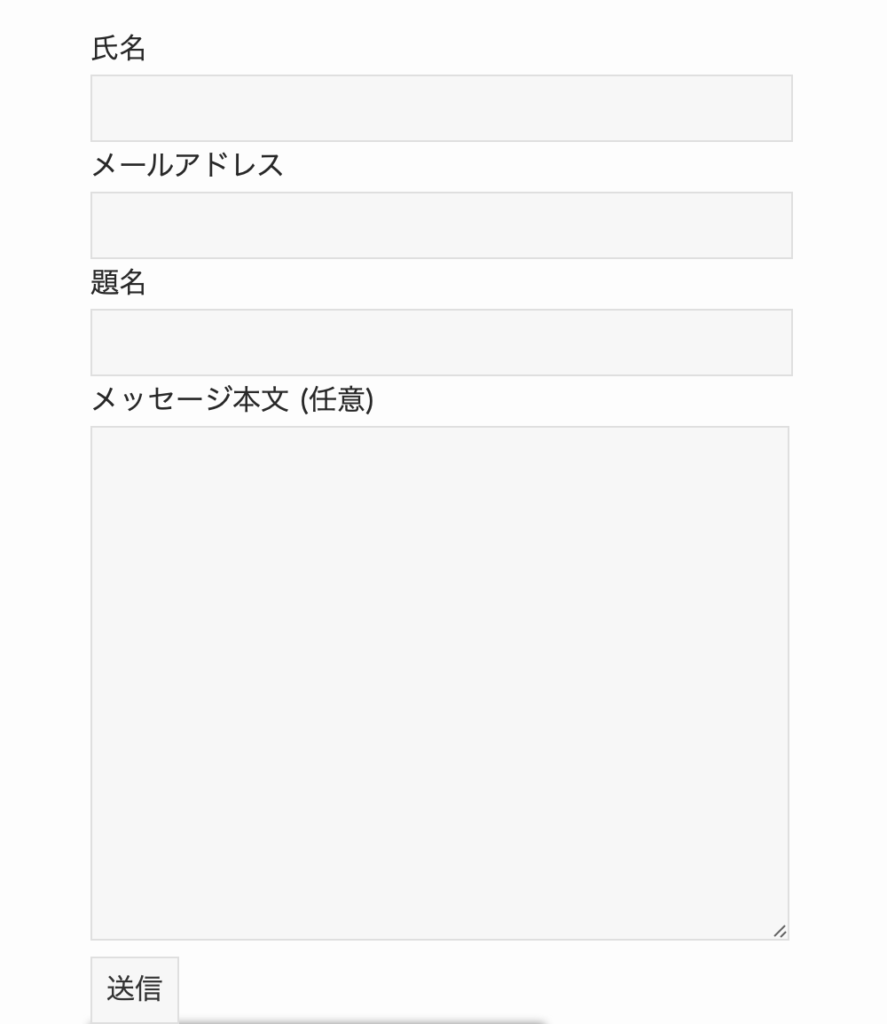
Contact Form7は「Contact Form7」と検索すれば出てきます。


設定が必要なため、お問い合わせページ作成と合わせて設定するのが必要です。
お問合せフォームの有無は、「Googleアドセンス」や「ASP登録」の審査基準の一つと言われています。
では以下に作成方法を紹介していきます。
手順①:プラグインインストールと有効化
まず「プラグイン」→「新規追加」から「Contact Form7」を検索して、「今すぐインストール」をクリックします。


インストールが終わったら「有効化」をクリックしましょう。


手順②:プラグインの設定
「プラグイン」→「インストール済みプラグイン」に進み、「Contact Form7」の中の「設定」をクリックします。


続いて「コンタクトフォーム1」をクリックします。


内容はデフォルトで設定しているため、特に変更する必要はありません。
▼問い合わせフォームのデフォルト
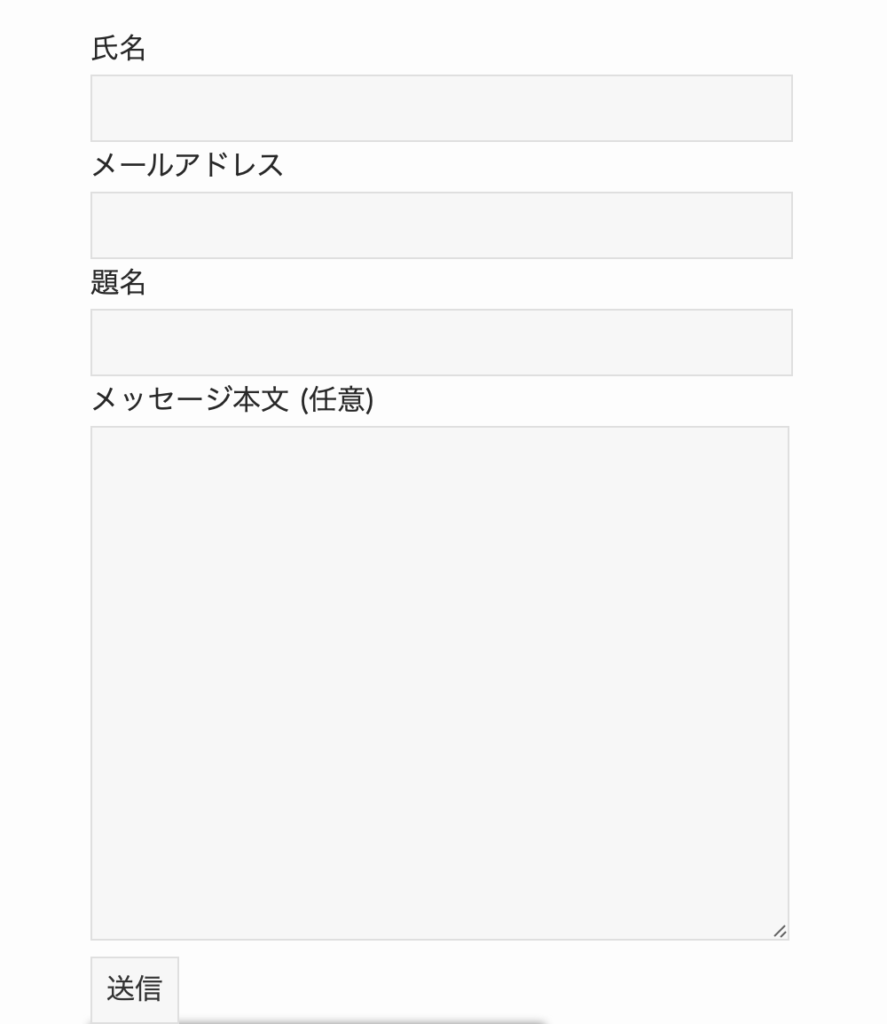
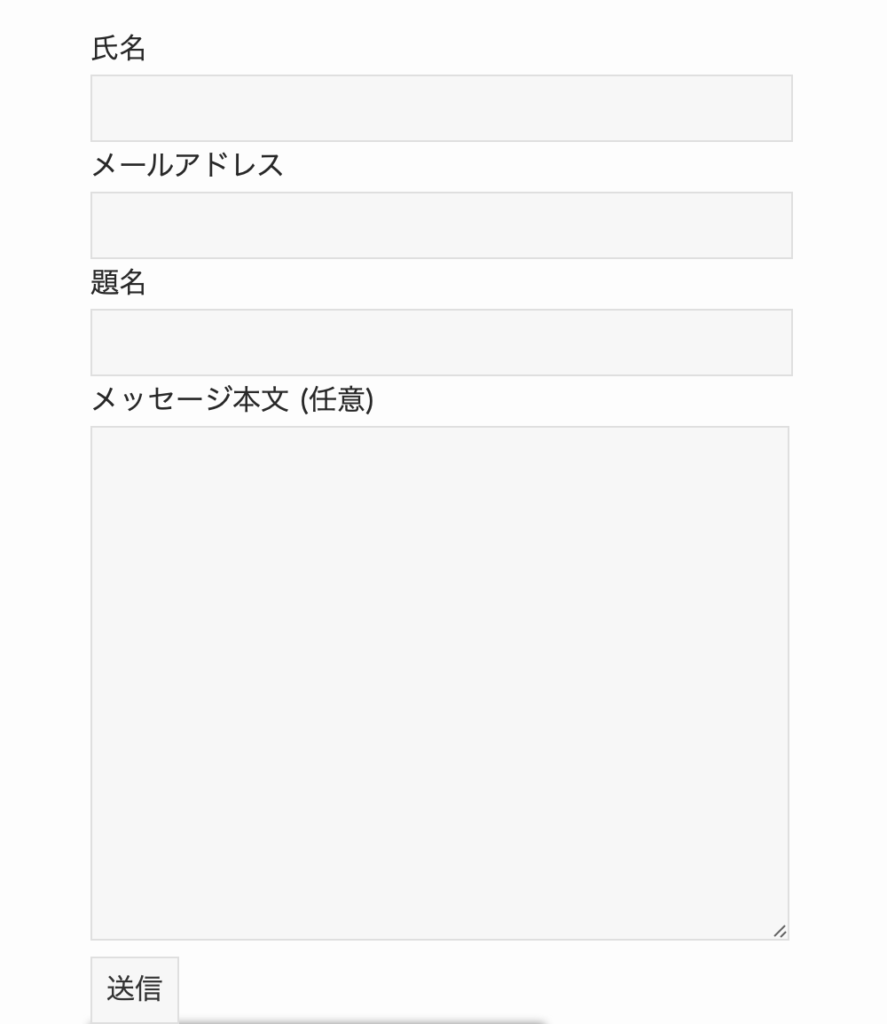
手順③:固定ページ
赤枠部分のショートコードをコピーしていきましょう。


続いて固定ページを新規作成し、タイトルを設定、「ショートコード」を選択します。
※固定ページのタイトルは「お問い合わせ」などで大丈夫です。


コピーしたショートコードを貼り付けます。


ショートコードを貼り付ければ、お問合せフォームが反映されます。
公開すれば設定完了です。
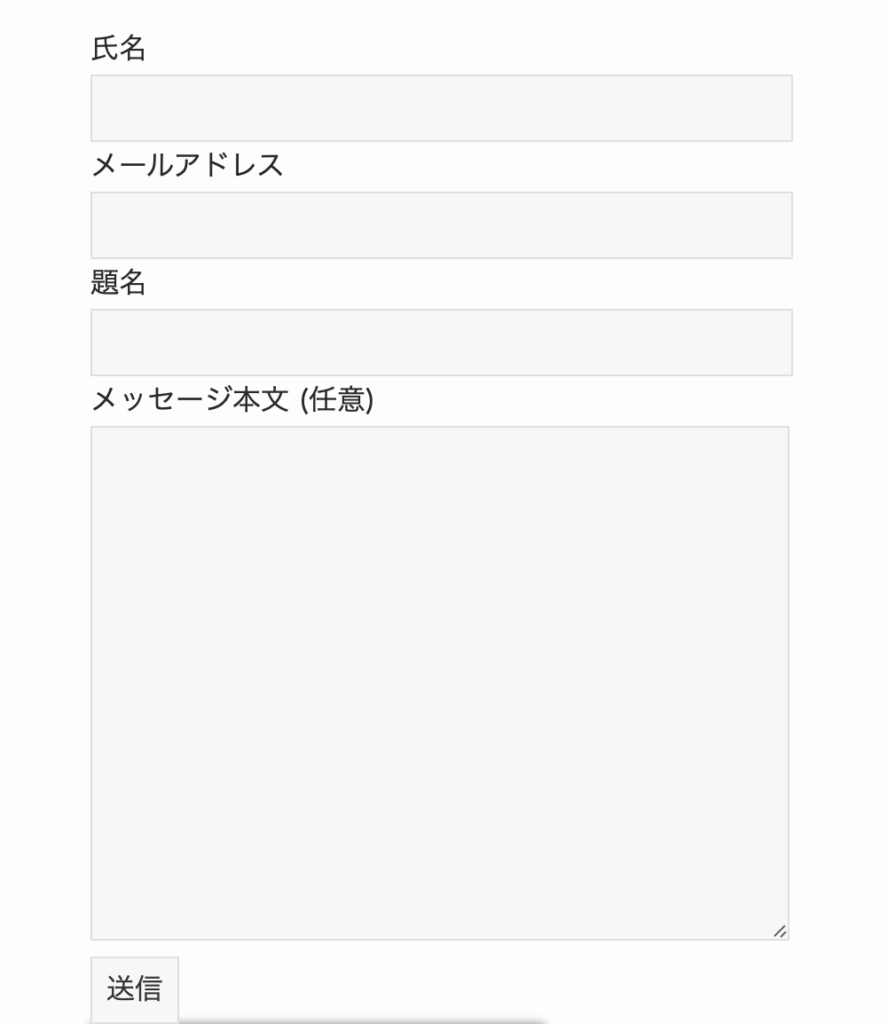
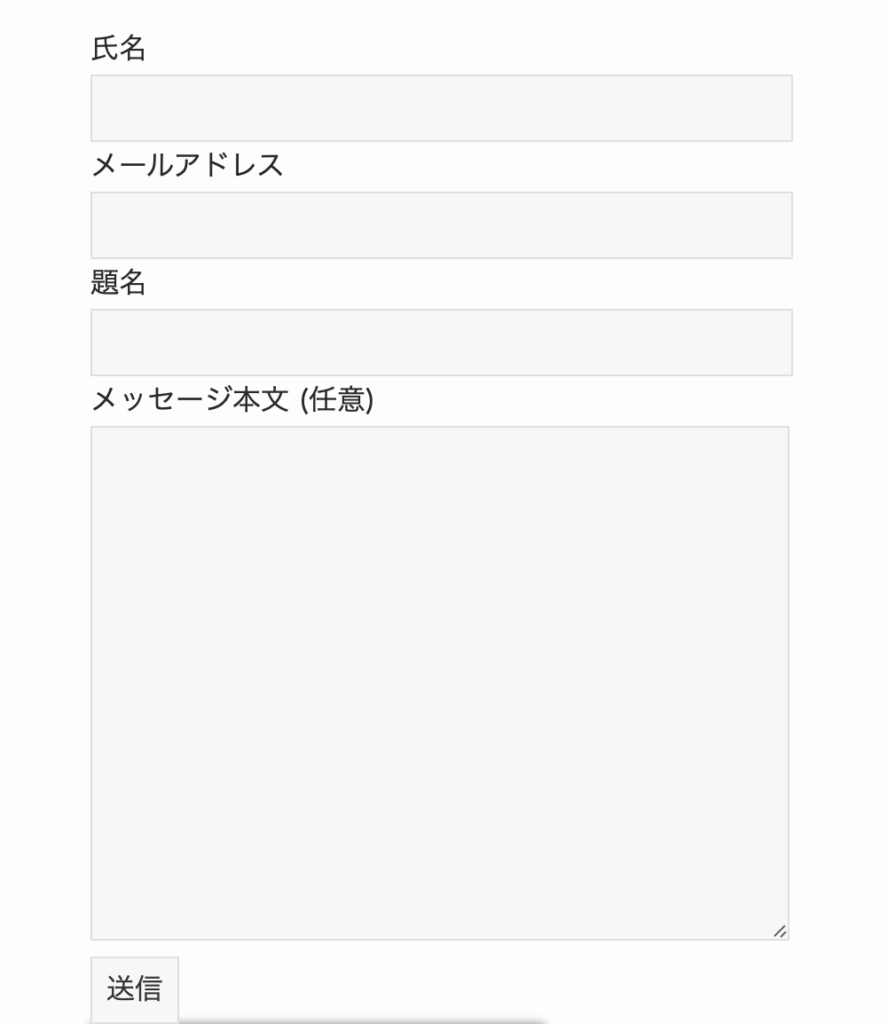
意外と簡単にできるので、ぜひ早いうちにやることをおすすめします!
SiteGuard WP Plugin
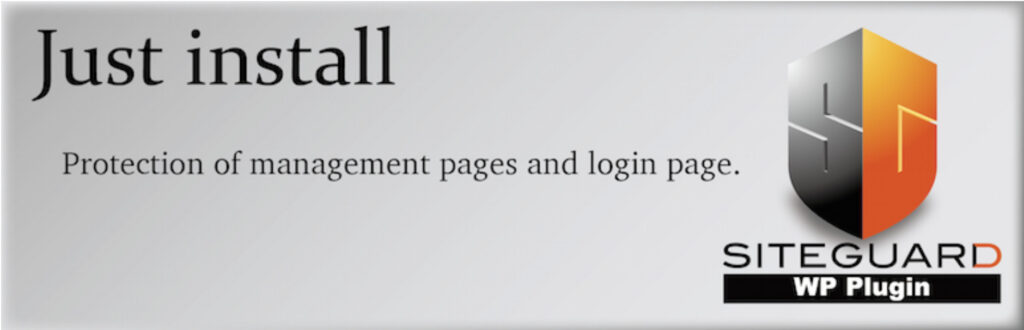
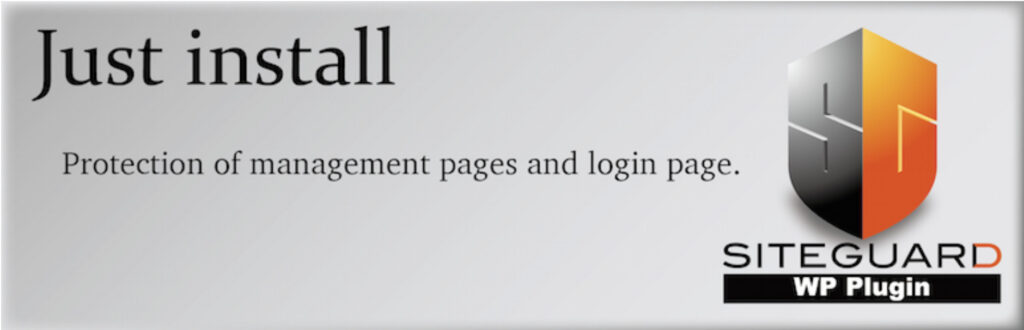
「SiteGuard WP Plugin」は、サイトのセキュリティを強化するプラグインです。
このプラグインを入れることで、自分以外の人が勝手にログインすることを防いでくれます。
※SWELLの方は、不具合が起きる可能性がありますので注意してください。
手順①:有効化をクリック
ConoHaWINGで契約した方は、すでに「SiteGuard WP Plugin」がインストール済みになっています。
そのため、「プラグイン」→「インストール済みプラグイン」へ進み、「有効化」をクリックしましょう。


手順②:設定画面へ
続いて管理画面にある「SiteGuard」→「ログインページ変更」をクリックします。


手順③:ログインページ変更の設定
ログインページ変更の設定を行っていきます。


- ON/OFF:ONにする
- 変更後のログインページ:デフォルトでOK
※このURLが今後のログインページに変わります。
- オプション:チェックをつける
※オプションにチェックがなければ、「/wp-admin」を付ければ変更したログインページに入れるため、不正アクセスの危険性が増加します。
設定が完了したら、「変更を保存」をクリックしましょう。
この設定が完了すると、URLの「/wp-admin」をつけてもログインページに入れなくなります。



新しいログインページのブックマークは必ず行いましょう!
少し不便ですが、自分のサイトを守るためにしっかり設定しましょう。
WebSub/PubSubHubbub
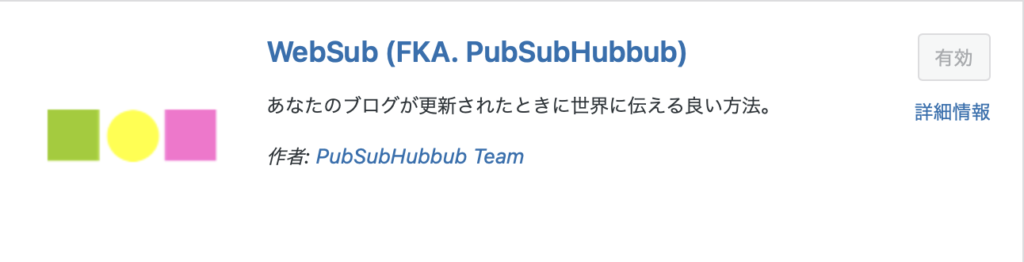
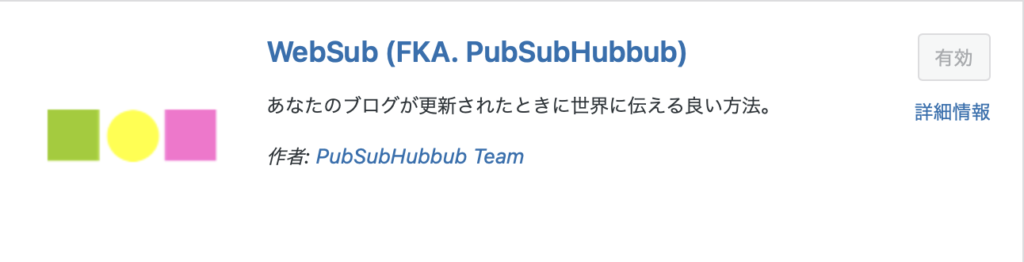
WebSub/PubSubHubbubは記事の公開後、検索エンジンに早く表示されるのを促すプラグインです。
普通は記事を公開しても、すぐに検索結果に表示されることはありません。
しかし、このプラグインがあれば、早くて2日でGoogleに認識されます。



検索結果の表示を早めてくれるのは助かりますね!
「WebSub/PubSubHubbub」で検索後→「今すぐインストール」→「有効化」をしましょう。


設定が不要なため、有効化になれば完了です。
EWWW image Optimizer
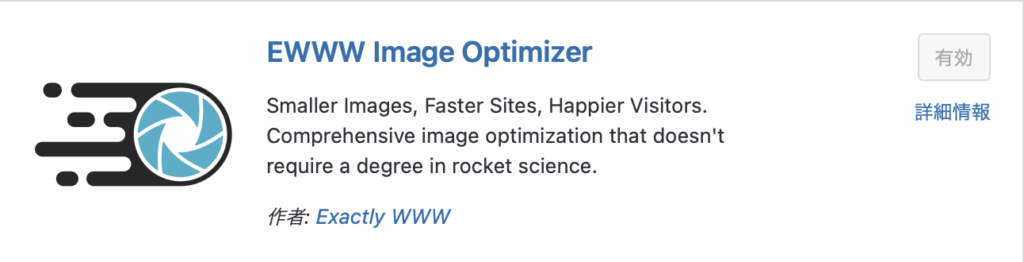
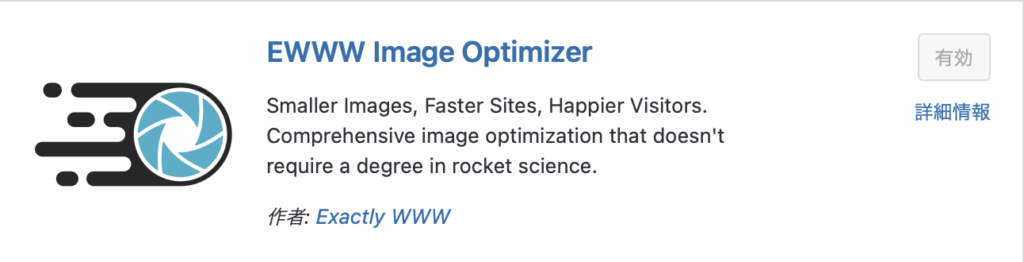
EWWW image Optimizerは自動的に画像を圧縮してくれるプラグインです。
これをすることにより、ブログの表示速度を早くしてくれます。
画像から位置情報や個人情報を削除してくれるため、プライバシーの保護にもなります。
※SWELLの方は、不具合が起きる可能性があります。
EWWW Image Optimizerの設定方法は以下の通りです。
手順①:管理画面の設定
プラグインをインストールし有効化した後、「設定」→「EWWW Image Optimizer」をクリックします。


手順②:画像のリサイズ
画像のリサイズの幅の上限の指定(おすすめは、800もしくは640など)を設定する。
設定が終わったら、「変更を保存」をクリックしましょう。


これで1枚1枚画像の調整をしなくて済みます。



めんどくさがりの人にとっては特におすすめです!
WordPressのプラグイン更新について


プラグインは、随時バージョンアップが行われます。
そのため、セキュリティなどの観点からも更新が必要です。



更新しないとうまく使えないものもあるため、逐一行っていきましょう!
手順①:管理画面
WordPressの管理画面にある「更新」をクリックしましょう。


手順②:プラグインの更新
更新したいプラグインにチェックを入れて、「プラグインを更新」を押します。


手順③:更新完了
更新完了の表示がされたら終了です。


プラグインは自動更新も可能です。
しかし自動更新は不具合が起きた時、原因が分かりづらいです。
トラブルを避けるためにも手動でも更新がおすすめです。
まとめ:プラグインでサイトを整え、記事を書いていこう


今回は初心者におすすめなプラグインを紹介してきました。
プラグインは必要に応じて変わってくるので、ご自身にあったプラグインの使用が大切です。
しかし以下のことは必ず覚えていただきたいです。
- 必要なものに絞る
- 適度に更新を行う
- セキュリティ強化のものは必ず入れる
プラグインは初心者も簡単インストールできるので、つい入れてしまいがちになります。
不要なプラグインの入れ過ぎに注意して、サイト運営を行っていきましょう!











