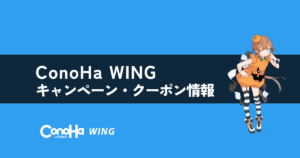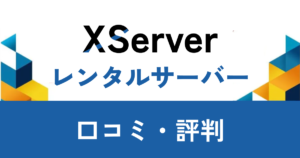悩んでいる人
悩んでいる人ロリポップでWordPressブログを始めたい!
ブログ開設の詳しい手順を教えて欲しいです。
こんな悩みを解決します。
今回は、ロリポップを使ってWordPressブログを始める方法を紹介します。
ロリポップは、2001年からサービスを開始した老舗のサーバーで、利用料金の安さと、表示速度の速さなど高い性能でが特徴です。
WordPressも簡単に開設でき、わずか5分足らずでブログを始められます。



私もロリポップのこの方法で開設しました!
では、早速解説していきましょう。
WordPressでブログを始める全体像


まず、ロリポップでWordPressブログを始めるのに必要なものを紹介します。
WordPressブログを始める際に必要なものは、下記の3つです。
- レンタルサーバー
- 独自ドメイン
- WordPressなどのサービス
これら3つを組み合わせることで、WordPressブログが作れます。
具体的にそれぞれの役割を説明すると、下記のようなイメージになります。
- サーバー:インターネット上の土地のようなもの
- 独自ドメイン:インターネット上の住所のようなもの
- WordPress:インターネット上の家のようなもの
これらが完成して初めて、ブログ投稿ができます。
なので、この3つはWordPressブログを始める上でとても重要です。
さらにロリポップでWordPressブログを始めると、これらの流れを超簡単に済ませることができます。
ロリポップの基本情報
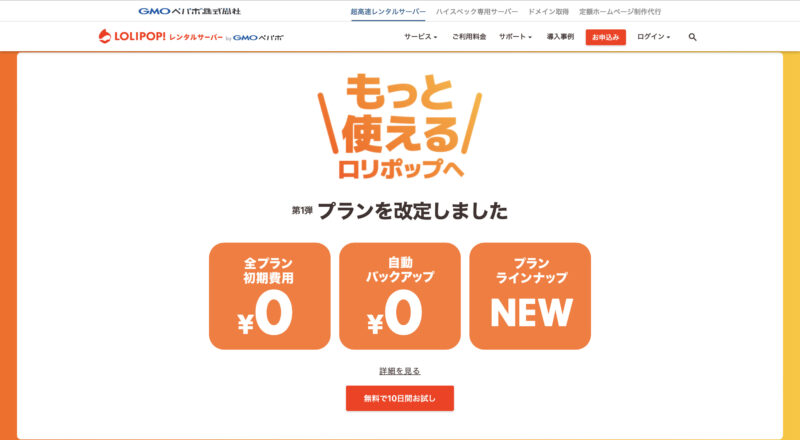
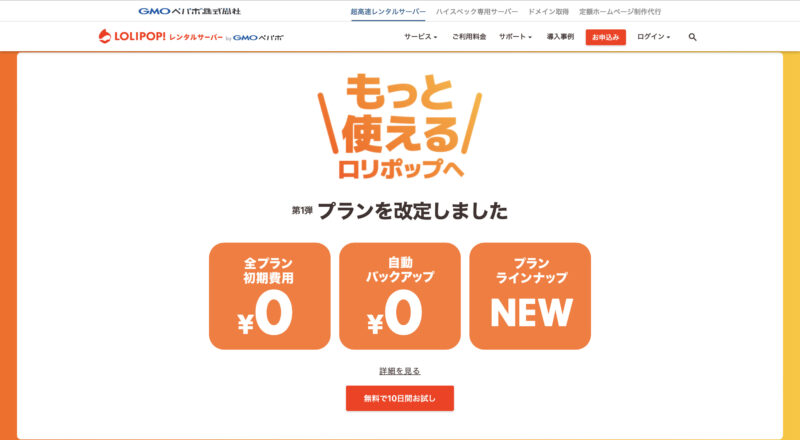
ロリポップ!は、GMOペパポ株式会社が運営するレンタルサーバーです。
国内シェアはエックスサーバーに次ぐ2位で、200万サイト以上の運用実績があります。
2001年11月から運用されてきた老舗サーバーで、信頼性も高いです。
ロリポップの魅力
ロリポップの魅力は、下記のとおりです。
- 月額料金が圧倒的に安い
- 200万以上の運用実績で信頼性がある
- 初心者に優しいサポート付き
- 表示速度などの性能も優れている
ロリポップの最大の魅力は、月額料金が安いことです。
他社のレンタルサーバーの代表的なプランの場合、月額料金は1,000円程度かかります。
しかしロリポップは、550円〜から利用できます。
安いだけでなく、性能も高いのでコスパ最強のレンタルサーバーと言えます。
さらにサポートも手厚く、電話サポートや24時間365日のメール対応があるため、初心者に優しいのが特徴です。
プランは「ベーシックプラン」1択
ロリポップには4つのプランがありますが、ブログ運営するなら「ベーシックプラン」がおすすめです。
| エコノミー | ライト | ベーシック | エンタープライズ | |
|---|---|---|---|---|
| 月額料金 | 99円〜 | 220円〜 | 550〜 | 2,200円〜 |
| 容量 | 100GB | 200GB | 400GB | 1.2TB |
| WordPress | ✖️ | ◯(高速) | ◯(最高速) | ◯(最高速) |
| 独自ドメイン | 50 | 100 | 無制限 | 無制限 |
| Webサーバー | Apache | Apache | LiteSpeed | LiteSpeed |
| 初期費用 | 0円 | 0円 | 0円 | 0円 |
| 自動バックアップ | ✖️ | ◯ | ◯ | ◯ |
| 電話サポート | ✖️ | ✖️ | ◯ | ◯ |
エコノミープランは、月額99円〜と破格の値段ですが、WordPressは使えません。
一方で、ベーシックプランは、他社にも劣らないスペックを持っています。
- オールSSD/RAID10構成で高速処理が可能に
- Webサーバーは最高速の「LiteSpeed」を採用
- ディスク容量は400GB
- 転送量目安は無制限
これだけのスペックにも関わらず、月額550円〜という圧倒的安さ。



初心者の方は一番人気の「ベーシックプラン」を選んでおけばOKです。
ロリポップがおすすめな人
ロリポップがおすすめな人は、安くて性能が優れたサーバーを使いたい人です。
月550円〜でこの性能のサーバーは正直ないので、コスパ重視の方はロリポップ!がおすすめです。



正直有名どころのサーバーであれば、性能にかなりこだわっているので、大きく外れることはないです!
ロリポップでWordPressブログを始める方法
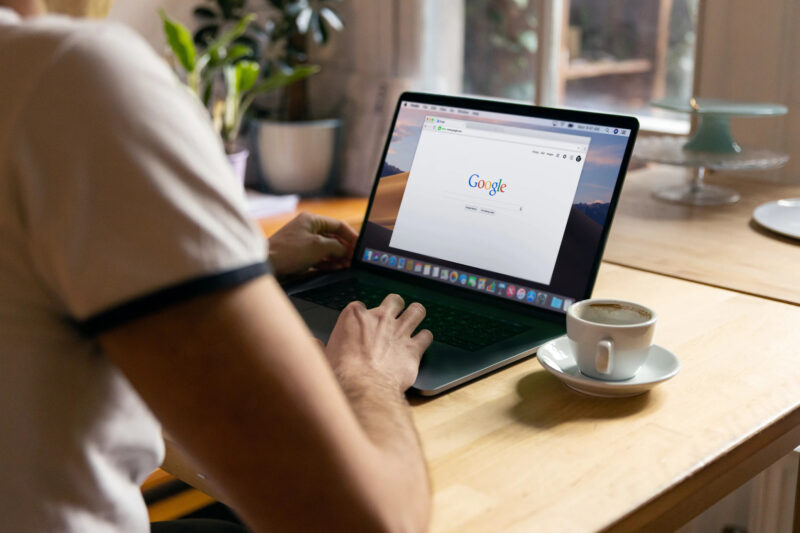
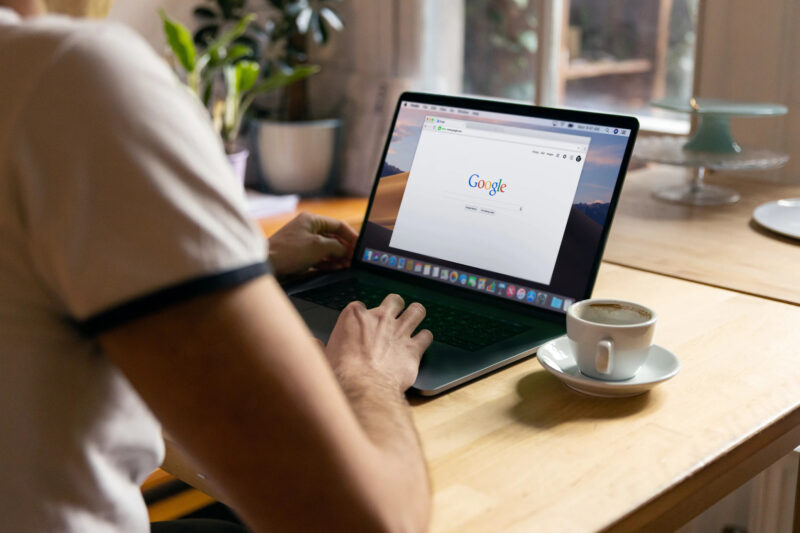
ロリポップでWordPressブログを始める流れは以下のとおりです。
- ロリポップ公式サイトに移動
- 申し込みフォームに移る
- 料金プランの選択
- アカウント情報の入力
- ドメイン情報の登録
- 本人確認をする(SMS認証)
- 個人情報の入力
- 契約期間・お支払い情報の登録
- WordPress同時インストールの設定
- 申し込み内容の登録
- 申し込み完了
一つずつ解説します。
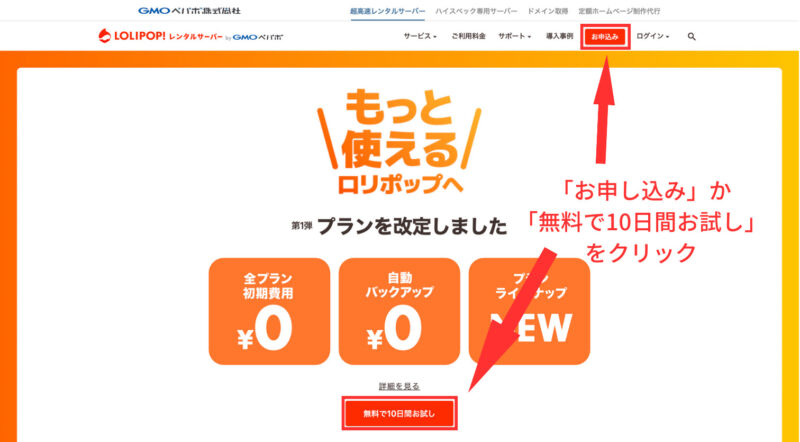
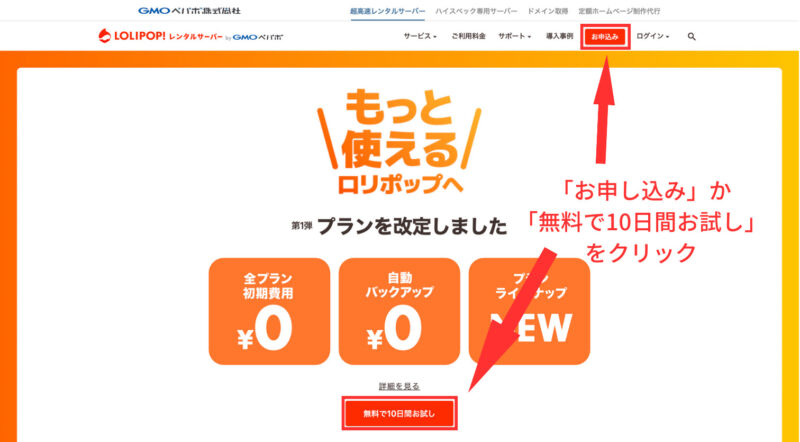
公式サイトに移動後、「お申し込み」もしくは、「無料で10日間お試し」をクリックします。
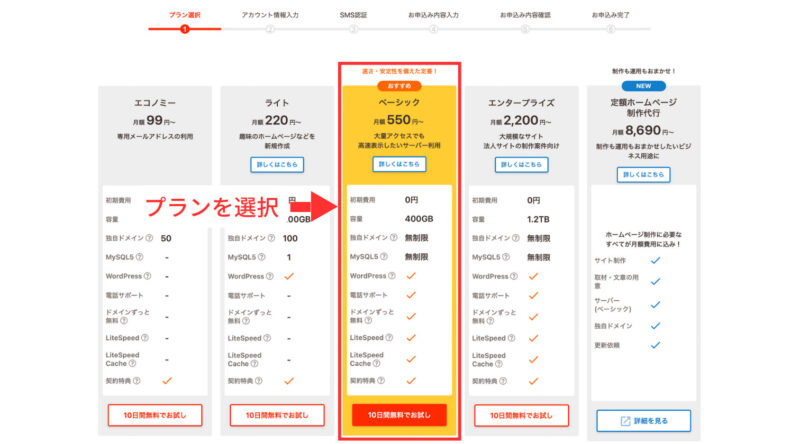
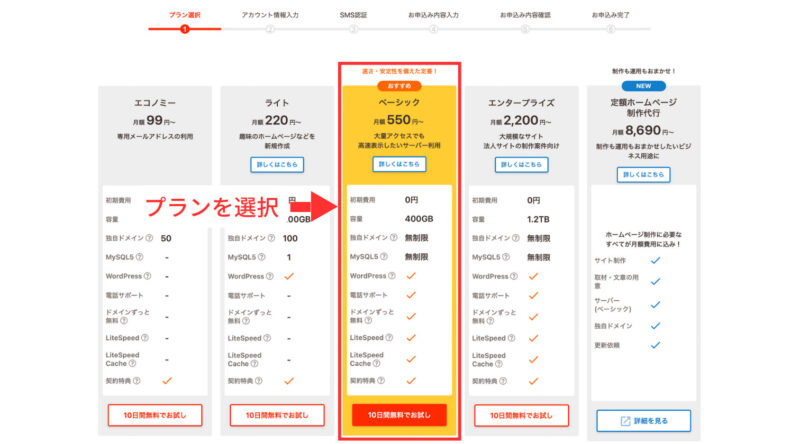
4種類の中からプランを選択します。
初心者の方は、「ベーシックプラン」がおすすめです。
ベーシックプランであれば、ブログを運営するための機能が十分備わっています。
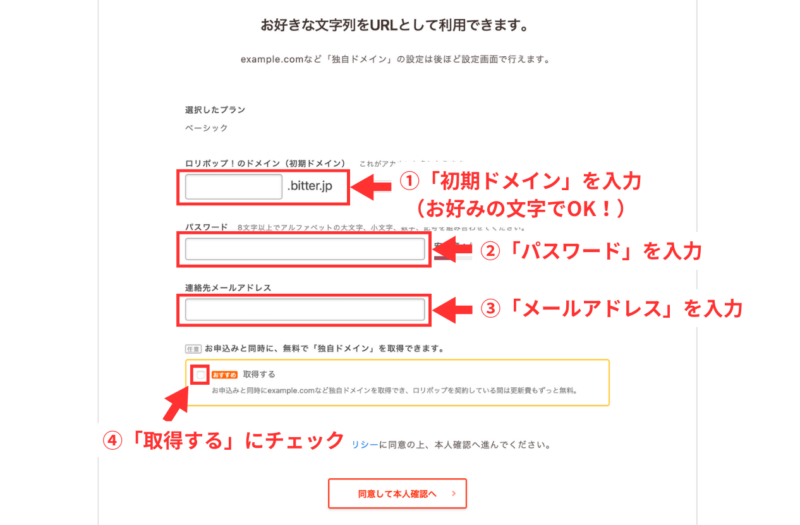
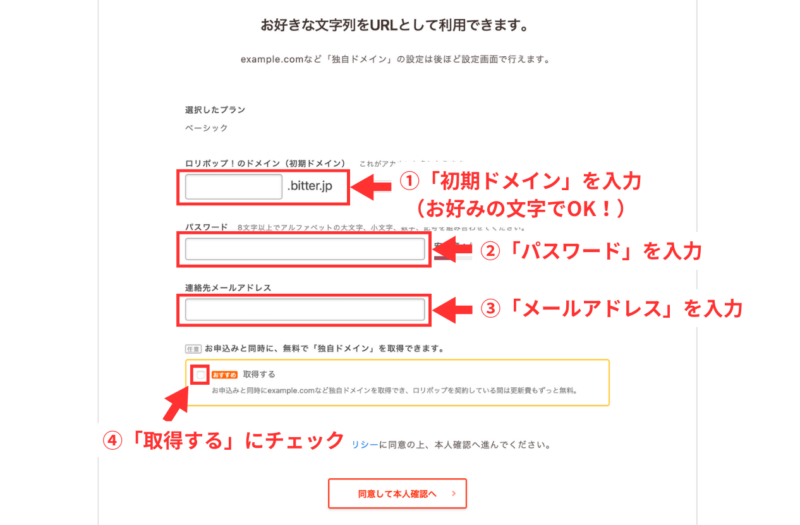
ロリポップのアカウント情報を入力します。
入力項目
- 初期ドメイン
お好みの文字列でOK(実際はあまり使用しません)
- パスワード
ロリポップのログイン用パスワード
- メールアドレス
ロリポップ登録用のメールアドレス
その下に、無料で「独自ドメイン」を取得するかの確認があるので、
「取得する」にチェックをします。
先ほどの画面で「取得する」にチェックすると、ドメイン情報の入力欄がプルダウンされます。
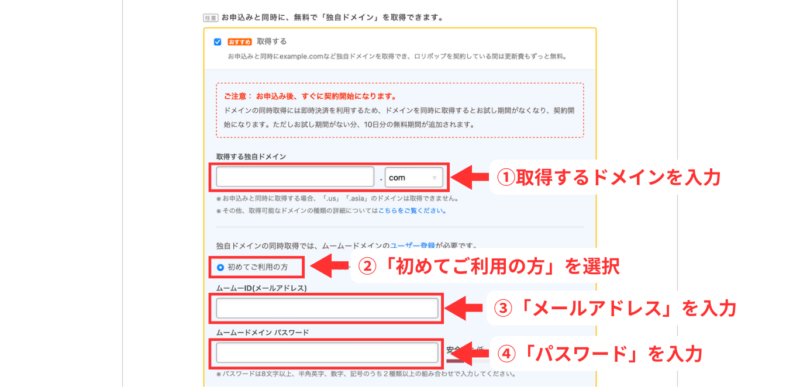
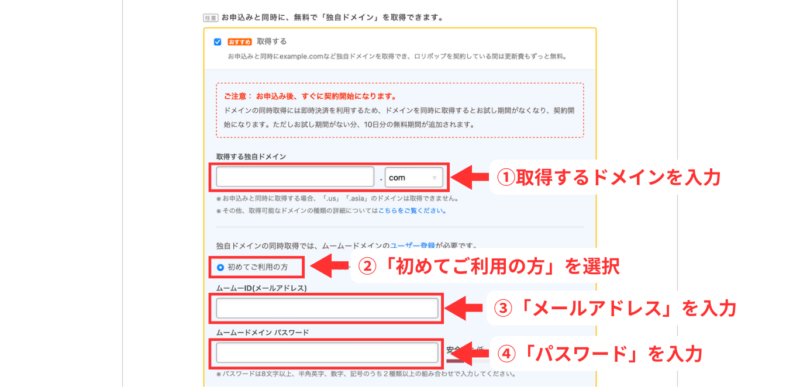
入力項目
- 取得する独自ドメイン
サイトURLを入力(「〇〇.comは取得可能です」と出ればOK
- ムームーID(メールアドレス)
ムームードメインのIDを登録(ロリポップの登録メールアドレスと同じでOK)
- ムームードメインパスワード
ムームードメインへログイン用のパスワードを登録(ロリポップのパスワードと同じでOK)
入力できたら、「同意する」にチェックを入れて、「同意して本人確認へ」をクリックします。
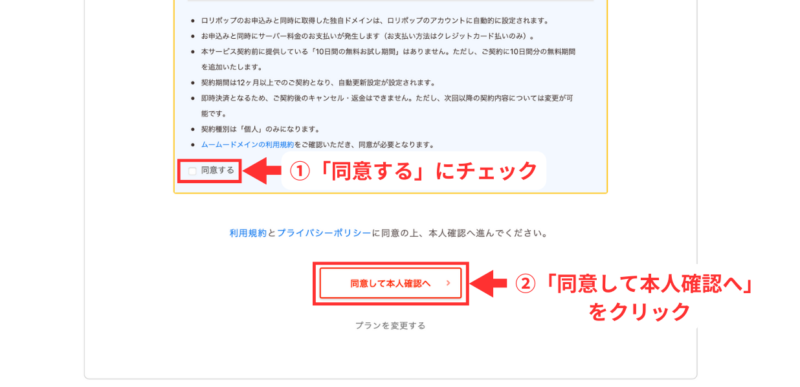
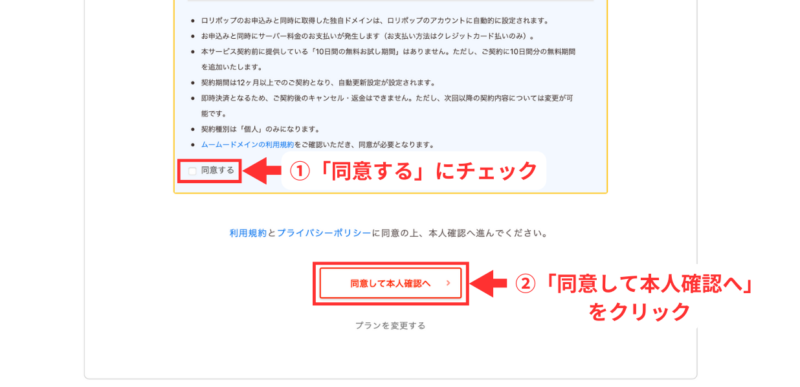
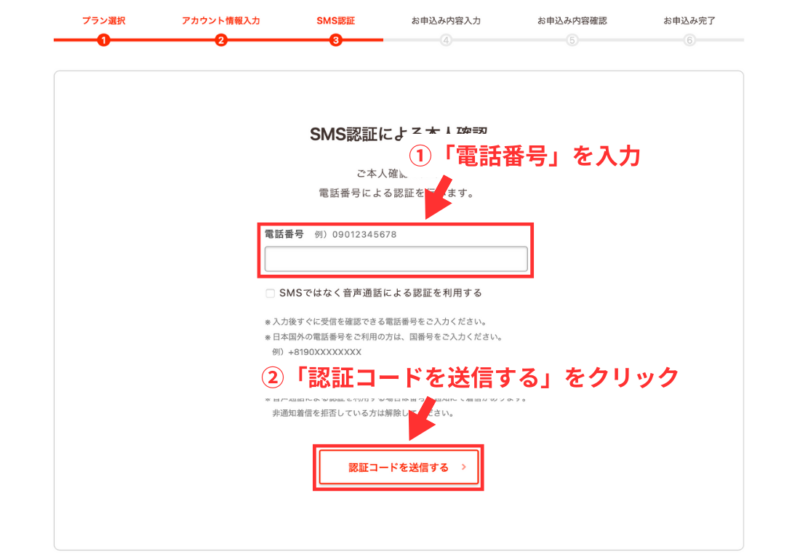
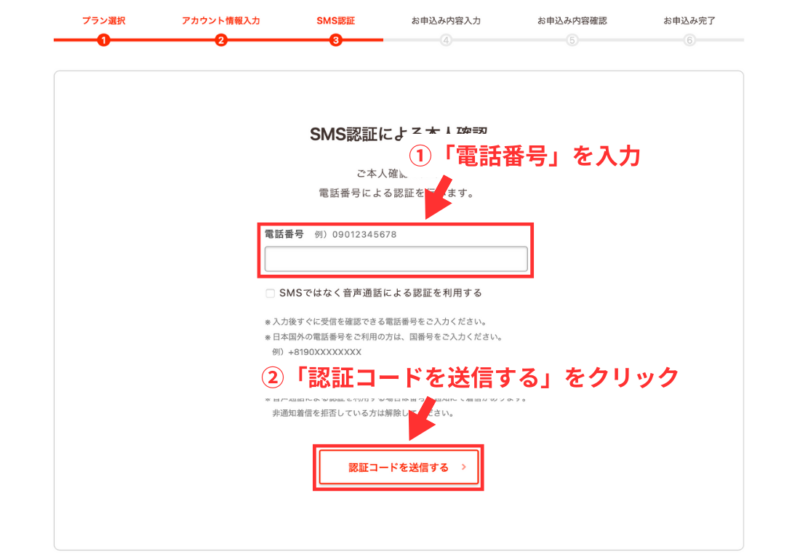
電話番号を入力し、「認証コードを送信する」をクリックします。
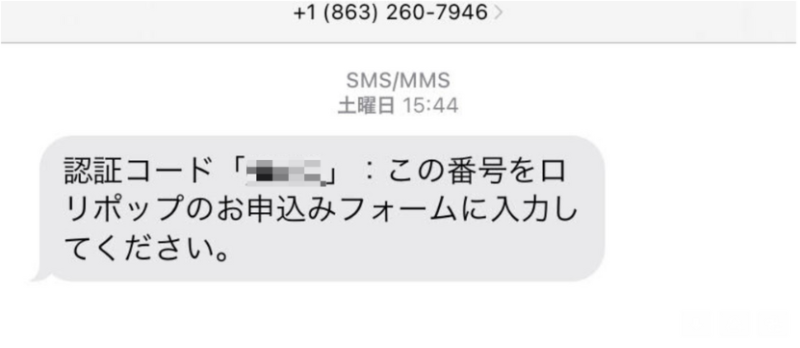
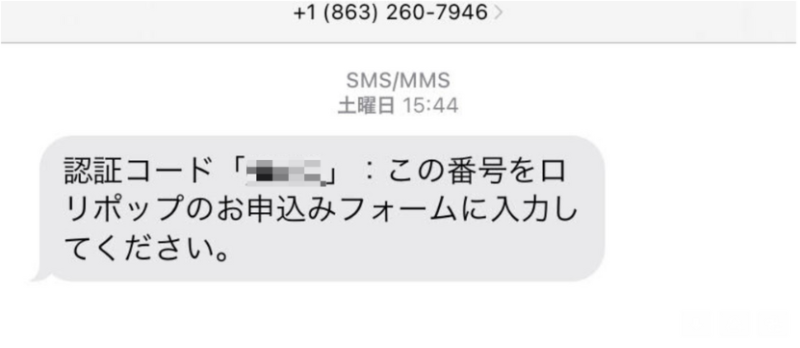
上記のように4桁の認証コードが届きます。
コードが届いたら、入力し「認証する」をクリックします。
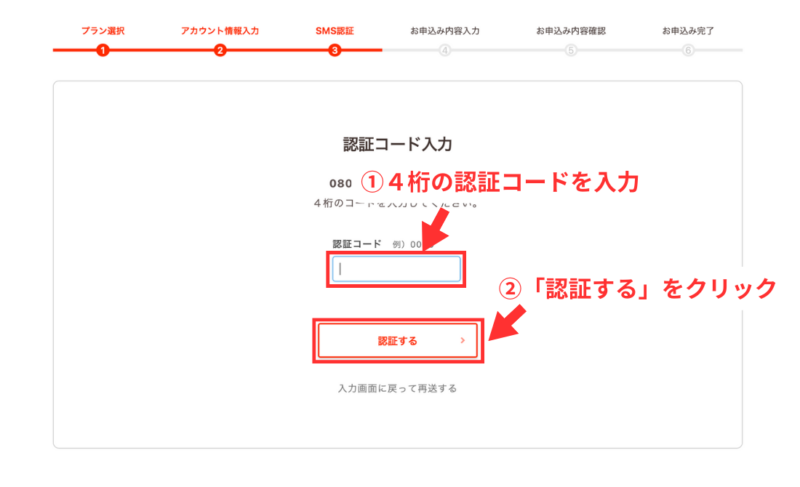
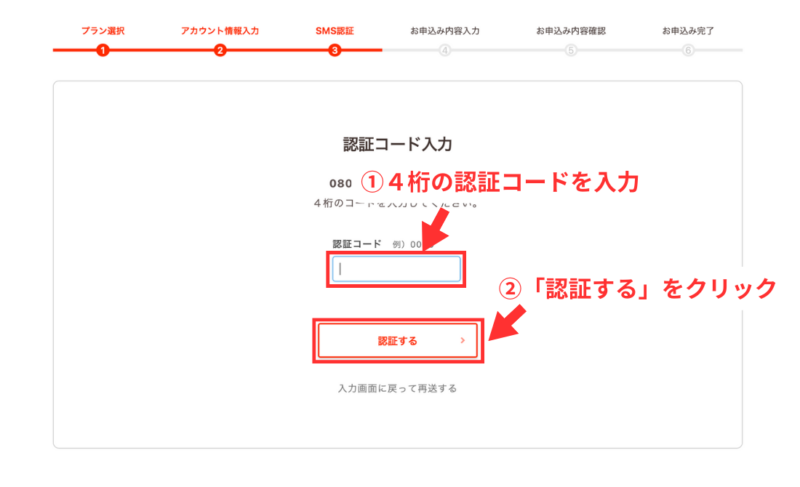
SMS認証が完了すると、個人情報の入力に移ります。
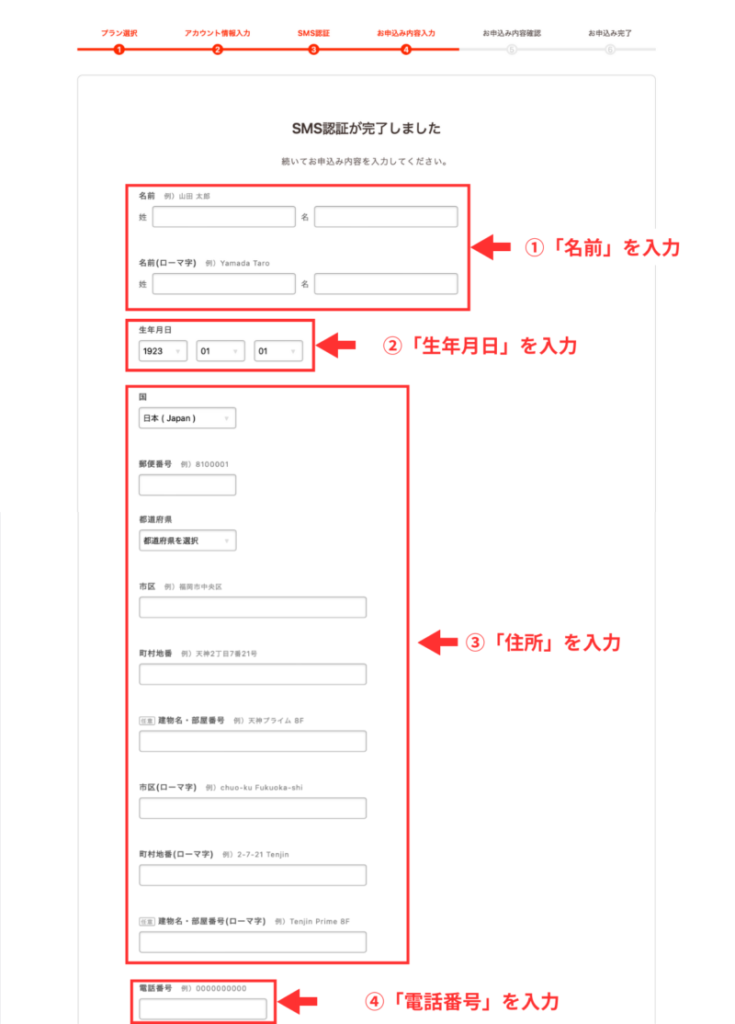
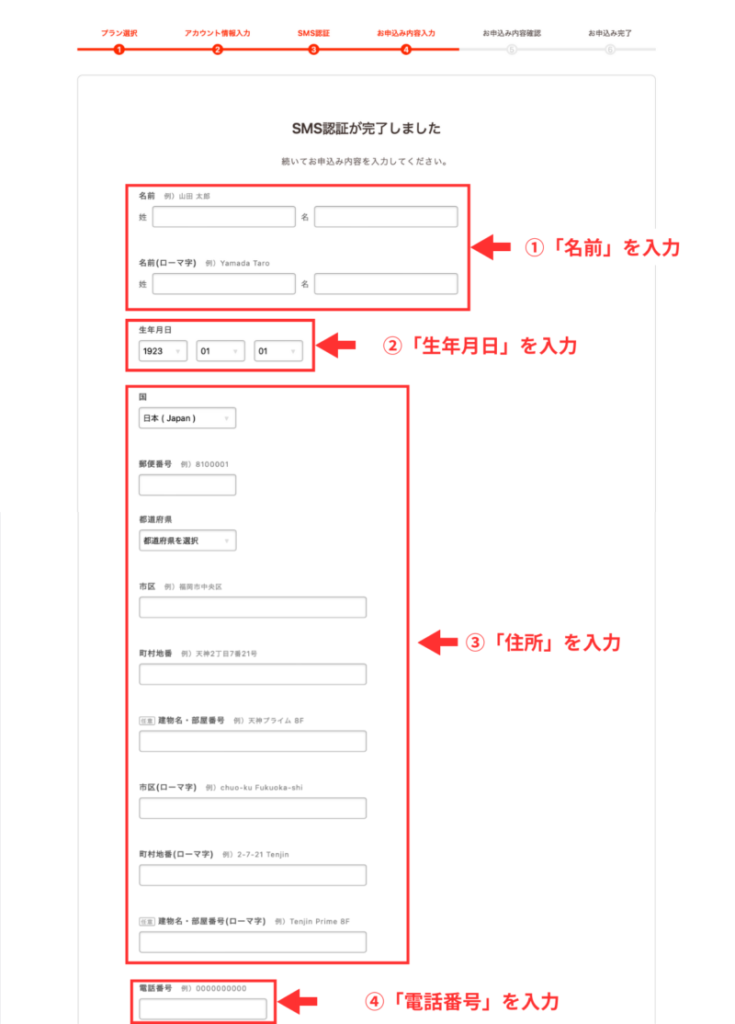
入力項目
- 名前
- 生年月日
- 住所
- 電話番号
公開されるわけではないので、正しい情報を入力していきましょう。
その後下にスクロールし、
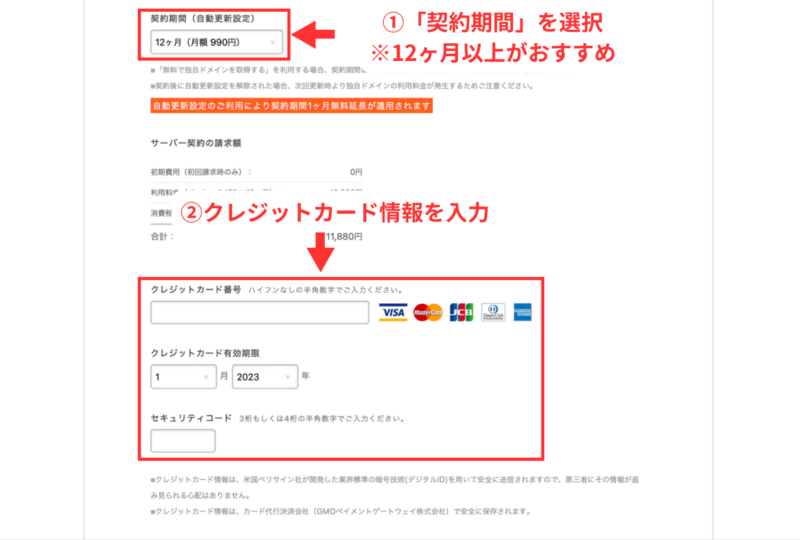
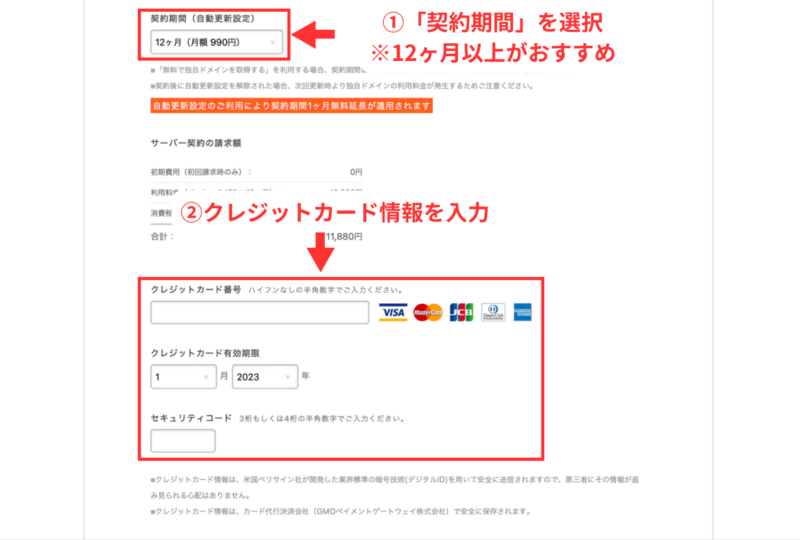
- 契約期間
- 支払い情報(クレジットカード情報)
を入力します。
ドメインが無料で貰えるのは12ヶ月以上なので、注意しましょう。
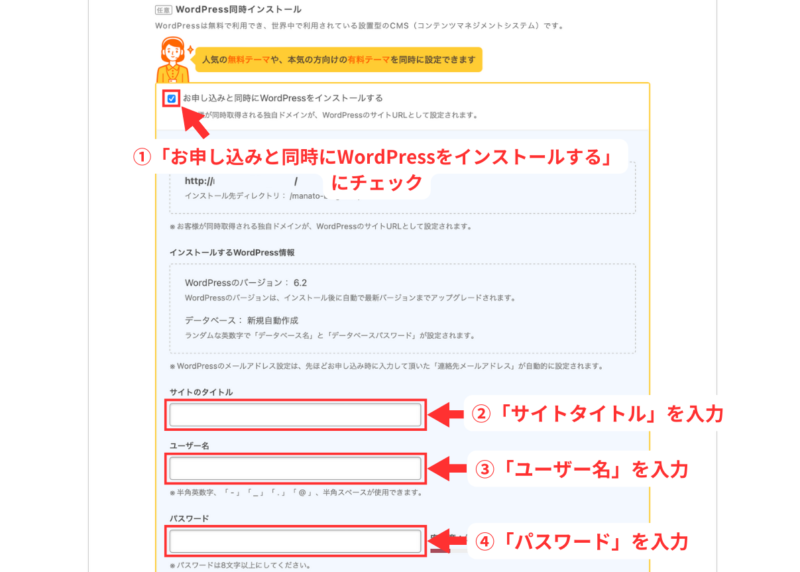
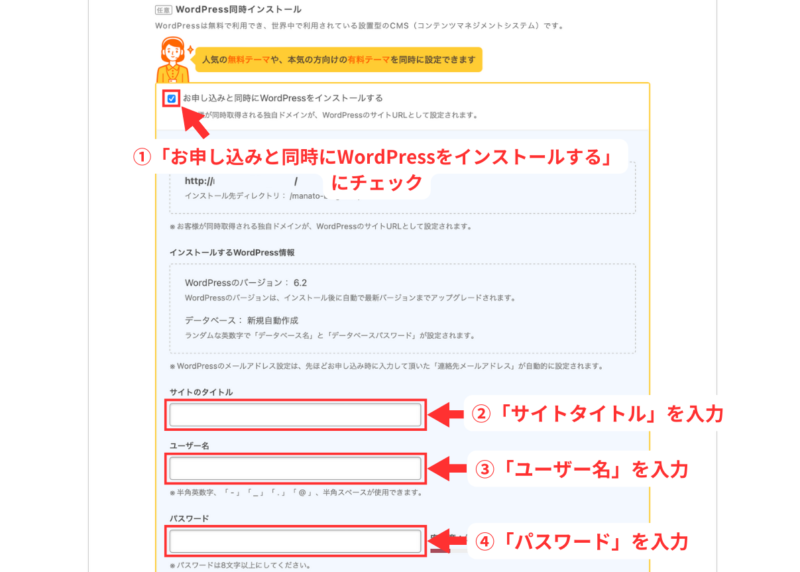
WordPressを自動セットアップするために、「お申し込みと同時にWordPressをインストールする」にチェックします。
すると、WordPress情報の入力画面になるので、
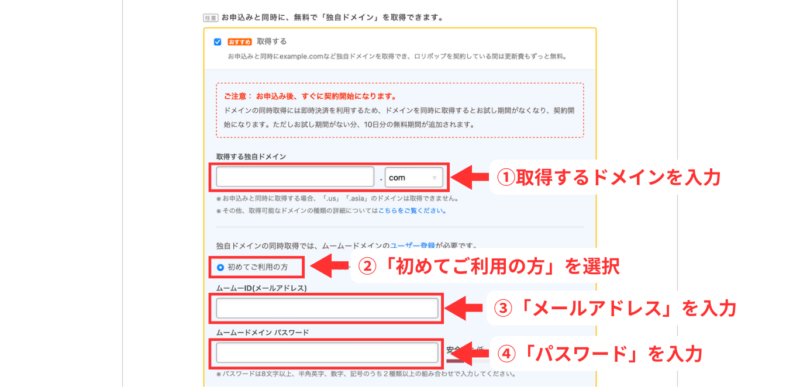
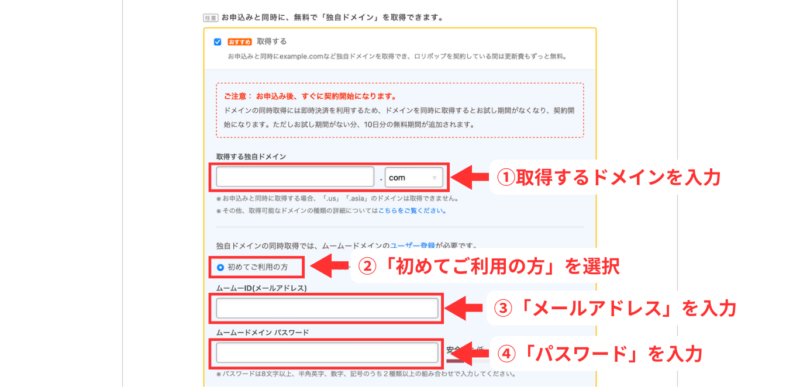
- サイトタイトル
ブログの名前を入力(後で変更可能)
- ユーザー名
WordPressログイン時のユーザー名
- パスワード
WordPressログイン時のパスワード
を入力します。



サイトタイトルは後から変更可能だから、なんでもOK
次にWordPressテーマを選択します。
- Cocoon:無料
- New Standard:29,700円
- Colorful:7,800円
- THE THOR:13,000円
- Diver:12,980円
WordPressテーマは、無料の「Cocoon」がおすすめです。
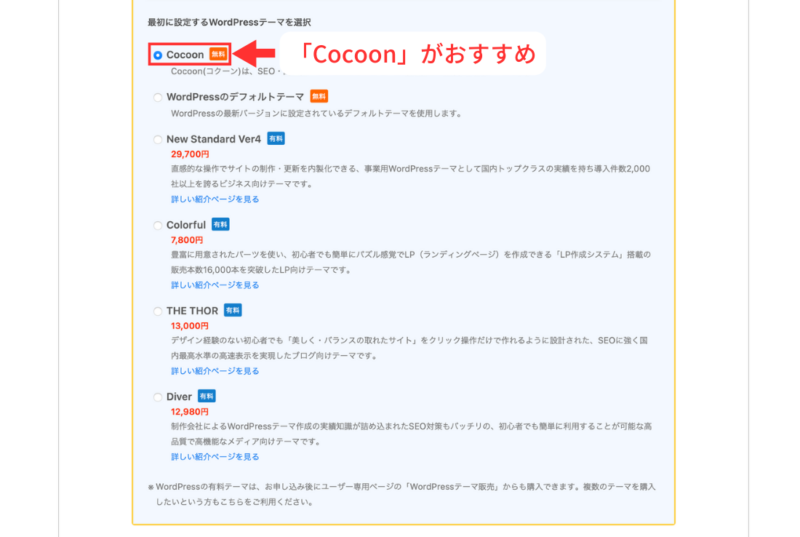
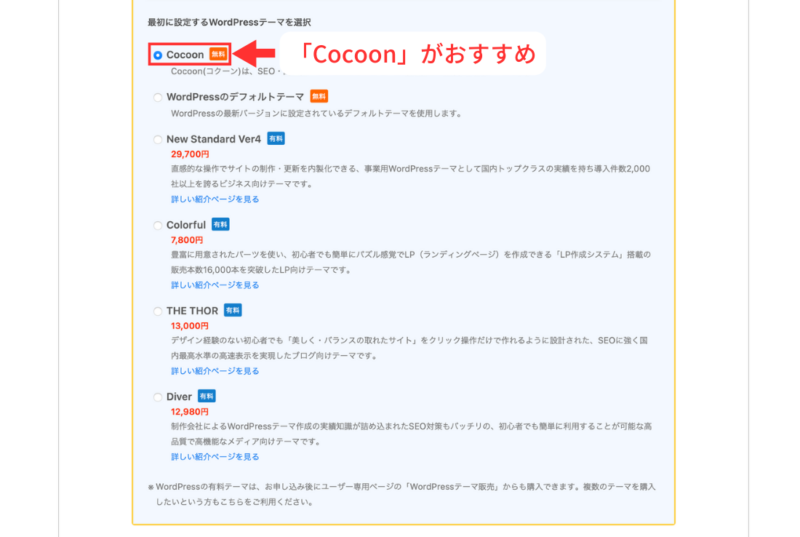
入力が完了したら「お申込み内容確認」をクリックします。
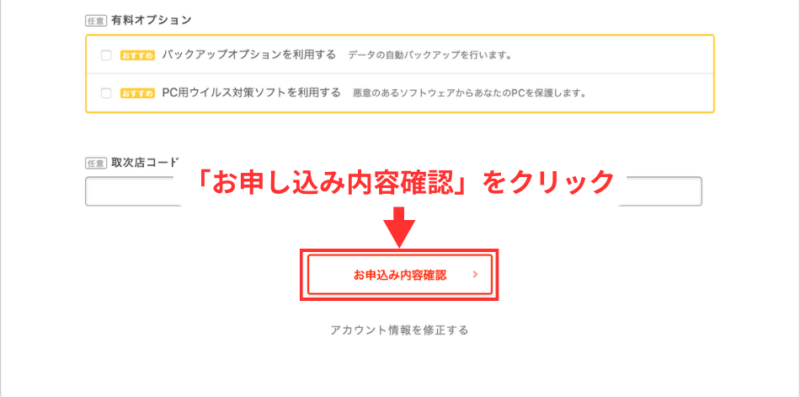
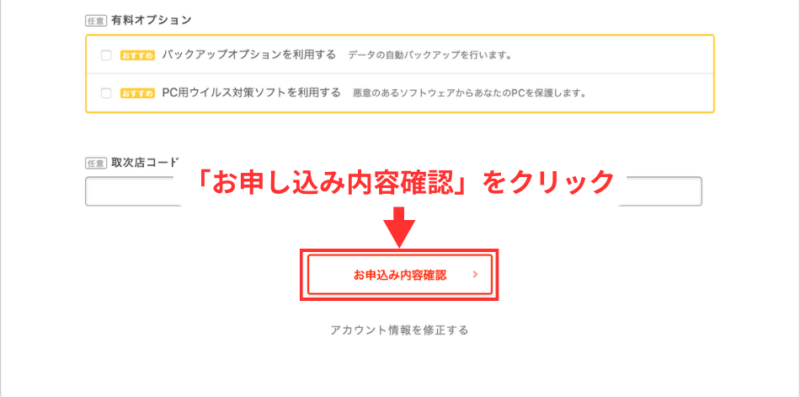
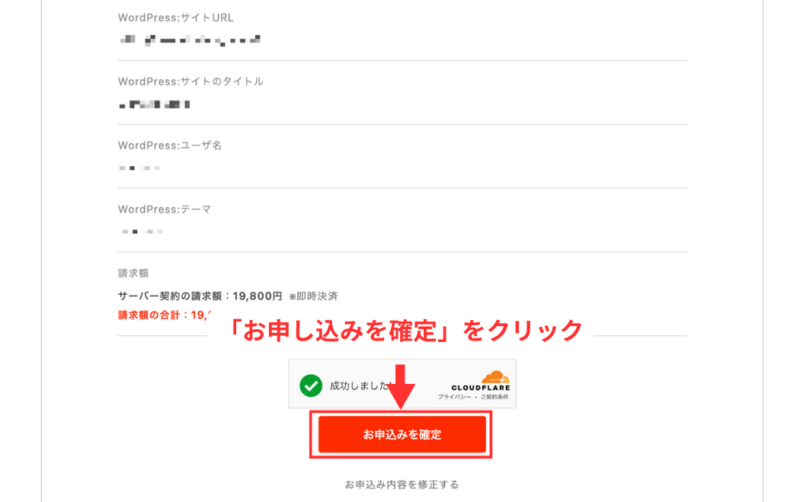
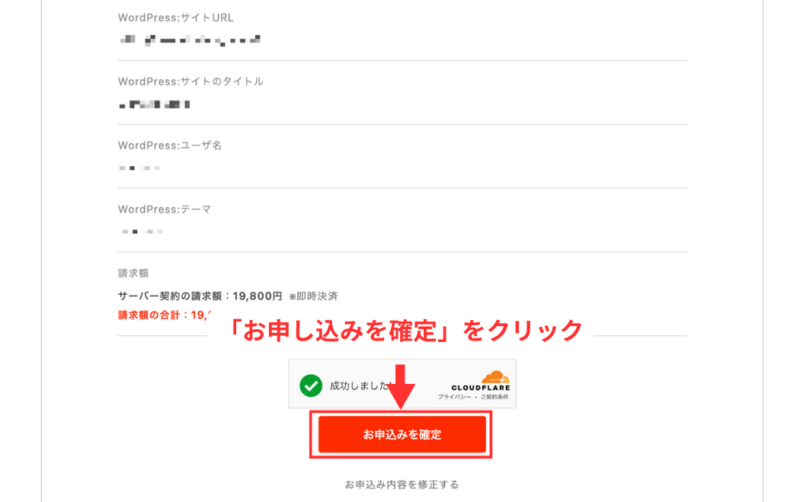
申し込み内容を確認後、問題がなければ「申し込み確定」をクリックします。
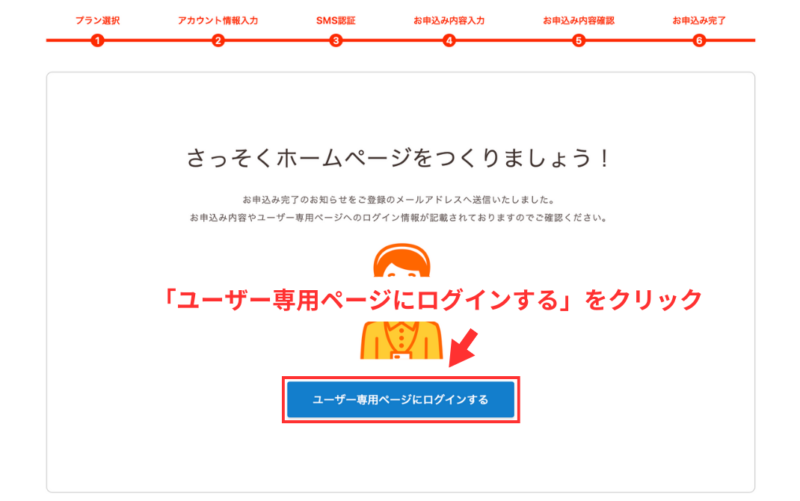
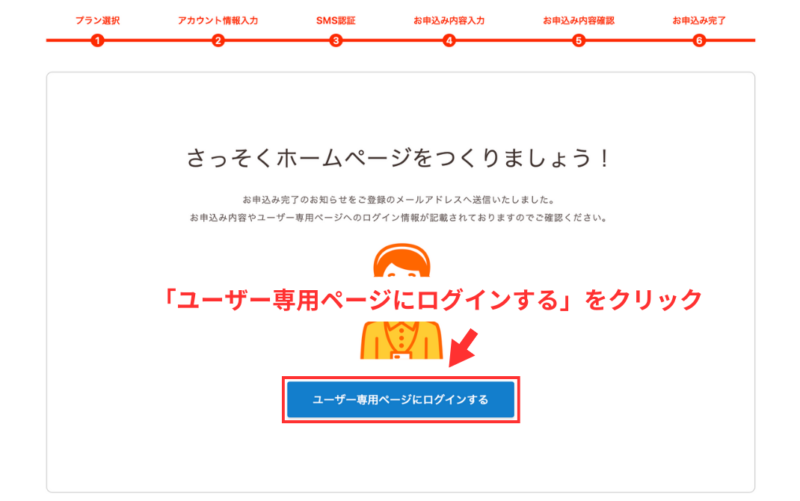
上記の画面になったら申し込みが完了です。
「ユーザー専用ページにログインする」をクリックすると
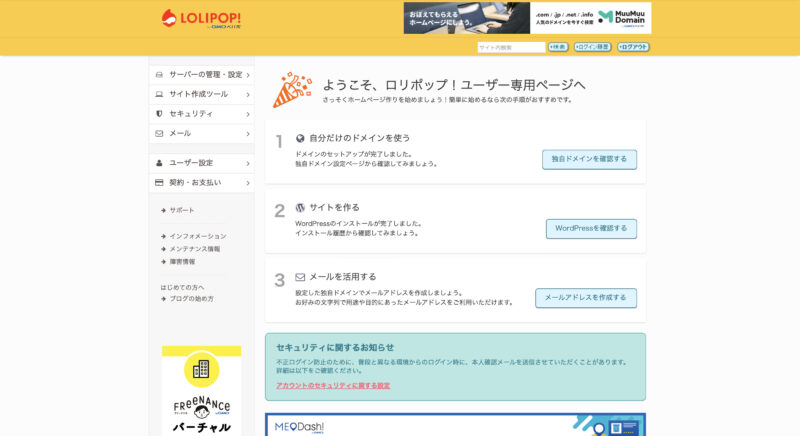
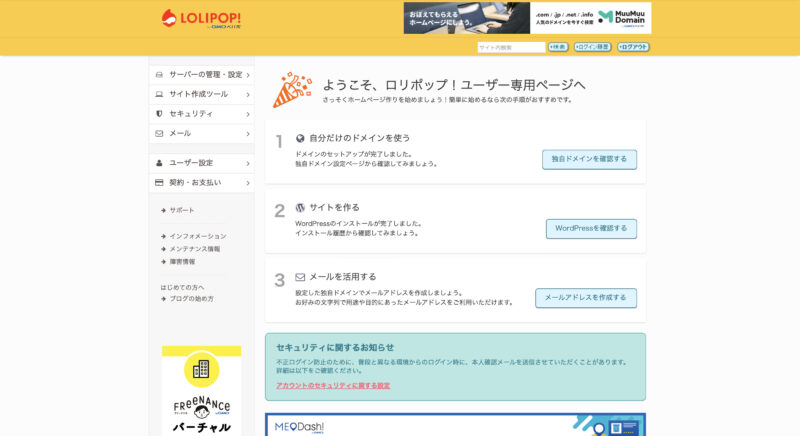
「ようこそ、ロリポップ!専用ページへ」という画面が表示されます。
基本的には、このページからロリポップ関連の操作を行います。



公式サイトからもアクセスできるので、何か用があればいつでもログインできるようにしましょう。
WordPressのサイトと管理画面へのログイン方法
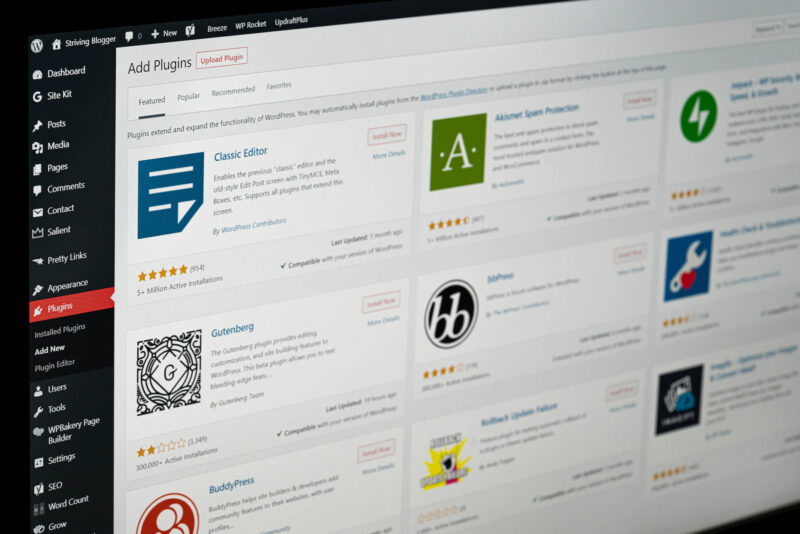
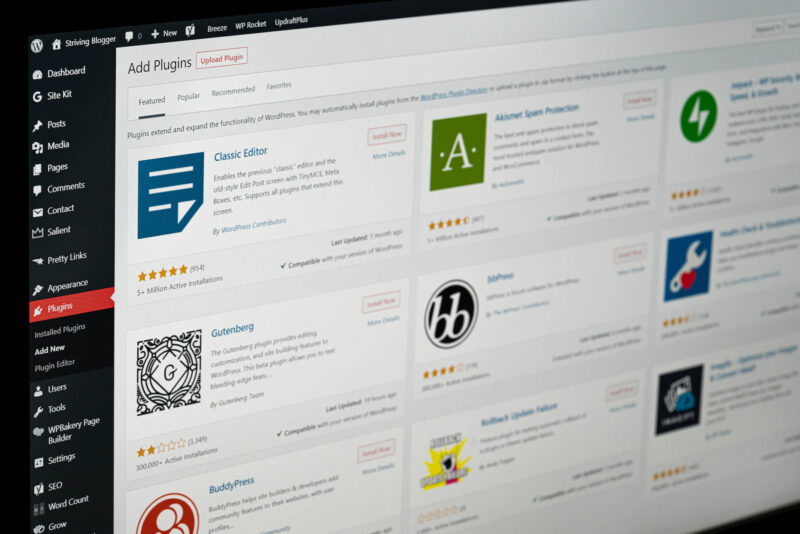
上記で「ロリポップ!の申し込み方法」を解説しました。
申し込み後は、自分のサイトとWordPressの管理画面にアクセスすることが可能になります。
以下でWordPressサイトと管理画面のログイン方法を解説します。
サイトへのアクセス方法
サイトへのアクセス方法は、「https://独自ドメイン」と検索するだけです。
検索すると、下記のようにCocoonのテーマが適用されたサイトが表示されます。
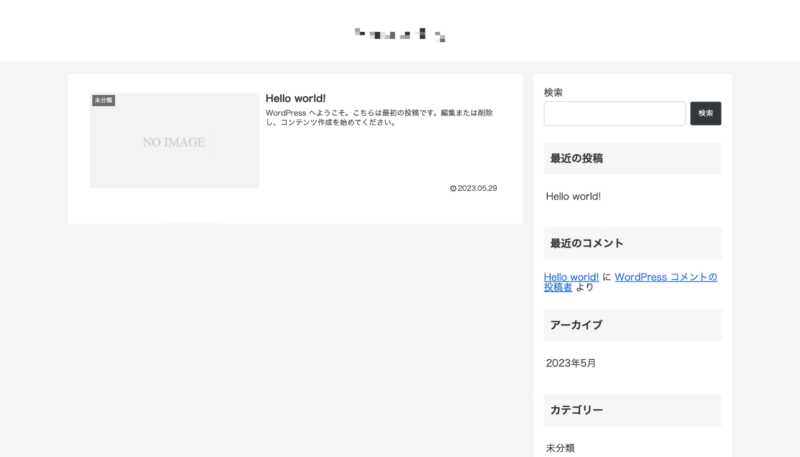
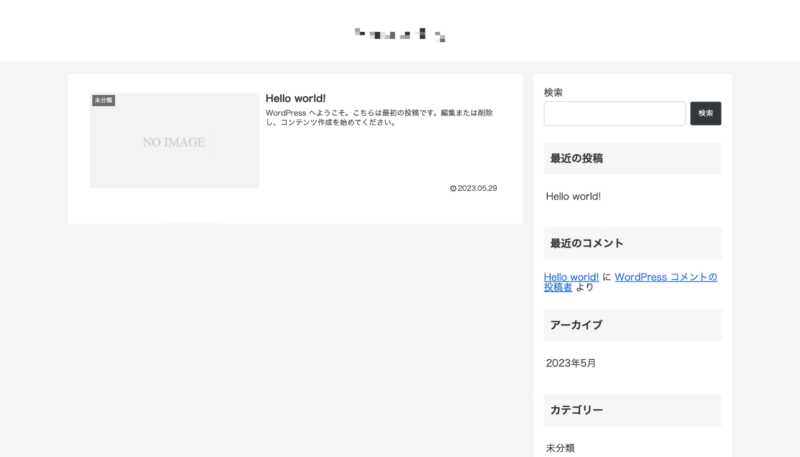
自分のサイトの顔になる部分なので、いつでもアクセスできるようにしましょう。
別のアクセス方法
URLを検索する以外に、ロリポップのユーザー専用ページからアクセスする方法もあります。
ロリポップのユーザー専用ページの「サイト作成ツール」から「WordPress簡単インストール」をクリックします。
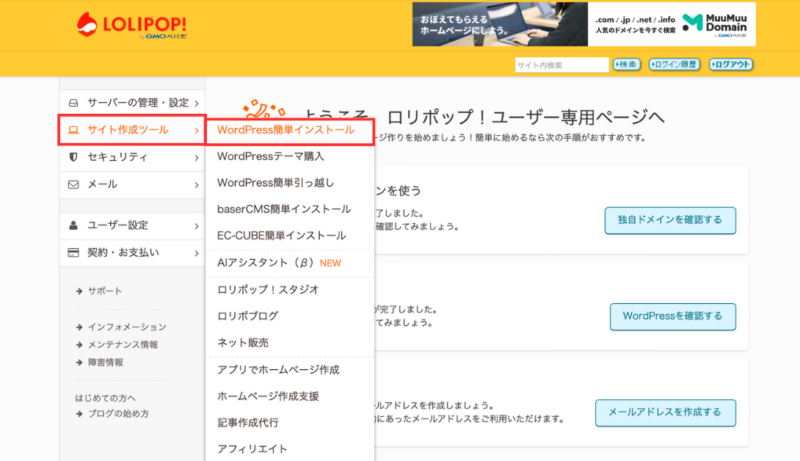
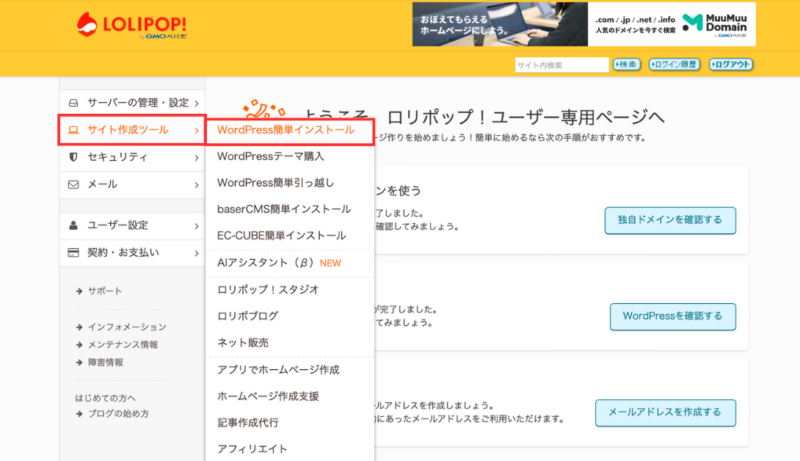
以下のような画面になるので、下にスクロールします。
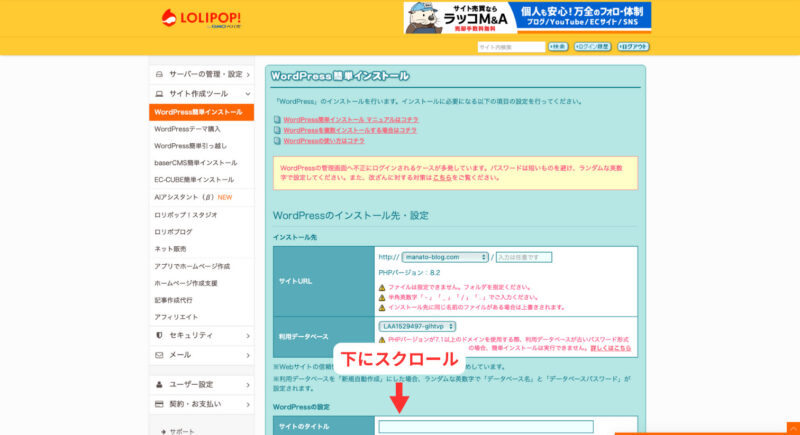
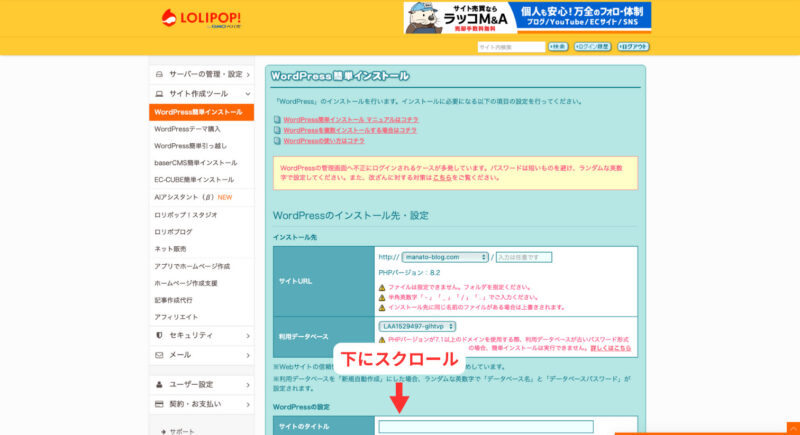
WordPressインストール履歴の「サイトURL」をクリックすると、サイトにアクセスすることができます。
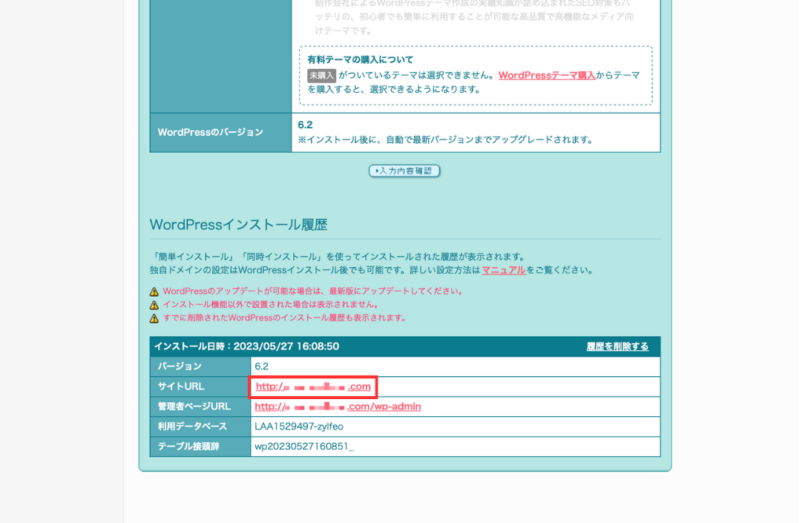
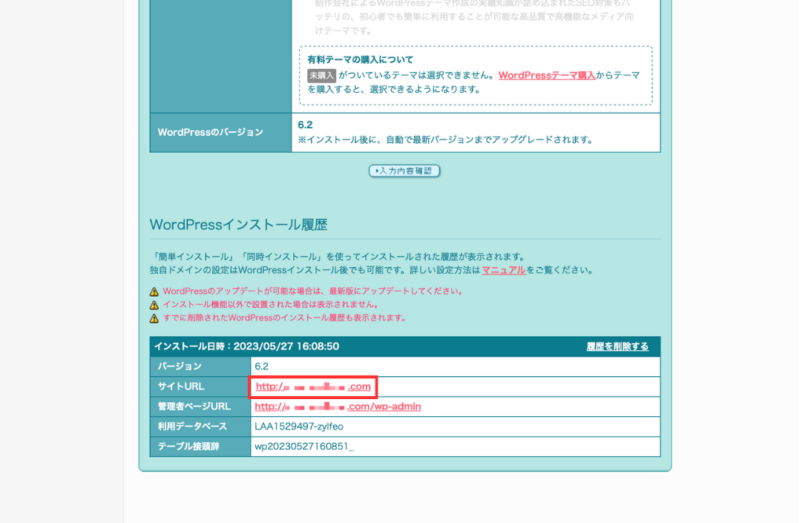
WordPress管理画面にアクセスする方法
WordPress管理画面へのアクセスは「https://独自ドメイン/wp-admin/」と検索します。
するとログイン画面に移動するので、WordPressをインストールした際の「ユーザー名・パスワード」を入力します。
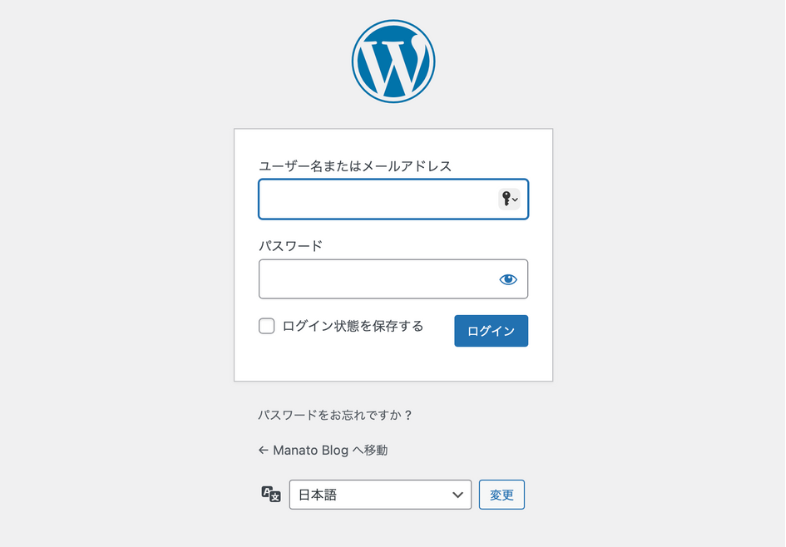
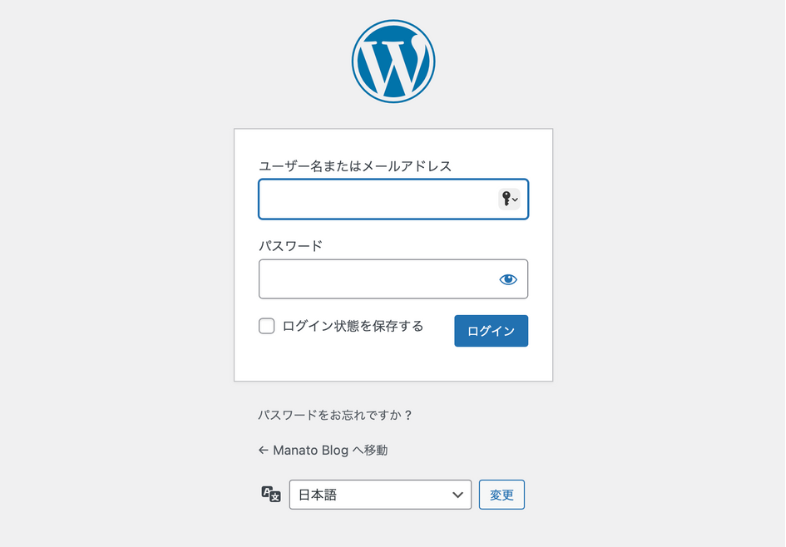
下記のWordPress管理画面が表示されれば完了です。
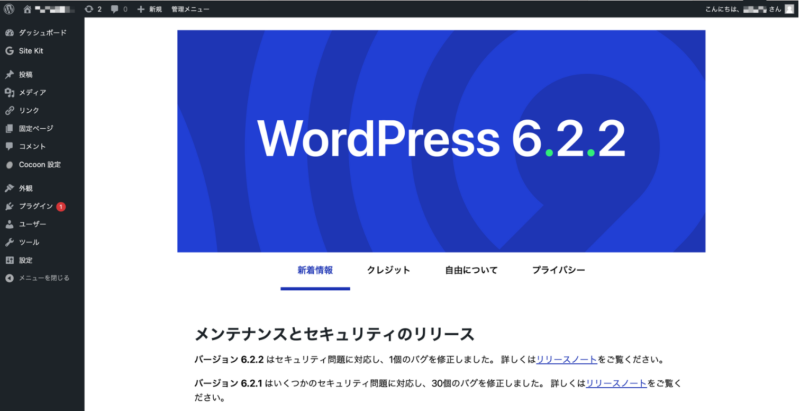
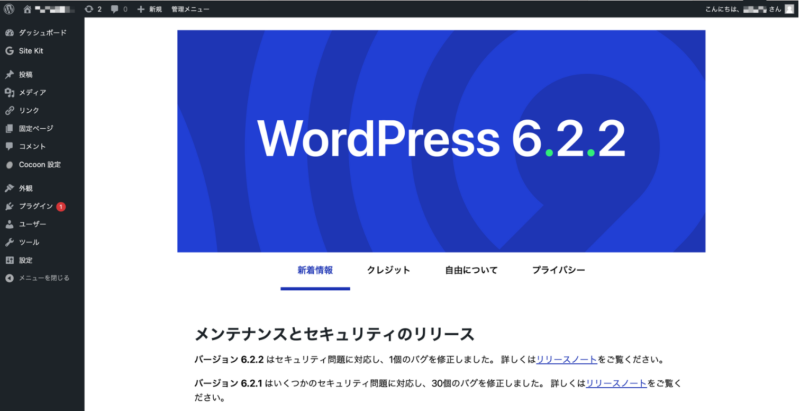
今後は、管理画面から記事の投稿やカスタマイズなどを行います。
頻繁に使うので、ブックマークしていつでもアクセスできるようにしましょう。
別のアクセス方法
管理画面へは、ロリポップのユーザー専用ページからアクセスする方法もあります。
ユーザー専用ページの「サイト作成ツール」から「WordPress簡単インストール」をクリックします。
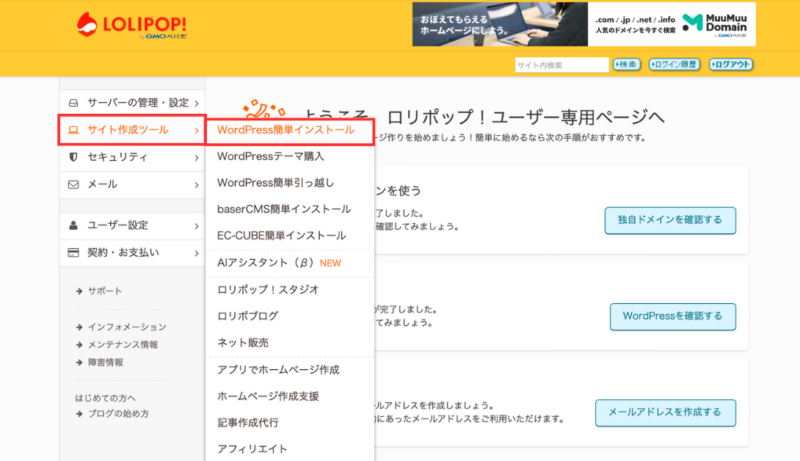
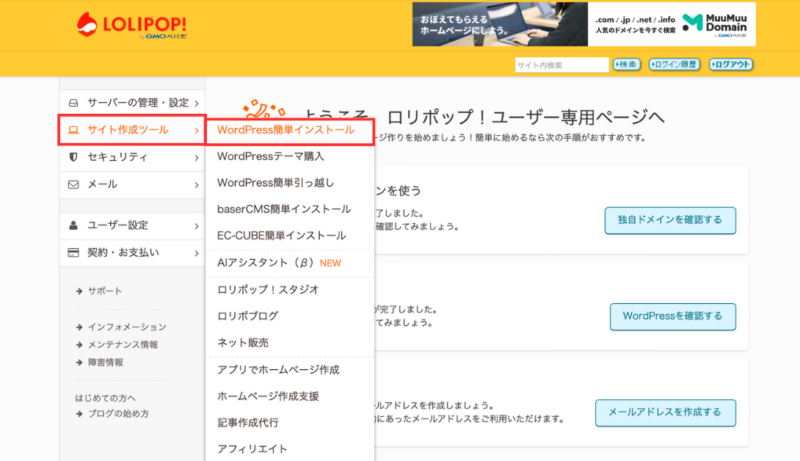
以下のような画面になるので、下にスクロールします。
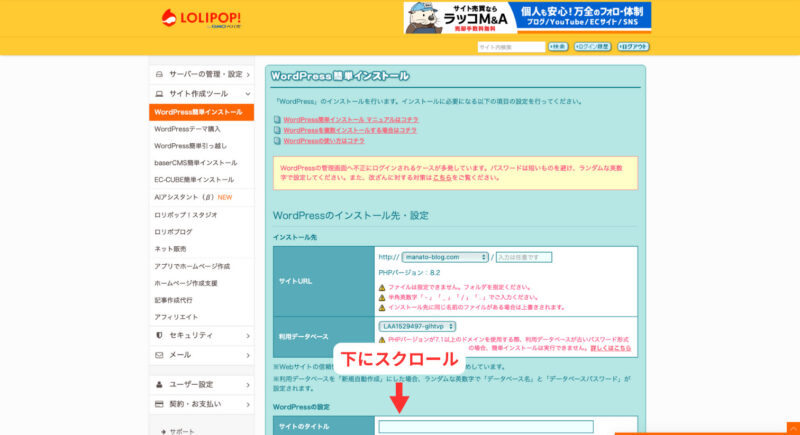
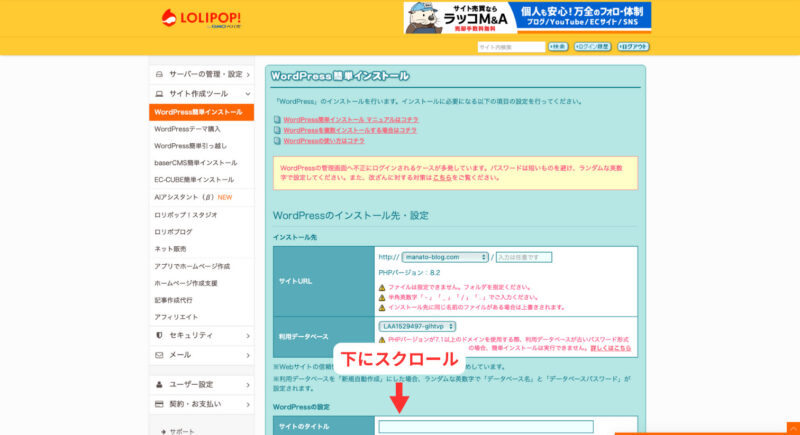
WordPressインストール履歴の「管理者ページ」をクリックすると、管理画面にアクセスすることができます。
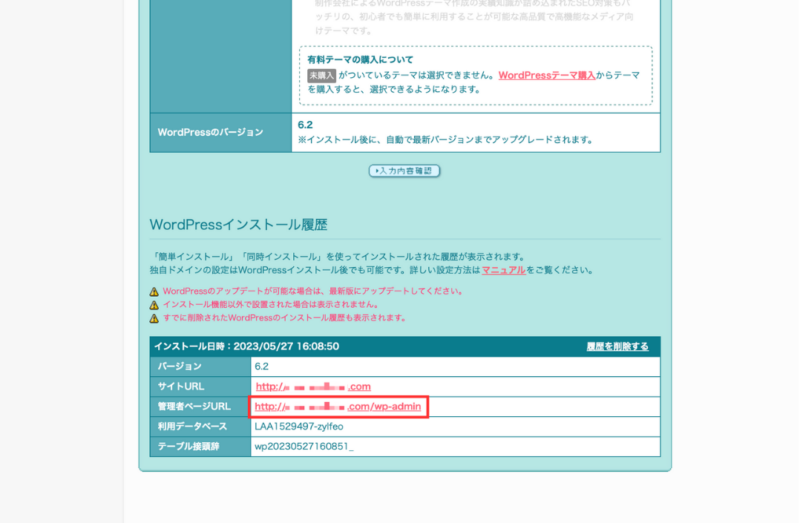
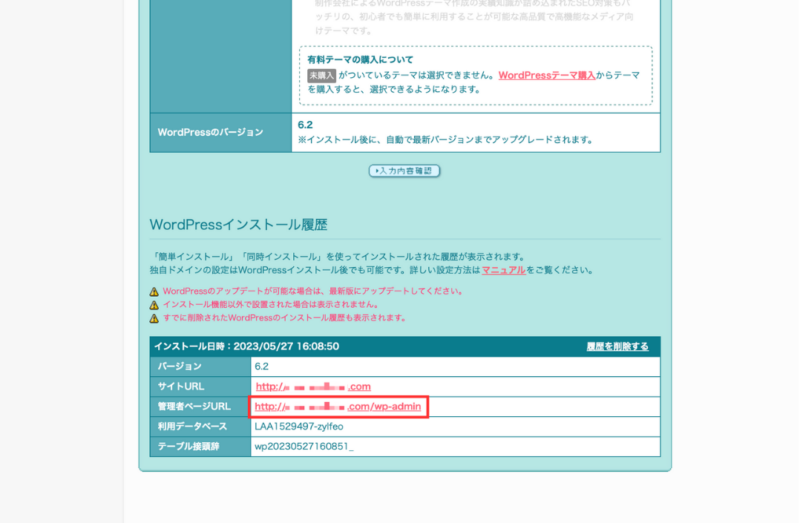
個人的には、こちらの方が使う頻度は多い気がしますね。
ロリポップで最低限やるべきWordPress設定
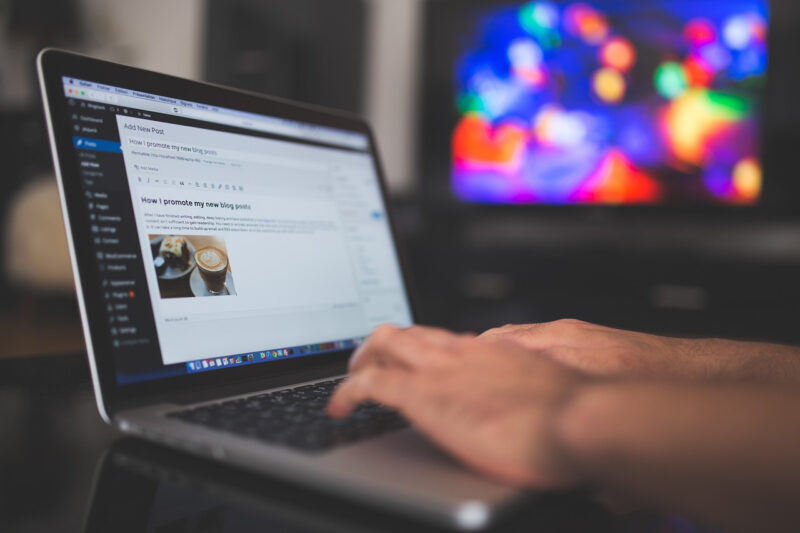
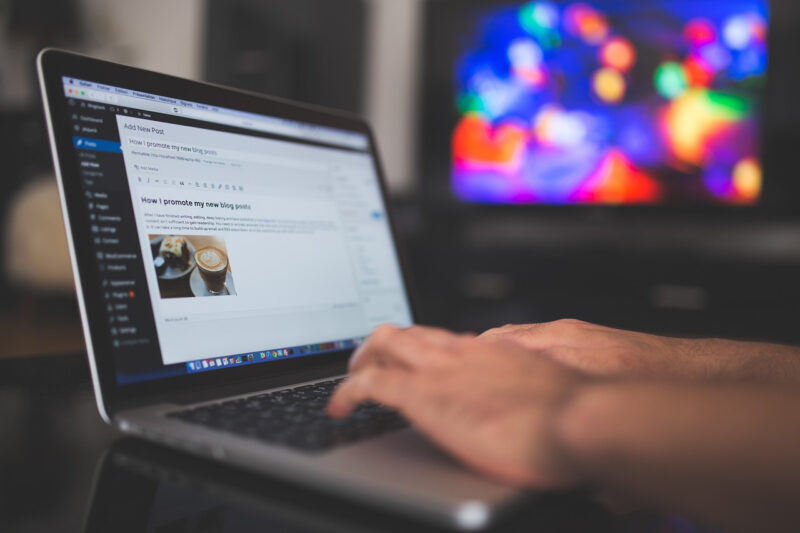
続いて、ロリポップで最低限やっておくべき設定について解説します。
最低限やっておくべきことは、以下の2つです。
では解説していきます。
無料独自SSL化を行う
独自SSL化とは、インターネット上の通信を暗号化する技術のことです。
SSL化により、訪問者のブラウザとサーバー間のデータ通信が暗号化され、
- 情報漏洩
- サイト改ざん
などを防ぐことができます。
SSL化を行うと、サイトURLが「http://→https://」に変更されます。
よくわからない方は、「サイトURLが少し変わり、セキュリティが強化されるもの」と覚えておきましょう。
独自SSL化の方法
まずはロリポップ!ユーザー専用ページにアクセスします。
「セキュリティ」→「独自証明書導入」をクリックします。
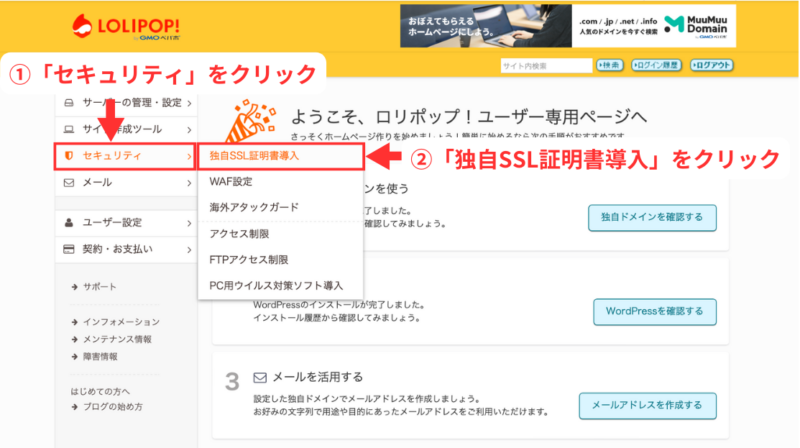
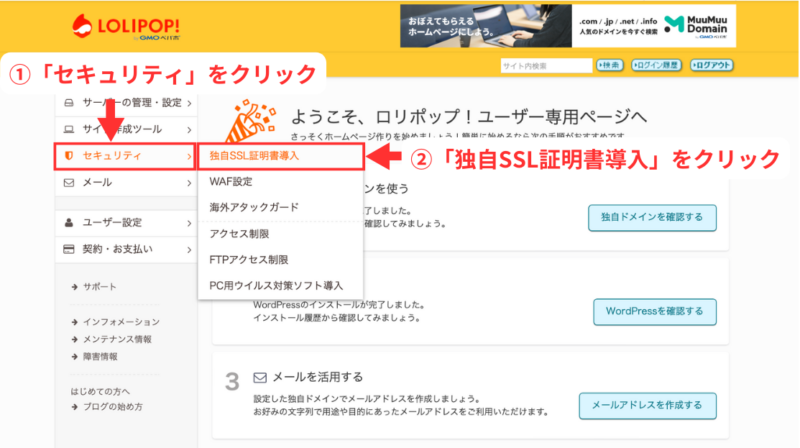
下にスクロールしていき、独自SSL(無料)の「SSL保護されていないドメイン」の
2カ所にチェックを入れ、「独自SSL(無料)を設定する」をクリックします。
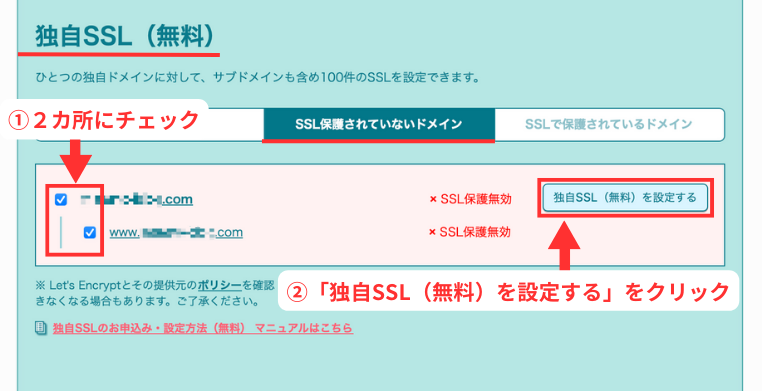
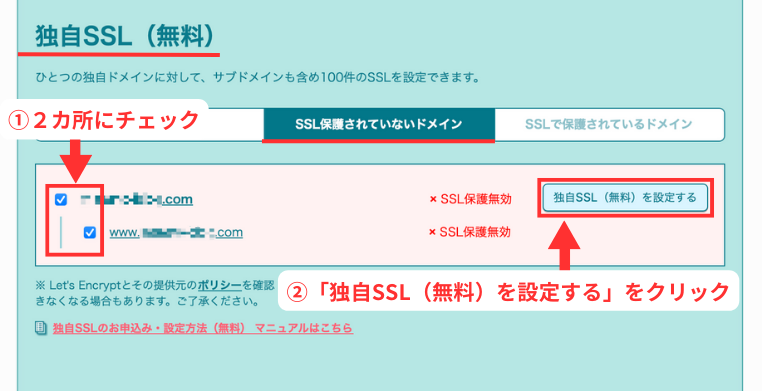
クリック後、少しの間は「SSL設定作業中」と表示されます。
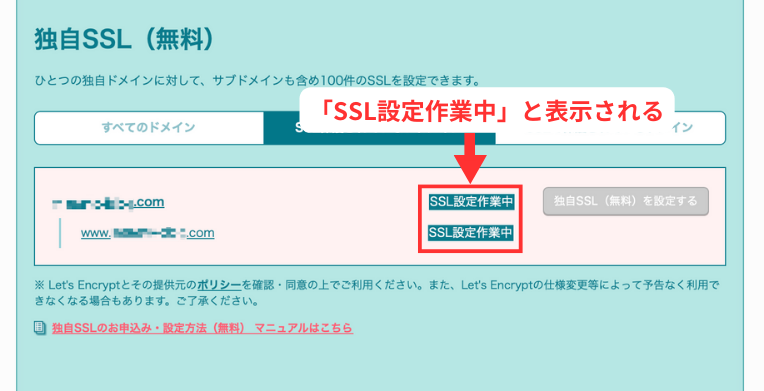
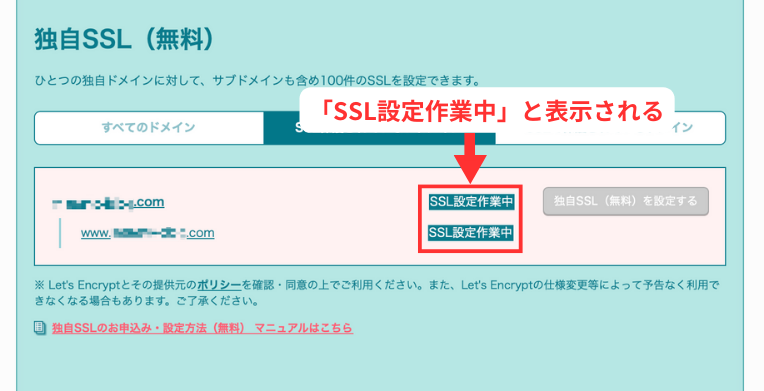
5〜10分後にページを更新し、「SSL保護有効」と表示されたら設定は完了です。
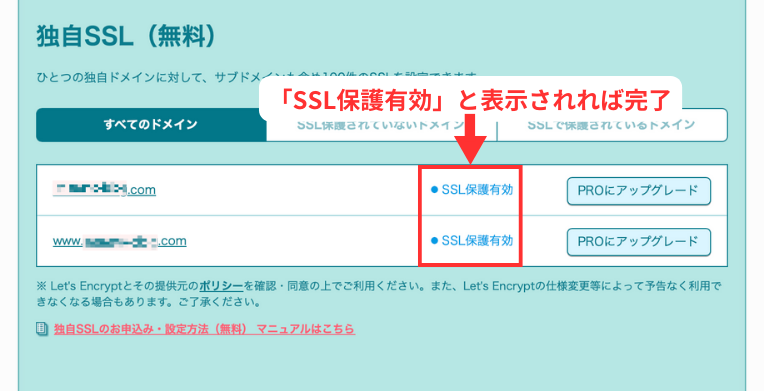
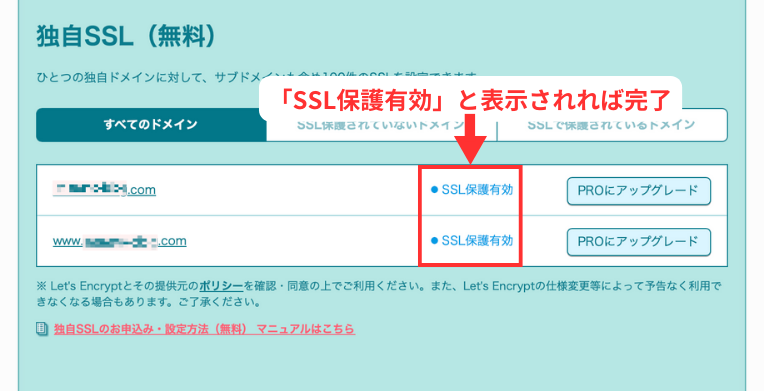
次にWordPressの設定に移ります。
WordPressの管理画面(ダッシュボード)から「設定」をクリックします。
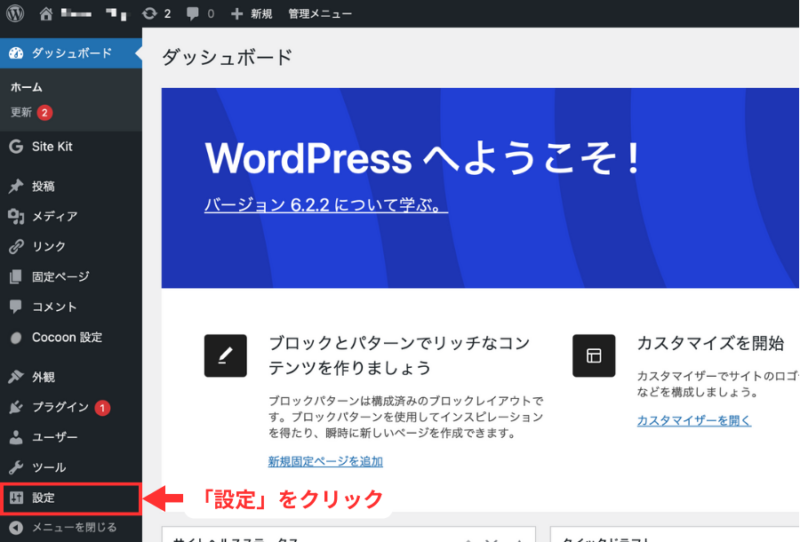
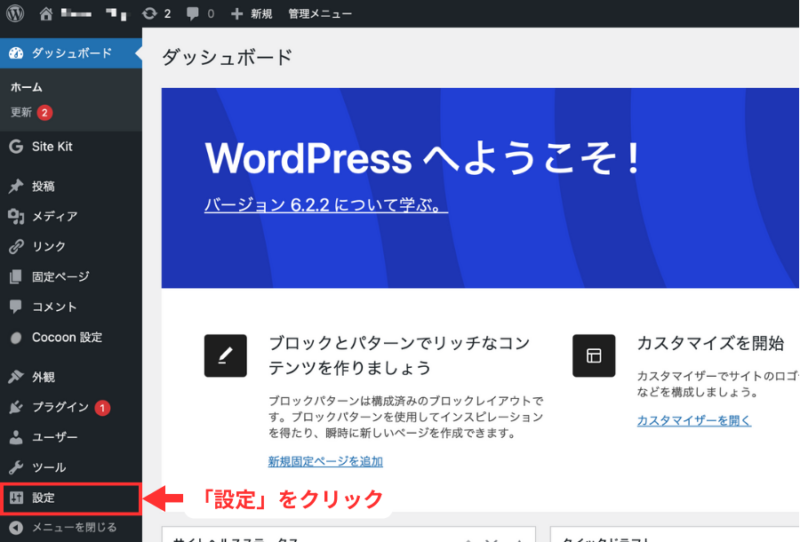
- WordPressアドレス(URL)
- サイトアドレス(URL)
のアドレスを「http」→「https」に書き換えます。
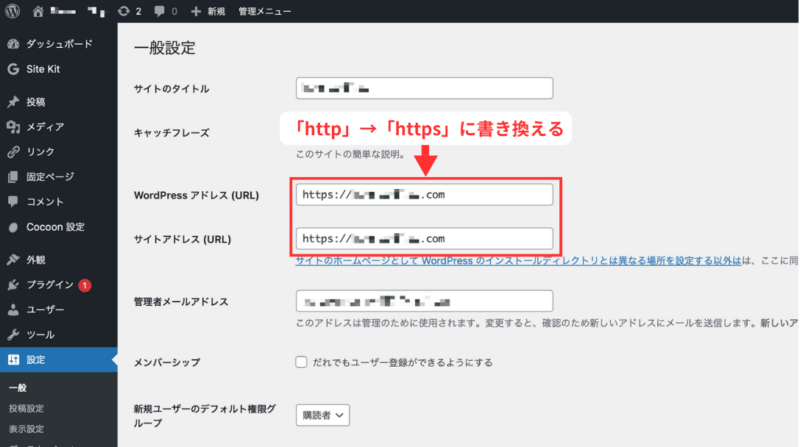
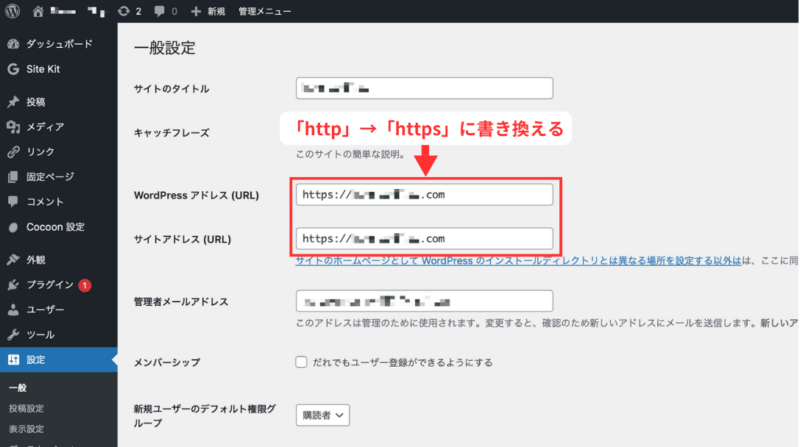
下にスクロールして、「変更を保存」をクリックします。
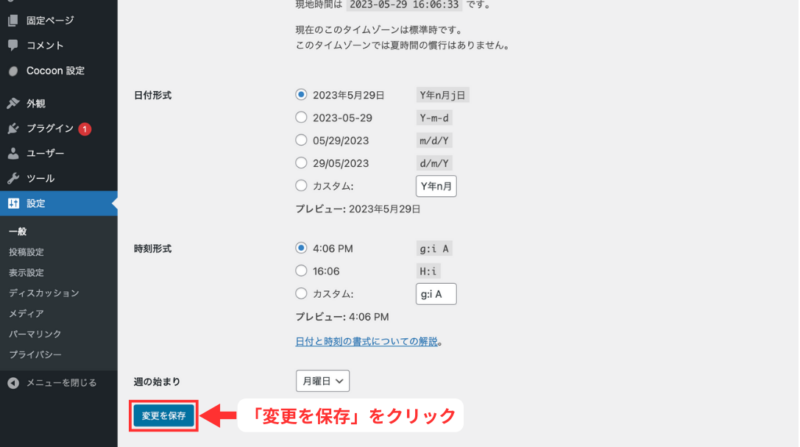
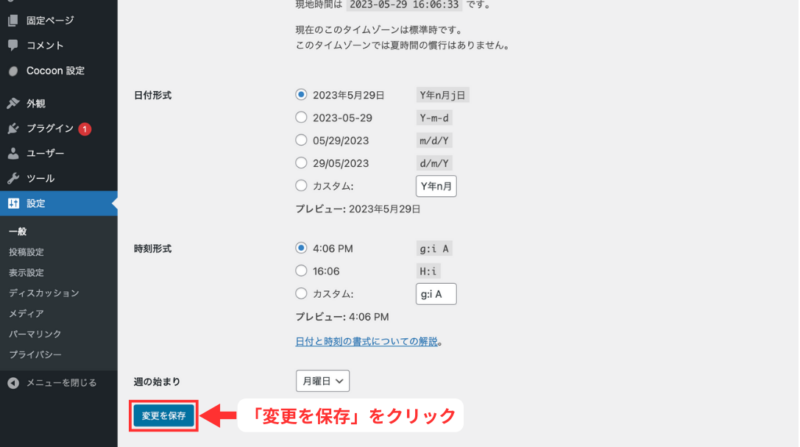
「https://」を加えた自分のアドレス(https://独自ドメイン)にアクセスすると、
鍵のマークがついた自分のサイトに変更されています。
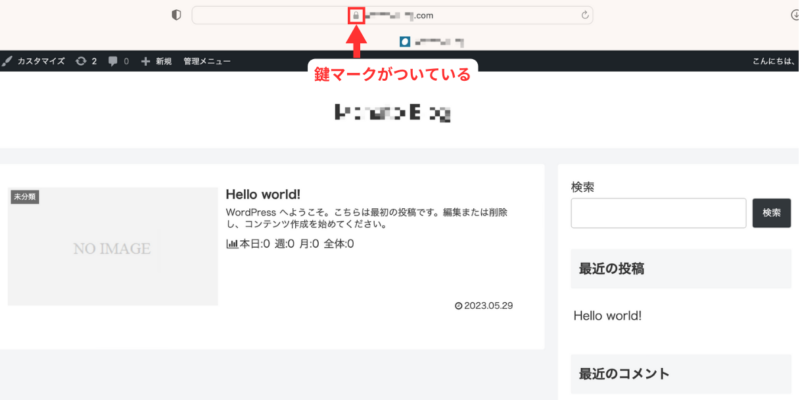
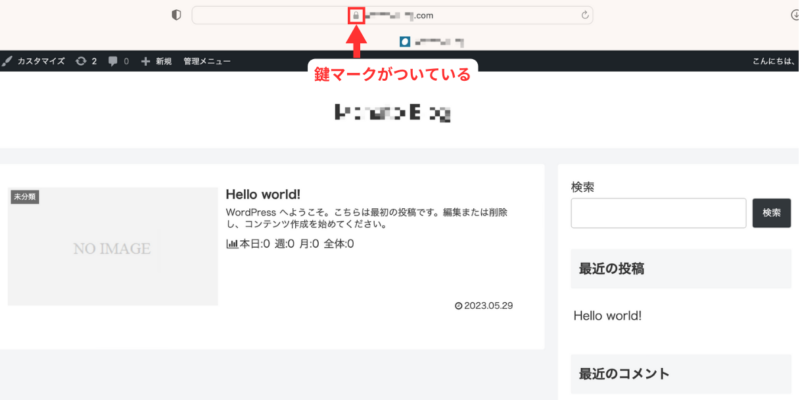
これで独自SSLの設定は完了です。
常時SSLの設定を行う
独自SSL化を行なったため、これで通信を暗号化した状態でサイトにアクセスできます。
しかしこのままでは、暗号化されていない状態(http://独自ドメイン)でも、自身のサイトにアクセスできてしまいます。
そのため、常時SSLの設定を行なっていきます。
ロリポップユーザー専用ページの「サーバー管理・設定」→「ロリポップ!FTP」をクリックしましょう。
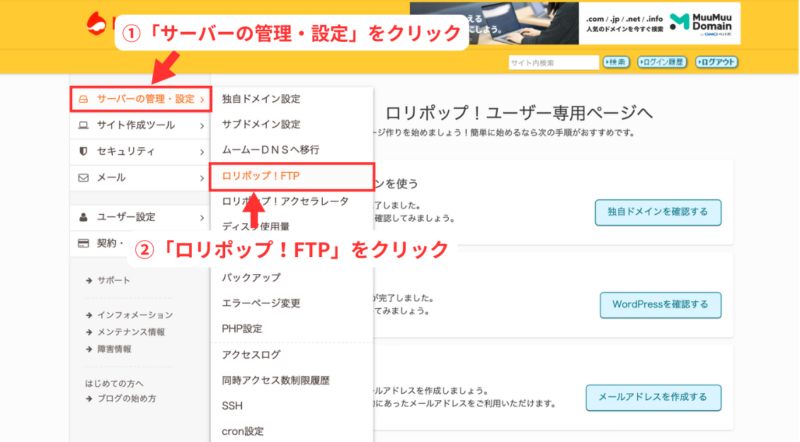
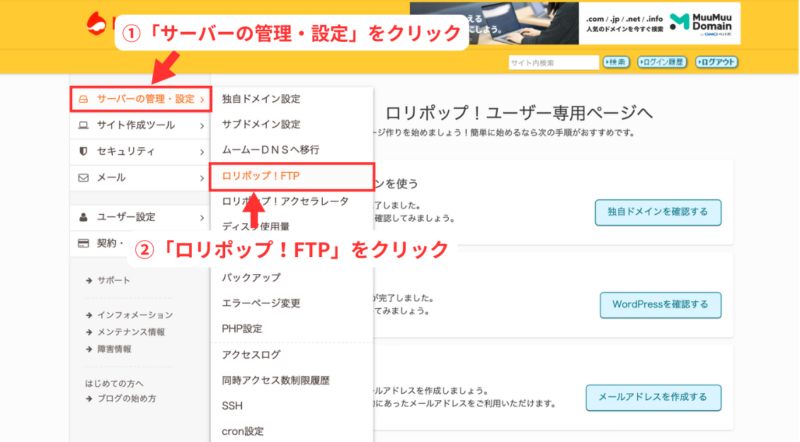
FTPの管理画面が開くので、独自ドメインのURLをクリックします。
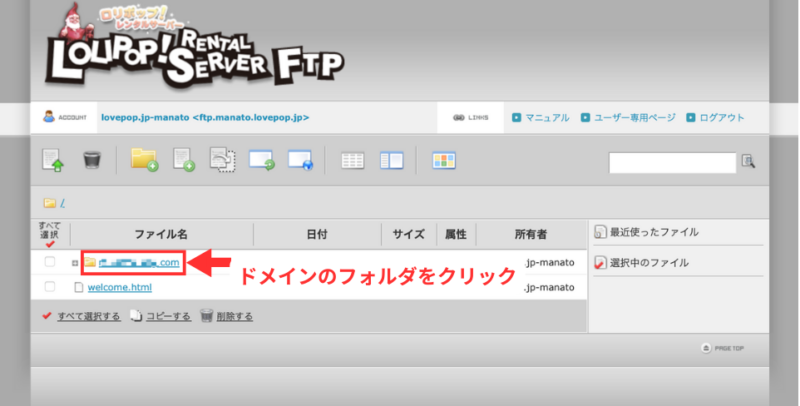
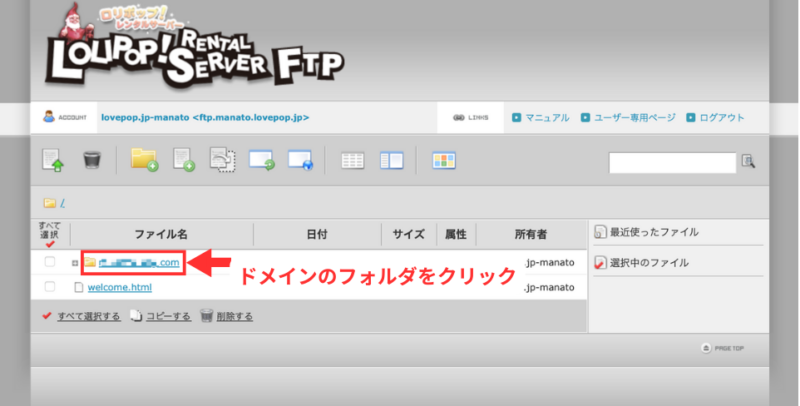
ファイルの中から「htaccess」をクリックします。
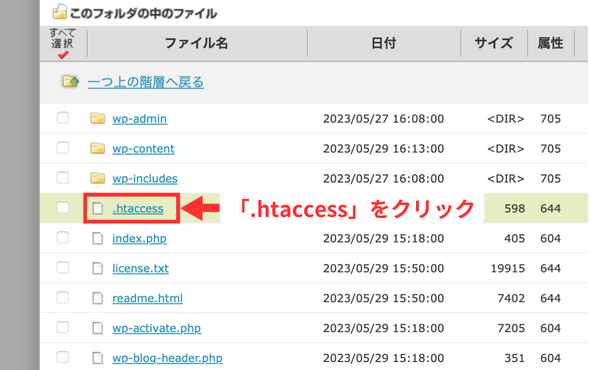
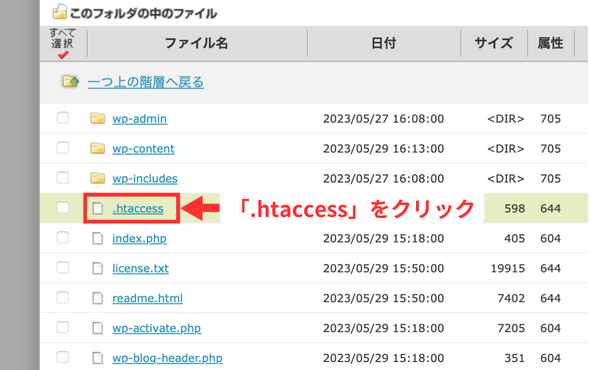
「htaccess」の編集画面になるので、バックアップのために「ダウンロード」をクリックします。
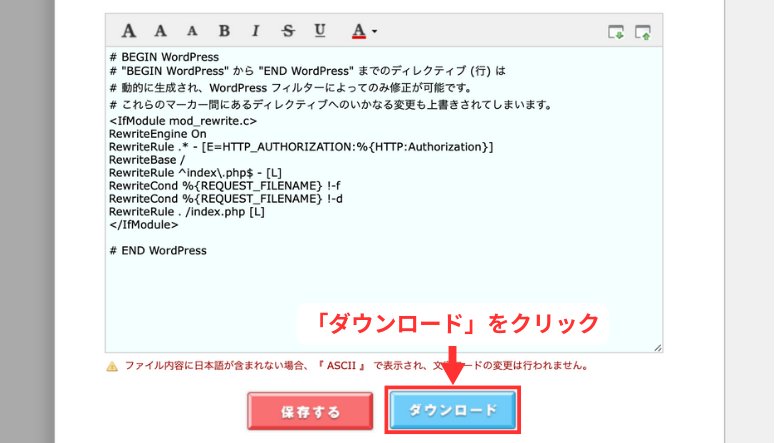
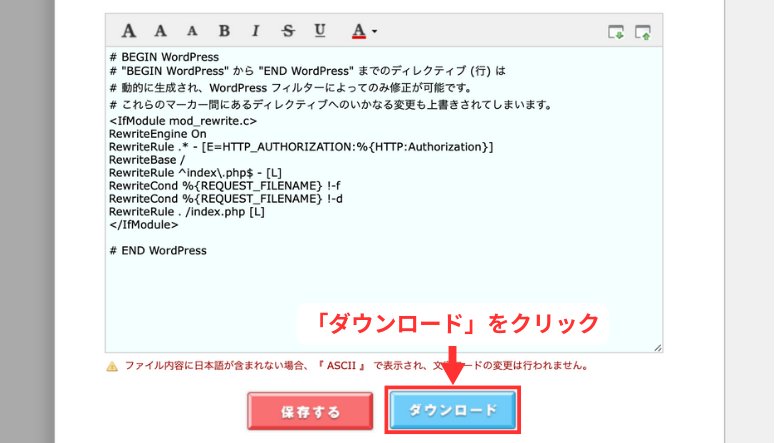



もしものために保存をしましょう。
次に「htaccess」の先頭に以下のコードを加え、「保存」をクリックします。
<ifmodule mod_rewrite.c>
RewriteEngine On
RewriteCond %{HTTPS} off
RewriteRule ^(.*)$ https://%{HTTP_HOST}%{REQUEST_URI} [R=301,L]
</ifmodule>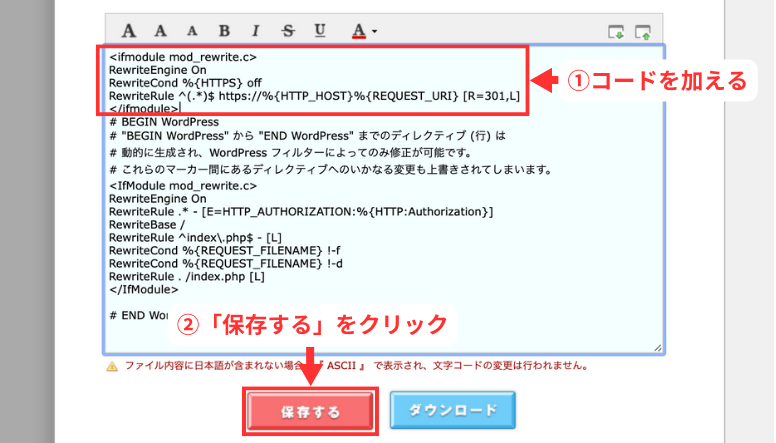
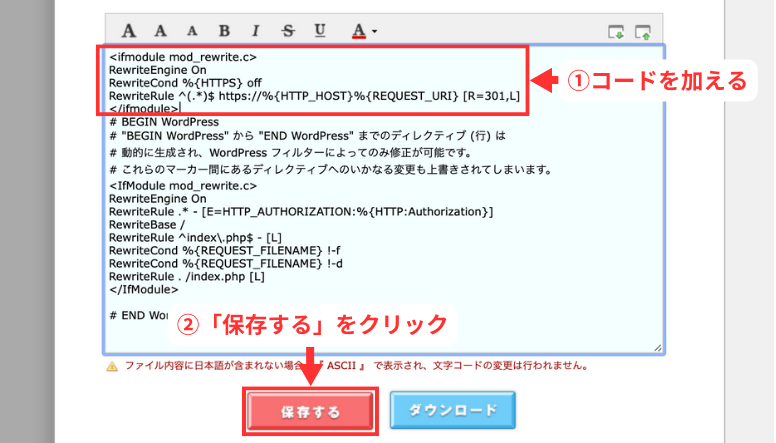
「変更して宜しいですか?」という画面が出るので、「OK」をクリックします。
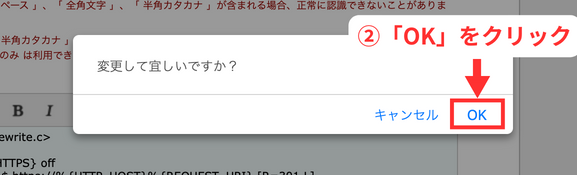
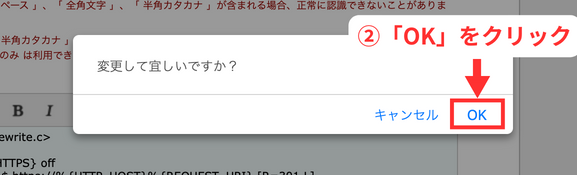
これで「htaccess」の設定は完了です。
「http://」へのアクセスも自動で「https://」へリダイレクトされるようになります。
ドメイン情報認証について
ドメイン契約時に、ドメイン情報認証を促進するメールが届きます。
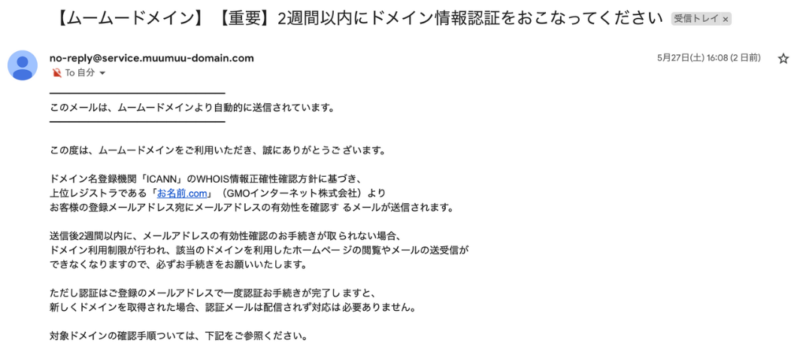
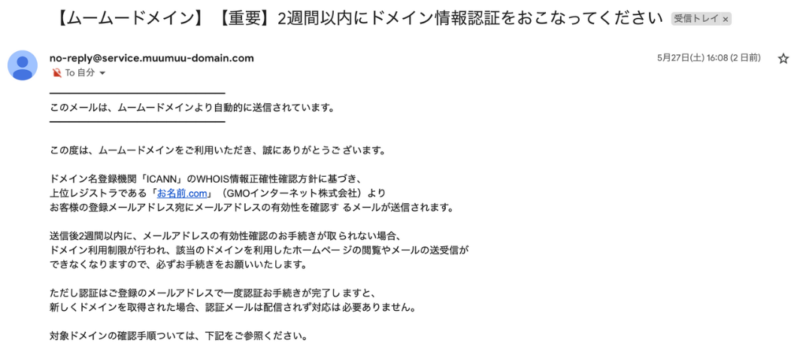
ドメイン認証のメールが送られてきたら、URLをクリックします。
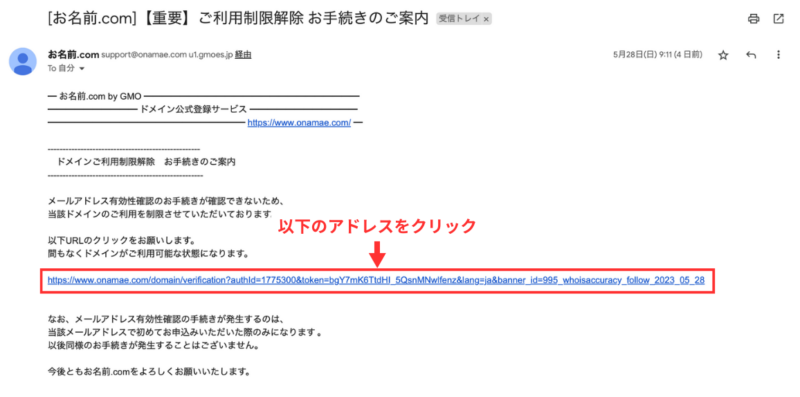
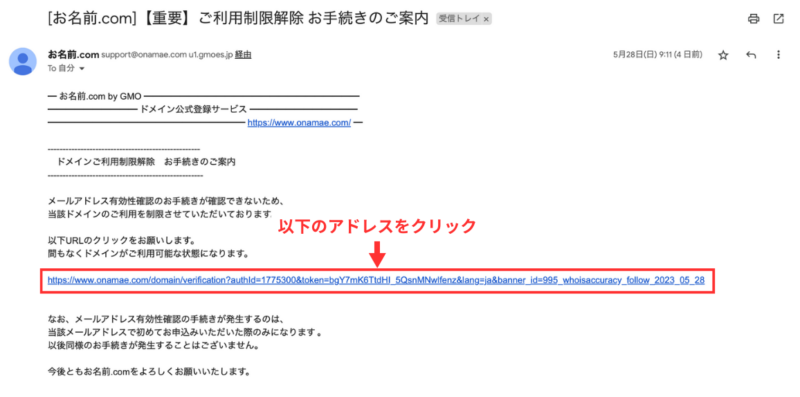
以下の画面が表示されれば、認証完了です。
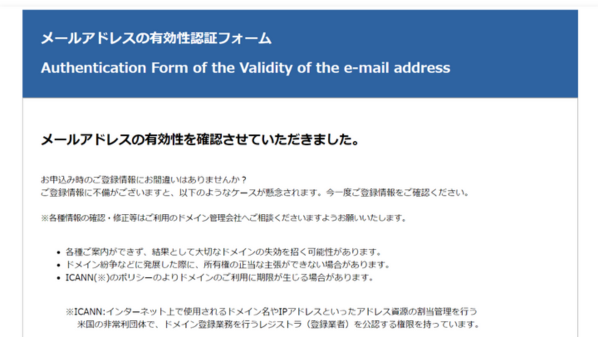
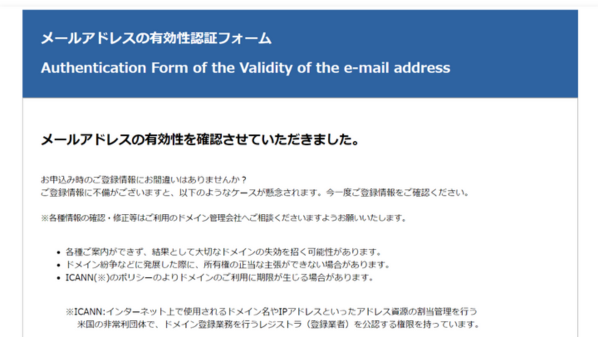
ドメイン情報の認証を行わないと、サイトにアクセスできないので必ず行いましょう。
WordPress開設後にやるべきこと


ロリポップでWordPressを開設したら、最低限の初期設定を行いましょう。
WordPress開設後にやること
パーマリンクの設定
パーマリンクとは、ブログページのURLのことです。
例】https://manato117.com/page
パーマリンクの設定では上記の「/page」の部分を設定していきます。
この設定は途中でやるとSEO的にも良くないので、必ず初めにやっておきましょう。
パーマリンクの設定方法
まず管理画面を開き、画面左側の「設定」→「パーマリンク」をクリックします。
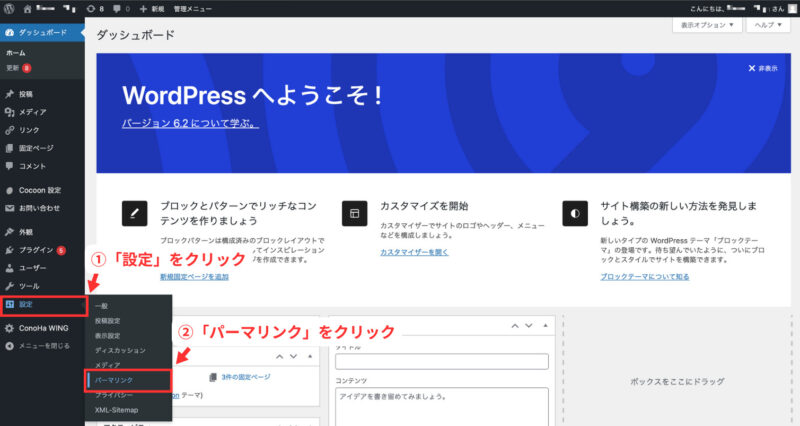
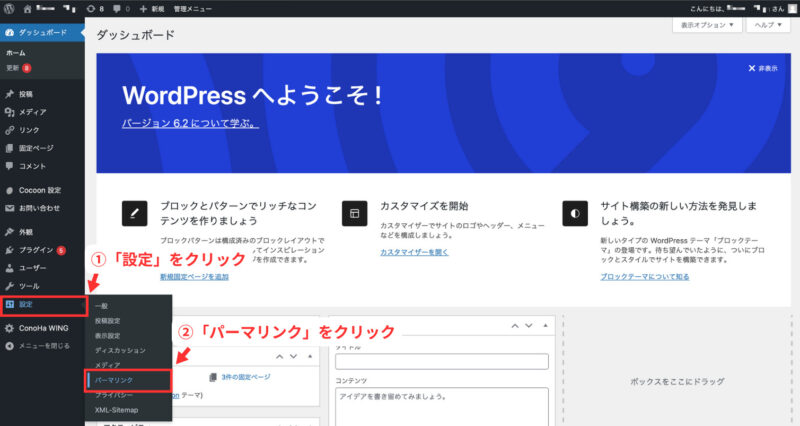
続いて「共通設定」→「カスタム構造」を選択し、 /%postname%/ をクリックします。
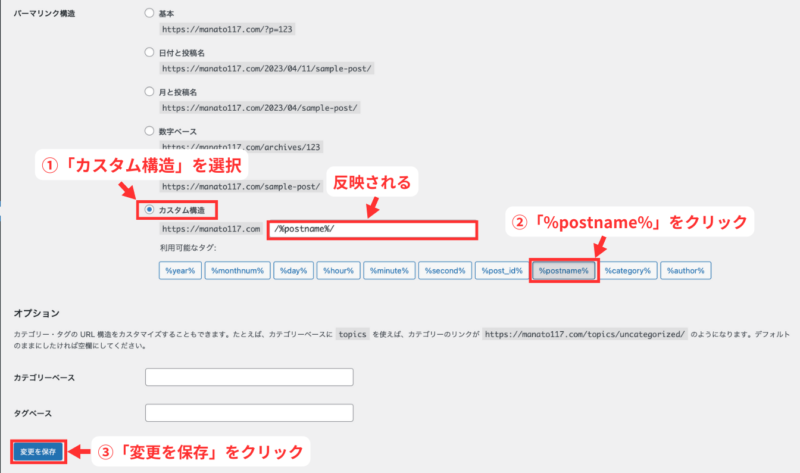
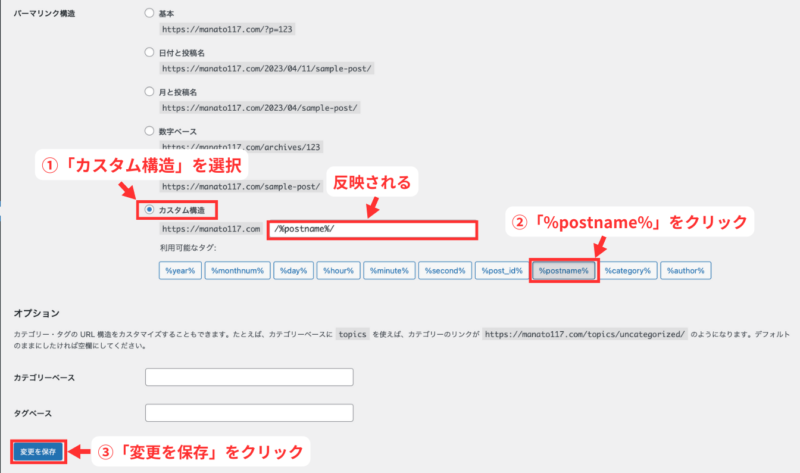
入力が完了したら、「変更を保存」をクリックします。
これで、ブログ記事を投稿するときに、URLを自由に選択できます。
例えば、「本のレビュー」記事を書くときは、「book-review」のような感じです。
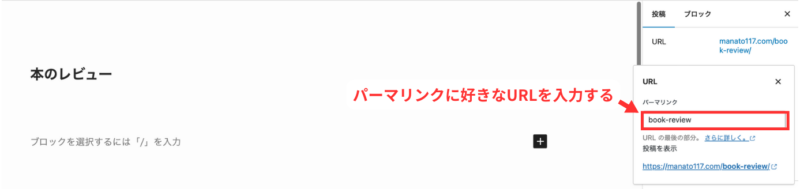
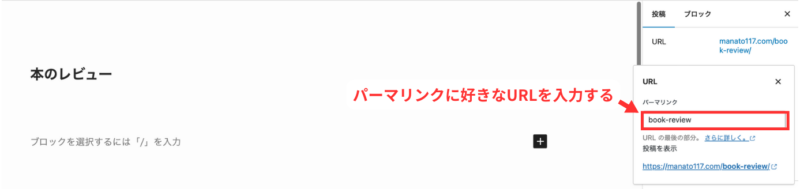
ちなみにパーマリンクは文字化け防止のため、基本英語で入力します。
WordPressテーマの設定
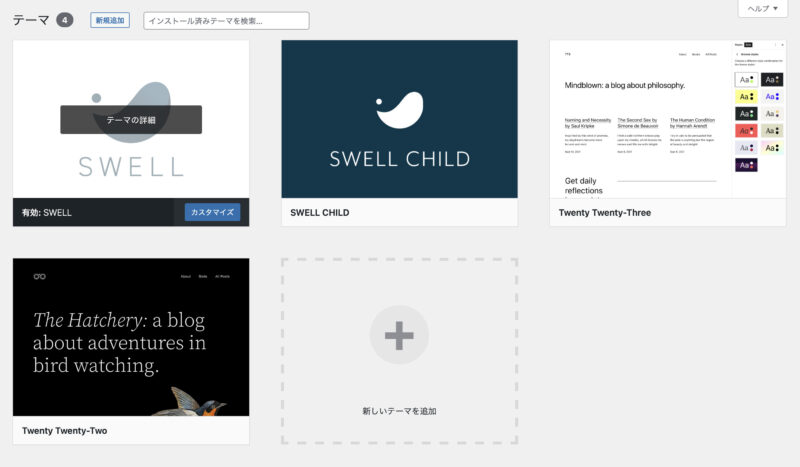
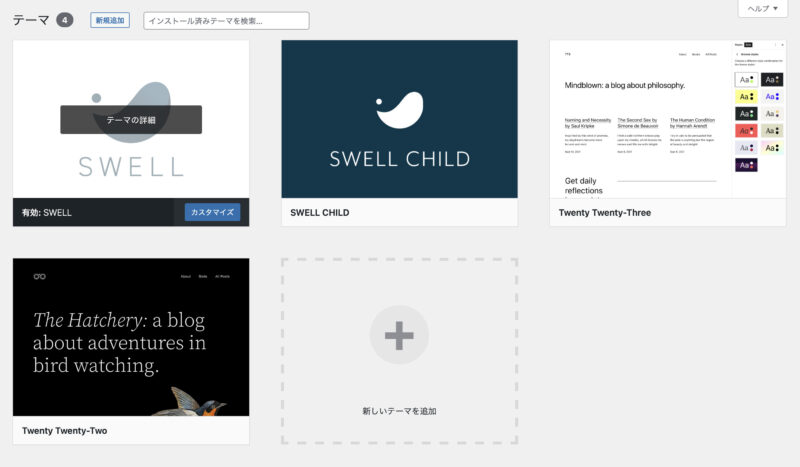
WordPressテーマの使用は、綺麗なデザインの作成や機能性の向上に繋がります。
デフォルトのテーマは、使いにくいなど問題が多いため、しっかりとしたテーマを使うのがおすすめです。



当ブログではSWELL(税込17,600円)を使用しています。テーマに迷った方は、こちらのテーマを選べば間違いありません。
以下の記事では、おすすめのWordPressテーマを紹介しているので、ぜひ選んでみてください。


プラグインの設定
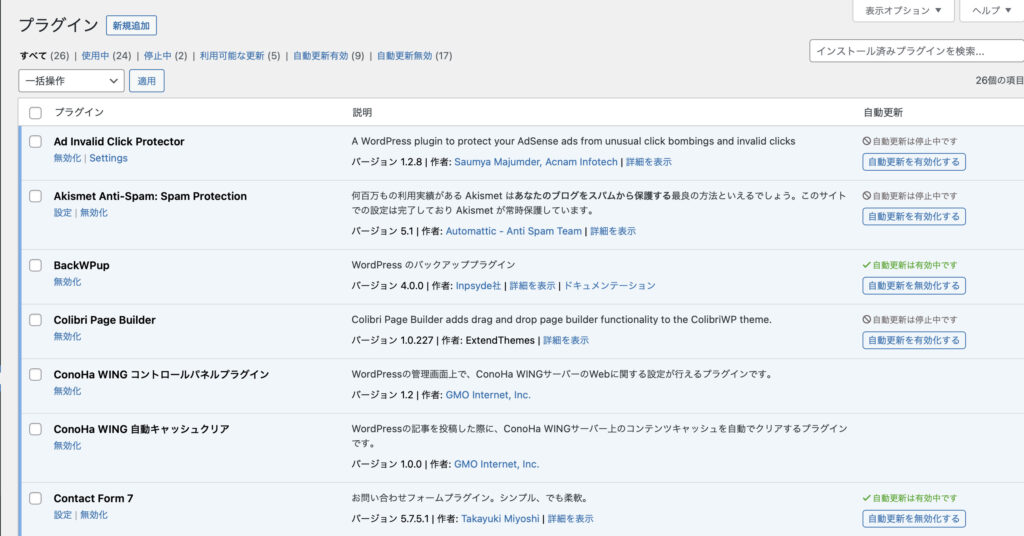
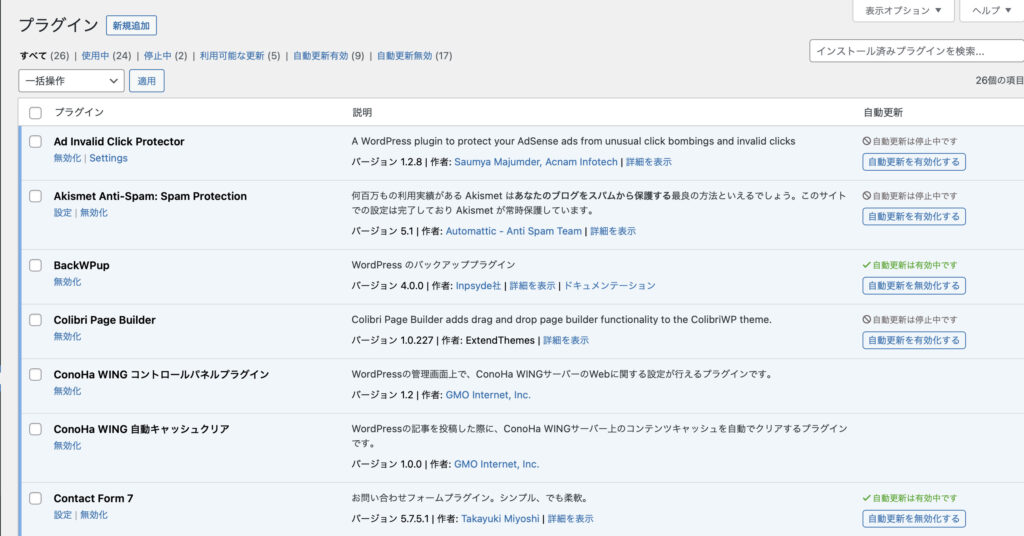
プラグインとは、WordPressにさまざまな機能を加えて便利にするアプリのようなものです。
プラグインを導入することで、サイトの機能向上やスパム防止の手助けをしてくれます。
※入れすぎると、重くなってしまうので注意が必要です。
- XML Sitemaps(Sitemap Generator for Google)
- Cntact Form7
- SiteGuard WP Plugin
- WebSub/PubSubHubbub
- EWWW image Optimizer
これらは入れるべきプラグインなので、入れることをおすすめします。
詳しくは、下記の記事で紹介しているのでご覧ください。


Googleアナリティクスの設定


Googleアナリティクスは、ブログのアクセス数や見に来るユーザーの属性などを解析できるツールです。
とてもメジャーなツールで、企業のWebマーケターやトップブロガーなどが使っています。
Googleアナリティクスで主に活用できるのは以下のとおりです。
- ユーザー数
- ページビュー数
- ページ滞在時間
- 離脱率
- 直帰率
サイトの分析に必要な情報を手に入れることができます。
WordPressでGoogleアナリティクスを設定する手順は、下記の記事で詳しく解説しています。
とても簡単にできるので、チェックしてみてください!


Googleサーチコンソールの設定


サーチコンソールは、googleが無料で提供する分析ツールです。
SEO検索の順位チェックやサイトをgoogleにインデックスすることができます。



ブロガー界隈では「サチコ」と呼ばれています!
サーチコンソールで得られるデータ以下のとおりです。
- 読者の検索キーワード
- ブログ記事の掲載順位
- 検索結果の表示回数やクリック数
SEO(検索エンジン最適化)対策において重要な役割を果たすので、必ず連携しておきましょう。
WordPressでgoogleサーチコンソールを設定する方法は、下記の記事で紹介しています。
googleアナリティクスの設定が完了していれば、5分ほどで完了しますよ。


まとめ:「ロリポップ!」でコスパよくWordPressブログを始めよう!
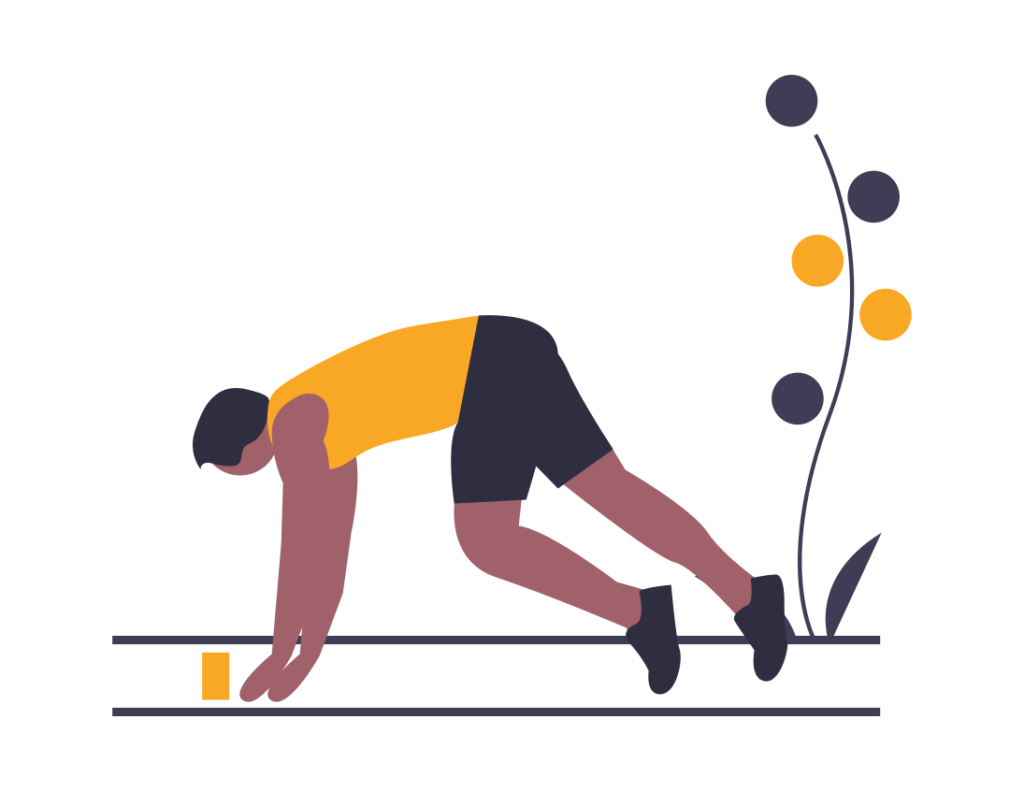
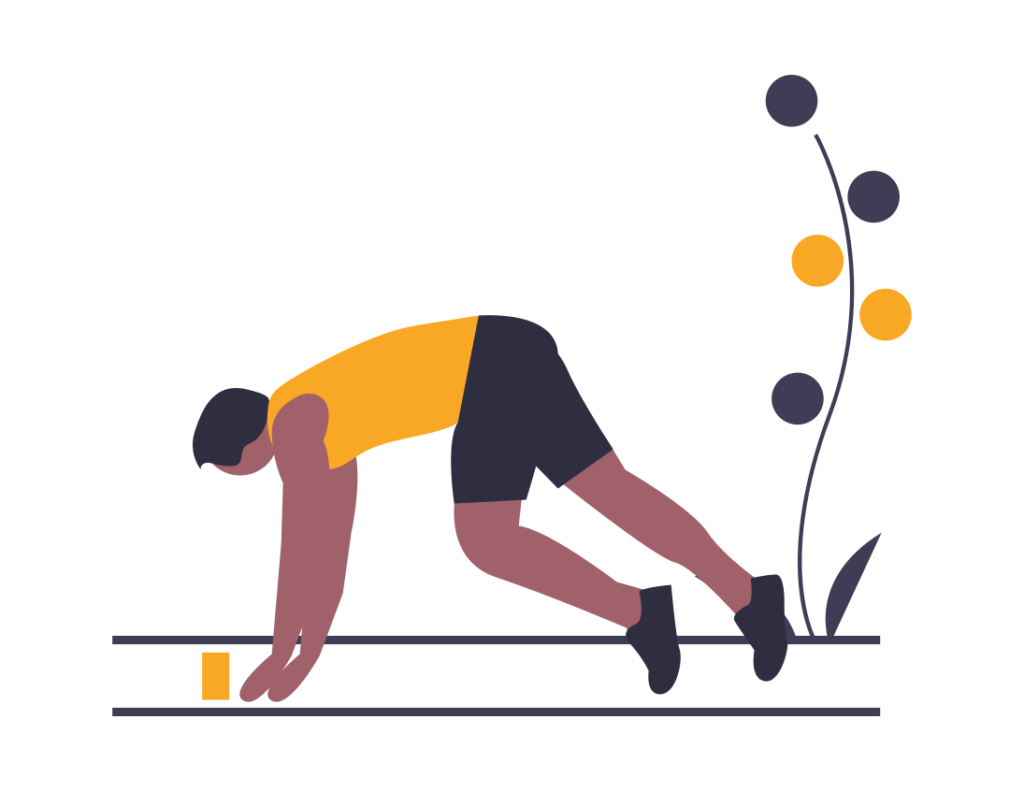
今回は、「ロリポップ!」で簡単にできるWordPressブログの始め方について解説しました。
手順は複雑に感じますが、実際に申し込むととても簡単だったかと思います。
もし、「やったけどわからない!」
という場合はTwitterの「@manato_blogger」にご連絡ください!



WordPressテーマを悩んでいる方は、
以下の記事も参考にしてみてくださいね。