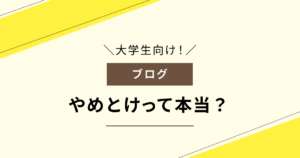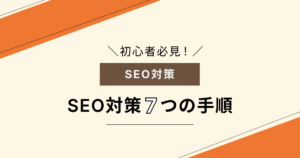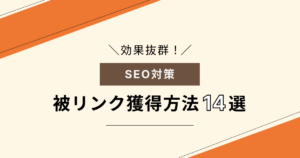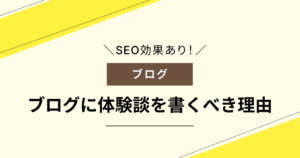悩んでいる人
悩んでいる人WordPressでブログを始めました。
最低限やるべき初期設定を教えて欲しいです。
早速ブログやサイト運営を始めても、WordPressで躓く方は非常に多いです。
しかし最低限やるべき初期設定をすることで、無駄な挫折を減らすことができます。
今回はWordPressでブログを始めた後にやるべき初期設定と、初期設定後にすべきことを紹介します。
画像を用いて、誰でも分かりやすく初期設定ができる方法を解説をしてるので、最後まで読めば、WordPressの初期設定が終わり、記事執筆の準備が整いますよ。
後から設定すると不具合が起こる可能性があるため、今のうち済ませちゃいましょう!



では本題に入ります!
※まだWordPressでブログを開設していない方は、10分でできる!初心者でも簡単にWordPressブログを始める方法を先にご覧ください。
WordPressブログの初期設定をすべき理由


WordPressの初期設定をすべき理由は、下記の3点です。
- SEO対策
- セキュリティ強化
- 記事作成の簡易化
WordPressを開設後は、すぐ記事を書きたくなりますよね。しかし初期設定を疎かにすると、後々不具合が発生する可能性があります。
書きたい!という気持ちをグッとこらえて、早めに初期設定を終わらせましょう!



設定自体は1時間程度で完了します!
WordPress開設後に必須の初期設定7つ
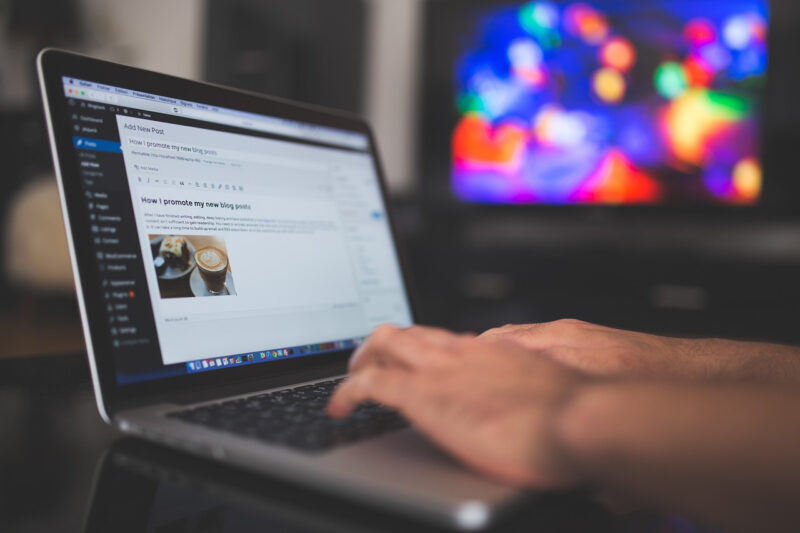
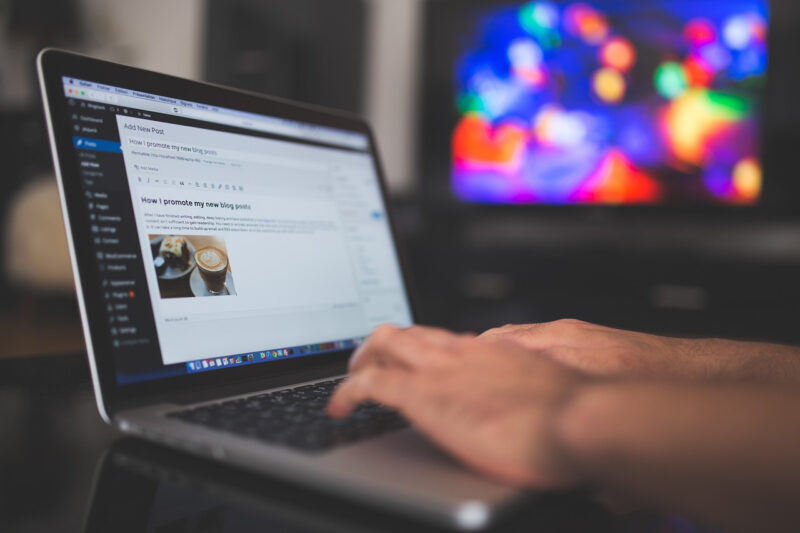
WordPressの初期設定は下記の7つです。
※WordPressの初期設定は管理画面で行うので、あらかじめ(https:// あなたのドメイン名 /wp-admin/)にアクセスしてください。
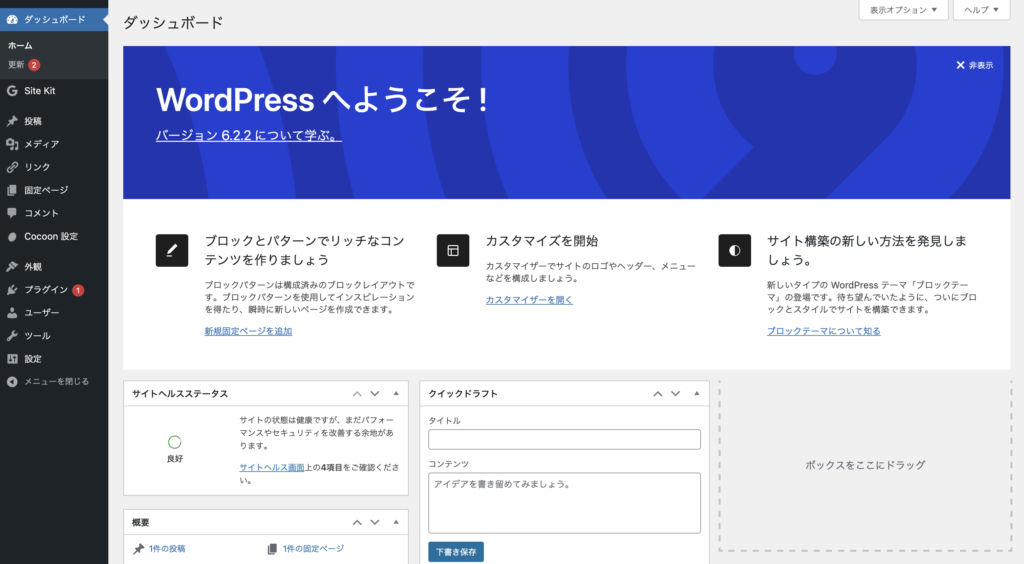
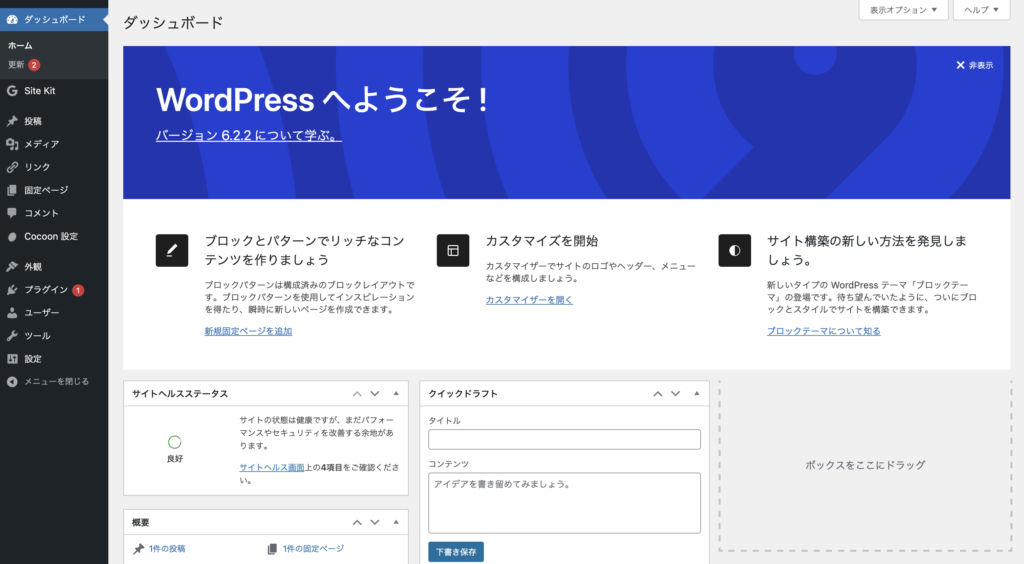
今回は、WordPressを理解するため、各項目を詳しく解説しています。
全ての設定をする必要はないので、忙しい方は「変更 ◯」の部分だけ読めばOKです。
では一つずつ解説してきます。
一般設定
「一般設定」では、下記の6つが設定できます。
- サイトタイトル:変更 ○
- キャッチフレーズ:変更 ✖️
- WordPress・サイトアドレスの設定:変更 ◯
- メールアドレス:変更 ◯
- メンバーシップ:変更 ✖️
- タイムゾーン:変更 ✖️
ではWordPressの管理画面から、「設定」→「一般」へ移りましょう。
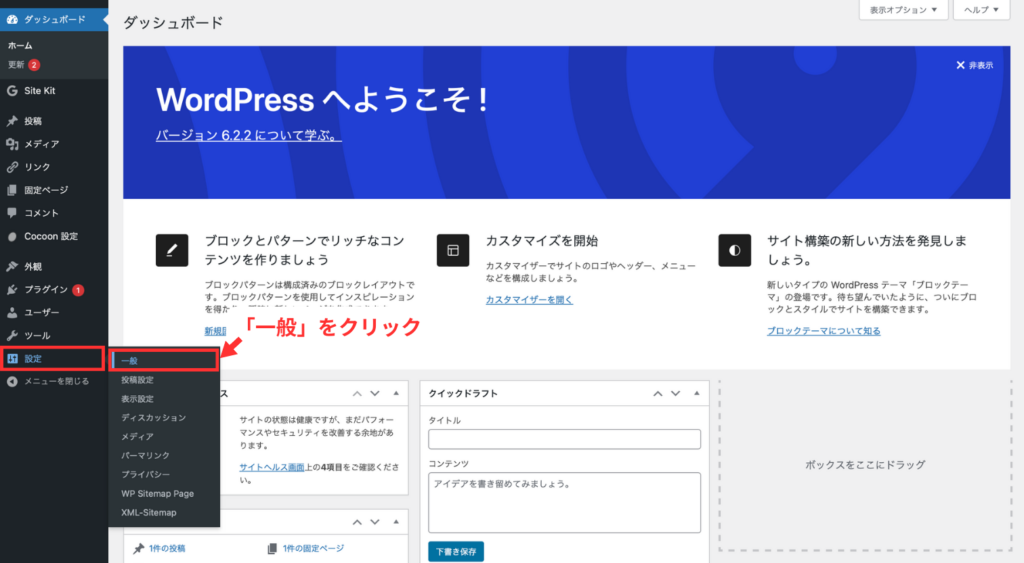
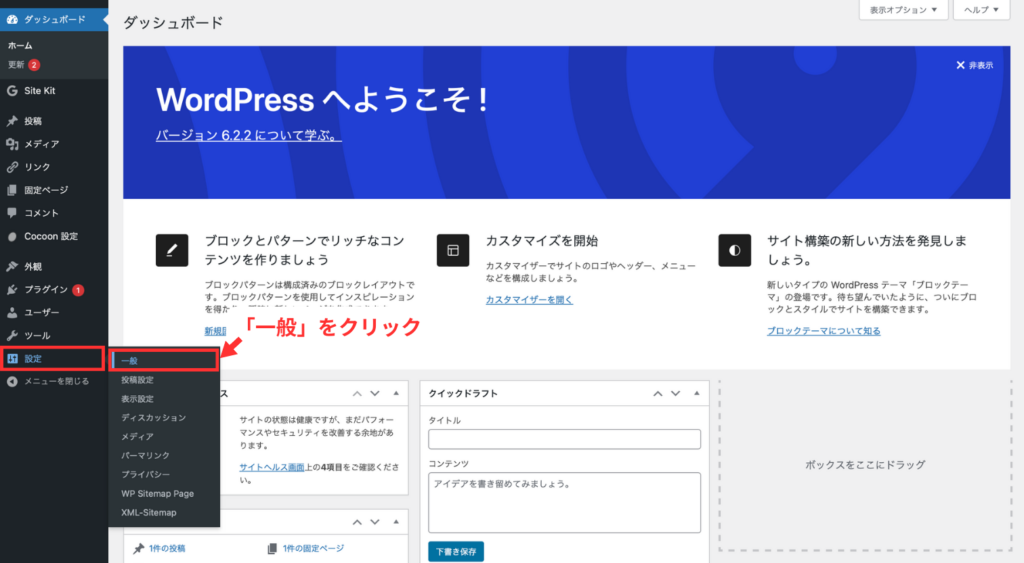
ではそれぞれ解説していきます。
サイトタイトル:変更 ○
まず、サイトタイトルを決めましょう。
例えば、当サイトのサイトタイトルは「Manato Blog」です。
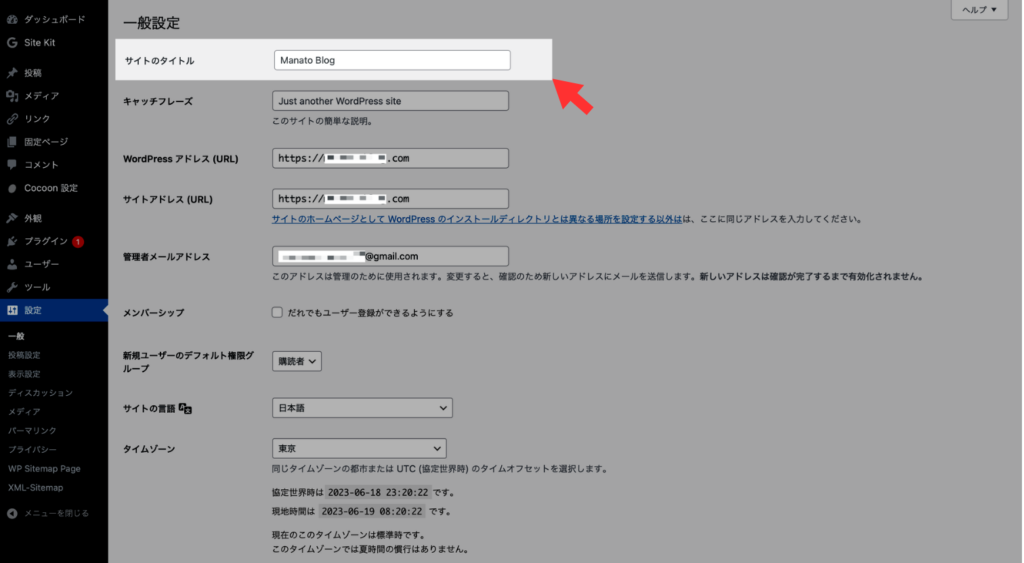
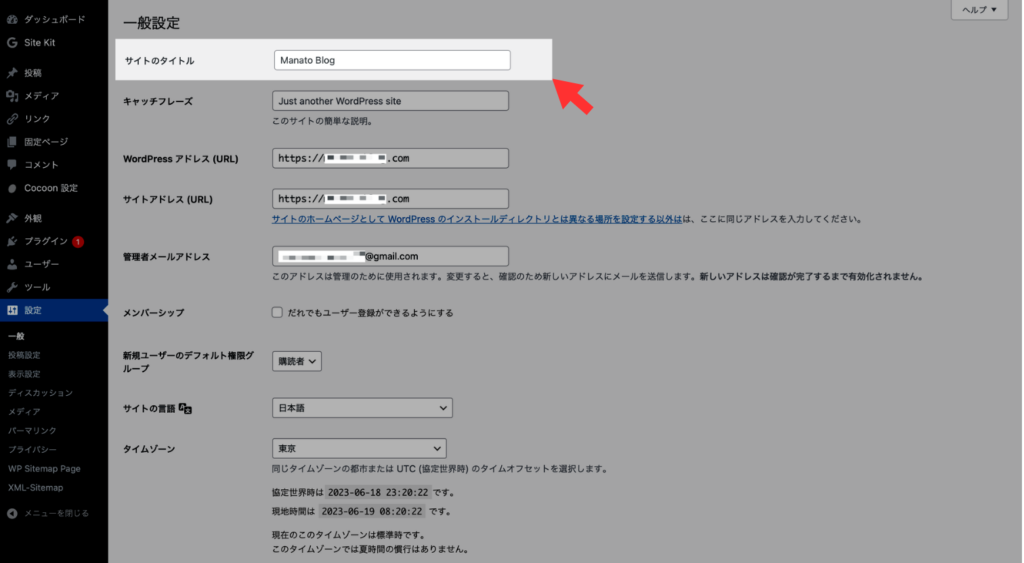
サイトの顔となる大切なものです。あなたの好きなタイトルを選びましょう。
キャッチフレーズ:変更 ✖️
キャッチフレーズは、サイトの説明をするためのものです。
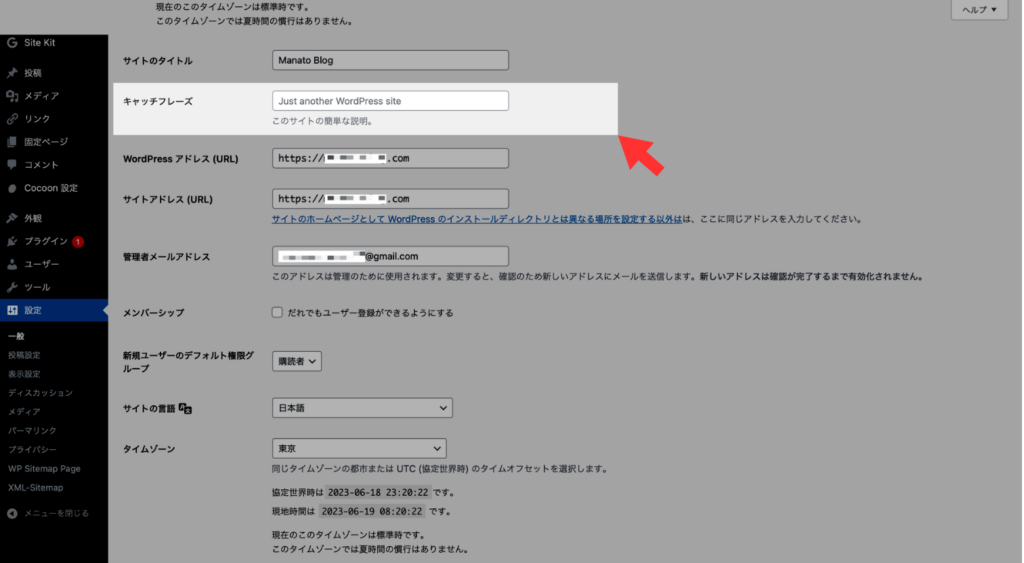
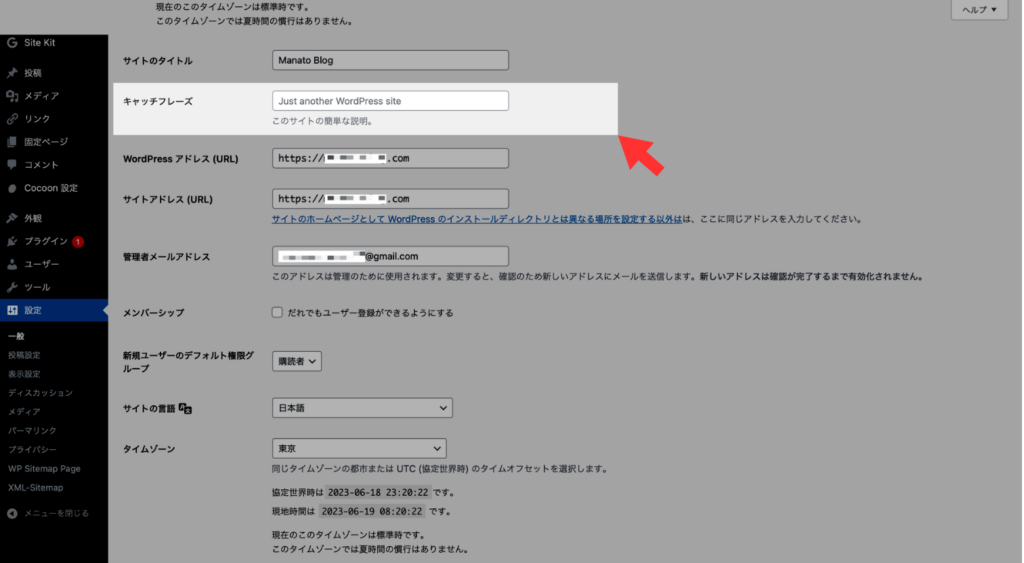
入れたい方は自由ですが、空白でも大丈夫です。
WordPress・サイトアドレスの設定:変更 ◯
WordPressとサイトアドレスの設定をしていきます。
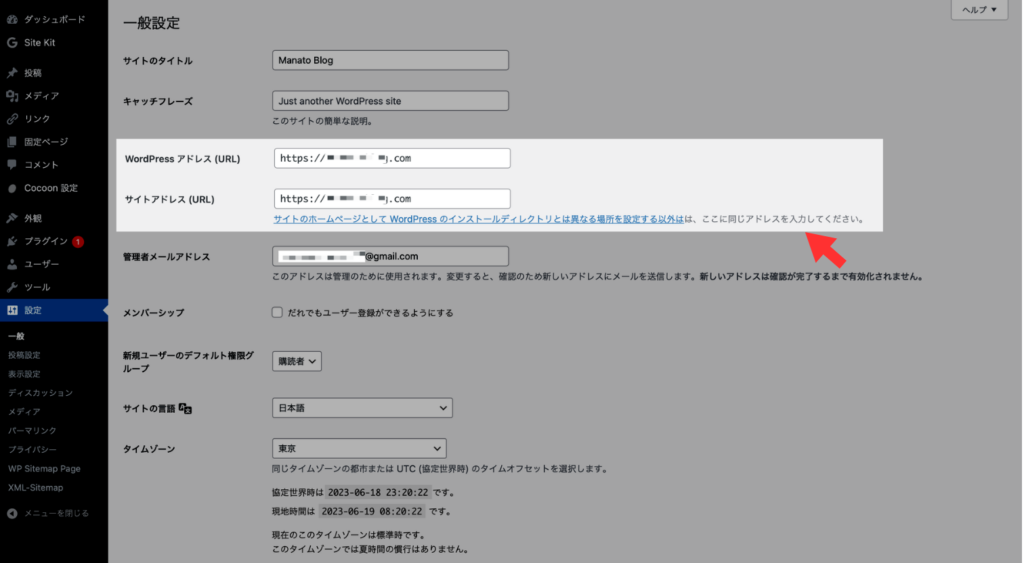
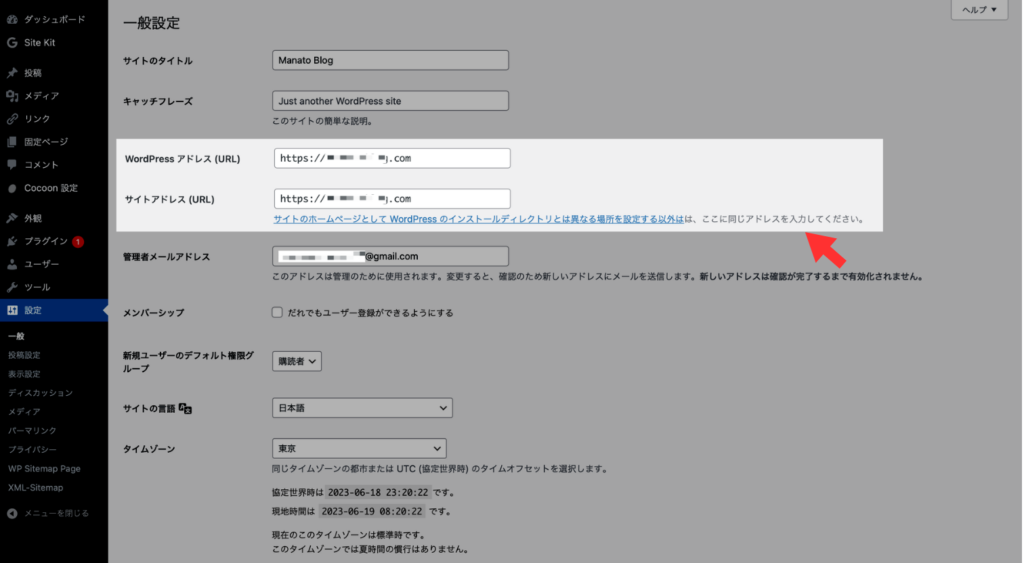
- WordPressアドレス:WordPressをインストールした場所
- サイトアドレス:WordPressにアクセスするためのアドレス
もしこれらのURLが「http://〇〇」となっていたら、「https://〇〇」に変更しましょう。
管理者メールアドレス:変更 ◯
管理者メールアドレスでは、読者からのコメントやWordPressの通知を受け取るアドレスを設定します。
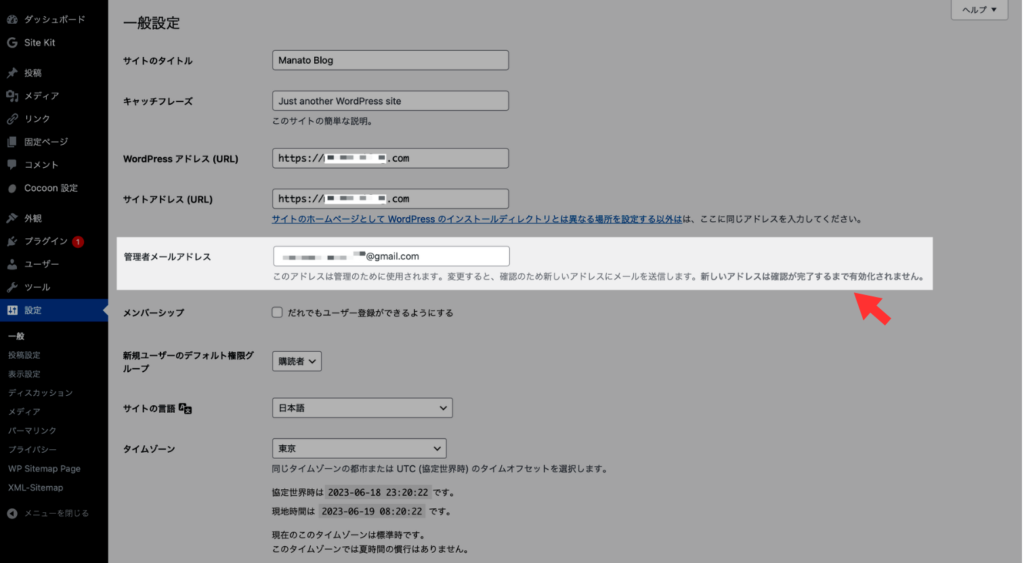
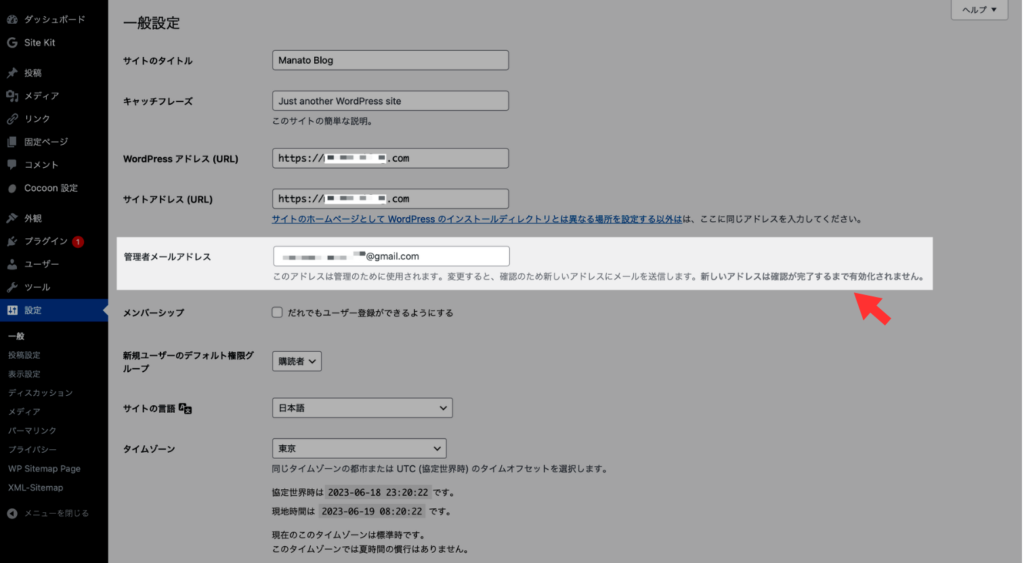
通知を受け取りたいメールアドレスに設定しましょう。
既に登録されている場合は、変更しなくてもOKです。
メンバーシップ:変更 ✖️
メンバーシップでは、複数のユーザーが編集するための設定ができます。
「だれでもユーザー登録できるようにする」にチェックすると、管理者(あなた)以外も編集が可能になります。
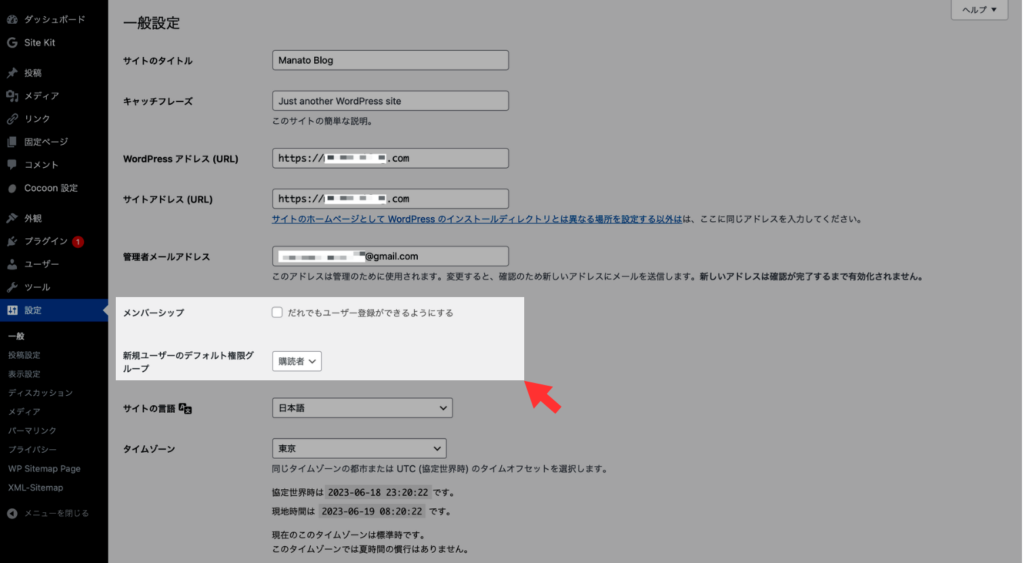
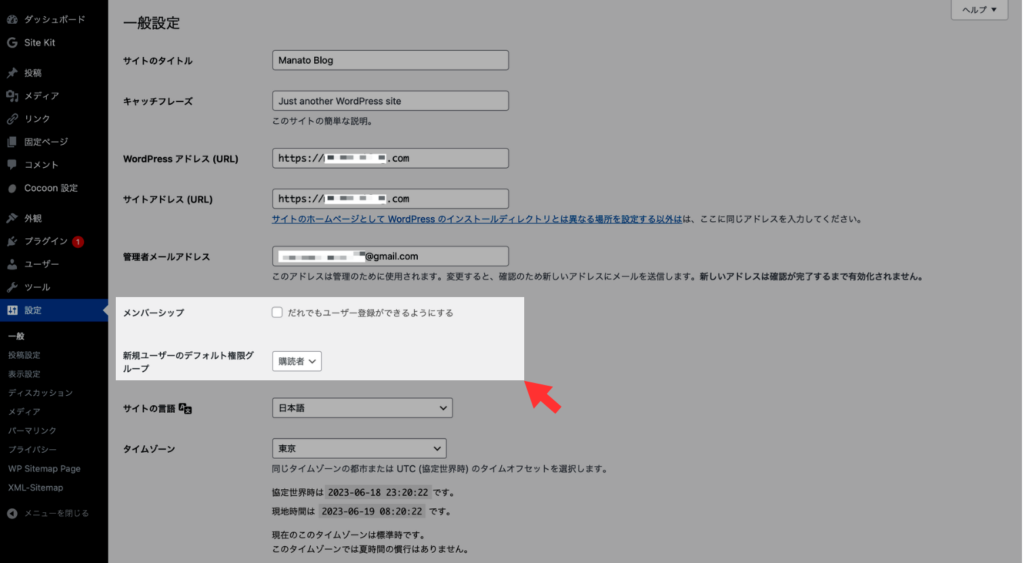
ただ編集が管理者だけの場合、メンバーシップに登録するとセキュリティ面で問題が出てきます。
一人で編集する場合は、特に変更をしなくてOKです。
また「新規ユーザーのデフォルト権限グループ」は、新規ユーザーの追加時に選択するものなので、ここでは必要ありません。
タイムゾーン:変更 ✖️
タイムゾーンでは、言語や時間・日付の設定ができます。
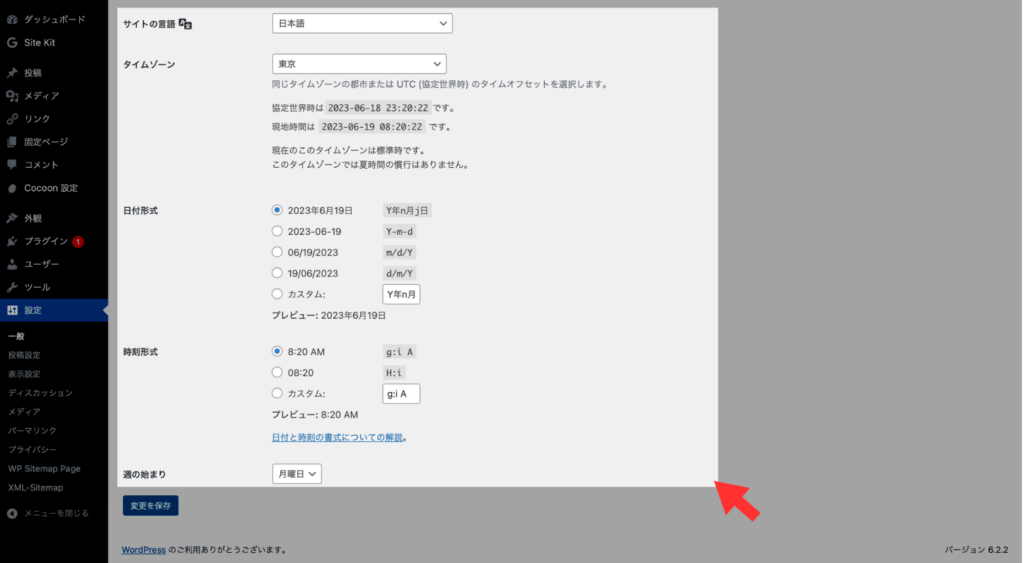
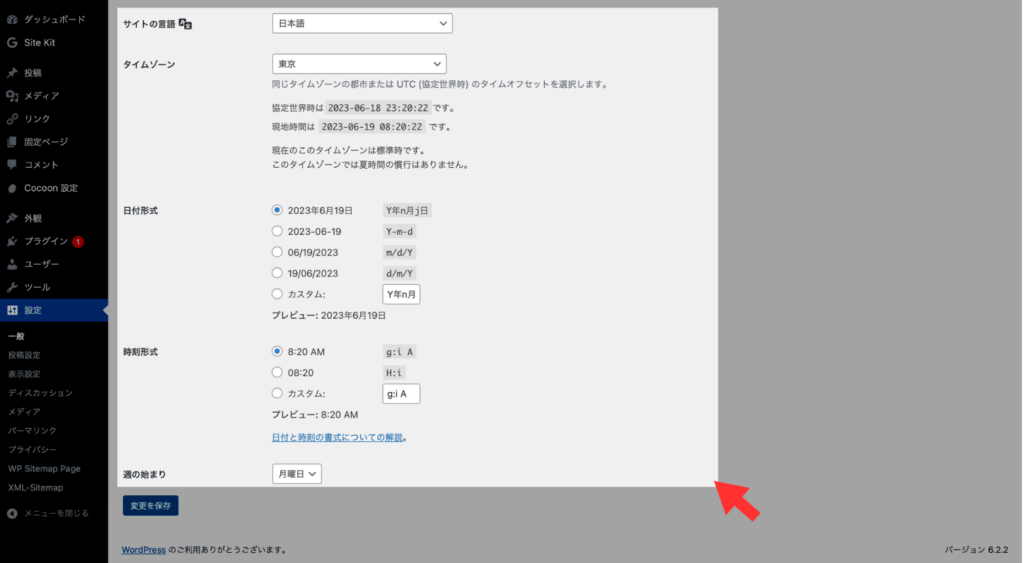
日本語版のWordPressを使用している場合、特に変更しなくても大丈夫です。
海外向けのサイトであれば、「タイムゾーン」の国のみ変更しましょう。
最後に「変更を保存」をクリックします。
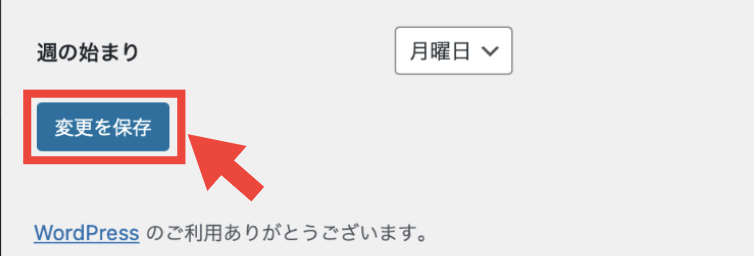
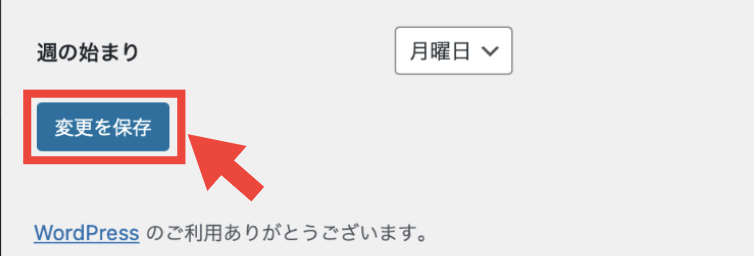
これで一般設定は完了です。
投稿設定
「投稿設定」では、下記の3つの設定ができます。
- 投稿カテゴリー:変更 ✖️
- メール投稿:変更 ✖️
- 更新情報サービス:変更 ✖️
ではWordPressの管理画面から、「設定」→「投稿設定」へ移りましょう。
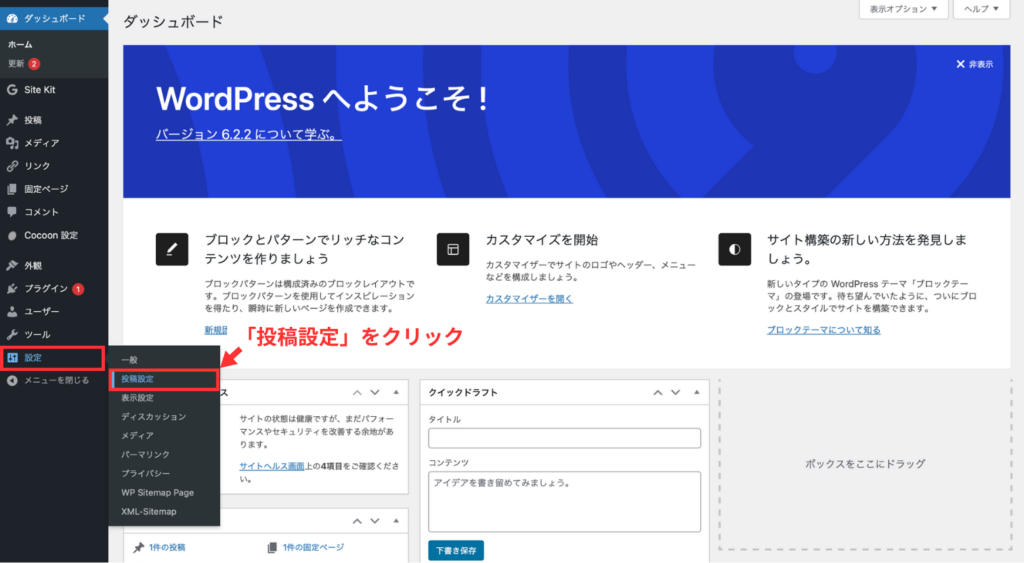
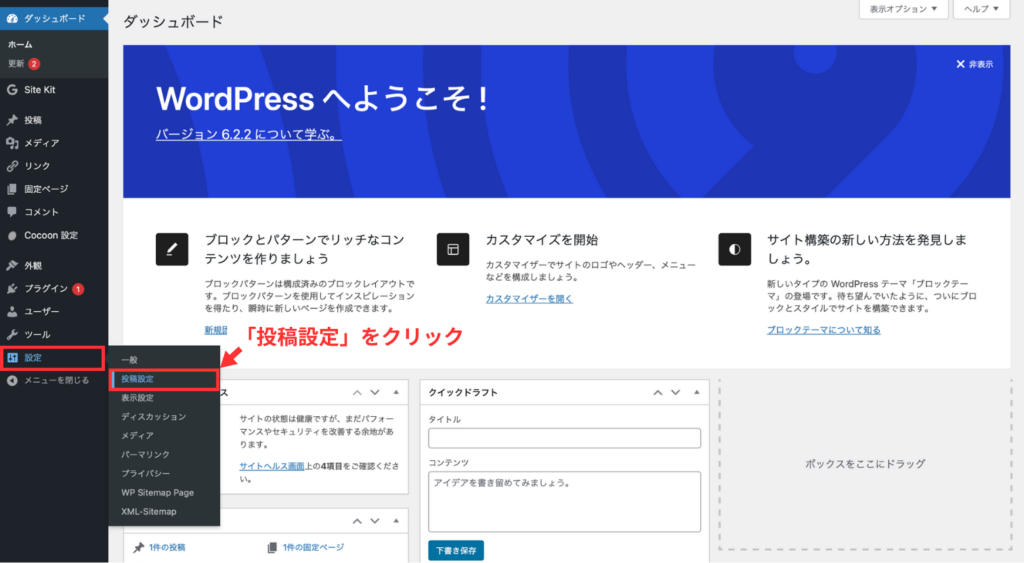
基本的には設定不要ですが、あると便利な方もいるため、それぞれ解説していきます。
投稿カテゴリー:変更 ✖️
投稿カテゴリーでは、記事投稿時のデフォルトのカテゴリーを設定できます。
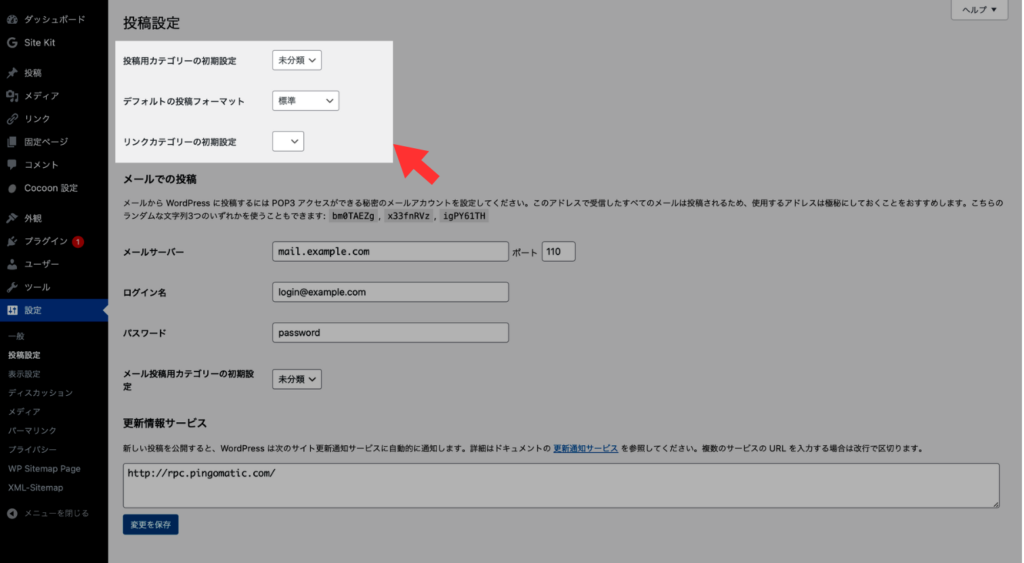
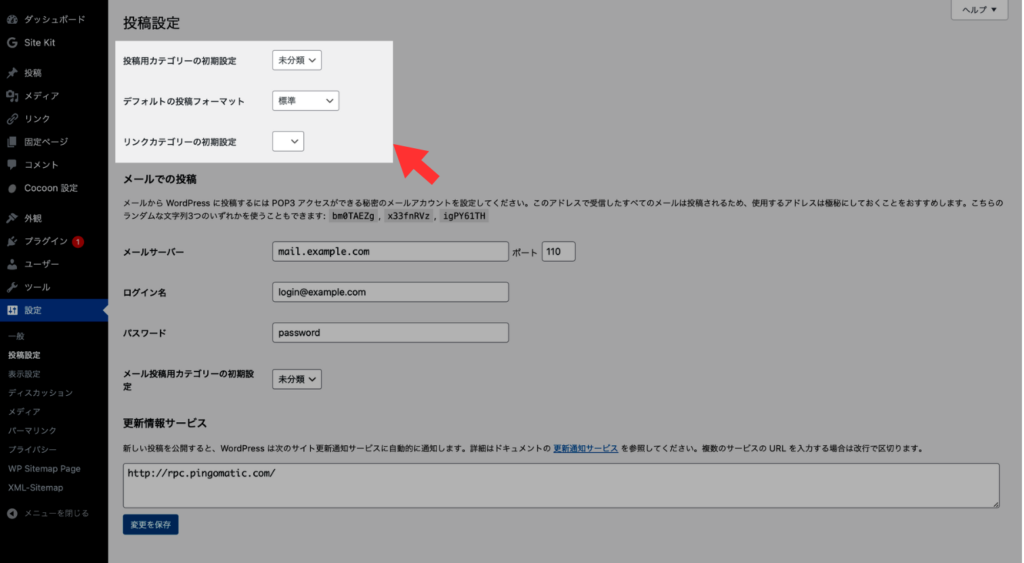
カテゴリーに偏りがある方は、設定することで多少楽になります。
しかしカテゴリーは投稿画面でも設定できるので、必要性は高くありません。
メールでの投稿:変更 ✖️
ここでは、メールでWordPressの記事を投稿する設定を行います。
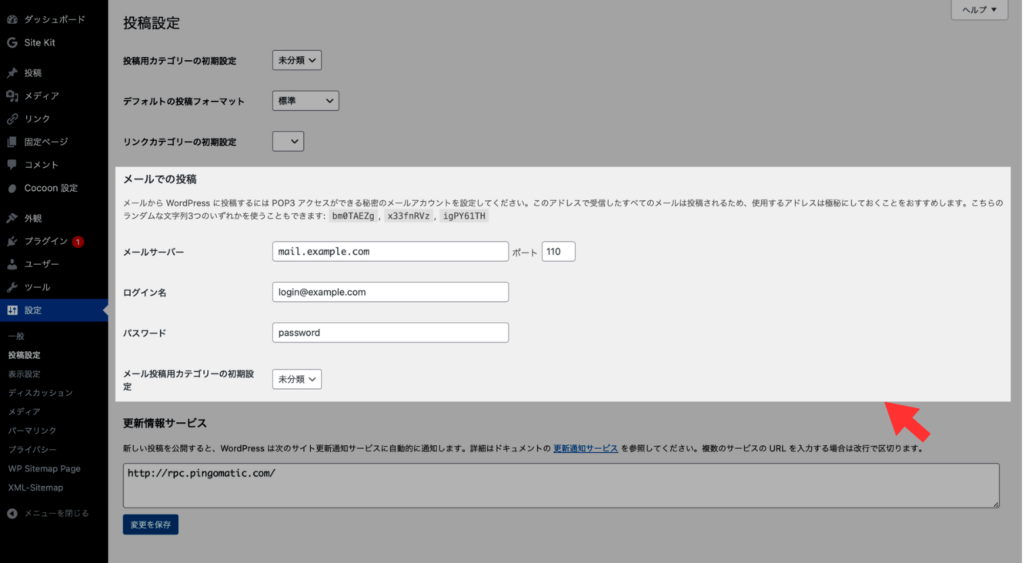
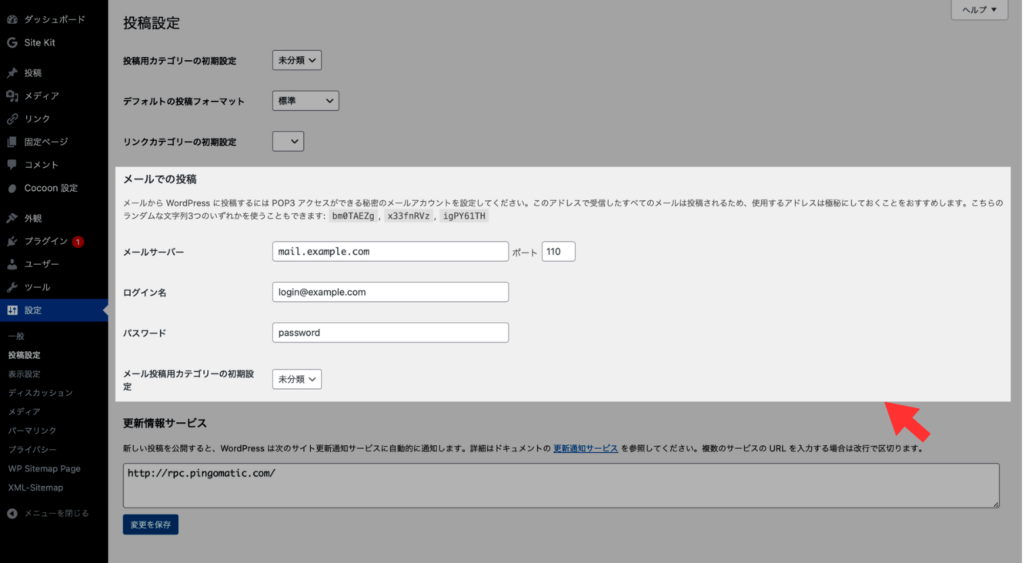
しかし今はWordPressのアプリもありますし、特に変更の必要はありません。
更新情報サービス:変更 ✖️
更新情報サービスは、記事を更新した際に他のサイトなどに通知するものです。
利用すると、ラインキングサイトなどに最新の投稿が掲載されたりします。
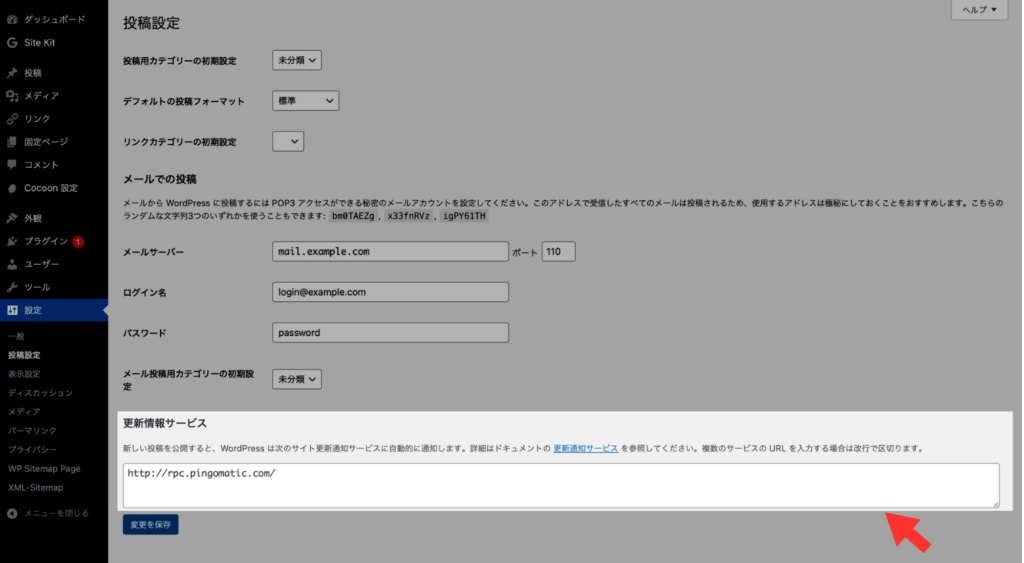
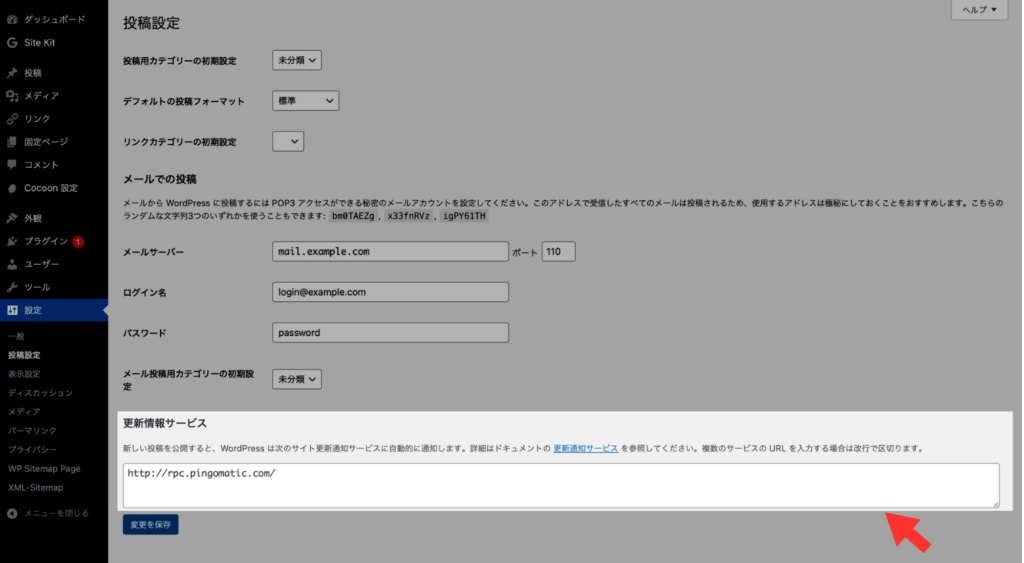
ただSEO的にもそれほど影響しないので、特に必要はありません。
これで、投稿設定は完了です。
表示設定
「表示設定」では、下記の5つの設定ができます。
- ホームページの表示:変更 ✖️
- 1ページに表示する最大投稿数:変更 ○
- RSS/Atomフィードで表示する最新の投稿数:変更 ✖️
- フィードの各投稿に含める内容:変更 ✖️
- 検索エンジンでの表示:変更 ✖️
ここで変更が必要なのは、「1ページに表示する最大投稿数」くらいですね。
ではWordPressの管理画面から、「設定」→「表示設定」へ移りましょう。
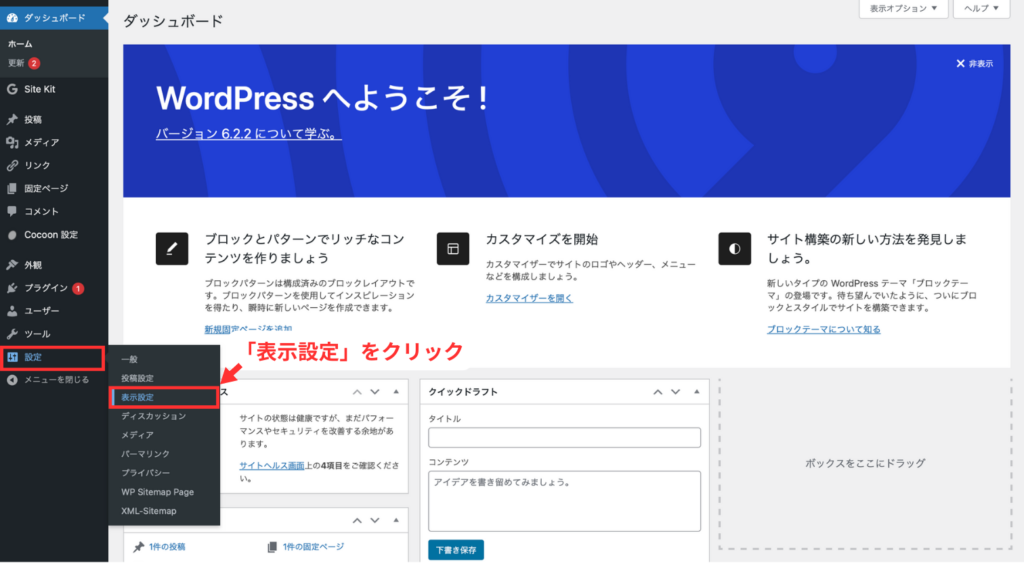
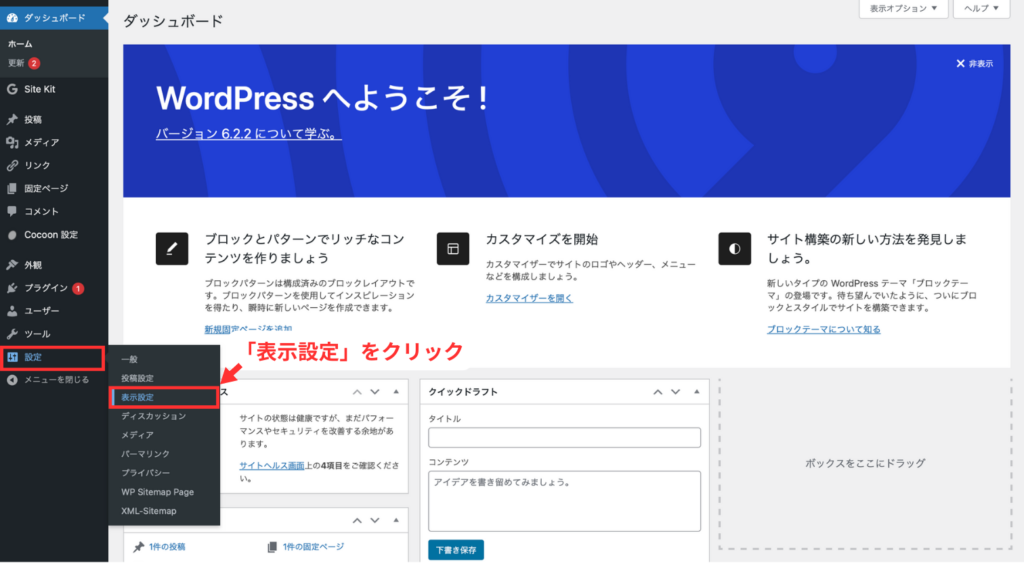
ホームページの表示:変更 ✖️
ホームページの表示では、サイトのトップページの設定を行います。
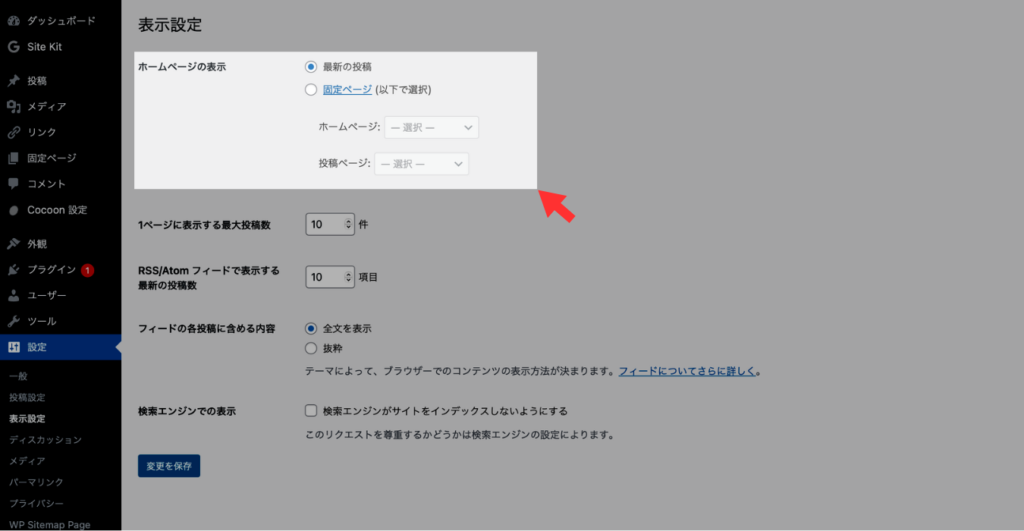
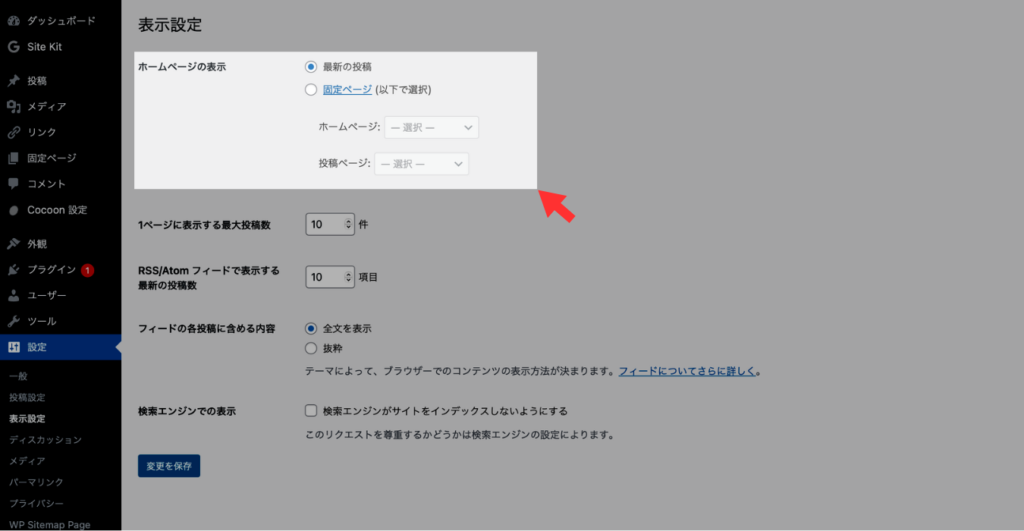
固定ページでトップページのデザインを作成している場合は、「固定ページ」を選択し該当のページを選択しましょう。
しかしそれ以外の方はデフォルトのままで大丈夫です。
1ページに表示する最大投稿数:変更 ○
「1ページに表示する最大投稿数」では、サイトのトップページに表示する記事数を設定します。
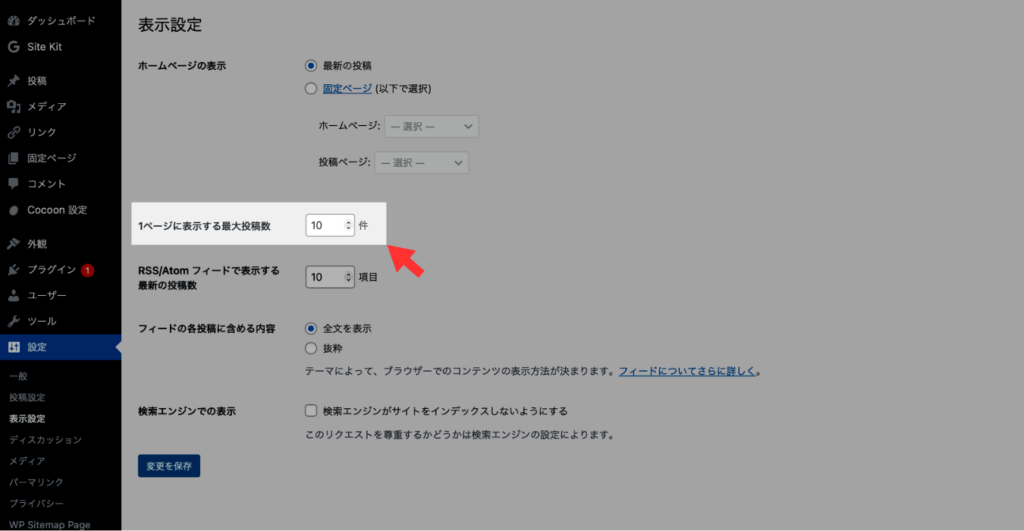
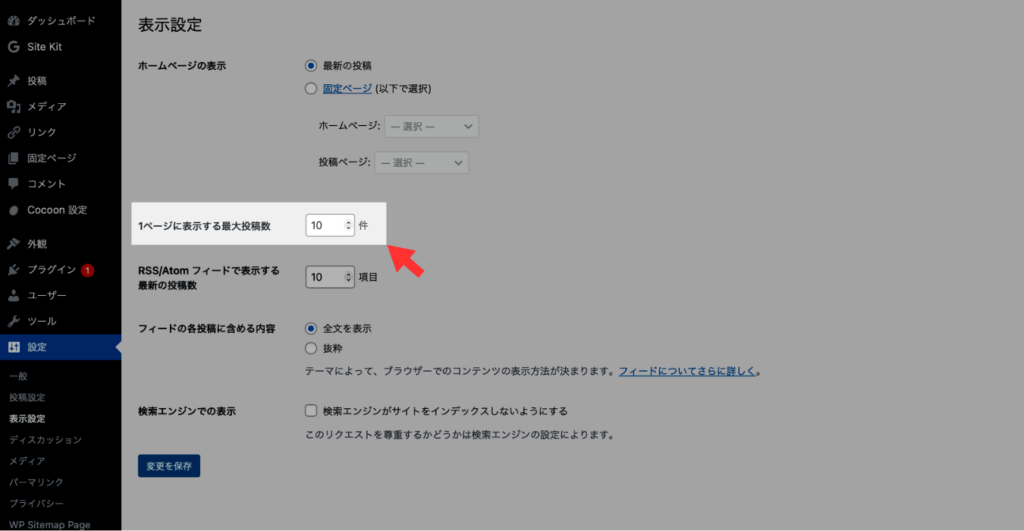
好みやデザインに合わせて設定しましょう。
ただし多すぎるとスクロールが大変になり、ユーザビリティの低下に繋がるので、10記事程度がおすすめです。
RSS/Atomフィードで表示する最新の投稿数:変更 ✖️
フィードとは、コンテンツの概要やコンテンツ全体を配信用に加工した文書のことです。
ここではそのフィードで表示する投稿数を設定します。
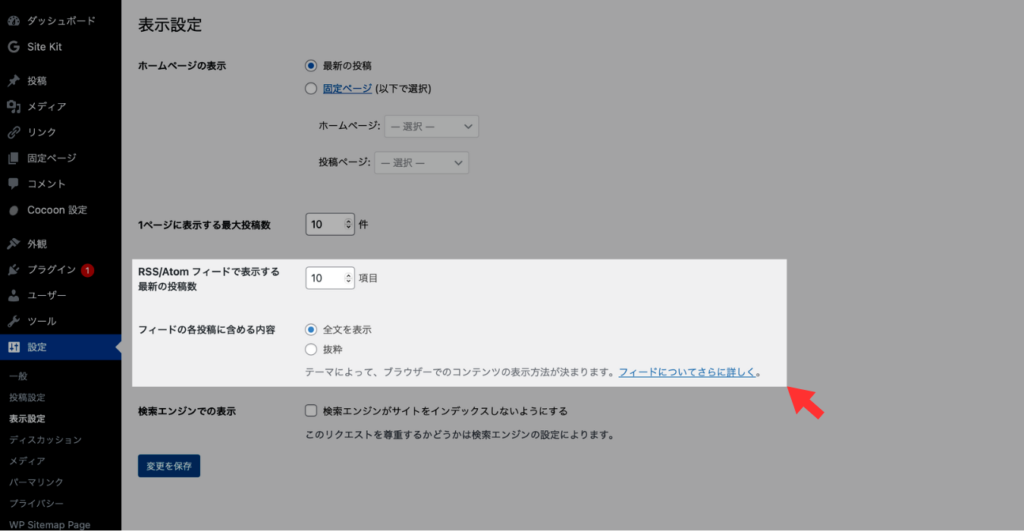
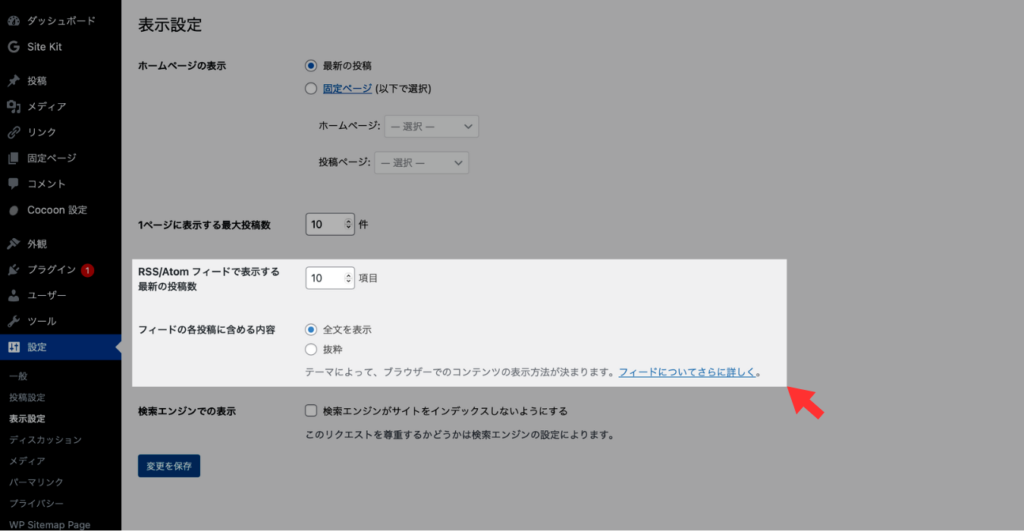
しかし、フィードリーダー利用者の多くは Feedly というサービスを活用しているので、WordPressから配信を受け取る人はあまりいません。
デフォルトのままでOKです。
検索エンジンでの表示:変更 ✖️
ここでは、サイトをnoindexに設定できます。
ブログ記事を検索結果に登録しない施策
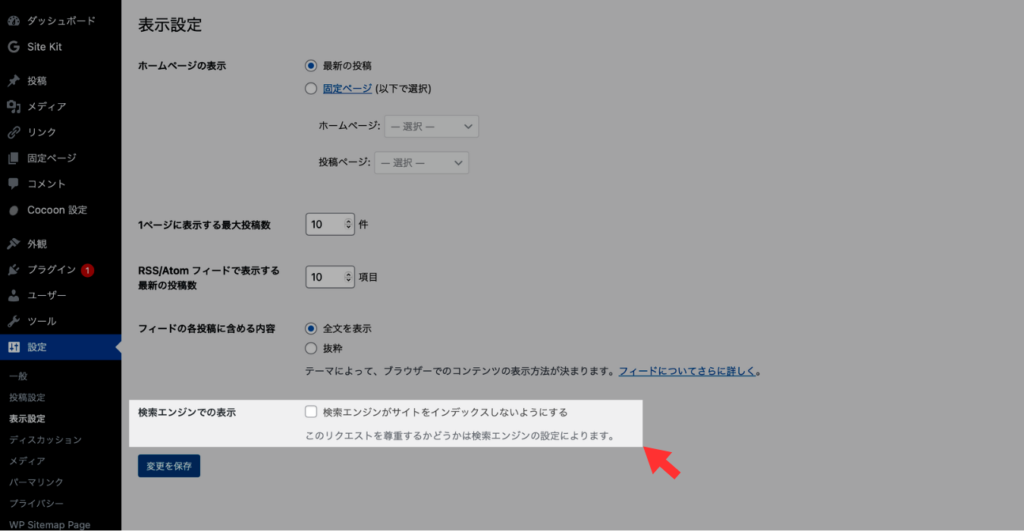
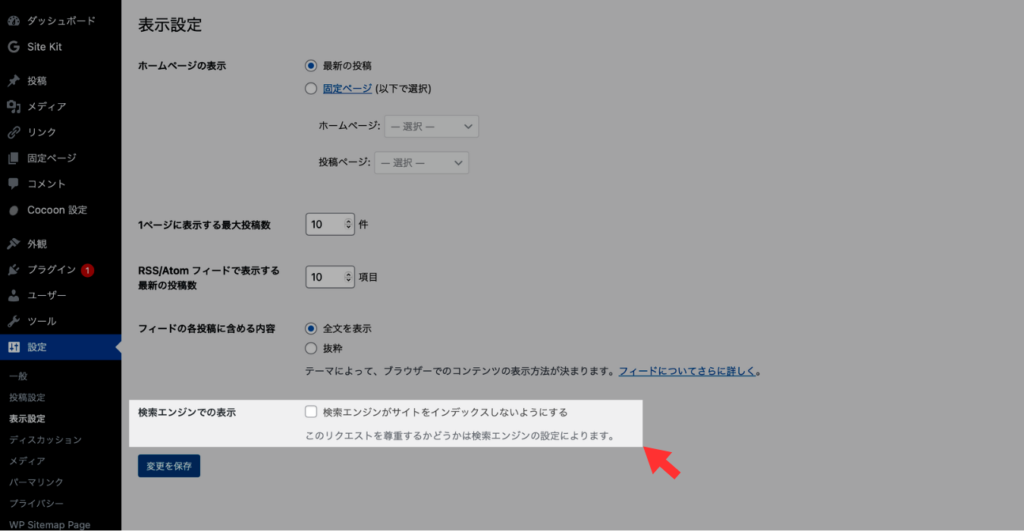
チェックをするとサイト全体がインデックスされないようになります。
検索から読者を集められなくなるので、ブログを上位表示させたい人は、絶対チェックしないようにしましょう。
表示設定を変更した方は、「変更を保存」をクリックしましょう。
これで表示設定は完了です。
ディスカッション
「ディスカッション」では、下記の6つの設定ができます。
- デフォルトの投稿設定:変更 ○
- 他のコメント設定:変更 ○
- 自分宛のメール通知:変更 ○
- コメント表示条件:変更 ○
- 拒否コメント:変更 ○
- アバターの表示:変更 ○
ではWordPressの管理画面から、「設定」→「ディスカッション」へ移りましょう。
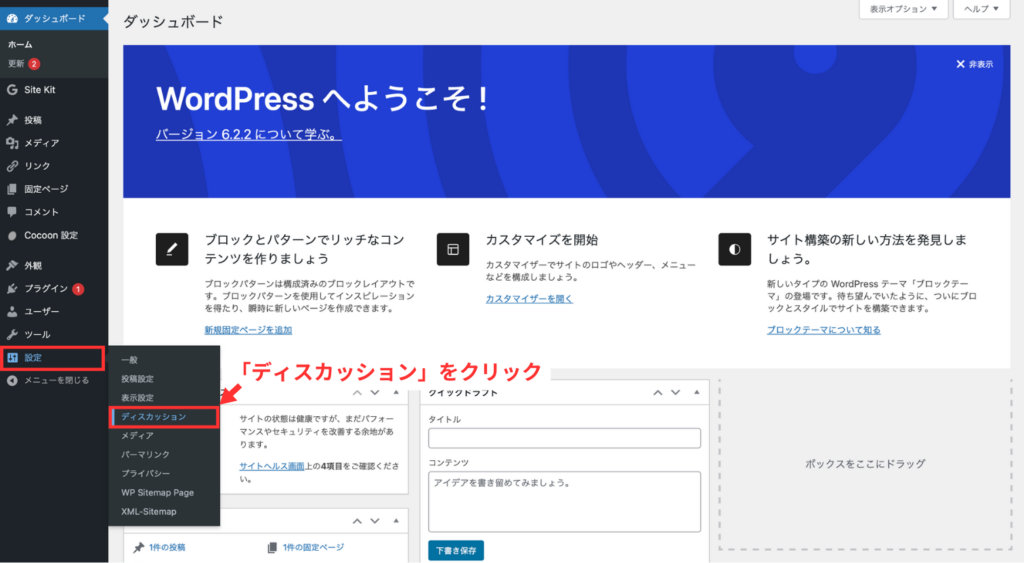
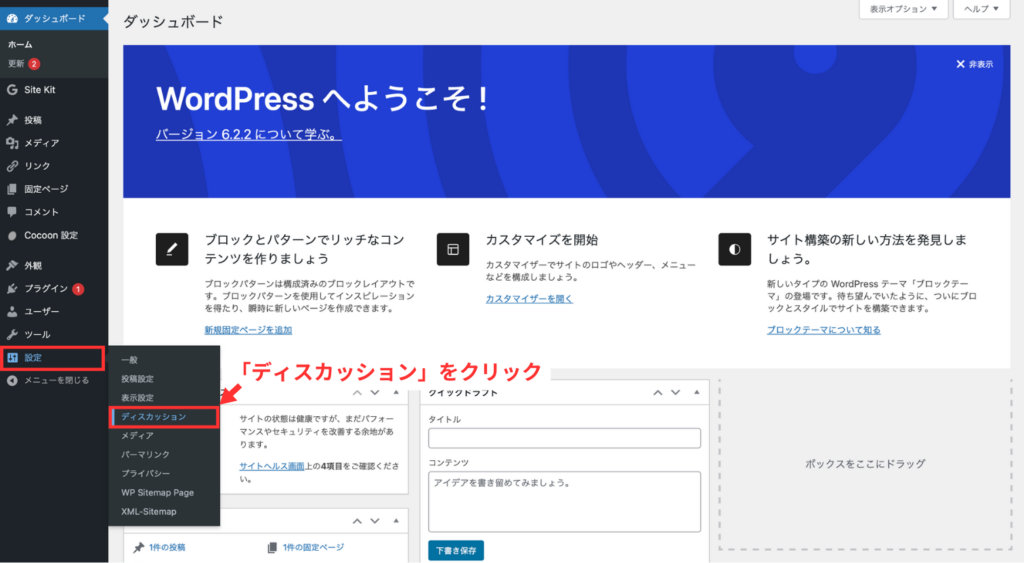
では、一つずつ解説していきます。
デフォルトの投稿設定:変更 ○
デフォルトの投稿設定では、リンクを受けたり、自分が貼った際の通知機能などを設定します。
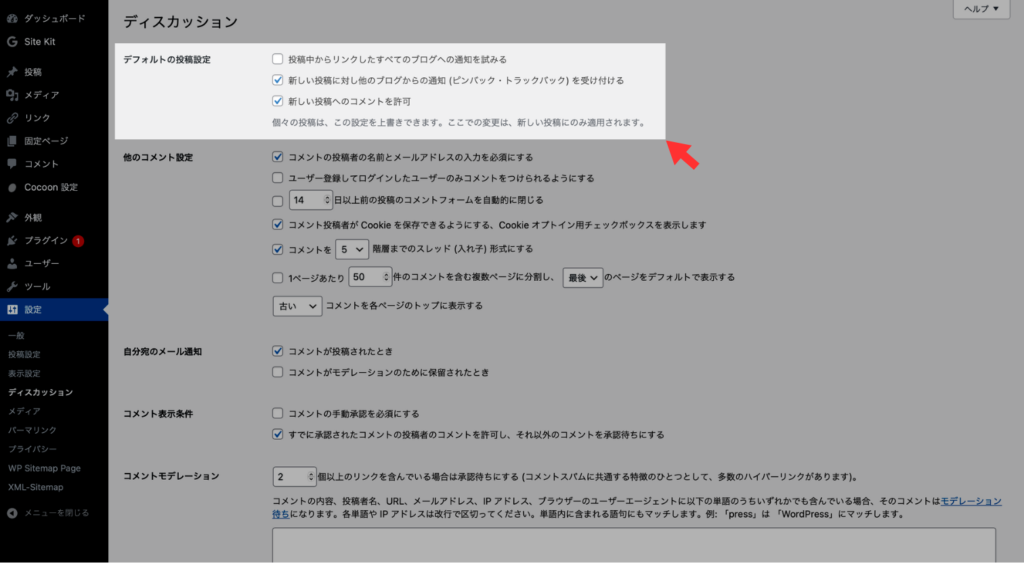
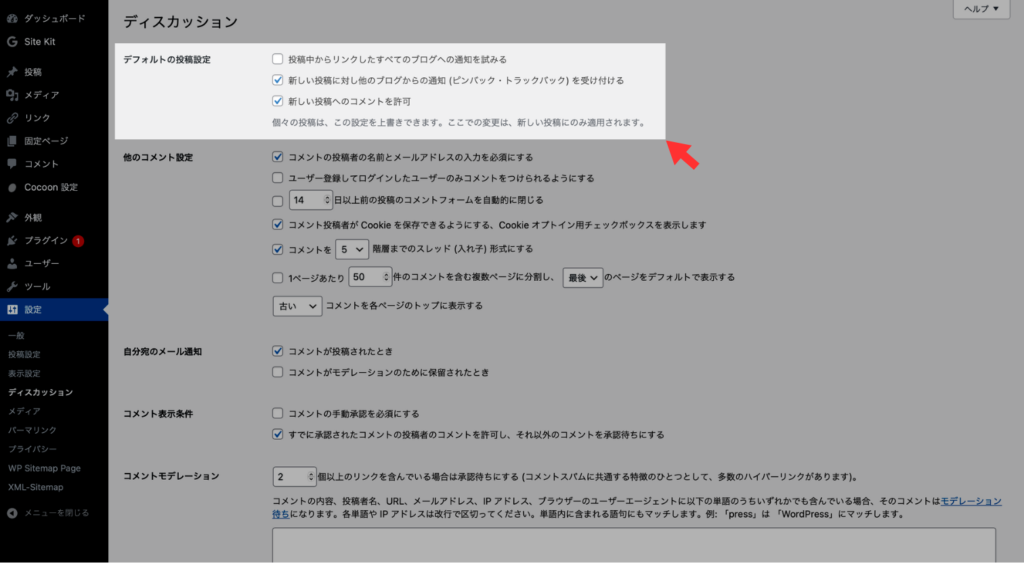
- 投稿中からリンクしたすべてのブログへの通知を試みる
:特に不要
- 新しい投稿に対し他のブログからの通知 (ピンバック・トラックバック) を受け付ける
:チェックをつける
- 新しい投稿へのコメントを許可
:コメント欄を開放する場合はチェックする
ご自身の用途に合わせて設定しましょう。
他のコメント設定:変更 ○
ここでは、コメントの設定を行います。
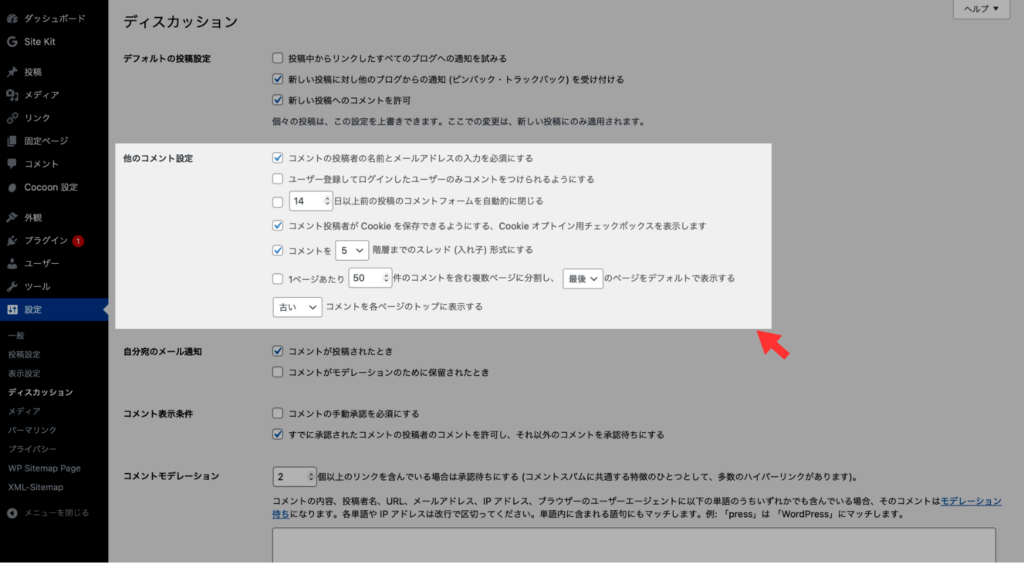
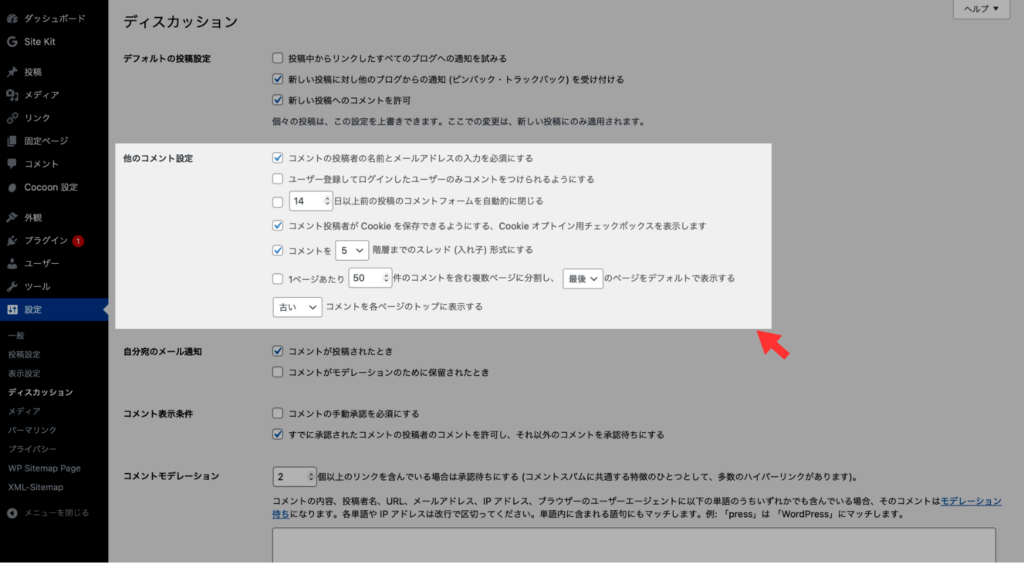
- コメントの投稿者の名前とメールアドレスの入力を必須にする
:スパムコメントを防ぐため、チェックを入れる
- コメント投稿者が Cookie を保存できるようにする
:読者がコメントしやすくするため、チェックを入れる
- コメントを 5階層までのスレッド (入れ子) 形式にする
:コメントのやり取りを見やすくするため、チェックを入れる
上記の設定をしたら次へ進みましょう。
自分宛のメール通知:変更 ○
自分宛にコメントが来たときに、メールを通知するか設定をします。
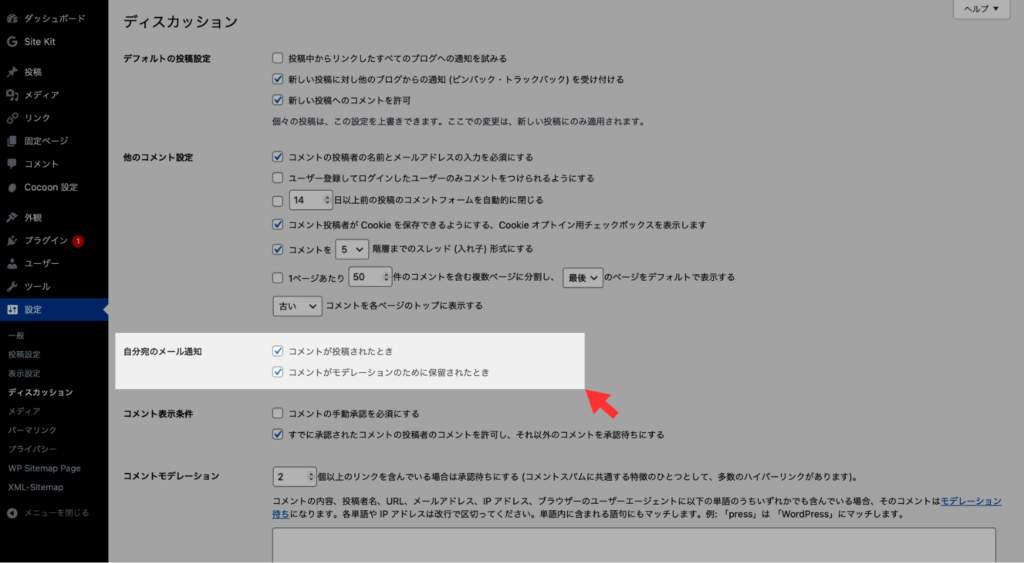
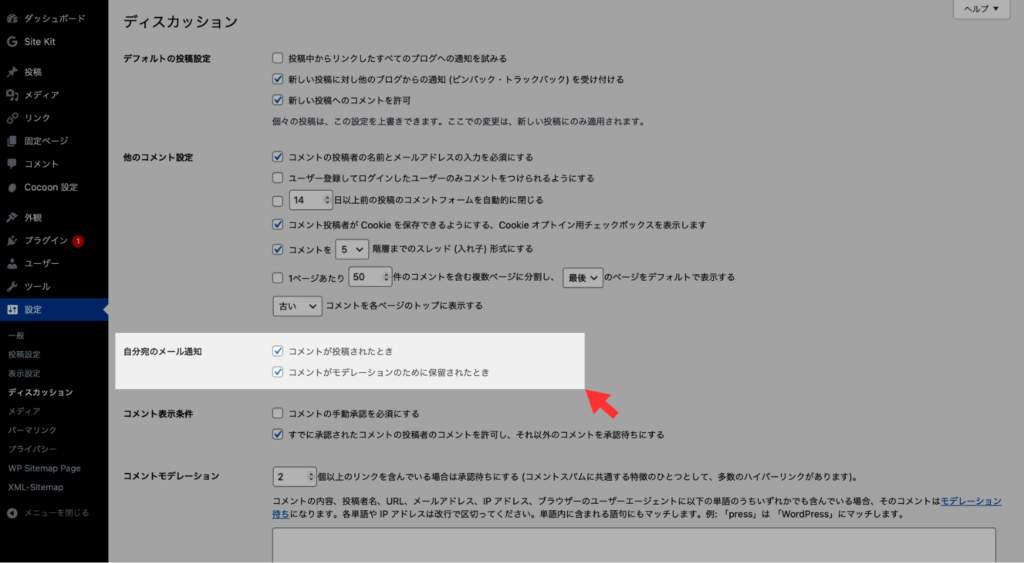
コメント欄を開放している方は、両方チェックするのがおすすめです。
コメント表示条件:変更 ○
ここでは、ユーザーがコメントする条件を設定します。
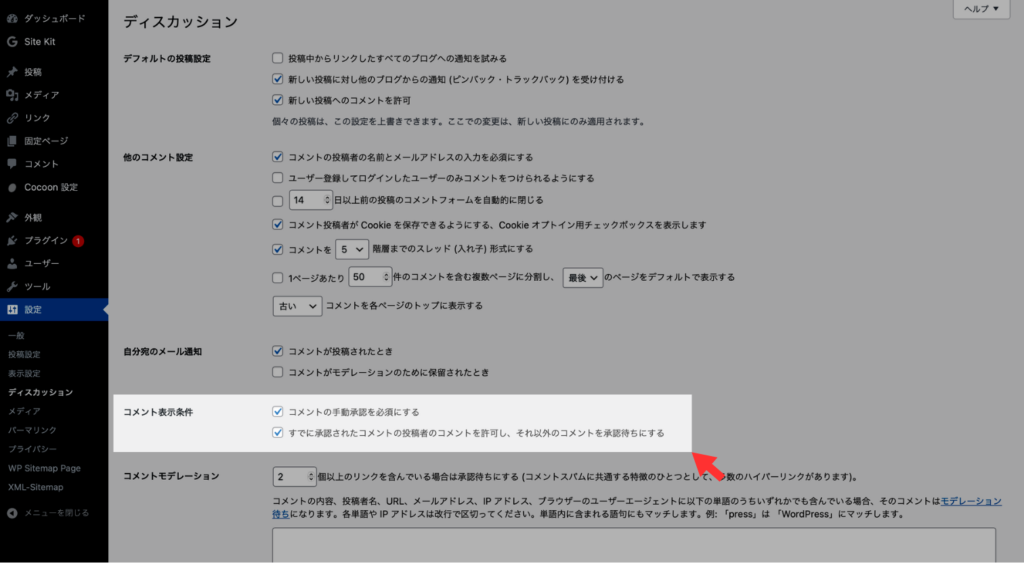
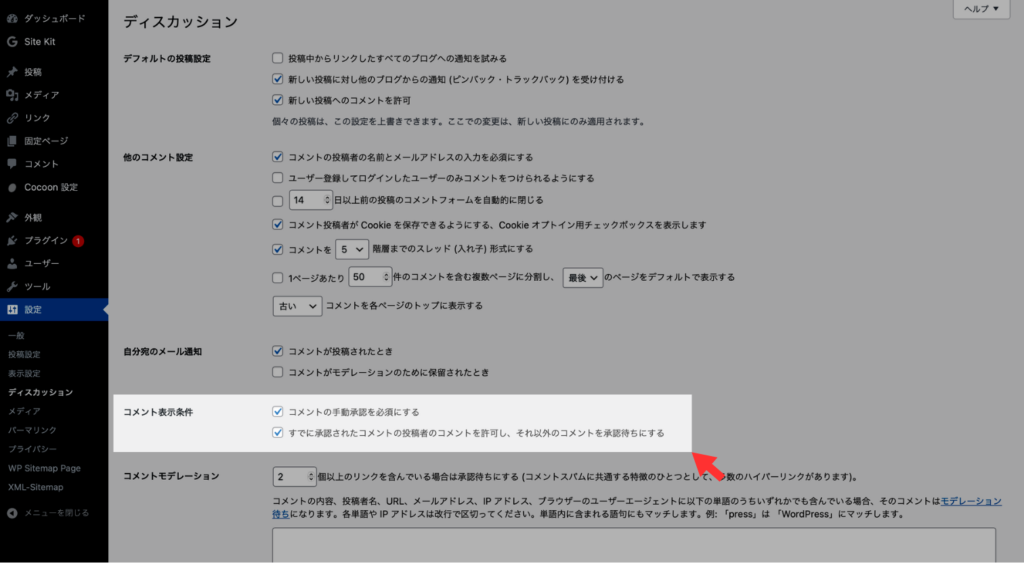
スパムコメント防止のため、「コメントの手動承認を必須にする」のチェックは効果的です。
しかし、ユーザビリティの低下にも繋がるので、どちらを優先するかで設定を決めましょう。
拒否コメント:変更 ○
ここでは、コメントに特定の語句が含まれているときの設定を行います。
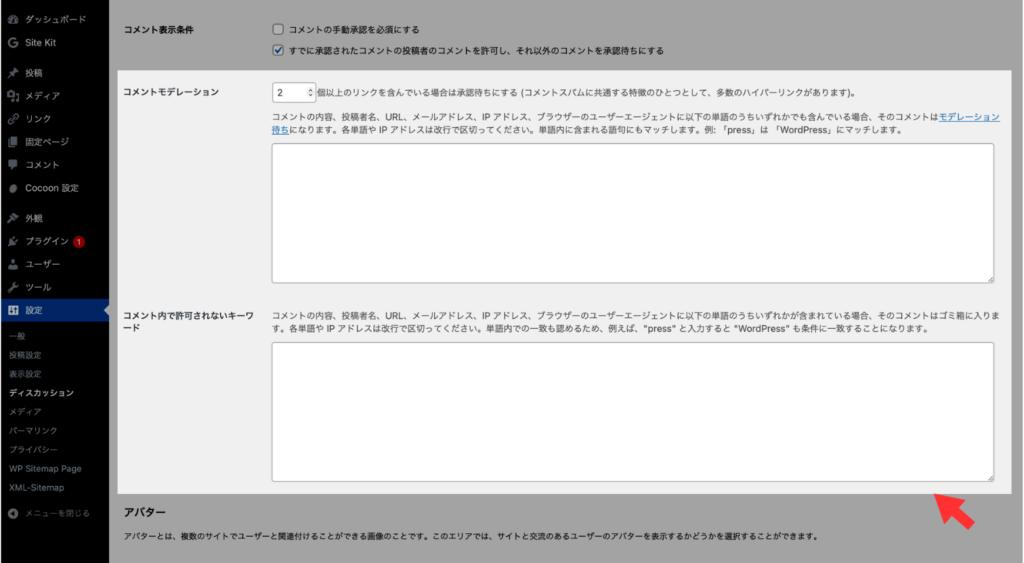
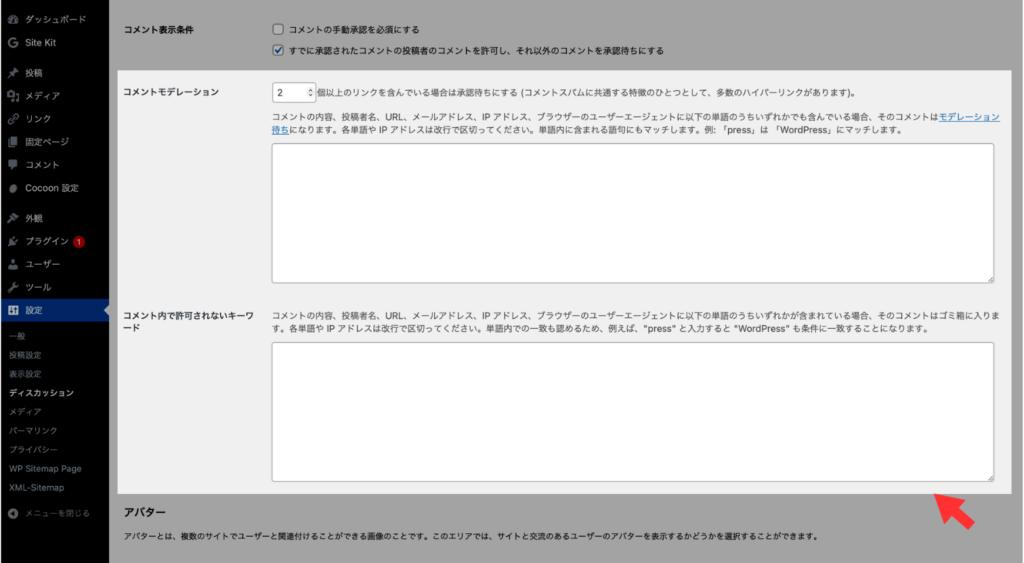
しかし、これらの設定は「Akismet Anti-Spam」というプラグインでできるため、設定は不要です。
アバターの表示:変更 ○
ここでは、コメント時にアバターを表示するための設定を行います。
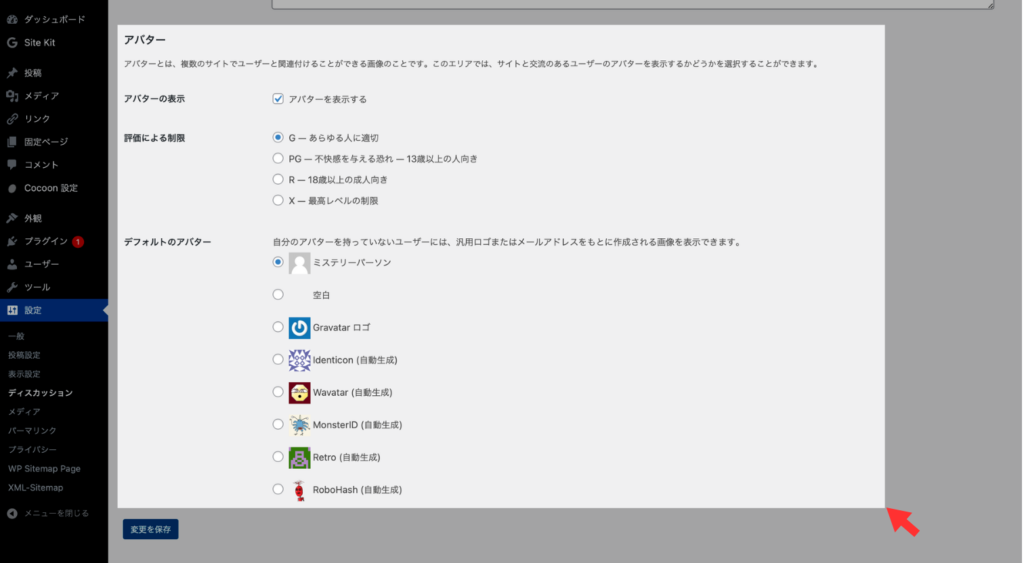
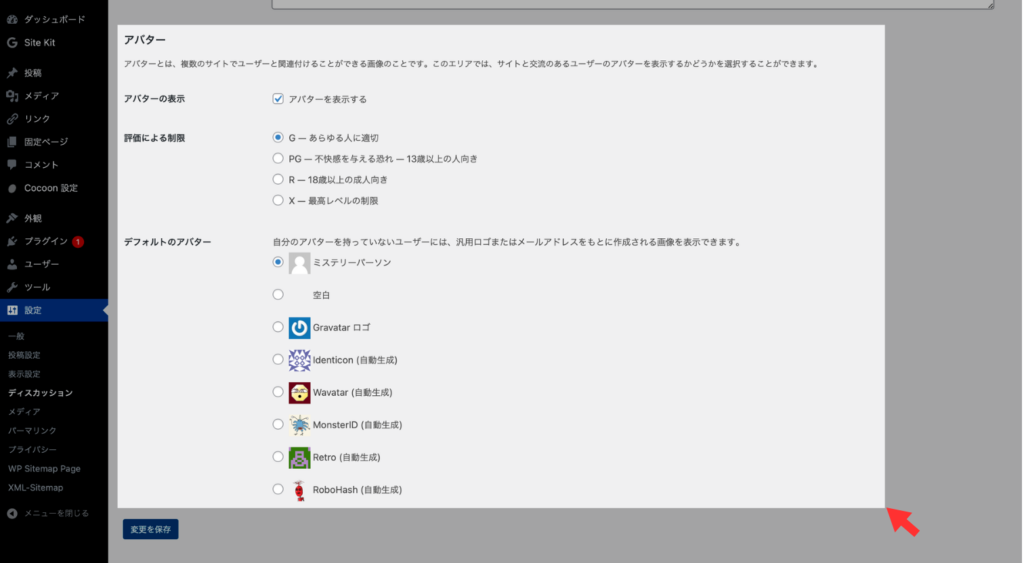
人間味が増すので、基本的にはアバターの表示がおすすめです。
見た目や制限などを設定できるので、お好みで行いましょう。
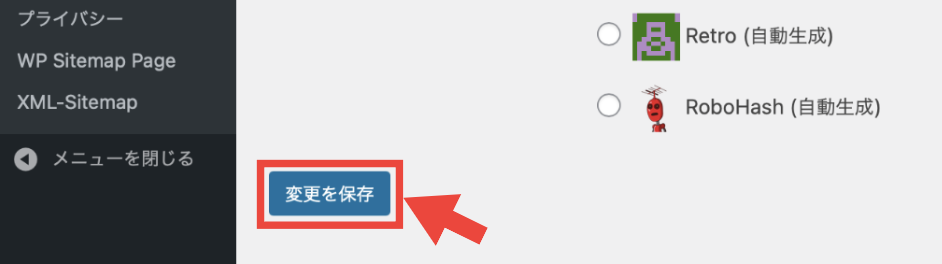
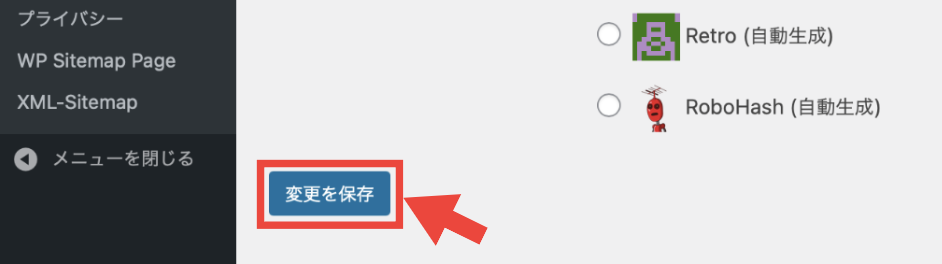
最後に、「変更を保存」をクリックします。
以上でディスカッションは完了です。
メディア
メディア設定では、WordPressで使用する画像のサイズを設定します。
ではWordPressの管理画面から、「設定」→「メディア」へ移りましょう。
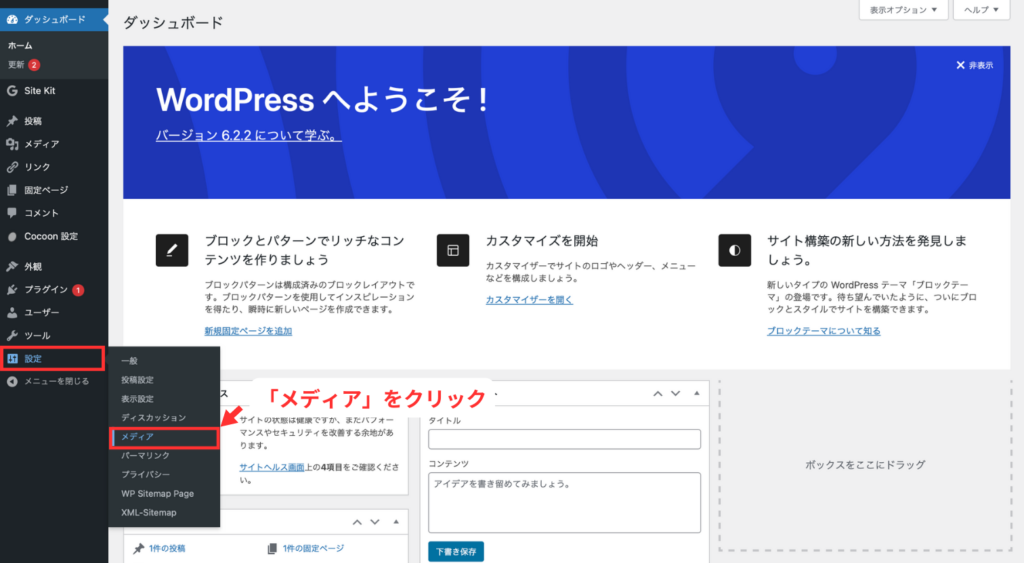
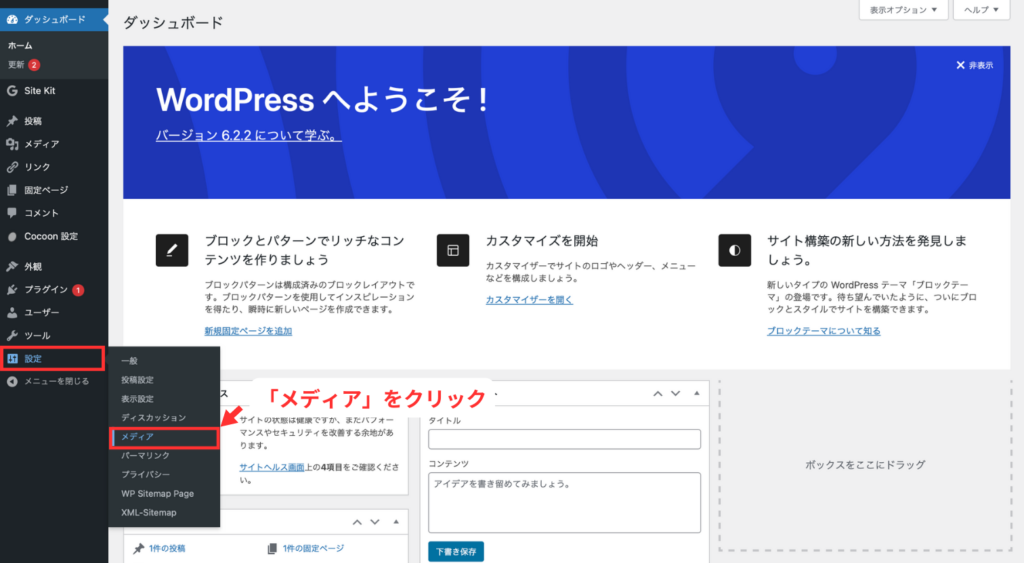
WordPressでは、画像を貼るときに「サムネイル・中・大・フルサイズ」からサイズを選択できます。
それぞれのサイズを事前に設定することで、画像挿入の際にとても楽になります。
基本的に好みで大丈夫ですが、適切なサイズがわからない方は下記の設定を参考にしてみてください。
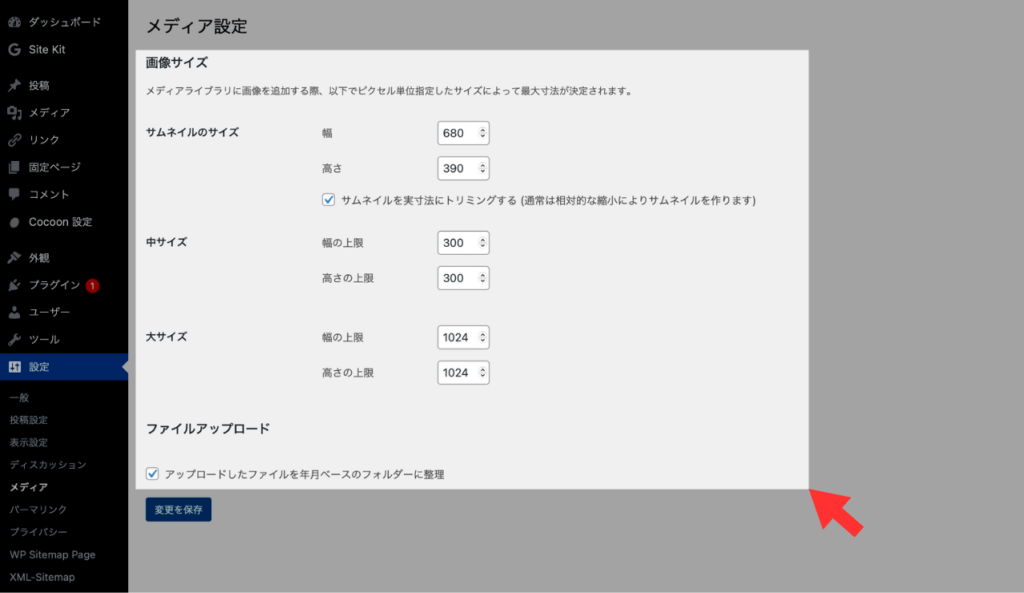
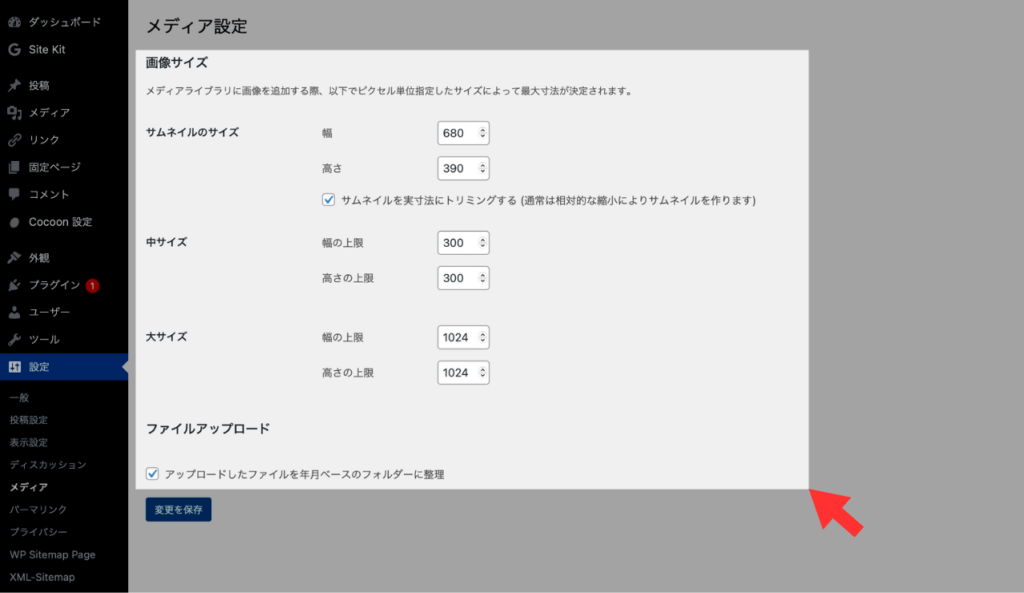
「変更を保存」をクリックしたら、メディア設定は完了です。
パーマリンク
パーマリンク設定では、SEOに有利なブログ記事のURLを設定します。
まず管理画面を開き、画面左側の「設定」→「パーマリンク」をクリックします。
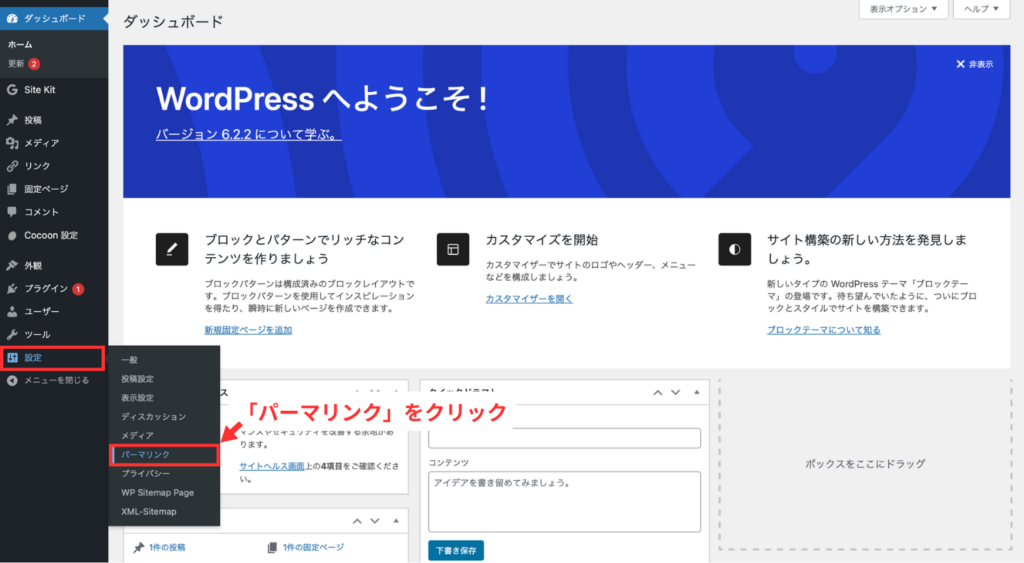
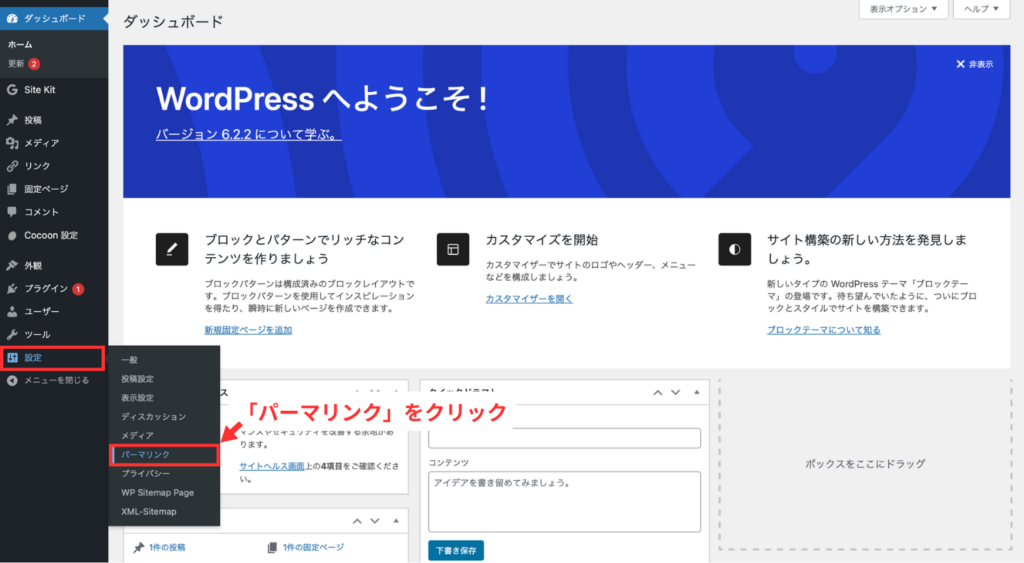
続いて「共通設定」→「カスタム構造」を選択し、 /%postname%/ をクリックします。
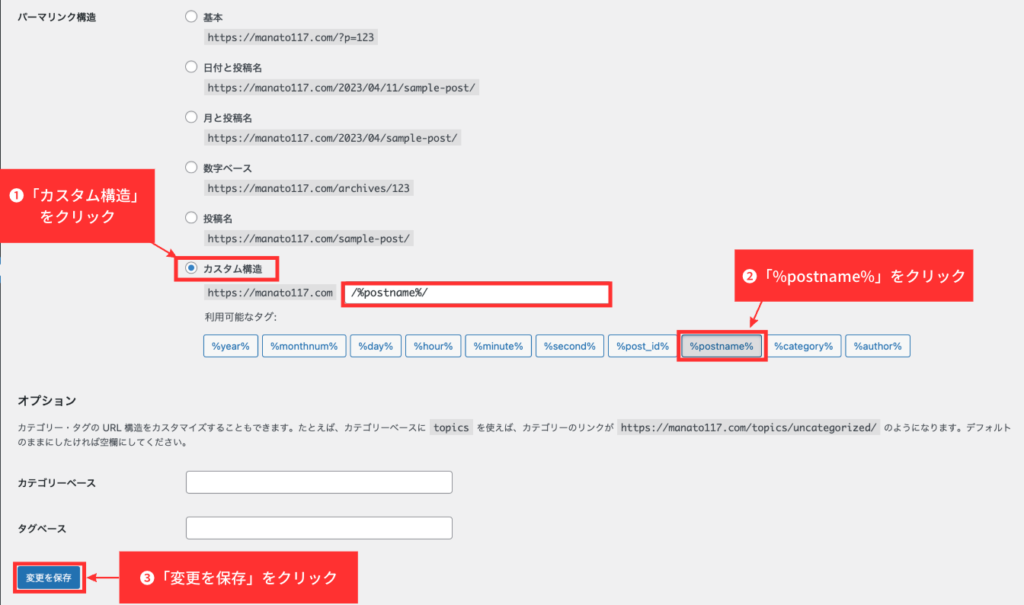
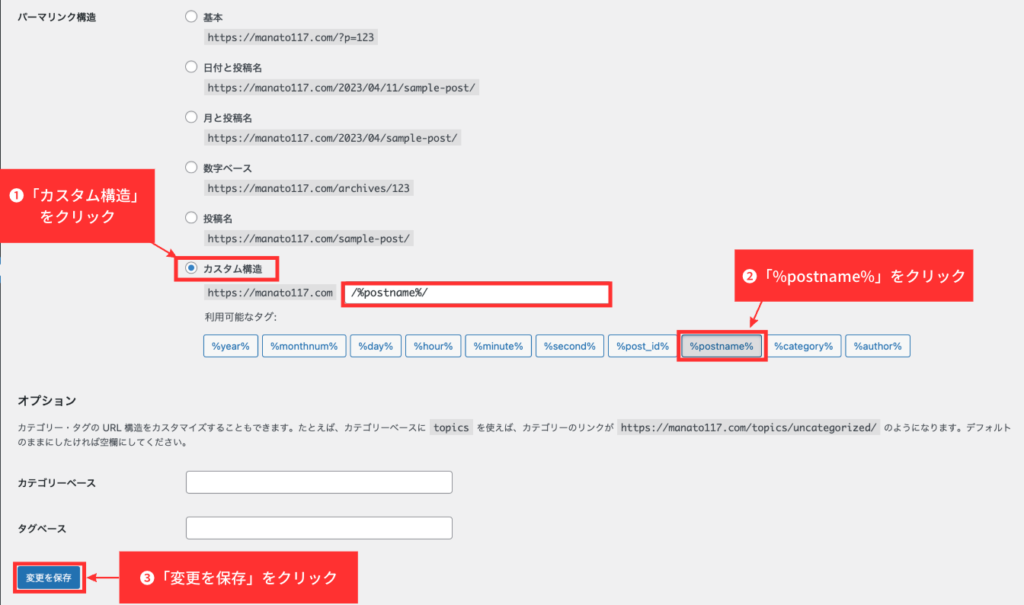
入力が完了したら、「変更を保存」をクリックします。
これで、ブログ記事を投稿するときに、URLを自由に選択できます。(パーマリンクは英語にしましょう。)
プライバシー
プライバシーでは、プライバシーポリシーの設定を行います。
個人情報の取り扱い方法やプライバシーへの配慮を示すための文書
ではWordPressの管理画面から、「設定」→「プライバシー」へ移りましょう。
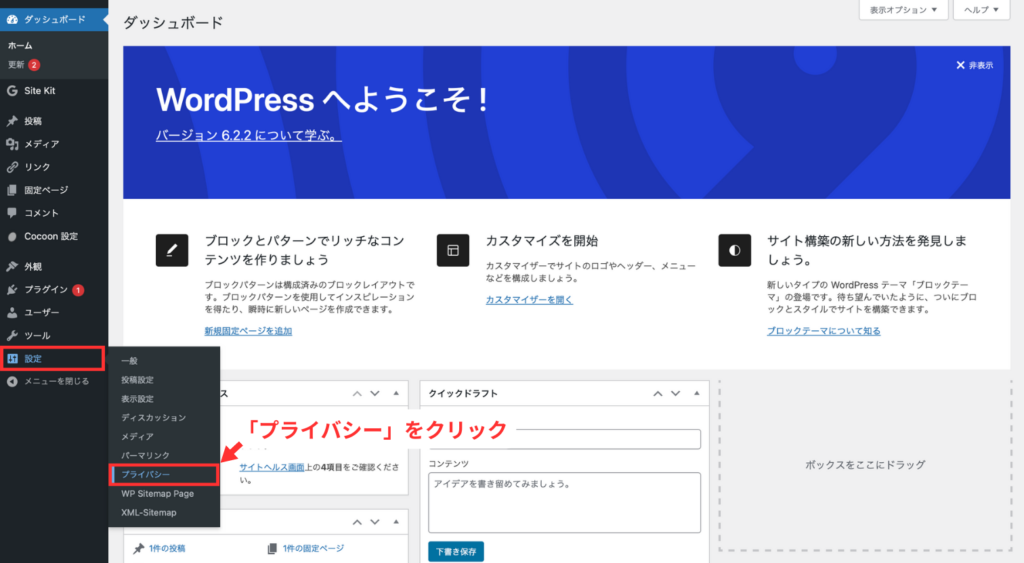
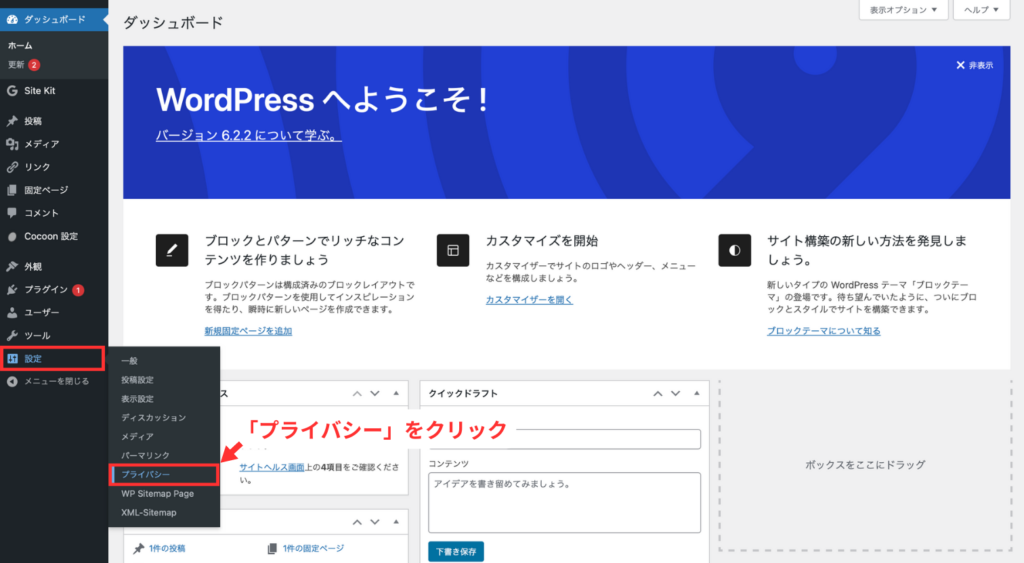
「生成」をクリックすることで、自動でプライバシーポリシーが作れます。
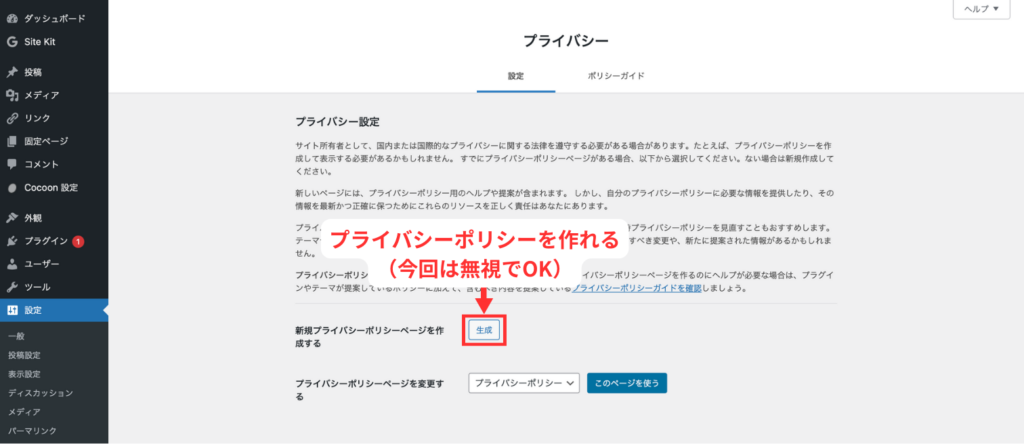
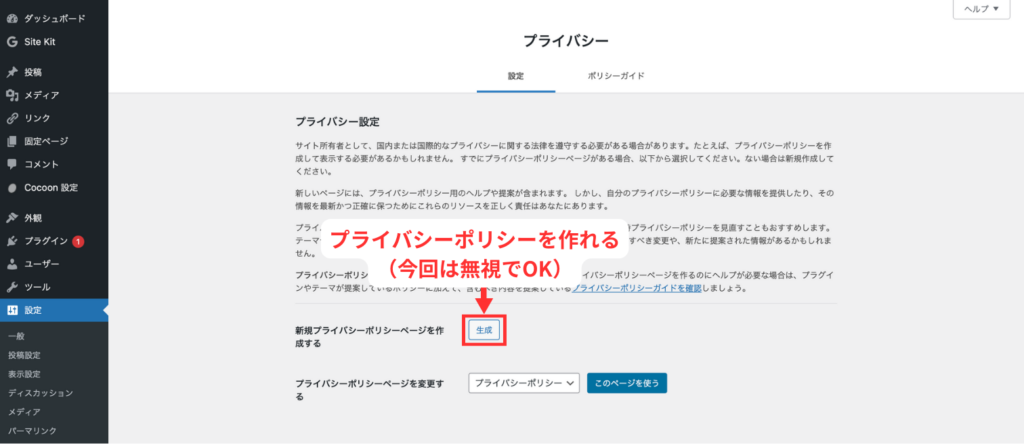
しかしWordPressで生成するプライバシーポリシーは、ブログ運営に最適ではありません。
そのため、後ほどプライバシーポリシーの作成方法を解説します。
以上でWordPressの初期設定は完了です!
WordPressの初期設定をした後にすること9つ


では、WordPressの初期設定後にすること9つを紹介します。
- WordPressテーマの設定
- プラグインの導入
- サイトマップの作成
- 不要なページの削除
- 初期プラグインの削除
- Googleアナリティクスの導入
- Googleサーチコンソールの導入
- お問い合わせフォームの作成
- プライバシーポリシーの設置
それぞれ必須の項目なので、ぜひ設定してくださいね。
WordPressテーマの設定
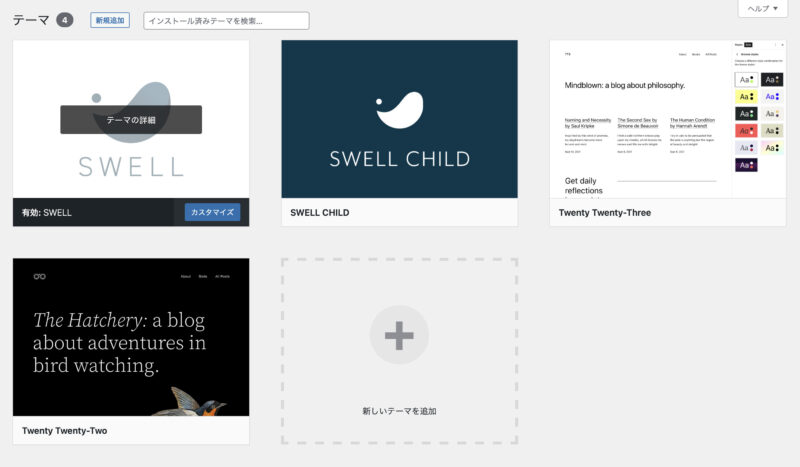
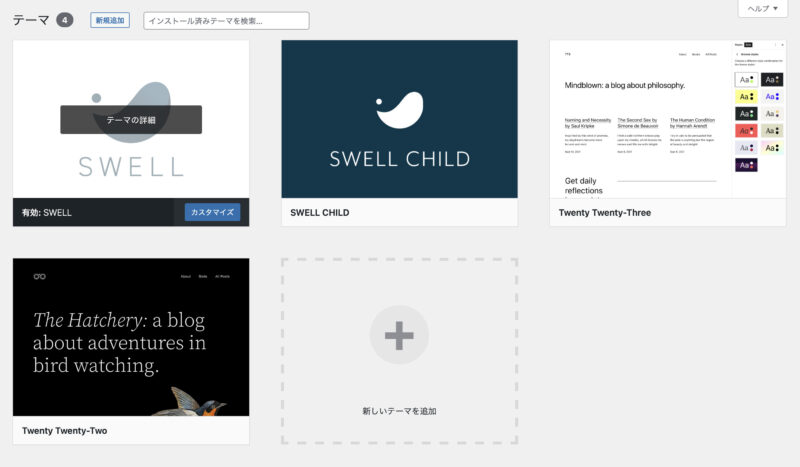
WordPressテーマの使用は、綺麗なデザインの作成や機能性の向上に繋がります。
デフォルトのテーマは、使いにくいなど問題が多いため、しっかりとしたテーマを使うのがおすすめです。



当ブログではSWELL(税込17,600円)を使用しています。テーマに迷った方は、こちらのテーマを選べば間違いありません。
以下の記事では、おすすめのWordPressテーマを紹介しているので、ぜひ選んでみてください。


プラグインの導入
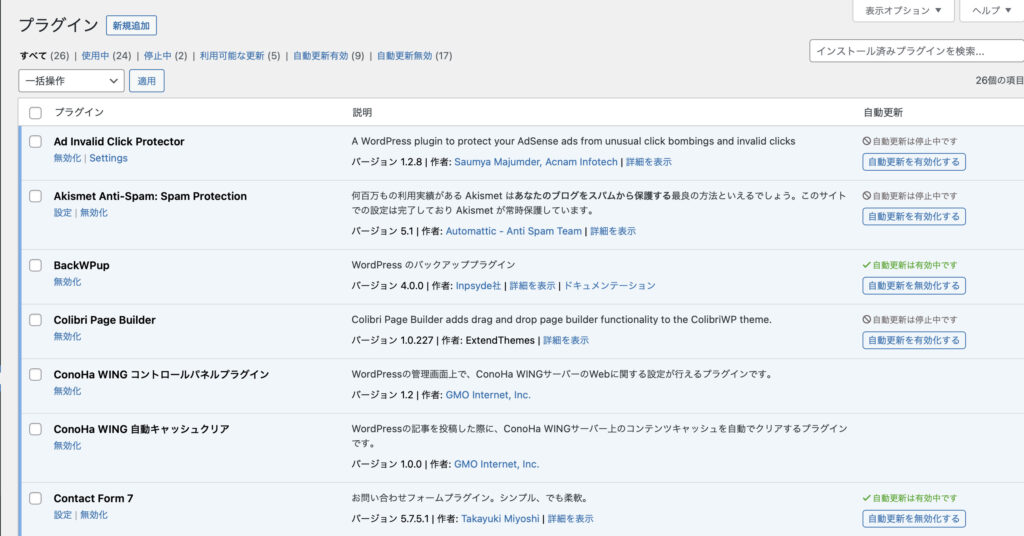
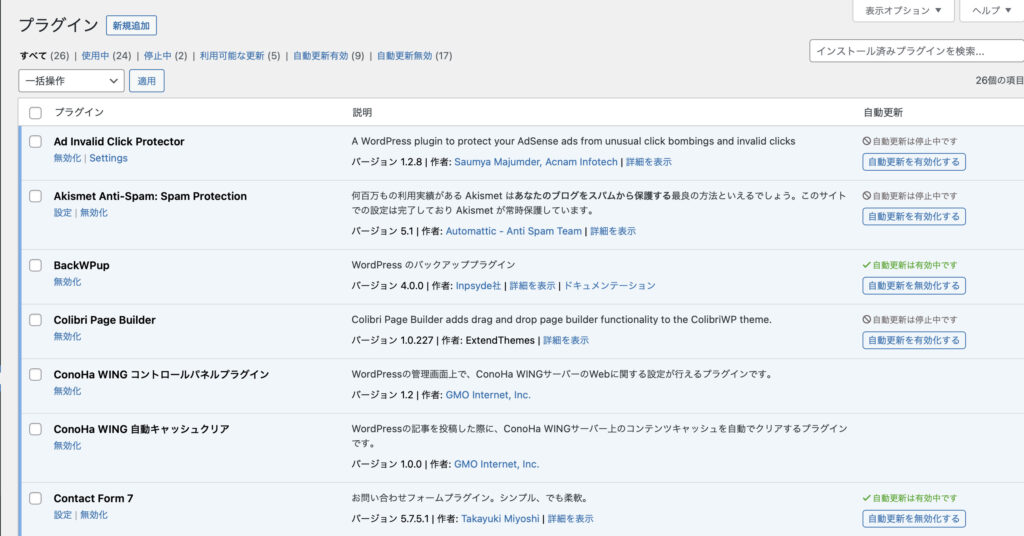
プラグインとは、WordPressにさまざまな機能を加えて便利にするアプリのようなもの。
プラグインを導入することで、サイトの機能向上やスパム防止の手助けをしてくれます。
※入れすぎると、重くなってしまうので注意が必要です。
- XML Sitemaps(Sitemap Generator for Google)
- Cntact Form7
- SiteGuard WP Plugin
- WebSub/PubSubHubbub
- EWWW image Optimizer
これらは入れるべきプラグインなので、入れることをおすすめします。
詳しくは、下記の記事で紹介しているのでご覧ください。


サイトマップの作成
次に「XMLサイトマップ」の作成をしていきます。
XMLサイトマップとは、Googleに提供するための、サイトの設計図のようなものです。
これ送信することで、Googleのクローラーにサイトの巡回を促すことができます。
XMLサイトマップの送信は、SEO対策にもなるので、ぜひ行ってください。
XMLサイトマップの作成方法は、以下の記事で解説しています。ご覧ください。


不要なページの削除
WordPressでは「Hello World!」というサンプルページが投稿されています。
しかしこのページは運営上、不要なので削除しましょう。
「投稿」→「投稿一覧」→「ゴミ箱へ移動」→「完全に削除する」の順で削除していきましょう。
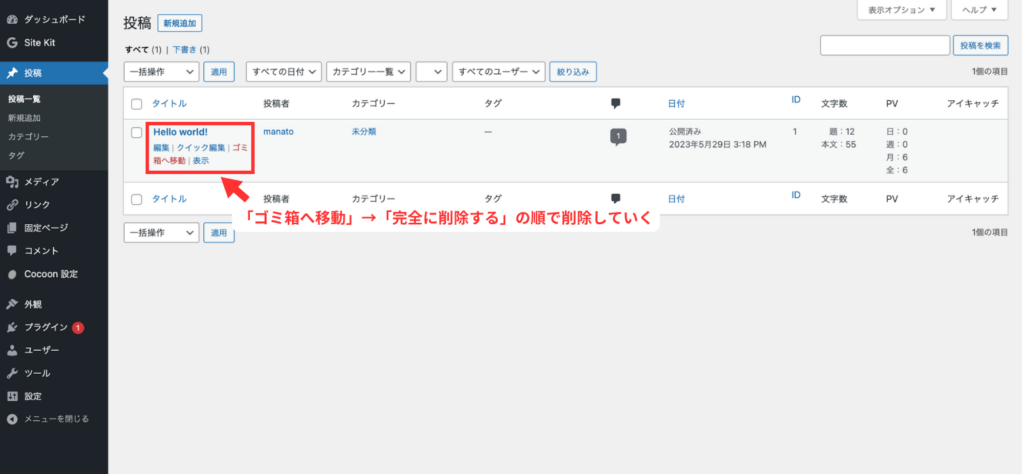
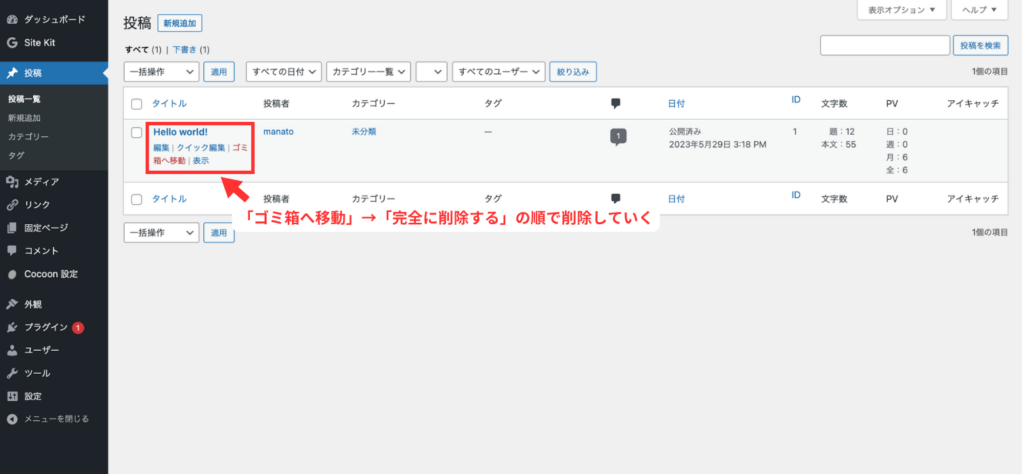
初期プラグインの削除
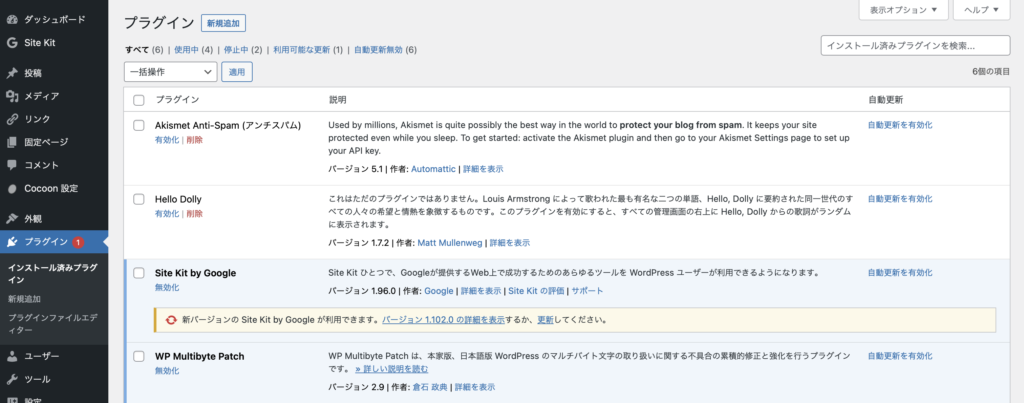
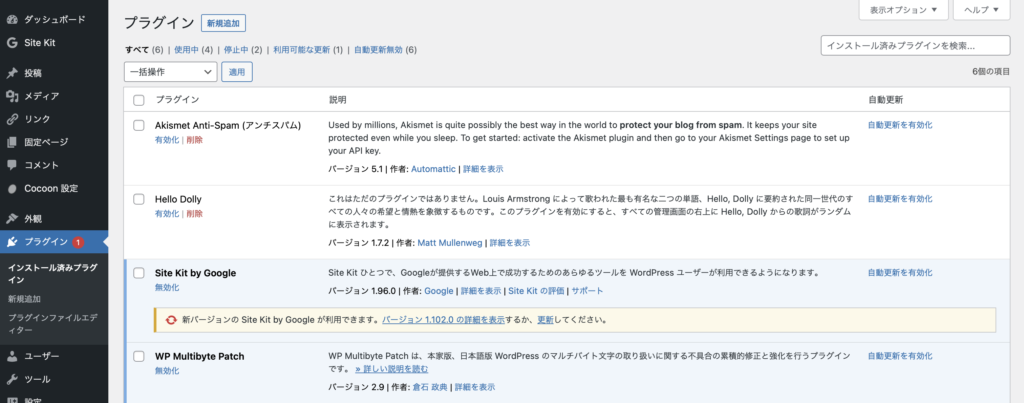
WordPressのデフォルトで入っている不要プラグインを削除していきます。
デフォルトのプラグインはレンタルサーバーによって異なりますが、初期状態でよくインストールされているプラグインを見ていきます。
では、どのプラグインが不要かを簡単に解説します。
Akismet Anti-Spam (アンチスパム)
Akismet Anti-Spamは、スパム対策として有効なプラグインです。
コメント欄を開放している人はぜひ有効化しましょう。使い方は少し複雑ですが、下記の記事を参考にするとスムーズに設定できますよ。
>> 【簡単】Akismetプラグインの設定方法~WordPressスパム対策~(外部リンク)
ちなみにコメント欄をOFFにしている方は、必要がないので削除しましょう。
Hello Dolly
Hello Dollyは、Hello,Dollyという曲の歌詞を管理画面の上部に表示するプラグインです。
趣味の方以外は不要なので、削除しておきましょう。
Site Kit by Google
Site Kit by Googleは、GoogleアナリティクスやGoogleサーチコンソールなどのGoogle公式ツールをWordPress画面から確認・分析できます。
便利ですが、容量が重いこともあり、あまり必要性は高くないです。
無効化か削除がおすすめです。
WP Multibyte Patch
WP Multibyte Patchは、日本語入力の文字化けを防いでくれるプラグインです。
WordPressは英語圏で作られたため、文字化けをする可能性があります。
そのため絶対必須!というわけではないですが、有効化が推奨です。
プラグインの削除方法
プラグインの有効化・削除方法は下記のとおりです。
- 無効化:プラグイン→インストール済みプラグイン→無効化
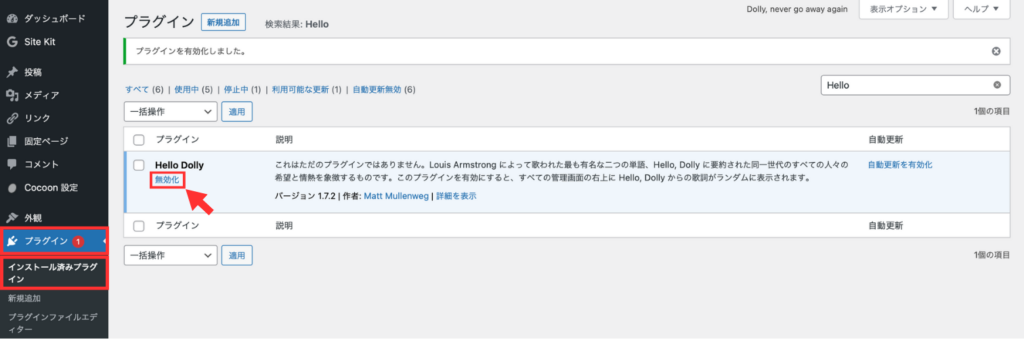
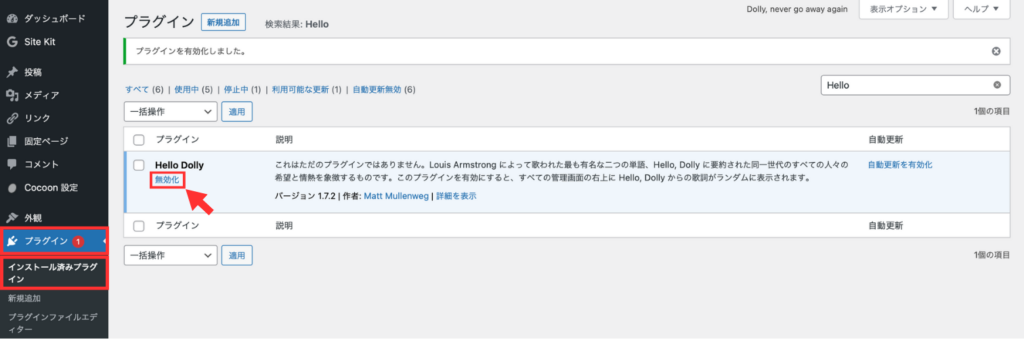
- 削除:プラグイン→インストール済みプラグイン→無効化→削除
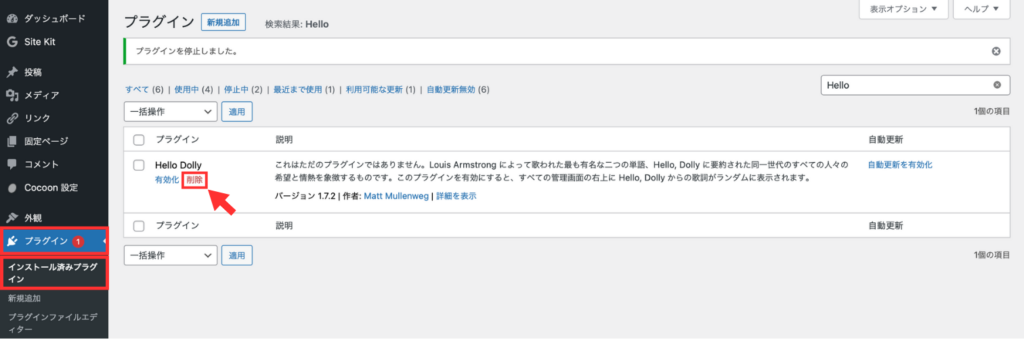
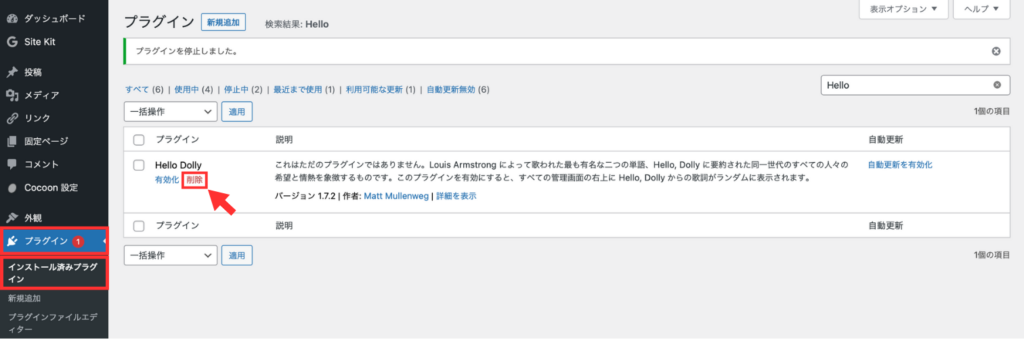
使わないプラグインは削除、定期的に使うプラグインは無効化がおすすめです。



間違えて削除してしまった場合は、プラグイン→新規追加からインストールできるので大丈夫です。
Googleアナリティクスの導入


Googleアナリティクスは、ブログのアクセス数や見に来るユーザーの属性などを解析できるツールです。
とてもメジャーなツールで、企業のWebマーケターやトップブロガーなどが使っています。
Googleアナリティクスで主に活用できるのは以下のとおりです。
- ユーザー数
- ページビュー数
- ページ滞在時間
- 離脱率
- 直帰率
サイトの分析に必要な情報を手に入れることができます。
WordPressでGoogleアナリティクスを設定する手順は、下記の記事で詳しく解説しています。
簡単にできるので、チェックしてみてください!


Googleサーチコンソールの導入


サーチコンソールは、googleが無料で提供する分析ツールです。
SEO検索の順位チェックやサイトをgoogleにインデックスすることができます。



ブロガー界隈では「サチコ」と呼ばれています!
サーチコンソールで得られるデータ以下のとおりです。
- 読者の検索キーワード
- ブログ記事の掲載順位
- 検索結果の表示回数やクリック数
SEO(検索エンジン最適化)対策において重要な役割を果たすので、必ず連携しておきましょう。
WordPressでgoogleサーチコンソールを設定する方法は、下記の記事で紹介しています。
googleアナリティクスの設定が完了していれば、5分ほどで完了しますよ。


お問い合わせフォームの作成
お問い合わせフォームは、読者からのコメントやASPからの広告掲載オファーを受けるものです。
またお問合せフォームの有無は、「Googleアドセンス」や「ASP登録」の審査基準の一つとも言われています。
サイトを運営する上でメリットしかないので、必ず設置しましょう。
お問い合わせフォームの例
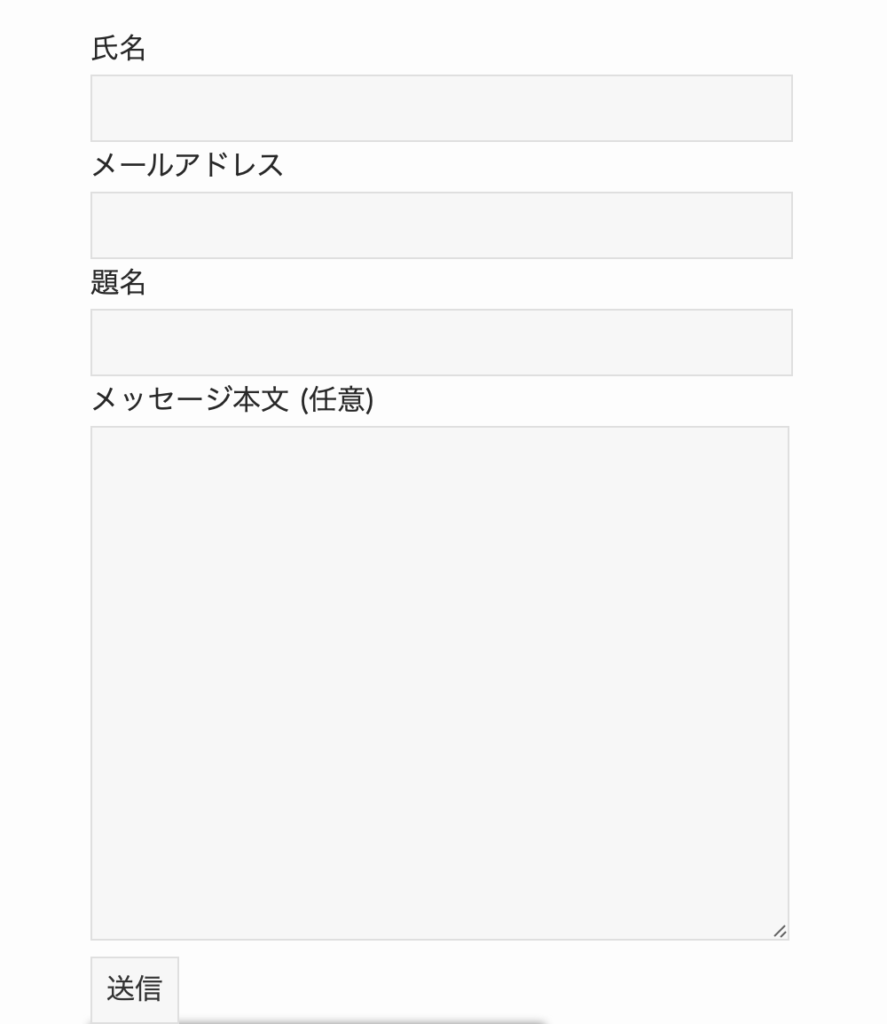
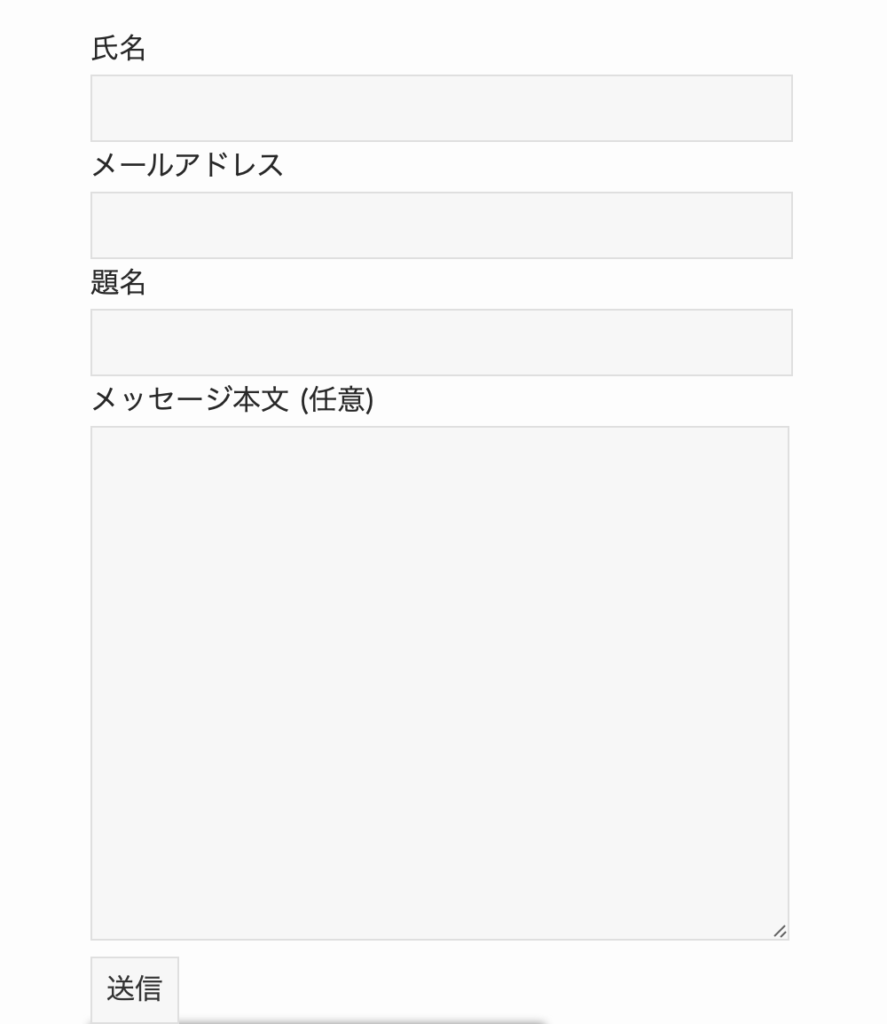
お問い合わせフォームは「Contact Form 7」というプラグインを使えば、簡単に設置できます。
具体的な導入方法を知りたい方は、「Contact Form 7からお問い合わせフォームを作成する方法」をご覧ください。
プライバシーポリシーの設置
最後にプライバシーポリシーを設置します。
プライバシポリシーとは、個人情報の取り扱い方法やプライバシーへの配慮を示すための文書のこと。読者に安心してブログを読んでもらうために必要なものです。
具体的には、免責事項や著作権などのサイトに関するポリシーを記載します。
WordPressで自動生成することも可能ですが、下記のようなツールを利用する際には、プライバシーポリシーに必要事項を記入する必要があります。
ブログ運営必須ツール
- Googleアナリティクス(分析)
- Googleサーチコンソール(分析)
- Googleアドセンス(広告)
初めから自分で書くのは大変なので、ぜひ当ブログのプライバシーポリシーを参考にしてみてください。
以上が、初期設定後にすべき9つのことでした。
まとめ:WordPressの初期設定が終わったら記事を書いていこう!
今回は、WordPressブログの初期設定を解説しました。
WordPressブログを開設した後は、記事作成の前に初期設定を行いましょう。
以上、Manato Blogでした。