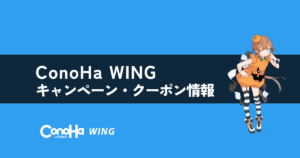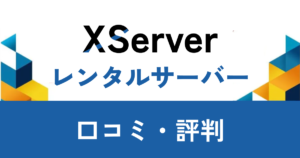まなと
まなとエックスサーバーでブログを始めたい
始め方を分かりやすく教えて欲しい!
今回はこんな悩みを解決します。
エックスサーバーは、国内シェアNo.1のレンタルサーバーです。
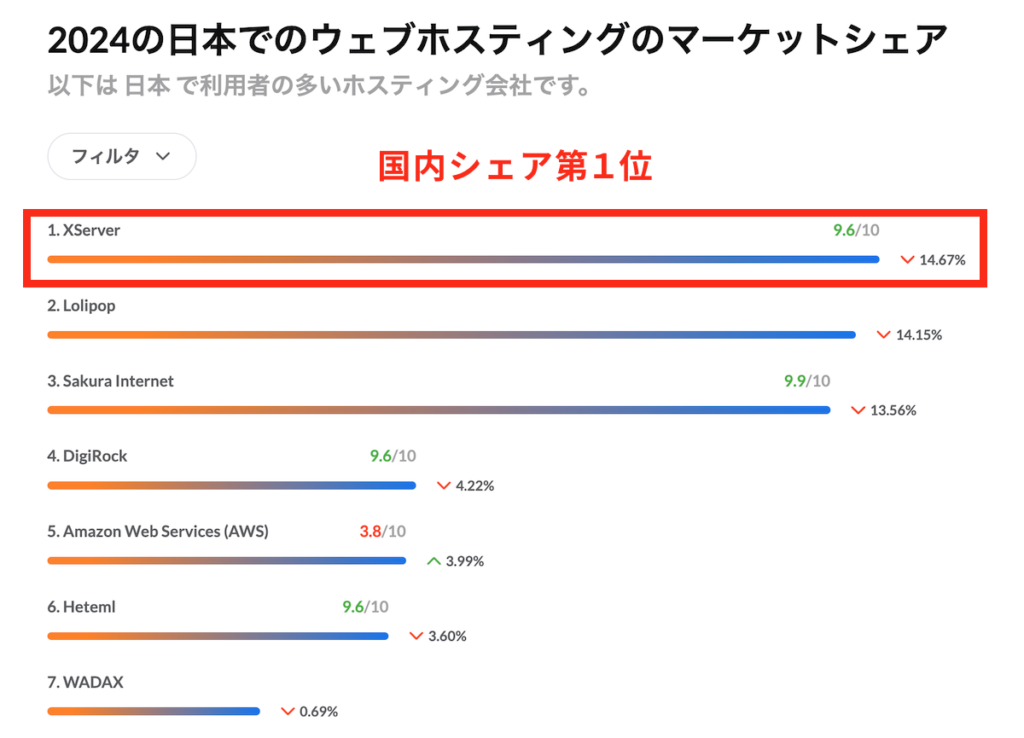
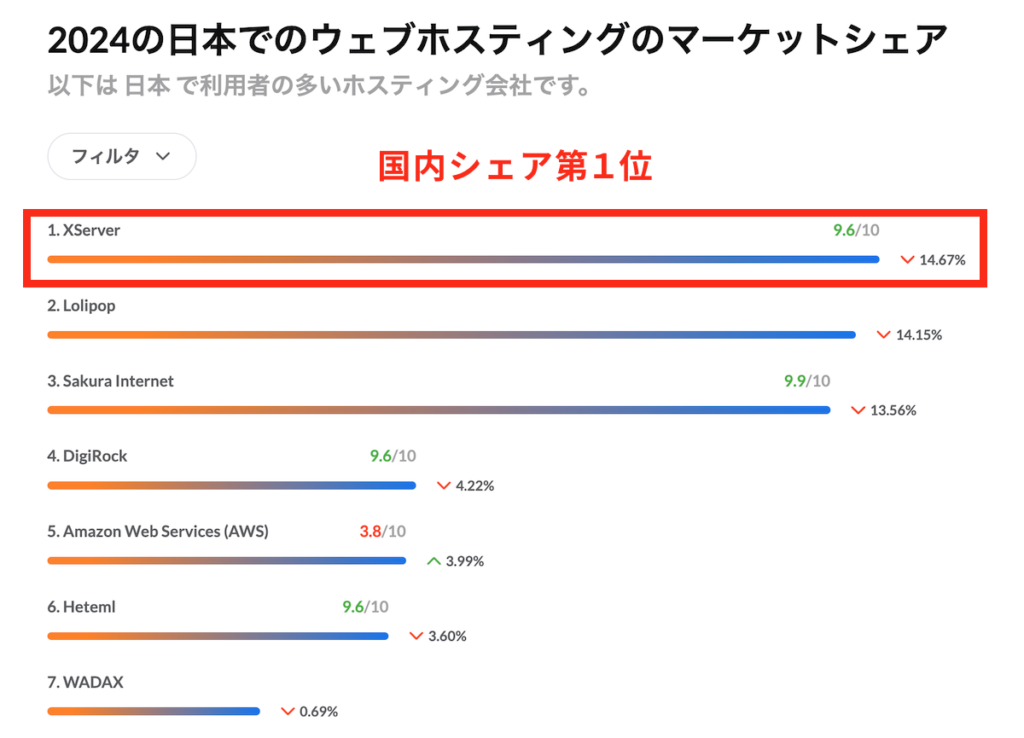
性能の高さや安心感から、多くのブロガーやアフィリエイターから大人気です。
今回はそんなエックスサーバーの「WordPressクイックスタート」を使い、初心者でも5〜10分で簡単にWordPressブログを始める方法を解説します。
ブログ開設後にやるべきことも紹介しているので、ぜひ最後までじっくり読んでみてください。
では早速始めていきます。
エックスサーバーの評判が気になる方は、「エックスサーバーの評判は?口コミやデメリットを解説!」で解説しています。
WordPressブログを始める全体像


まず、エックスサーバーでWordPressブログを始めるのに必要なものを紹介します。
WordPressブログを始める際に必要なものは、下記の3つです。
- レンタルサーバー
- 独自ドメイン
- WordPressなどのサイト
これら3つを組み合わせることで、WordPressブログが作れます。
具体的にそれぞれの役割を説明すると、下記のようなイメージになります。
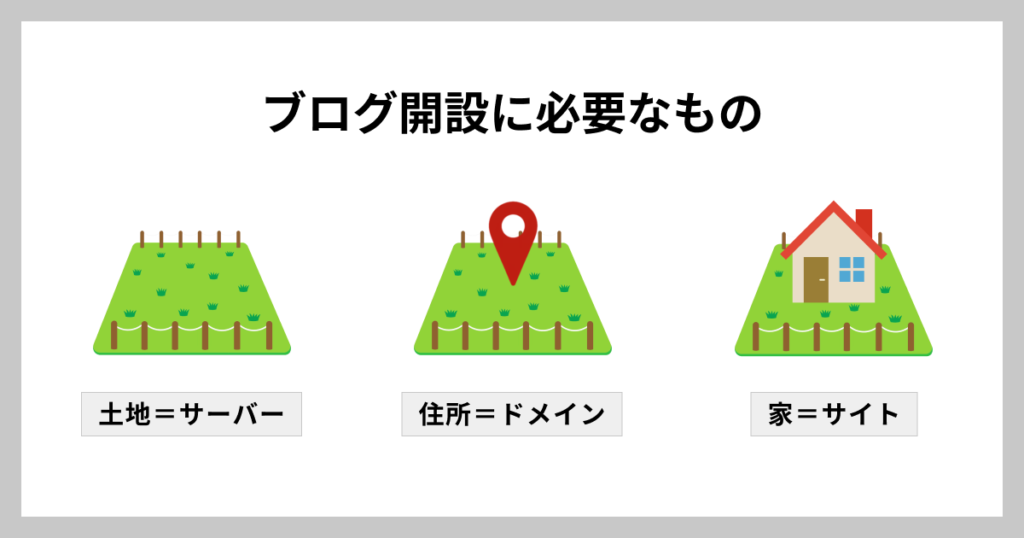
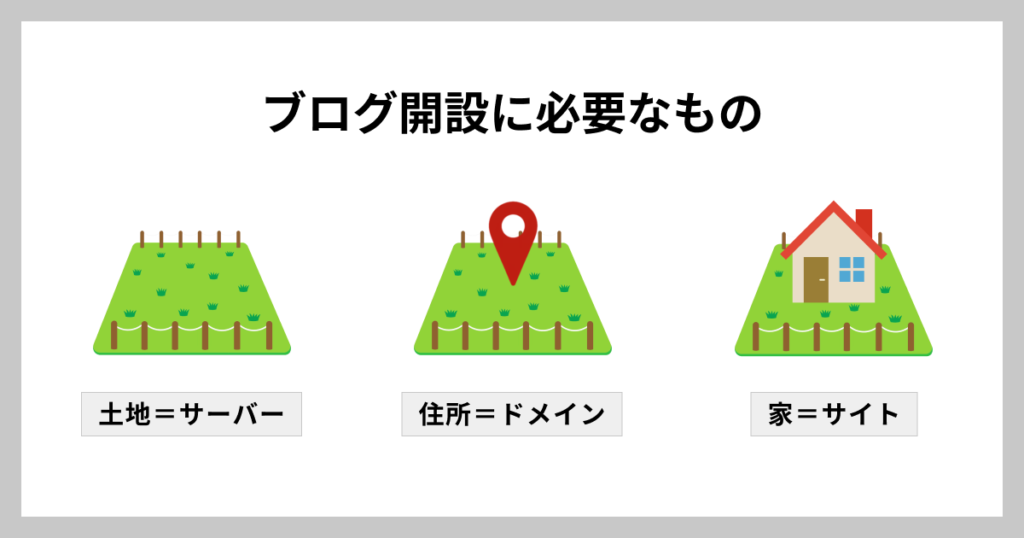
- サーバー:インターネット上の土地のようなもの
- 独自ドメイン:インターネット上の住所のようなもの
- WordPressサイト:インターネット上の家のようなもの
これらが完成して初めてブログ投稿ができるため、ブログを始める際はこの3つを用意しましょう。
さらにエックスサーバーでWordPressブログを始めると、これらの流れを超簡単に済ませることができます。
エックスサーバーの基本情報
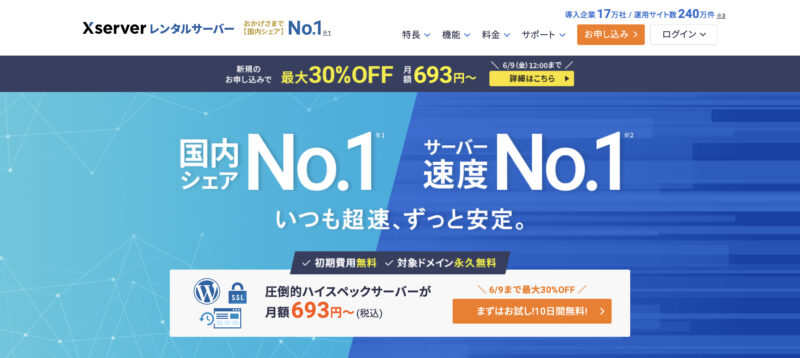
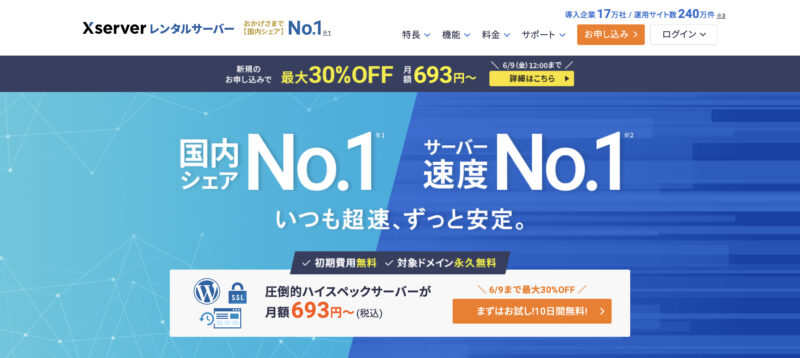
エックスサーバー(Xserver)は、エックスサーバー株式会社が運営するレンタルサーバーです。
国内シェアNo.1で、240万サイト以上の運用実績を誇ります。
2003年7月〜サービス開始の老舗でもあり、その安心感から多くのブロガーに愛用されています。
エックスサーバーの魅力
エックスサーバーの魅力は、下記のとおりです。
- 国内シェアNo.1
- 歴史のある運用実績
- 個人から企業や官公庁まで幅広く運用
- サーバー速度も業界トップレベル
- 性能も高い老舗レンタルサーバー
エックスサーバーの一番の魅力は、国内のシェアがNo.1であること。
19年の長い運用歴の中で一度も大きなトラブルがなく、安心して運用できることから、多くの方に信頼されています。
安心感だけでなく、コスパ・性能の高さ・表示速度にも優れているため、非常に人気が高いです。
また利用者が多いので、サーバーの運用で困ったことがあれば調べると出てくることも魅力の一つです。
エックスサーバーがおすすめな人
エックスサーバーがおすすめな人は、高性能で実績も兼ね備えた安心感のあるサーバーを使いたい人です。
性能の高さやコスパの良さは、ConoHa WINGにやや劣る感じはありますが、実績や安心感は随一です。
シェアが多くて、安心してレンタルサーバーを運用したい方は、エックスサーバーがおすすめです。
WordPressブログを開設までの時間
エックスサーバーは「WordPressクイックスタート」が準備されているので、5〜10分ほどでWordPressブログを開設できます。
従来は、『サーバーを契約して、ドメインを取得して、ドメインとサーバーを接続して…』など面倒な工程が多くあり、最短でも1時間ほどはかかりました。
しかしクイックスタートの場合は、これらの面倒な作業をスキップできます。



「WordPressクイックスタート」は必要な項目をエックスサーバーに登録するだけ!
本記事では、エックスサーバーでブログを始める方法を解説しますが、正直一人でも簡単にできるレベルなので、「不安なところがあったら確認する」といった感じで活用してくださいね。
エックスサーバーでWordPressブログを始める方法
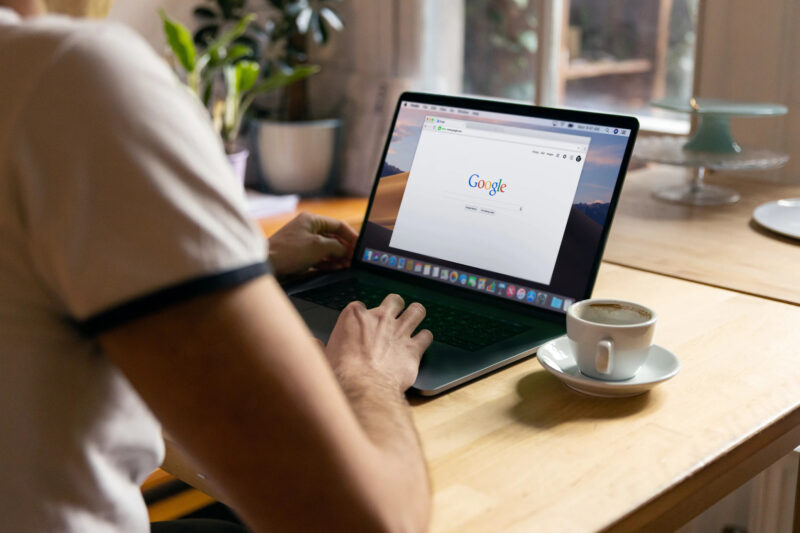
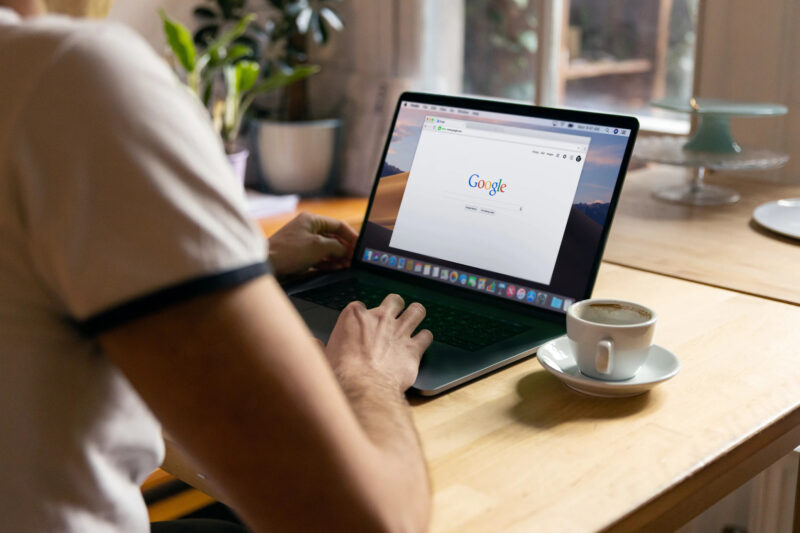
では、エックスサーバーでWordPressブログを始める方法を解説します。
- エックスサーバー公式へ移動
- お申し込みフォームへ移動
- お申し込み内容の入力
- アカウント情報の入力
- 申し込みを完了
エックスサーバーの公式へ移動
まずは、エックスサーバー公式サイトのアクセスします。
お申し込みフォームへ移動
公式サイトに移動後、「お申し込み」もしくは、「無料で10日間お試し」をクリックします。
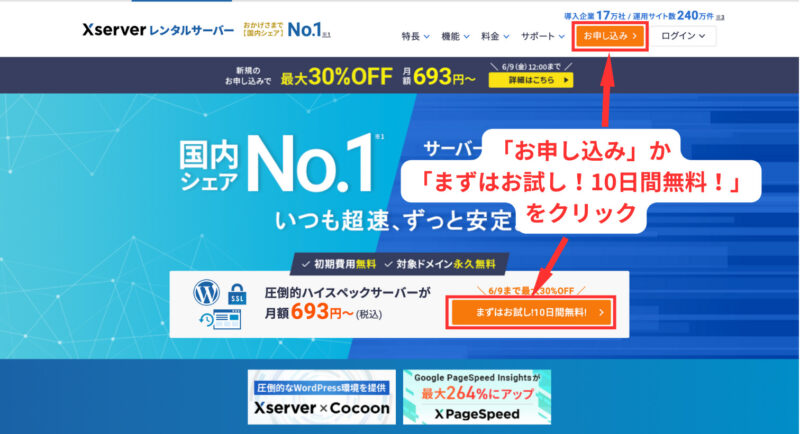
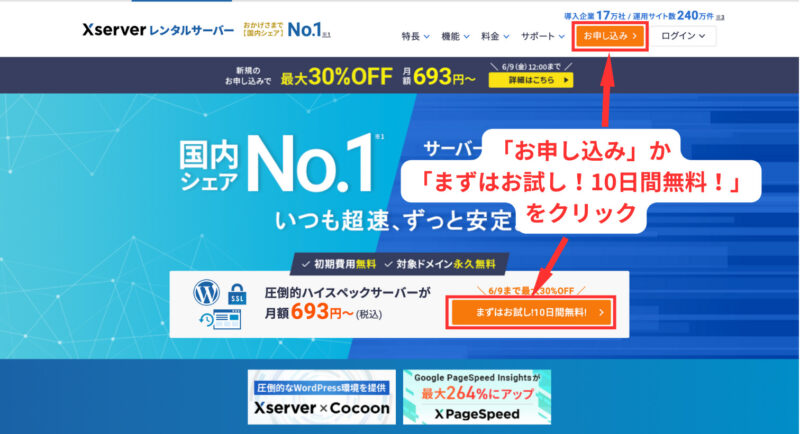
以下のような画面が出てくるので、
初めてのご利用のお客様の欄にある「10日間無料お試し 新規お申し込み」をクリックします。
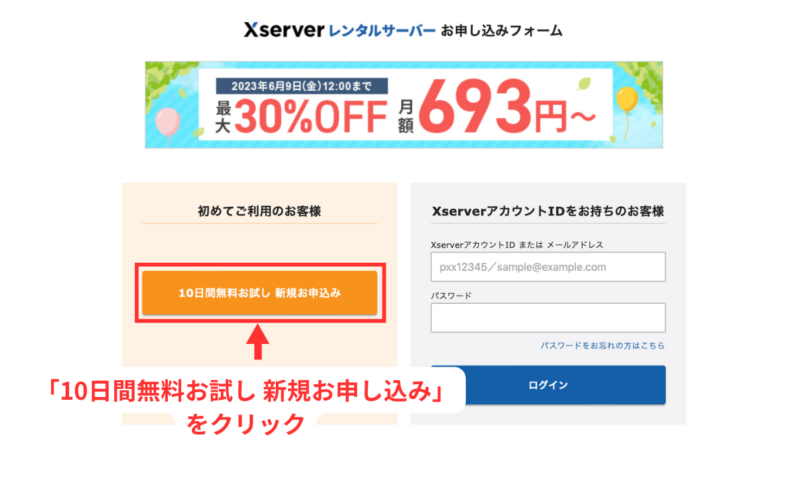
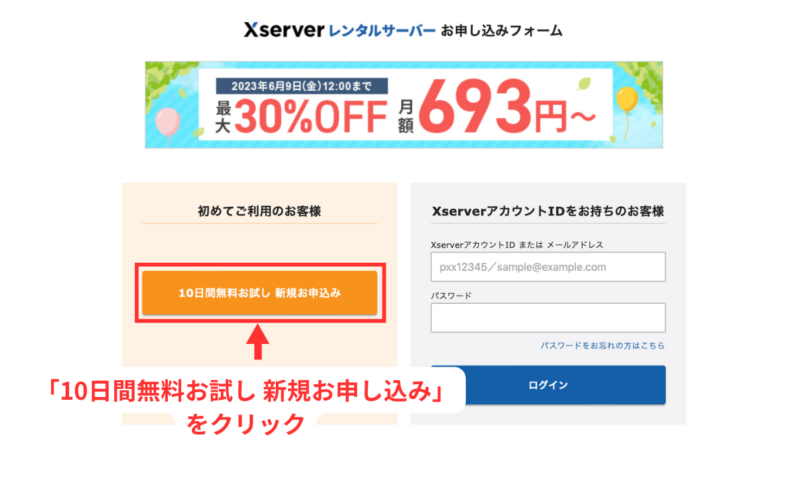
申し込み内容の入力
すると、お申し込みフォーム移ります。
以下のような画面になります。
一つずつ解説していきますね。
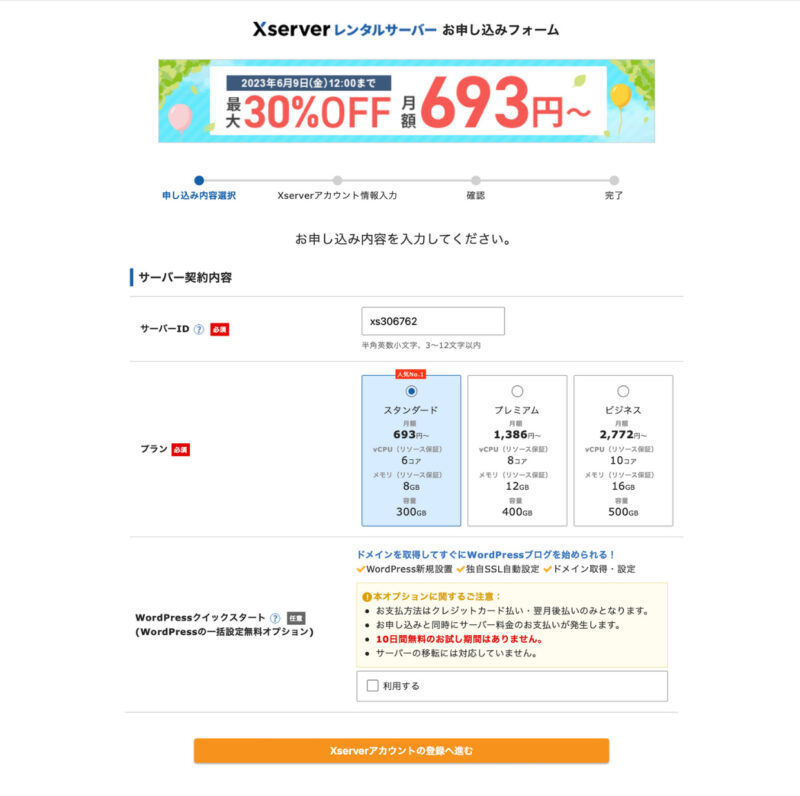
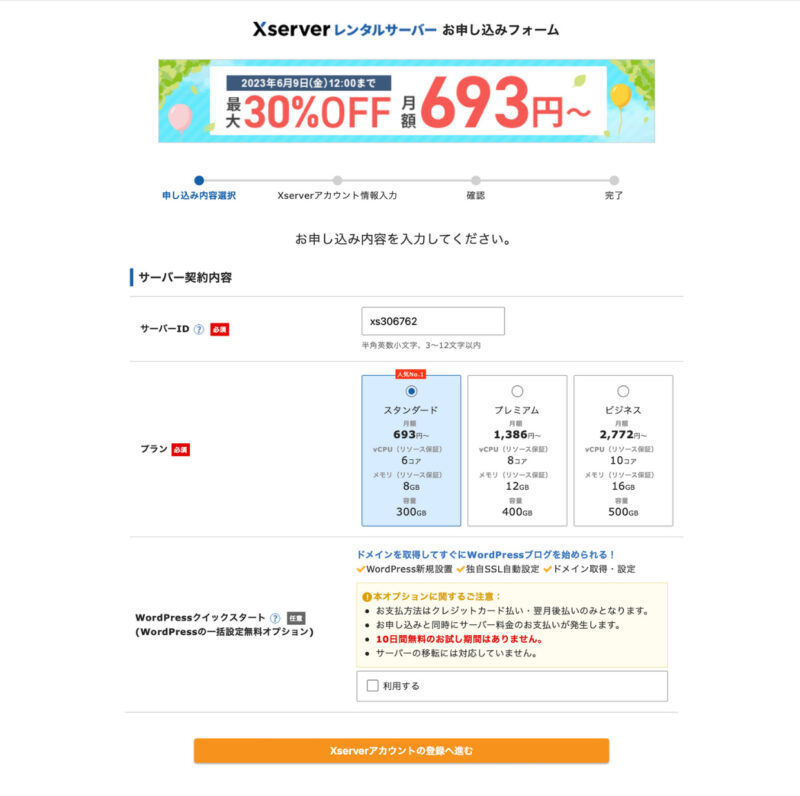
まずエックスサーバーのサーバー契約内容を入力していきます。
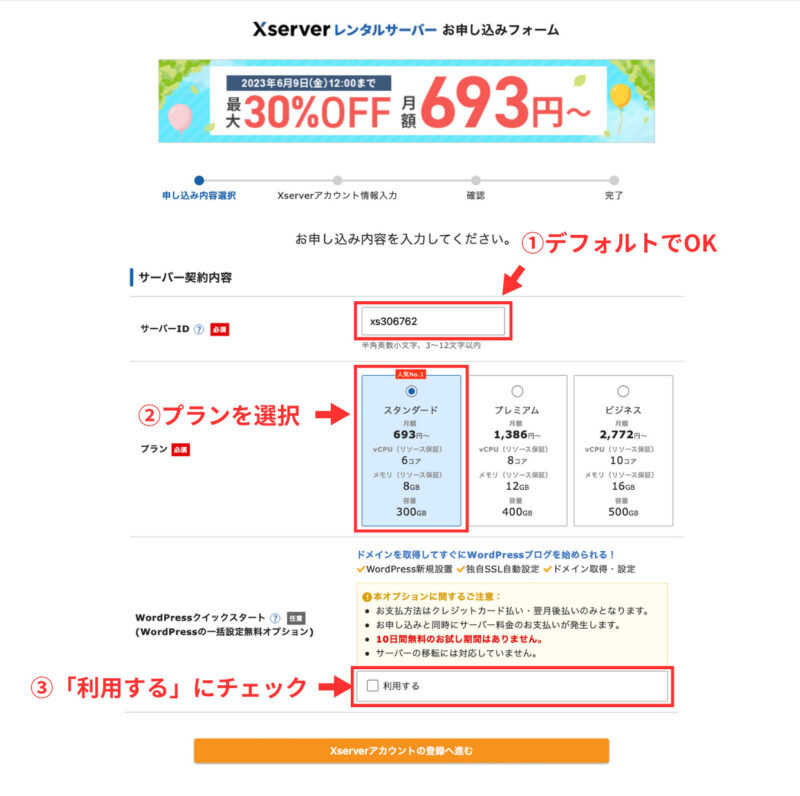
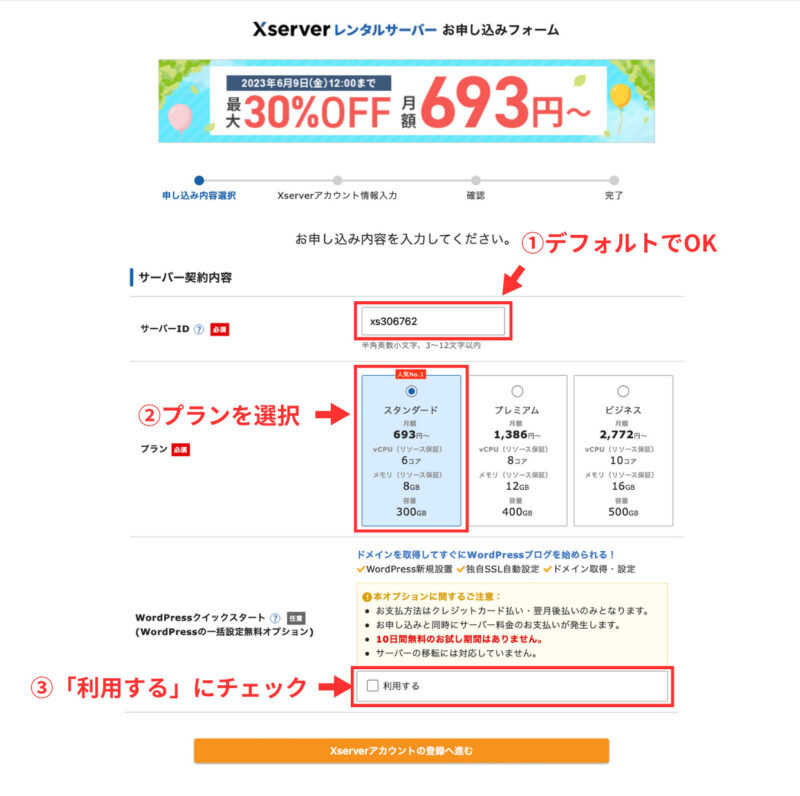
入力内容は下記のとおりです。
入力項目
- サーバーID:デフォルトでOK(好きなものでも可)
- プラン:スタンダードを選択
- WordPressクイックスタート:「利用する」にチェック
「利用する」にチェックを入れると、以下のような画面が出ます。
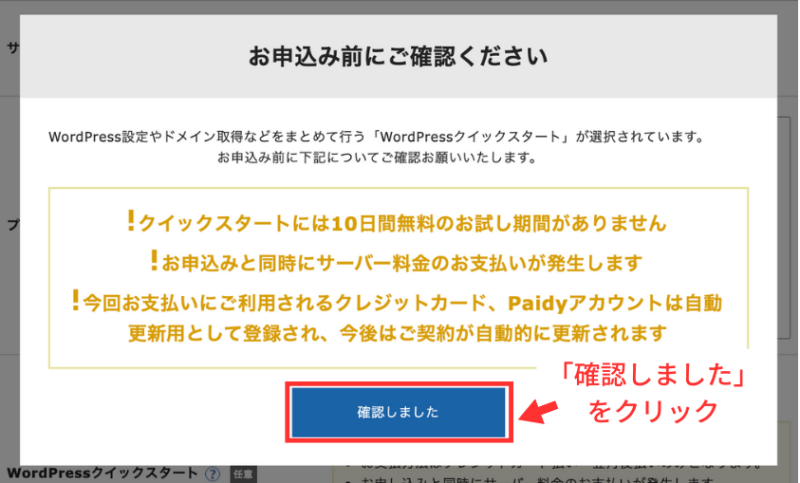
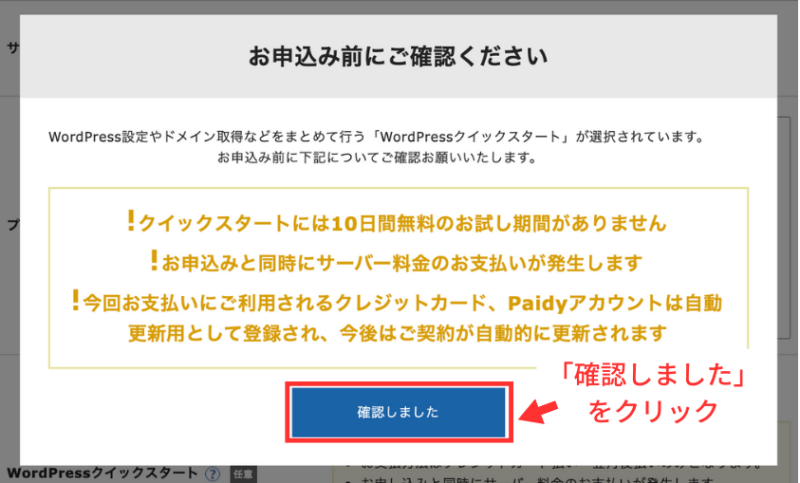
「確認しました」クリックすると、サーバーの契約期間やドメイン契約内容などが表示されます。
契約期間を設定していきましょう。


ひとまず契約したいという方は、「3ヶ月」、継続する覚悟がある方は「12ヶ月」を選択しましょう。
ちなみに長期で契約するほど安くなるので、続けられそうな方は長期プランがおすすめです。
次にドメインを契約します。
WordPressブログで使う好きな「ドメイン名」を決めましょう。
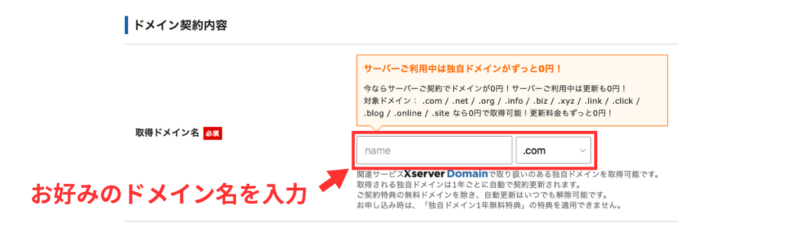
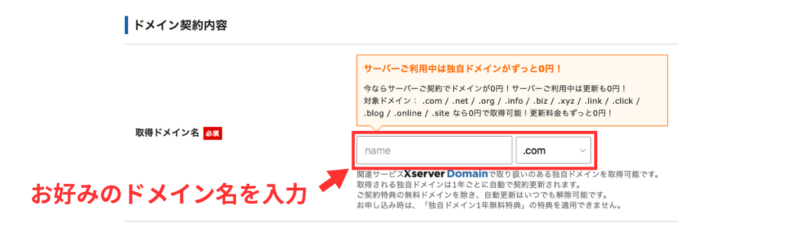
他の人がドメイン名を使用している場合、ドメインを選ぶことができません。
誰も取得していないドメイン名を使用しましょう。
例えば、「manato-blog.com」はすでにブログで使用しているので、取得できません。
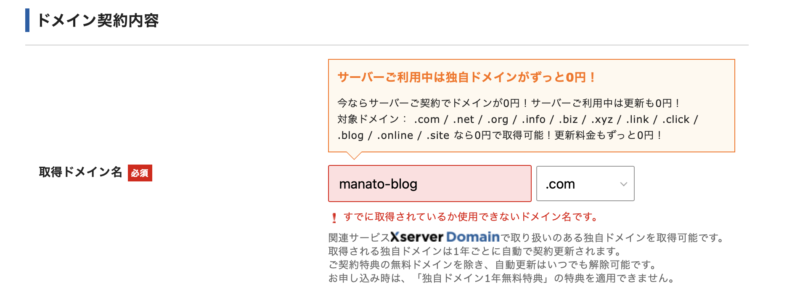
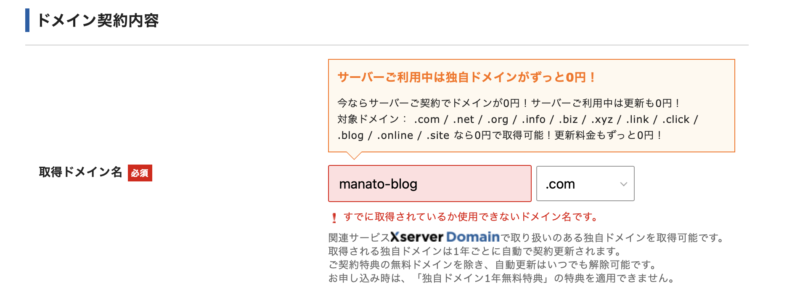
次にWordPress情報を入力します。
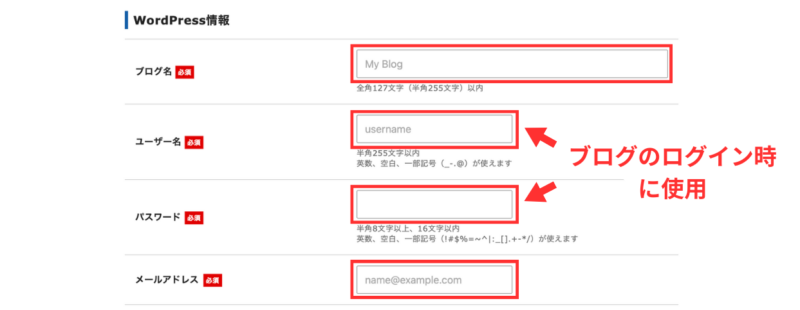
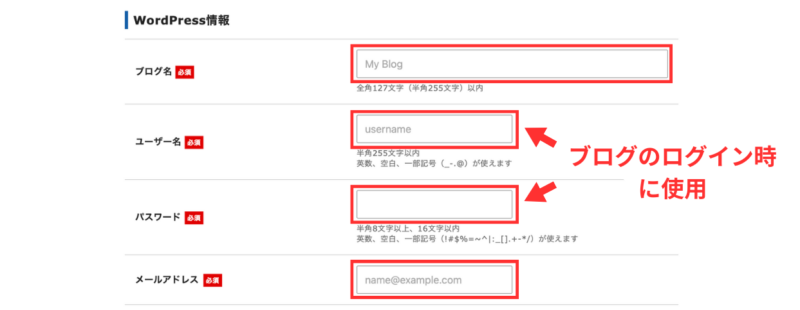
入力項目
- ブログ名:ブログに使用する名前(後から変更可能)
- ユーザー名:WordPressへログイン時のユーザー名
- パスワード:WordPressログイン時のパスワード
- メールアドレス:通知を受けるメールアドレス
「ユーザー名」と「パスワード」は、ログイン時に使用するので、必ずメモに控えましょう。



私は何度も忘れて困ったことがあるので、メモしておいてくださいね!
以上で、エックスサーバーの申し込み内容の入力は終わりです。
次にWordPressテーマを選択します。
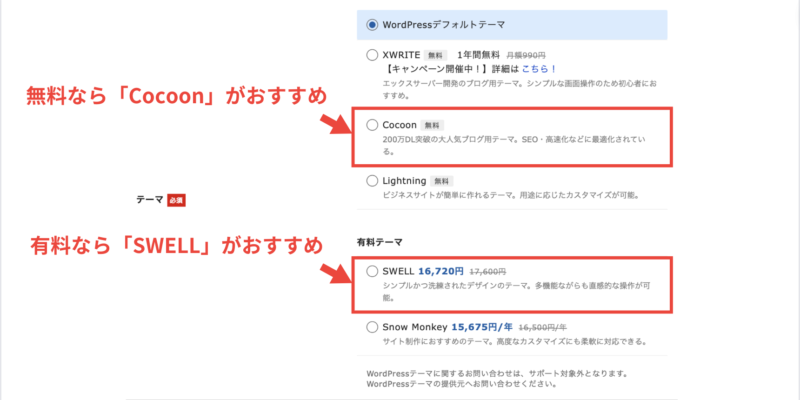
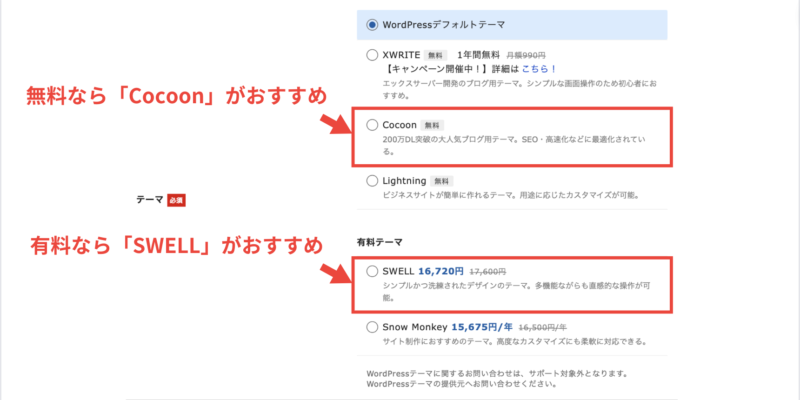
WordPressテーマとは、ブログの着せ替えのようなものです。
- XWRITE(無料):1年間無料⬅︎
月額990円 - Cocoon(無料)
- Lightning(無料)
- SWELL(有料):16,720円⬅︎
17,600円 - Snow Monkey(有料):15,675円/年⬅︎
16,500円/年(サブスク契約) - Emanon Business(有料):10,230円⬅︎
12,800円 - LIQUID INSIGHT(有料):15,180円⬅︎
16,280円 - Nishiki Pro(有料):16,910円⬅︎
17,800円
おすすめは「Cocoon(無料)」と「SWELL(有料)」です。
最初は無料で始めたいという方は、「Cocoon」を選択しましょう。
初めから記事執筆が簡単で、綺麗なデザインで始めたい!という方は、「SWELL」がおすすめです。



ちなみにこのブログもSWELLを使用しています!
以下の記事ではSWELLについて紹介しているので、ぜひ見てみてください。


テーマが決まったら、そのテーマを選択して進みます。
※「Cocoon」や「SWELL」を選択する際は、子テーマも同時にインストールしましょう。
入力が完了したら、「Xserverアカウントの登録へ進む」をクリックして、次のステップに移ります。
アカウント情報の入力
次に、エックスサーバーに登録するアカウント情報を入力します。
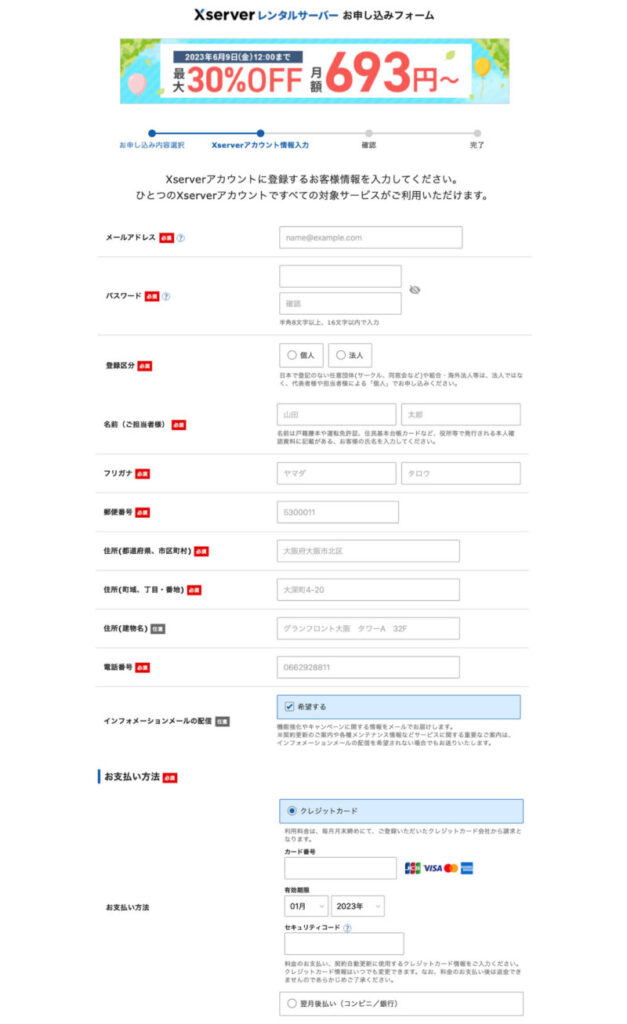
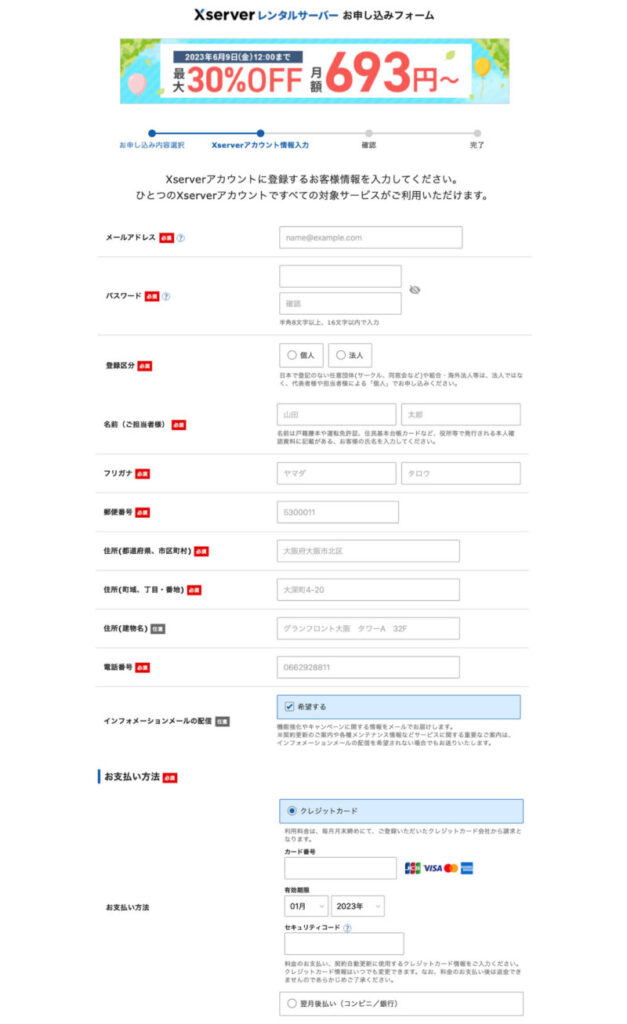
入力項目
- メールアドレス:エックスサーバーに登録するメールアドレス
- パスワード:エックスサーバーにログインするパスワード
- 登録区分:基本的に個人でOK
- 名前・フリガナ:ご自身の名前を登録
- 郵便番号:ご自身の住所を登録
- 電話番号:エックスサーバーに登録する電話番号
- インフォメーションの配信:メール配信の有無を選択
- お支払い方法:クレジットカードor銀行払いorコンビニ払い



支払い方法は、クレジットカードがおすすめです!
すぐにWordPressを利用できるので、ブログ運営を早く開始することができます。
アカウント情報の入力が完了したら、利用規約の同意の欄にチェックを入れて「次へ進む」をクリックします。
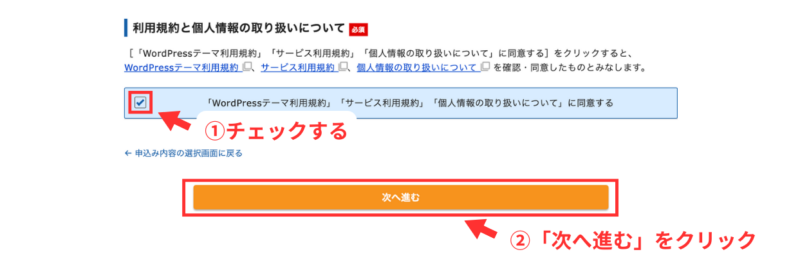
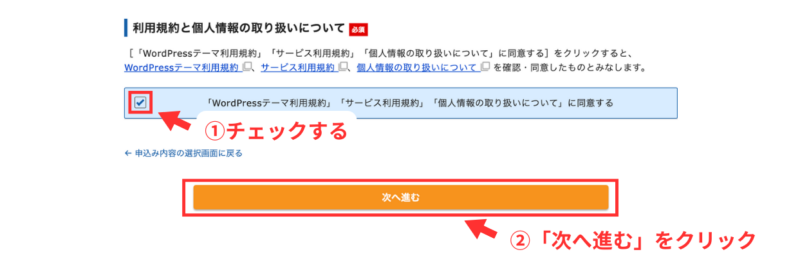
以上で申し込み内容の入力は終わりです。
申し込みを完了
では申し込みの完了していきます。
先ほどの「次へ進む」をクリックすると、以下のようなページに移ります。
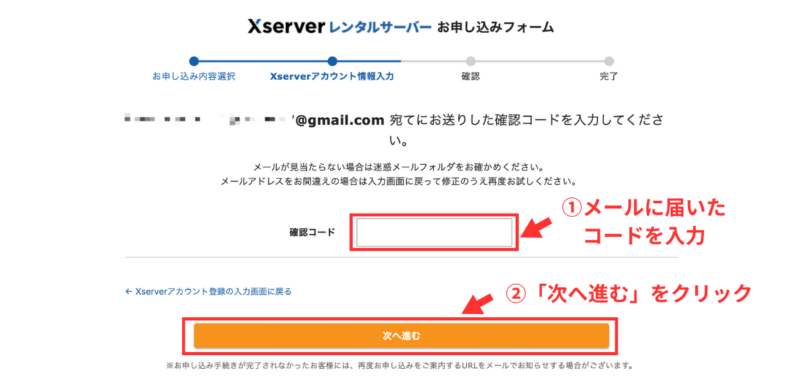
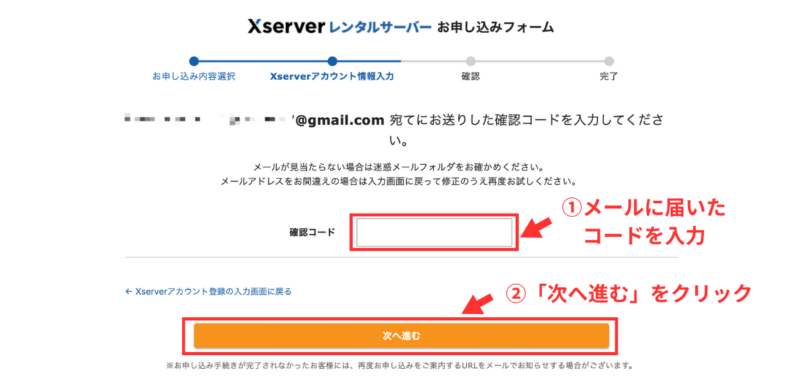
登録したメールアドレスを確認し、確認コードを入力します。
このようにメールが送られてくるので、確認コードをコピペしましょう。
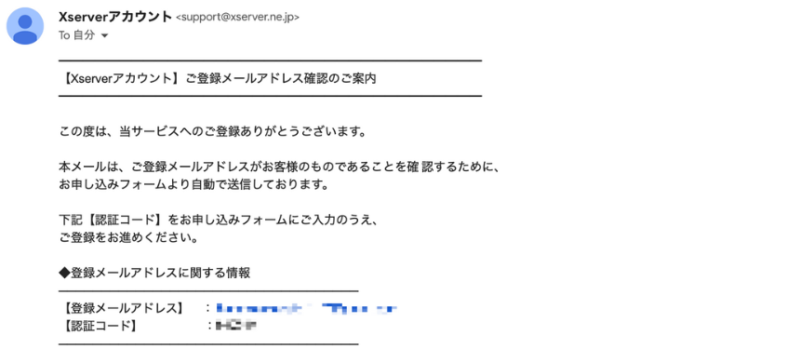
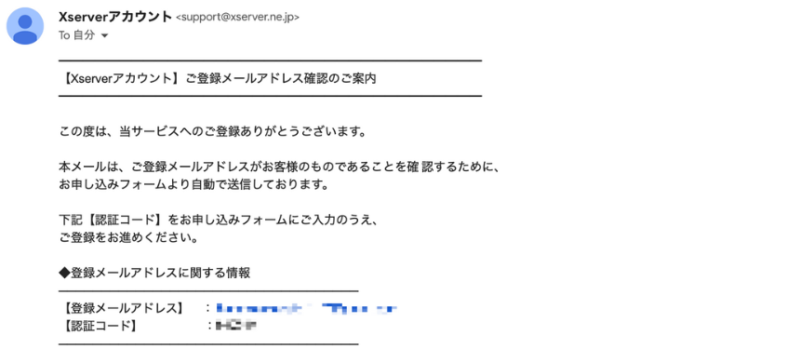
確認コードを入力したら、「次へ進む」をクリックしましょう。
申し込み内容の確認画面に移動するので、確認をしましょう。
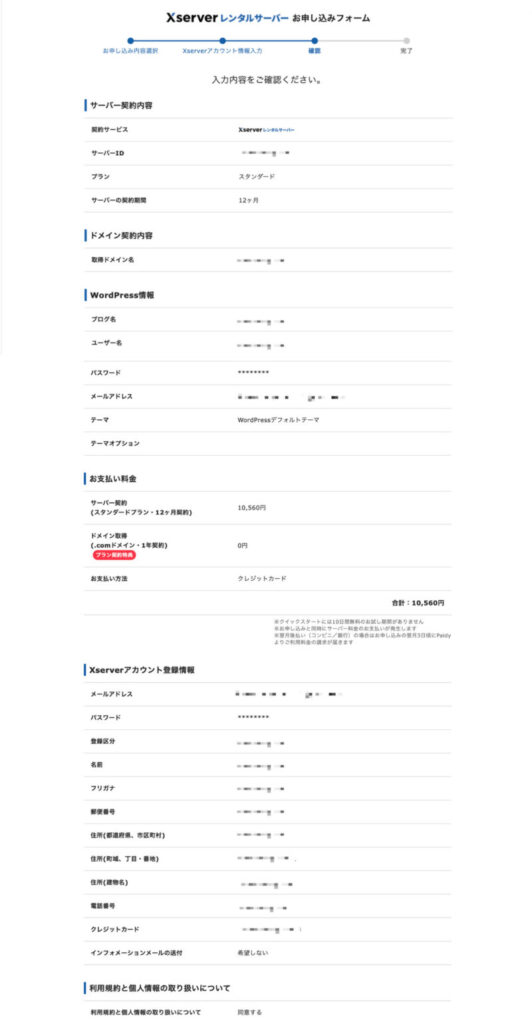
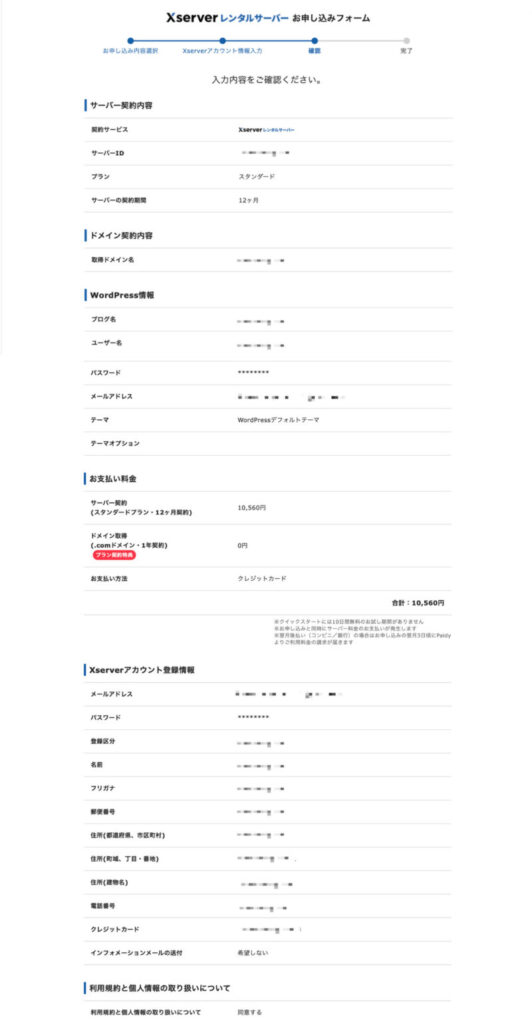
内容にミスがなければ、「SMS・電話認証へ進む」をクリックします。
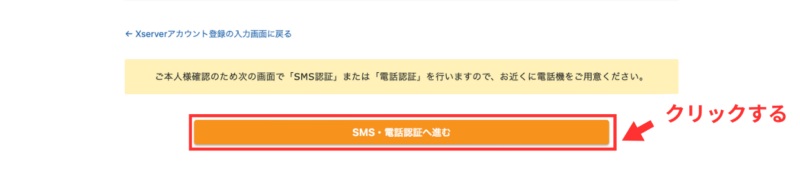
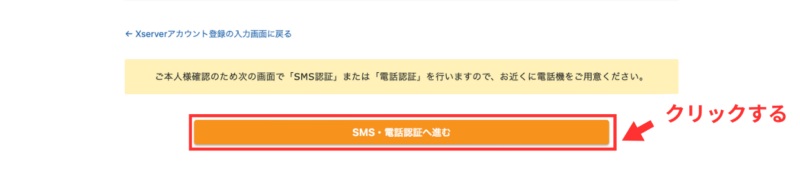
次にSMS・電話認証を行います。
認証コードの受け取り方(SMSか自動音声通話)を選択し、「認証コードを取得する」をクリックします。
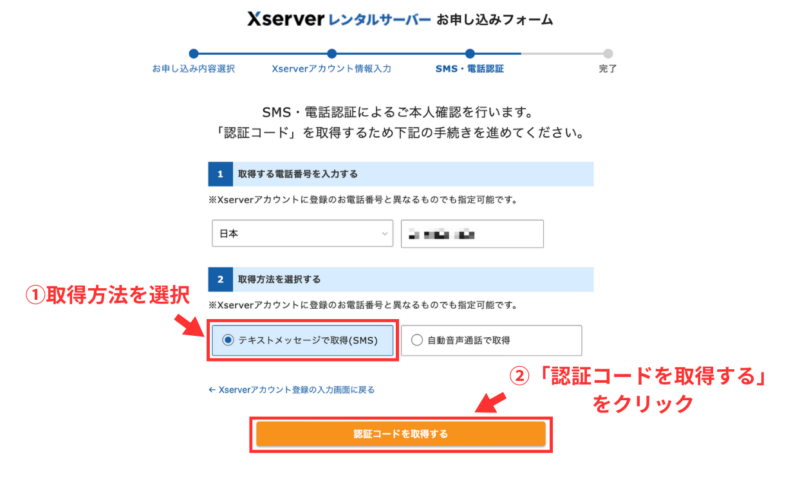
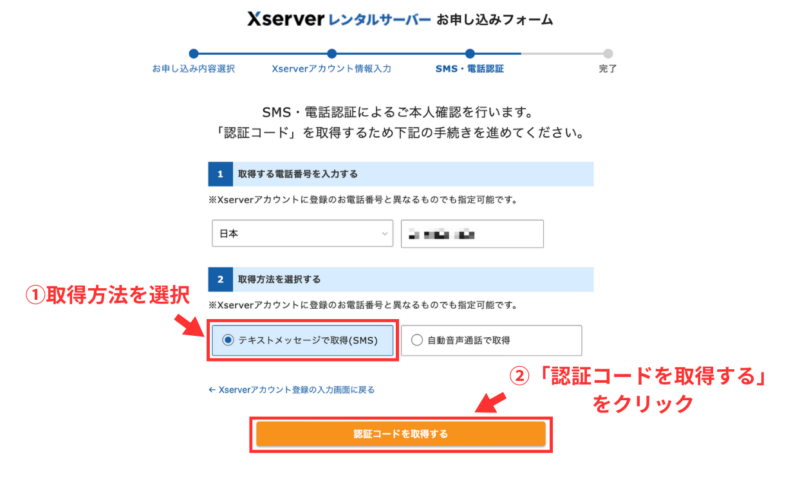
SMSの場合、以下のように認証コードが送られてきます。
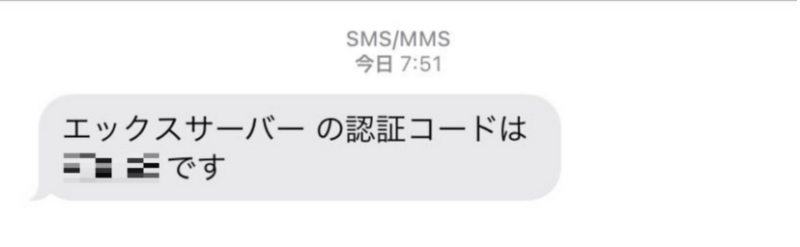
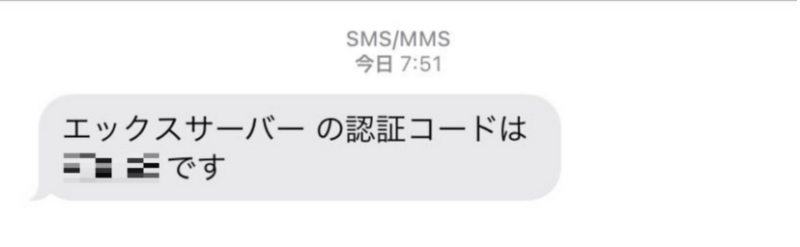
認証コードを以下の入力欄にコピペし、「認証して申し込みを完了する」をクリックしましょう。
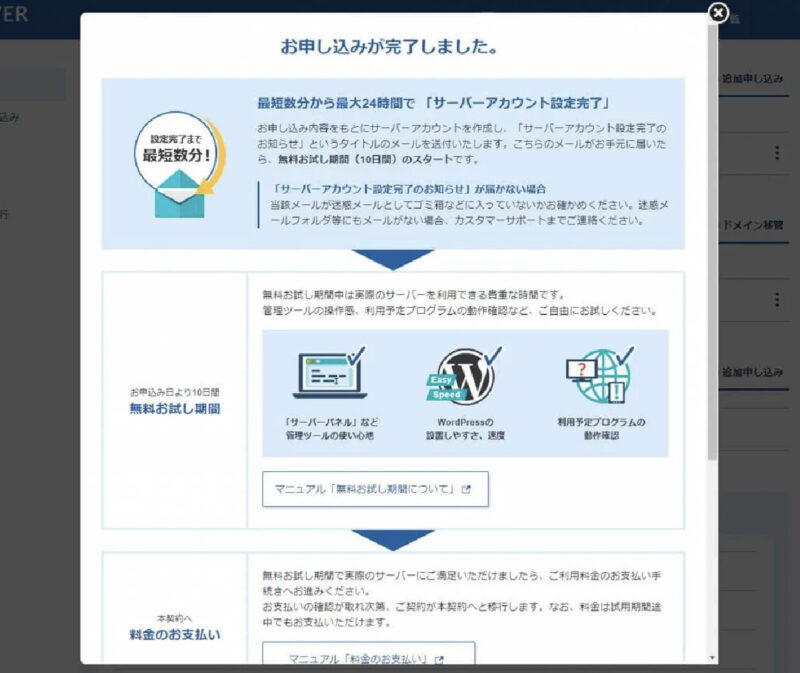
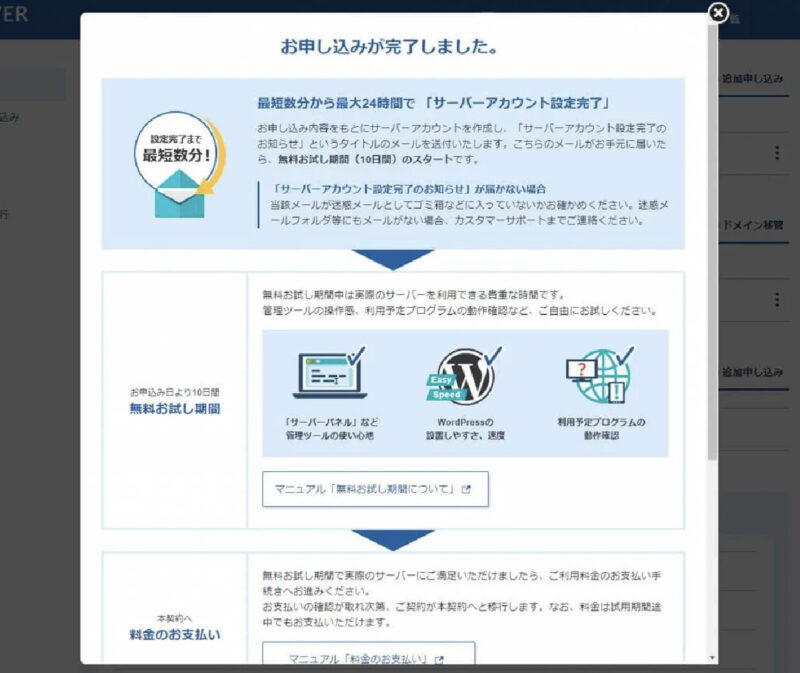
下記のような画面が出たら、エックスサーバーの申し込みは完了です。
WordPressのサイトと管理画面へのログイン方法
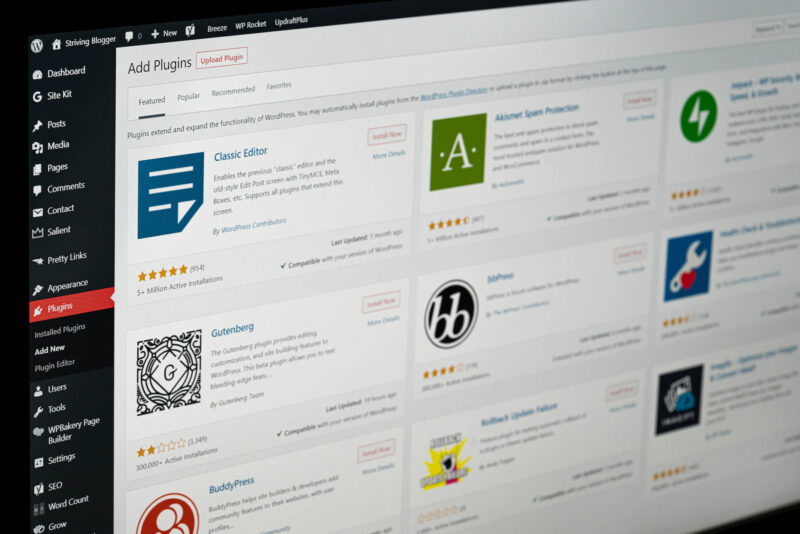
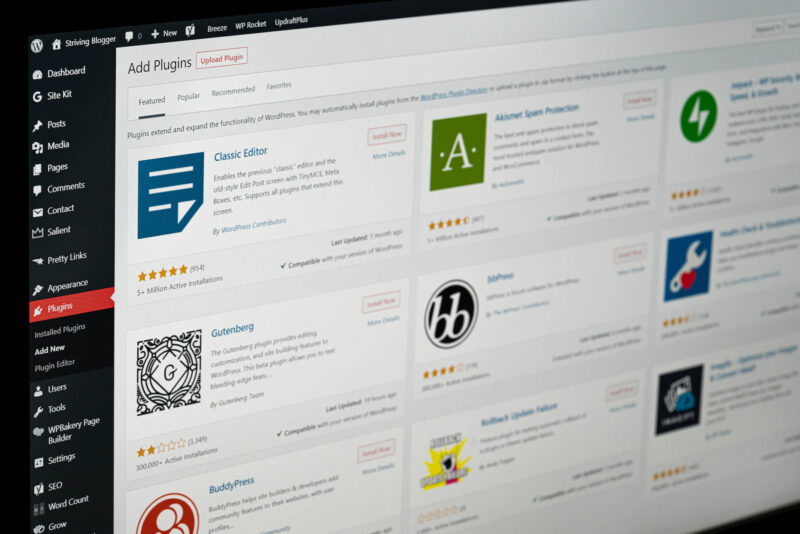
上記で「エックスサーバーの申し込み方法」を解説しました。
申し込み後は、自分のサイトとWordPressの管理画面にアクセスすることが可能になります。
以下でWordPressサイトと管理画面のログイン方法を解説します。
サイトへのアクセス方法
ブログへのアクセスは、エックスサーバーからのメールに届く、『【xserver】■重要■サーバーアカウント設定完了のお知らせ』に書かれた「サイトURL」をクリックします。
別の方法として、「https://独自ドメイン」と検索する方法もあります。
アクセスすると、下記のようにWordPressテーマが適用されたサイトが表示されます。
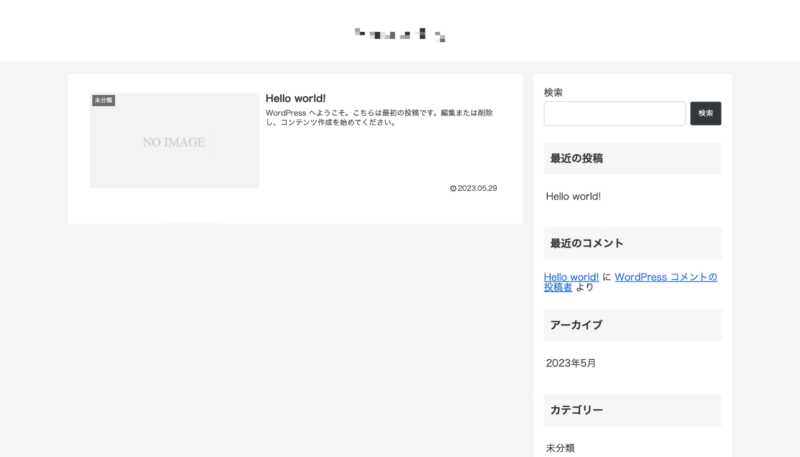
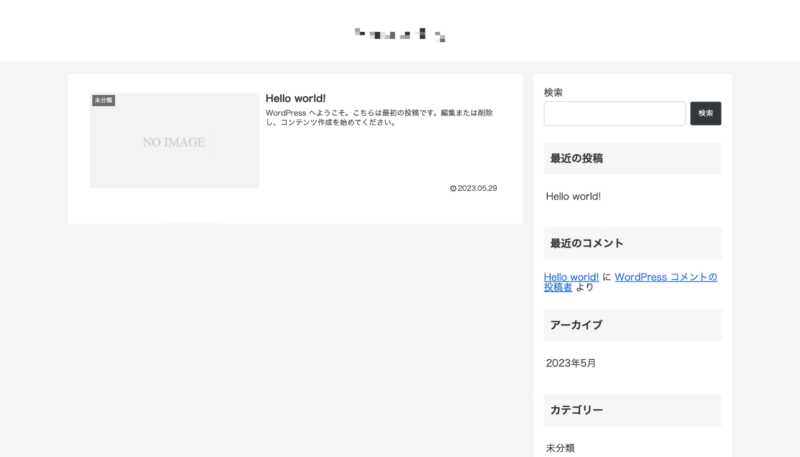
自分のサイトの顔になる部分なので、いつでもアクセスできるようにしましょう。
WordPress管理画面にアクセスする方法
WordPress管理画面へのアクセスは、エックスサーバーからのメールに届く、『【xserver】■重要■サーバーアカウント設定完了のお知らせ』に書かれた「管理画面URL」をクリックします。
別の方法として、「https://独自ドメイン/wp-admin/」と検索する方法もあります。
するとログイン画面に移動するので、WordPressをインストールした際の「ユーザー名・パスワード」を入力します。
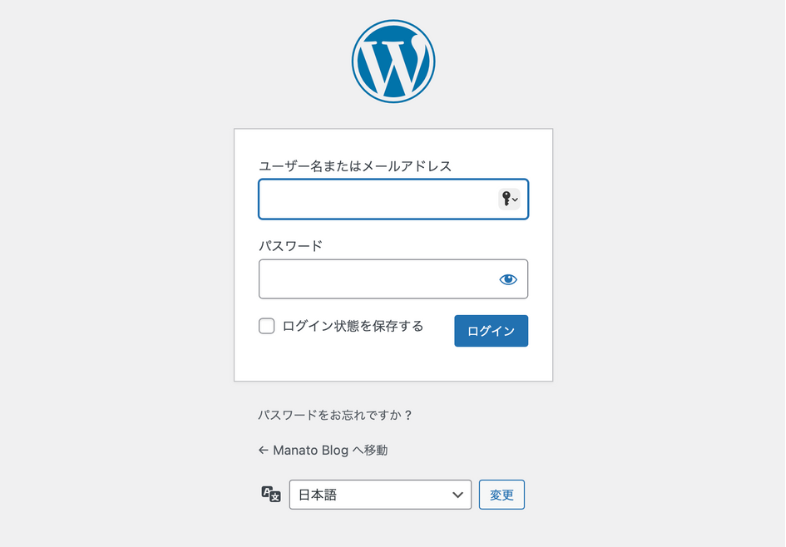
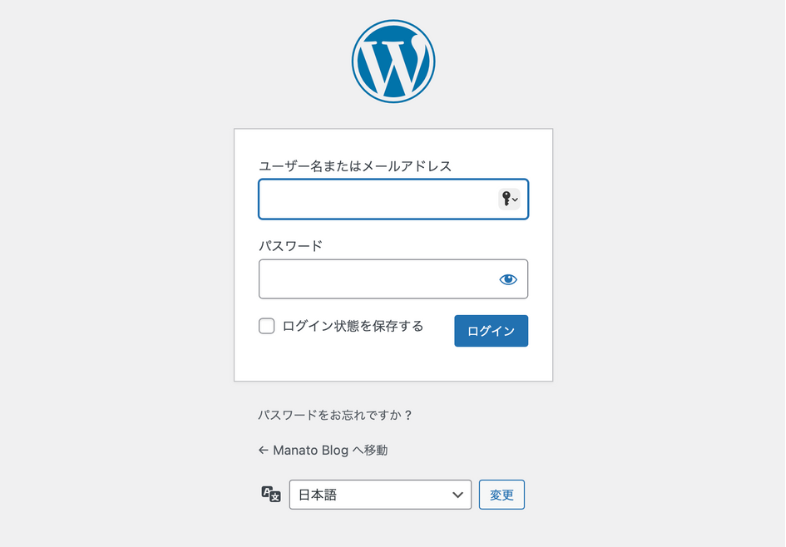
下記のWordPress管理画面が表示されれば完了です。
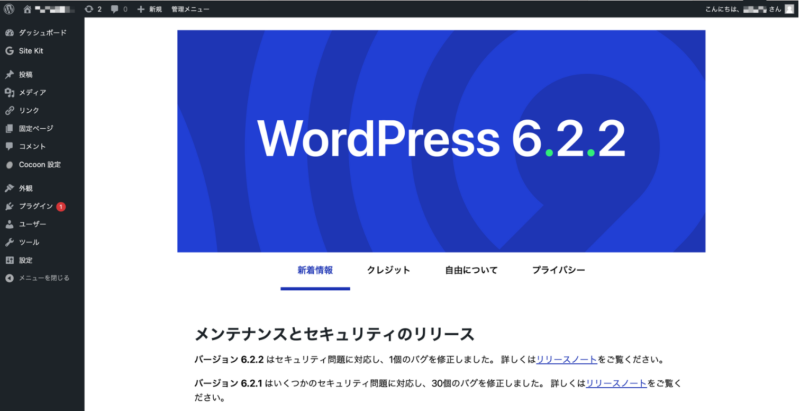
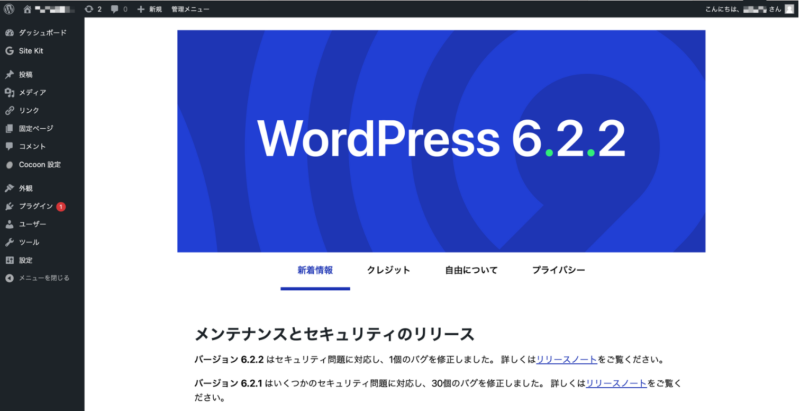
今後は、管理画面から記事の投稿やカスタマイズなどを行います。
頻繁に使うので、ブックマークしていつでもアクセスできるようにしましょう。
WordPress開設後にやるべきこと


エックスサーバーでWordPressを開設したら、最低限の初期設定を行っていきましょう。
では一つずつ紹介していきます。
パーマリンクの設定
パーマリンクとは、ブログページのURLのことです。
例】https://manato117.com/page
パーマリンクの設定では、上記の「/page」の部分を設定していきます。
この設定は途中でやるとSEO的にも良くないので、必ず初めにやっておきましょう。
パーマリンクの設定方法
まず管理画面を開き、画面左側の「設定」→「パーマリンク」をクリックします。
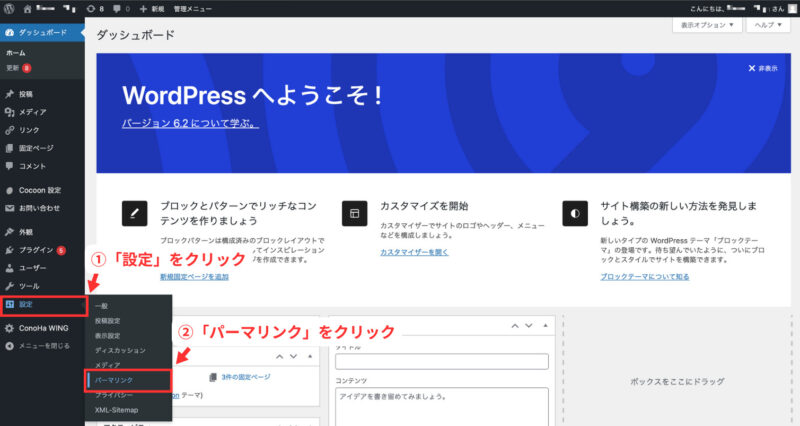
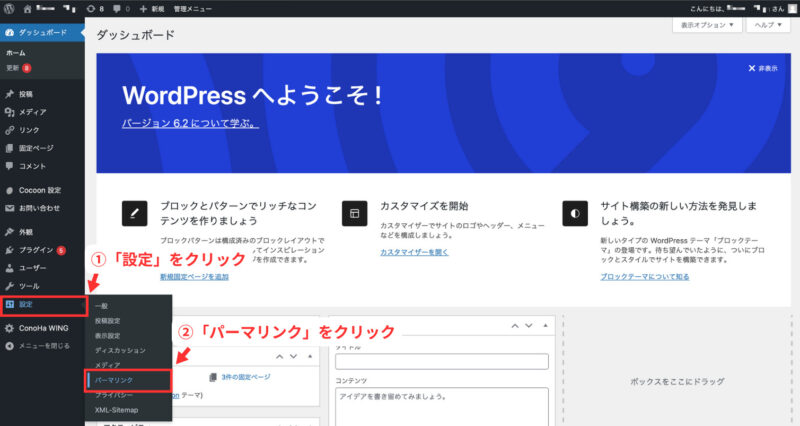
続いて「共通設定」→「カスタム構造」を選択し、 /%postname%/ をクリックします。
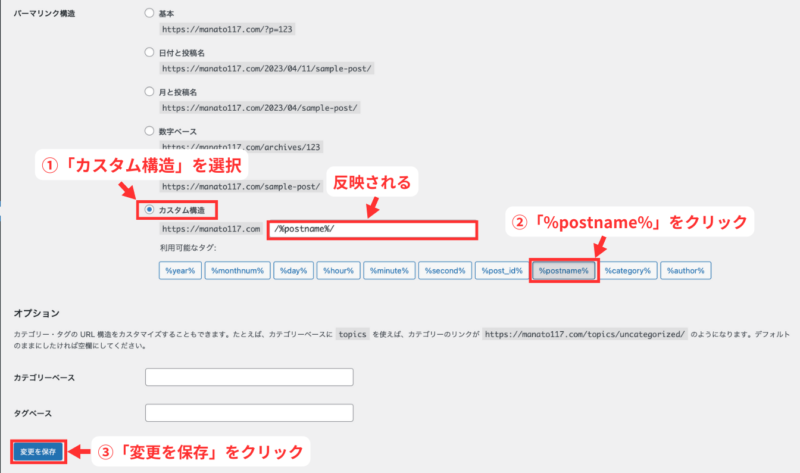
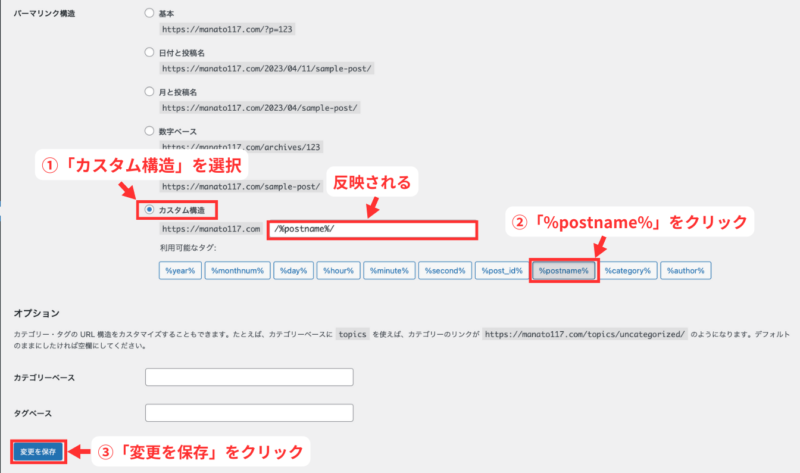
入力が完了したら、「変更を保存」をクリックします。
これで、ブログ記事を投稿するときに、URLを自由に選択できます。
例えば、「本のレビュー」記事を書くときは、「book-review」のような感じです。
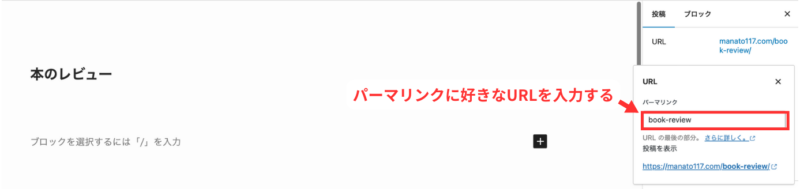
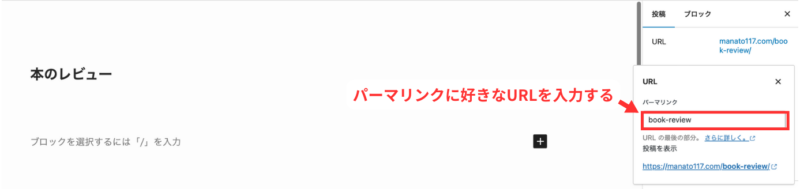
WordPressテーマの設定
WordPressテーマの使用は、綺麗なデザインの作成や機能性の向上に繋がります。
デフォルトのテーマは、使いにくいなど問題が多いため、しっかりとしたテーマを使うのがおすすめです。



当ブログではSWELL(税込17,600円)を使用しています。テーマに迷った方は、こちらのテーマを選べば間違いありません。
以下の記事では、おすすめのWordPressテーマを紹介しているので、ぜひ選んでみてください。


プラグインの設定
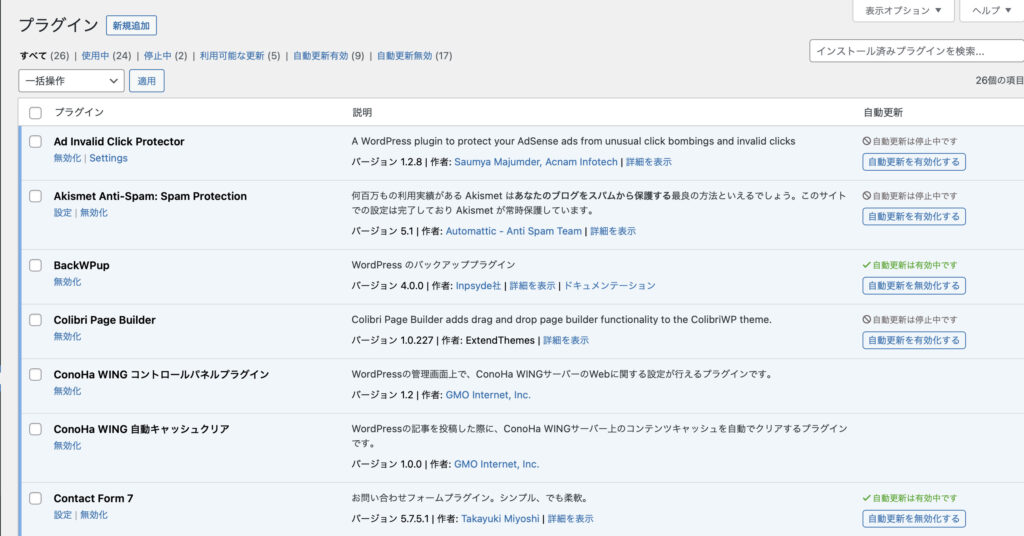
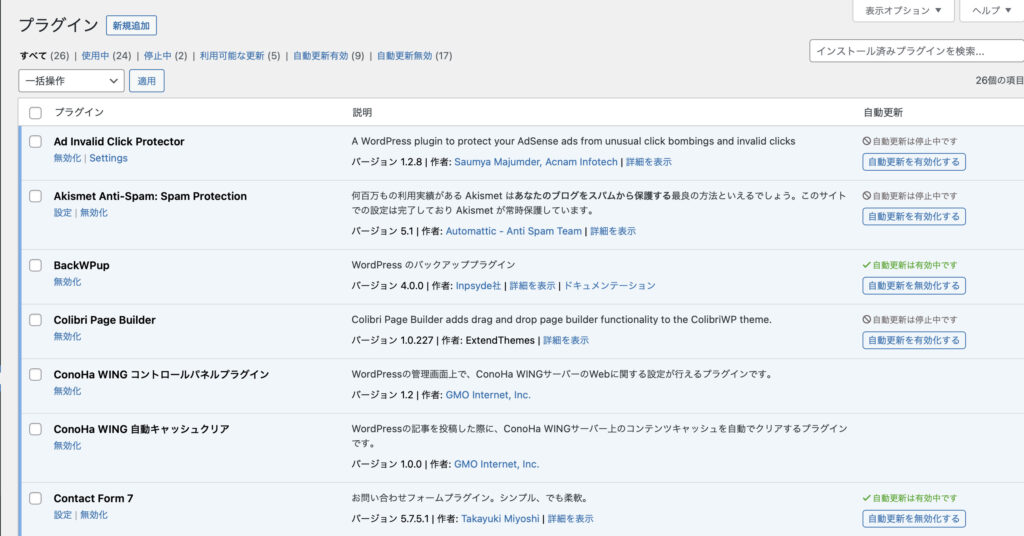
プラグインとは、WordPressにさまざまな機能を加えて便利にするアプリのようなものです。
プラグインを導入することで、サイトの機能向上やスパム防止の手助けをしてくれます。
※入れすぎると、重くなってしまうので注意が必要です。
必須のプラグインは下記のとおりです。
- XML Sitemaps(Sitemap Generator for Google)
- Cntact Form7
- SiteGuard WP Plugin
- WebSub/PubSubHubbub
- EWWW image Optimizer
これらは入れるべきプラグインなので、入れることをおすすめします。
詳しくは、下記の記事で紹介しているのでご覧ください。


Googleアナリティクスの設定


Googleアナリティクスは、ブログのアクセス数や見に来るユーザーの属性などを解析できるツールです。
とてもメジャーなツールで、企業のWebマーケターやトップブロガーなどが使っています。
Googleアナリティクスで主に活用できるのは以下のとおりです。
- ユーザー数
- ページビュー数
- ページ滞在時間
- 離脱率
- 直帰率
サイトの分析に必要な情報を手に入れることができます。
WordPressでGoogleアナリティクスを設定する手順は、下記の記事で詳しく解説しています。
簡単にできるので、チェックしてみてください!


Googleサーチコンソールの設定


サーチコンソールは、googleが無料で提供する分析ツールです。
SEO検索の順位チェックやサイトをgoogleにインデックスすることができます。



ブロガー界隈では「サチコ」と呼ばれています!
サーチコンソールで得られるデータ以下のとおりです。
- 読者の検索キーワード
- ブログ記事の掲載順位
- 検索結果の表示回数やクリック数
SEO(検索エンジン最適化)対策において重要な役割を果たすので、必ず連携しておきましょう。
WordPressでgoogleサーチコンソールを設定する方法は、下記の記事で紹介しています。
googleアナリティクスの設定が完了していれば、5分ほどで完了しますよ。


まとめ:安心のエックスサーバーでWordPressブログを始めよう!
今回は、国内シェアNo.1の「エックスサーバー」で簡単にできるWordPressブログの始め方について解説しました。
手順は複雑に感じますが、実際に申し込むととても簡単だったかと思います。
もし、「やったけどわからない!」
という場合はTwitterの「@manato_blogger」にご連絡ください!



WordPressテーマを悩んでいる方は、
以下の記事も参考にしてみてくださいね。