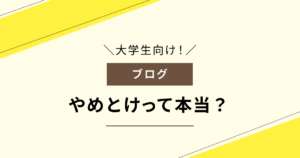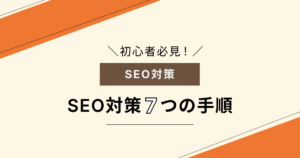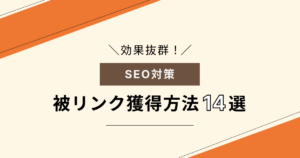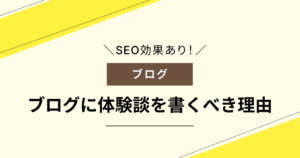どーやってブログを始めるの?
WordPressで簡単にブログを始めてみたい!
今回はこんな疑問に答えていきます。
WordPressでブログを始めるのって難しそうですよね。
しかし今回紹介する「WordPressかんたんセットアップ」という方法を使えば、初心者でも5~10分ほどでWordPressブログを開設できます。
本記事ではWordPressを始める手順を画像を使って超わかりやすく解説しています。
当サイト限定の5,000円引きクーポンも利用するので、通常よりもお得に始められます!
 まなと
まなとぜひこの機会にワードプレスで一歩を踏み出しましょう!
\ 今なら最大54%OFF&5,000引き! /
※上記リンクから申し込むと割引が適用されます。
WordPressでブログを始める事前準備


WordPress開設時間と費用(3ヶ月契約の場合)は下記のとおりです。
- 時間:約5~10分
- 費用:3,993円〜(税込)
WordPressは、わずか5~10分ほどで開設できます。
費用は最もコスパの良いレンタルサーバーである「ConoHa WING」を用いて紹介していきます。
また当サイトから申し込むと5,000円引きのクーポンを利用できるため、通常よりもお得に契約できます。


2025年10月現在、ConoHa WINGは「Happy Autumnキャンペーン」を実施中しています。
スタート応援キャンペーン
- 期間:2025年10月22日(水)16:00まで
- 費用:月額643円〜
- 特典:独自ドメイン2つ無料・初期費用無料
今なら月額最大55%オフになるキャンペーンをしているので、気になる人はチェックしてみてください。
さらに今なら追加で「5,000円割引」となるキャンペーンも実施しています。


下記のリンクから申し込むと最大55%割引+5,000円割引が適用されるので、通常よりかなりお得に契約できますよ。


事前に必要なもの
続いてWordPress開設にあたり必要なものは下記のとおりです。
- スマートフォン:本人確認(SMS認証)の際に使用します。
- クレジットカード:レンタルサーバーの支払いの際に使用します。
※支払いは「Amazon Pay」「銀行決済」「コンビニ支払い」なども可能です。
事前に必要なものは上記の2つだけなので、ぜひ準備して進めてみてください。
WordPress開設の手順7ステップ
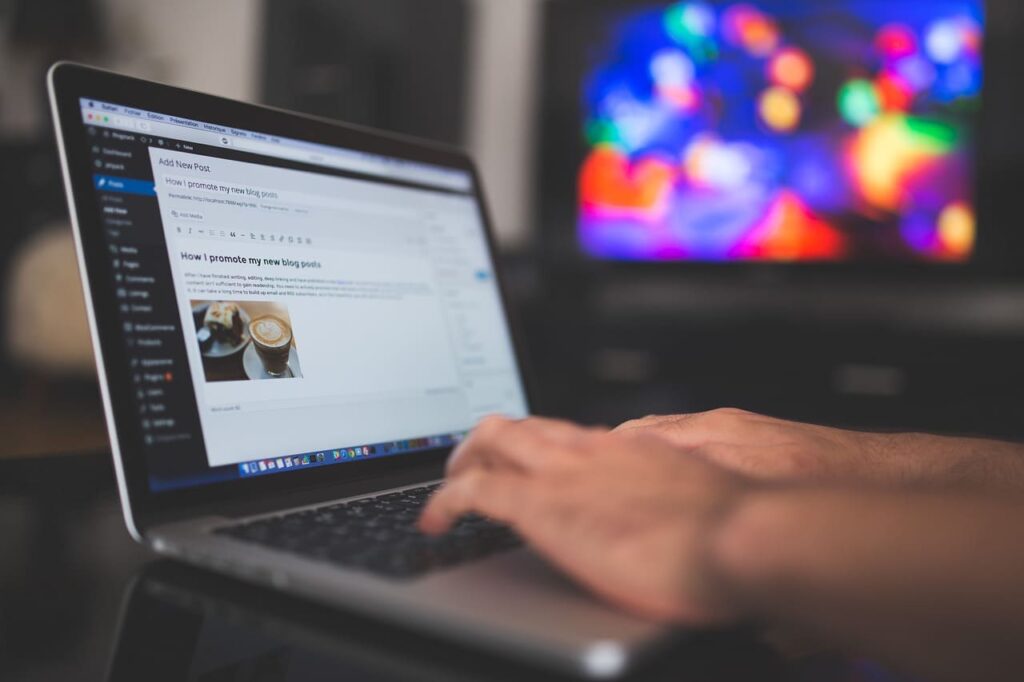
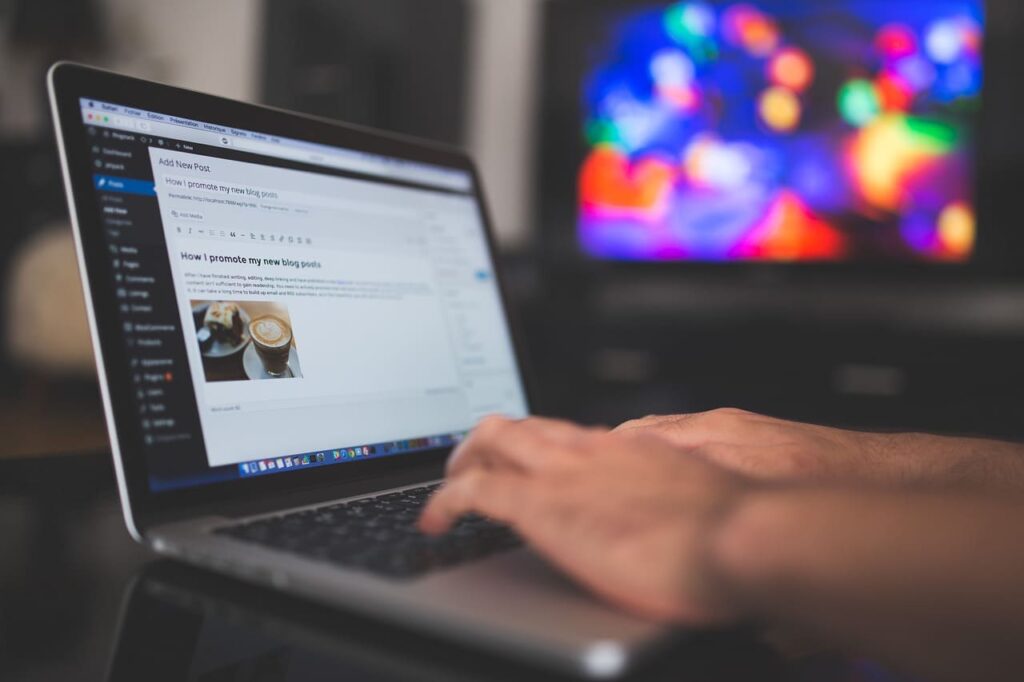
では実際にWordPressブログを開設していきます。
WordPress開設の手順は、下記のとおりです。
1. サーバーへの申し込み


まずレンタルサーバーの申し込みをしていきます。WordPressなどのWebサイトは、必要な情報を保存するためのサーバーが必要です。
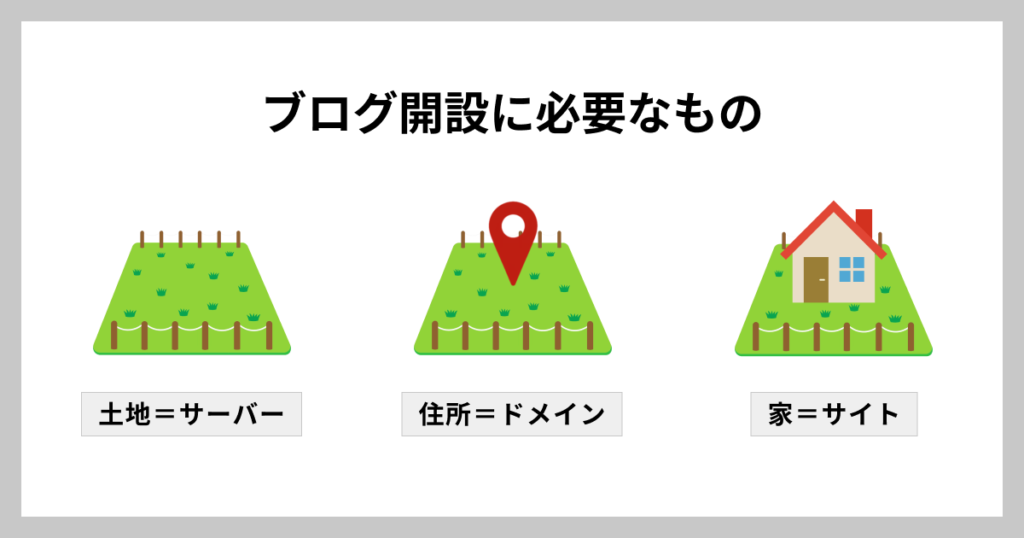
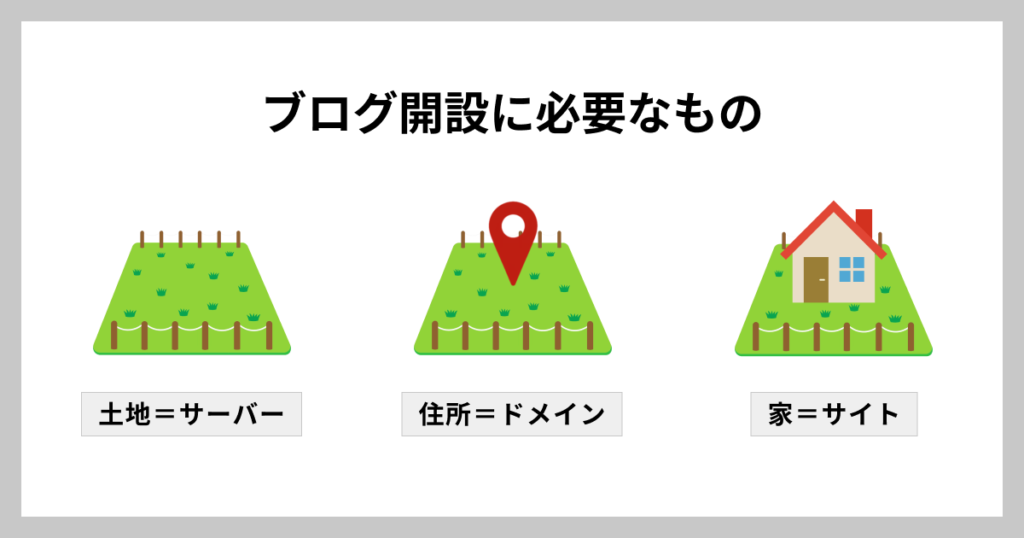
今回はサーバーの一つである『ConoHa WING(コノハウィング)』を利用します。


『ConoHa WING(コノハウィング)』は国内最速・高性能などの特徴から、多くのトップブロガーが愛用する筆者イチオシのレンタルサーバーです。
- 業界トップレベルの性能
- 国内最速のスピード
- 初心者にも超わかりやすい管理画面
- サポート体制の充実
- 圧倒的コスパの良さ
他にもレンタルサーバーの会社はありますが、初心者はConoHa WINGを選んでおけば間違いありません。
ConoHaWINGがおすすめな理由はこちらで解説しています。
まずレンタルサーバーの公式サイトにアクセスしましょう。
下記のボタンをクリックします。
\ 今なら最大54%OFF&5,000引き! /
※上記リンクから申し込むと割引が適用されます。
1. サーバーへのお申し込み
ConoHa WINGのトップページに行くので、右上の「お申込み」ボタンか画面下の「今すぐアカウント登録」ボタンをクリックします。
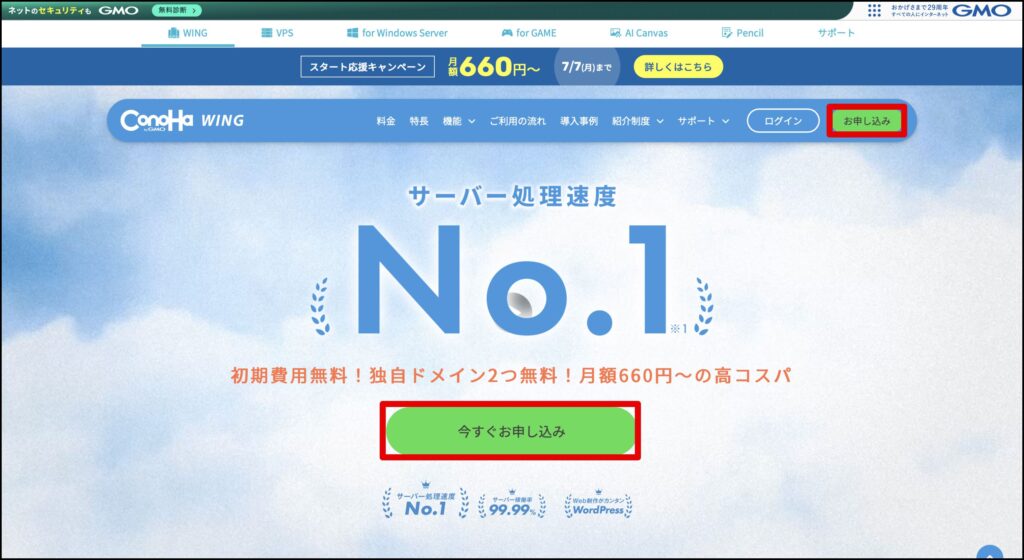
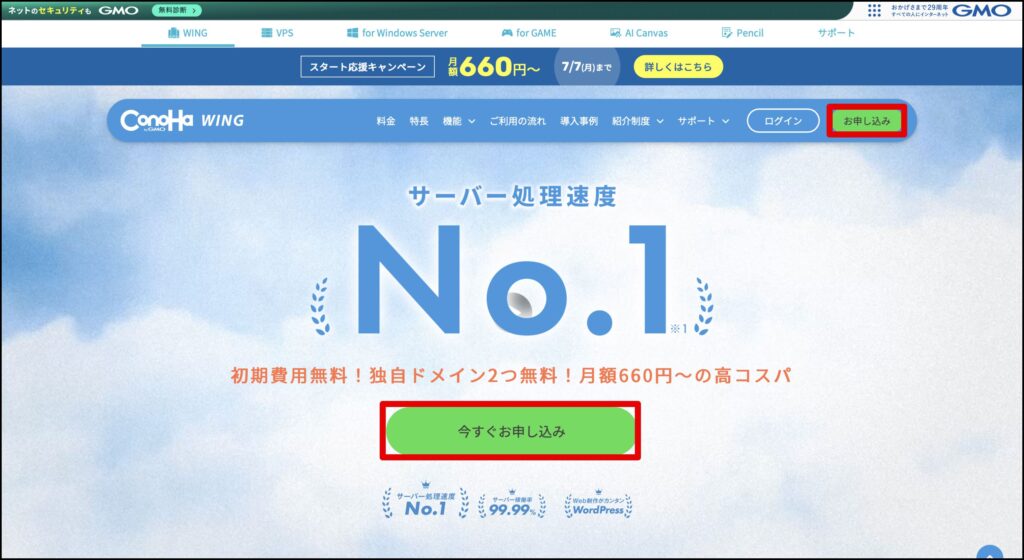
2. プランの選択


次にサーバーの契約プランを選択していきます。
プランの画面は以下の通りです。


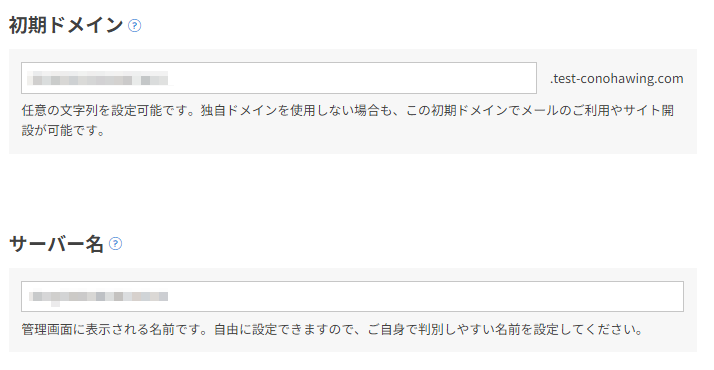
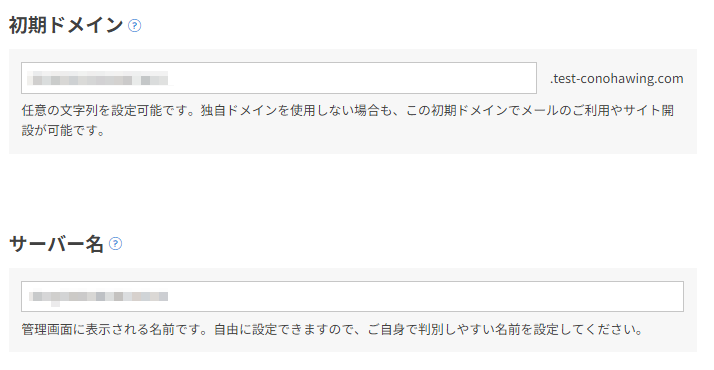
ここでは料金タイプやプランなど5項目を入力していきます。
料金タイプは「WING」パックと「通常料金」がありますが「WING」パックがおすすめです。
- 独自ドメインが2つ無料
- キャンペーンで半額以下にもなる
- 契約期間によって最大55%割引
期間ごとによっては大きく割引されます。
しかも「独自ドメイン」が永久無料で2つも貰えてしまうんですよね。
ドメイン名とはインターネット上の住所のようなもので、人間に馴染みやすいアルファベットや数字などを組み合わせたもの。
独自ドメインはその中でも個人や会社などが独自に登録しているドメイン名のこと。
(例)https://manato117.com



2つも無料だったので、2つ目のサイトを作るときも助かりました!
初めての方はWINGパック一択です。



期間はどのくらいが良いんだろう?



ちょっとブログをやってみたい方は3ヶ月で試してみる、本気で稼ぎたい方は12ヶ月以上がおすすめです!
プランは初めての方なら「ベーシック」でOKです!
後から簡単にプラン変更もできるので安心してください!
3. かんたんセットアップ利用


次に「WordPressのかんたんセットアップ」を行います。
かんたんセットアップはブログ作成で大事な「ドメイン取得」や「WordPressインストール」を一括できる機能です。
かんたんセットアップ完了でブログ開設がほぼ完成します!
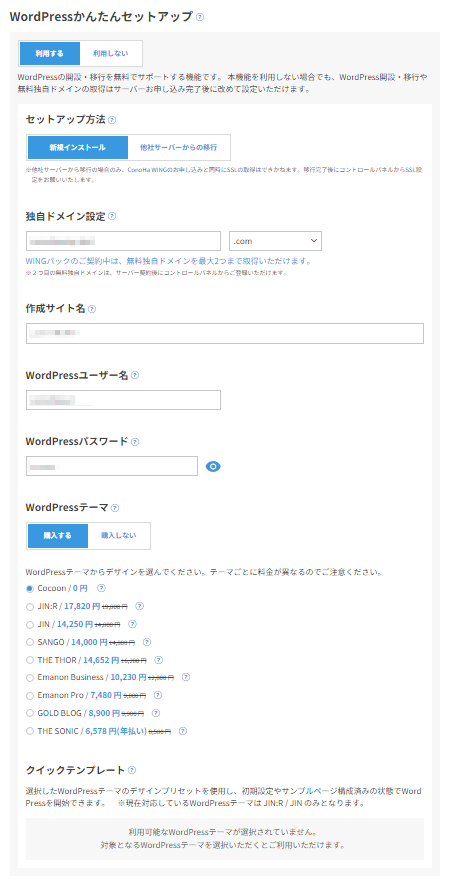
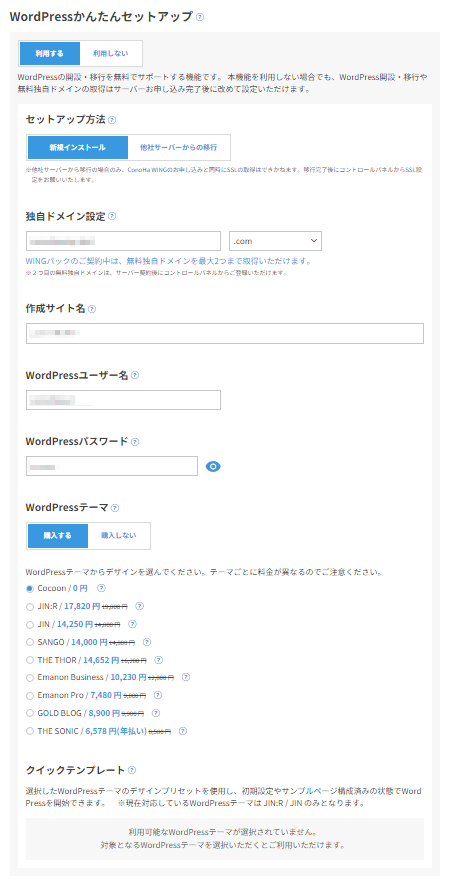
それぞれの項目について詳しくみていきます。
①かんたんセットアップでは「利用する」を選択


「利用する」を選択しましょう。
②セットアップ方法で新規インストールを選択。


初めてワードプレスを開設する場合は、「新規インストール」を選択しましょう。
※すでに他社でサーバーを契約していて、ConoHa WINGへ移行する場合は「他社サーバーからの移行」を選択しましょう。
③独自ドメイン名を決める


ドメイン名を決めていきます。
ドメイン名は当ブログの場合、「manato117.com」の「manato117」の部分です。
おすすめのドメイン名の決め方は主に2つ
おすすめのドメイン名の決め方
- 自分の名前を使う:manatoblog.com
- ブログのテーマを使う:manato-fitness.com
迷っている方はとりあえず自分の名前やニックネームを使えばOKです。
しかしドメインは早い者勝ちなので、他の人と被っていたら変更する必要があります。
他の人と被っている場合、そのドメイン名は使えません。
その場合は、他のドメイン名を使う必要があります。
例えば、「manato117.com」は当ブログで使用しているので使えません。


④作成サイト名を入力


次に作成サイト名(ブログ名)を入力します。
すでにブログ名が決まっている方はそれを入力しましょう。
決まっていない場合は、後から変更可能ですので、その場で思いついたものを適当に決めちゃいましょう。
思いつかない時は「名前+ブログ」でも大丈夫です。 (例)まなとブログなど
⑤ユーザー名を入力


WordPressにログインするためのユーザー名を入力しましょう。
これはWordPressのログインの際に使うため、必ず覚えておいてください。



私は何回も忘れて、ログインの際に困ったことがあります!
⑥パスワードを設定する


WordPressにログインするパスワードを入力しましょう。
これもWordPressにログインの際に使うため、覚えておいてください。
⑦WordPressテーマを選ぶ
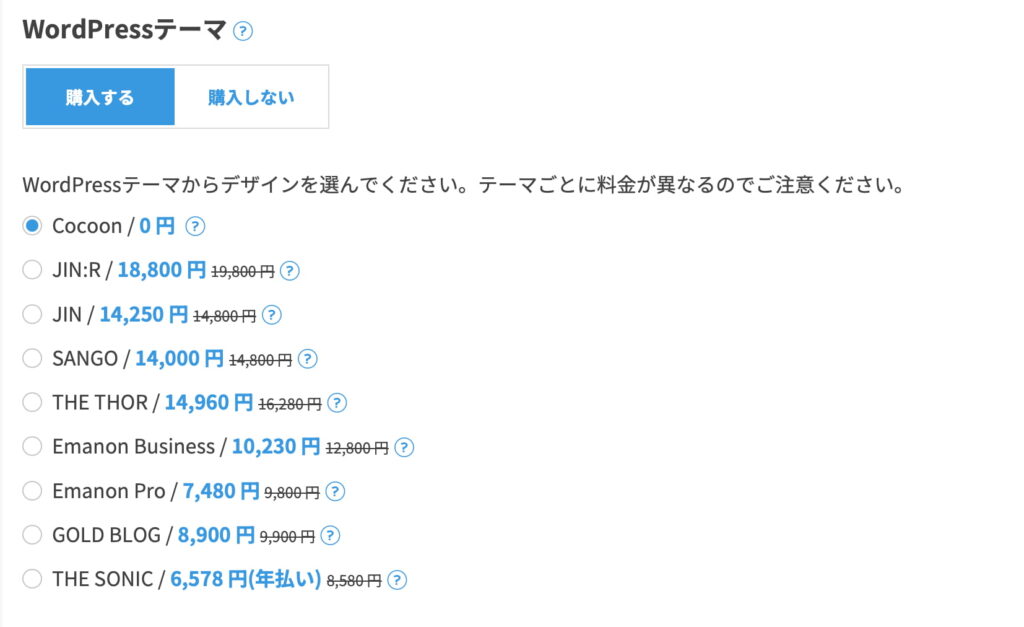
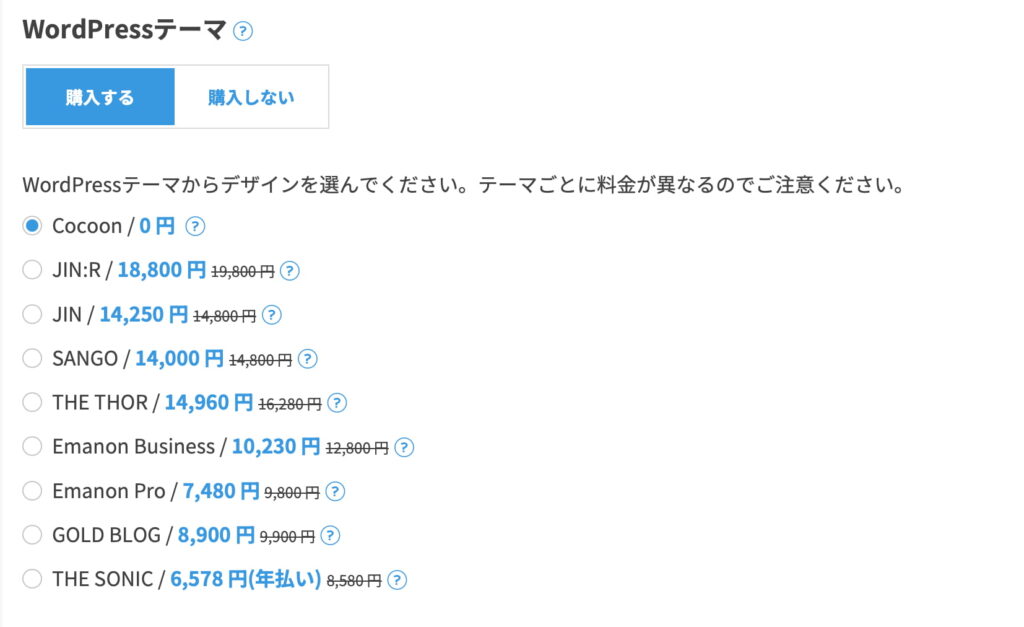
ワードプレスのテーマは、サイトデザインを綺麗にしてくれるツールです。
- Cocoon(無料):0円
- JIN:R(有料):18,800円⬅︎
19,800円 - JIN(有料):14,250円⬅︎
14,800円 - SANGO(有料):14,000円⬅︎
14,800円 - THE THOR(有料):14,960円⬅︎
16,280円 - Emanon Business(有料):10,230 円⬅︎
12,800 円 - Emanon Pro (有料): 7,480 円⬅︎
9,800 円 - GOLD BLOG(有料): 8,900 円⬅︎
9,900 円 - THE SONIC(有料):6,578円(年払い)⬅︎
8,580円
初めての方はとりあえず、無料の「Cocoon」を選んでおけば大丈夫です。



最初はCocoonにしておいて、後で有料の「SWELL」にするのがおすすめです!
SWELLの口コミ・評判はこちら
一通り入力が終わったら、右上の「次へ」を押しましょう。
4. お客様情報を入力する
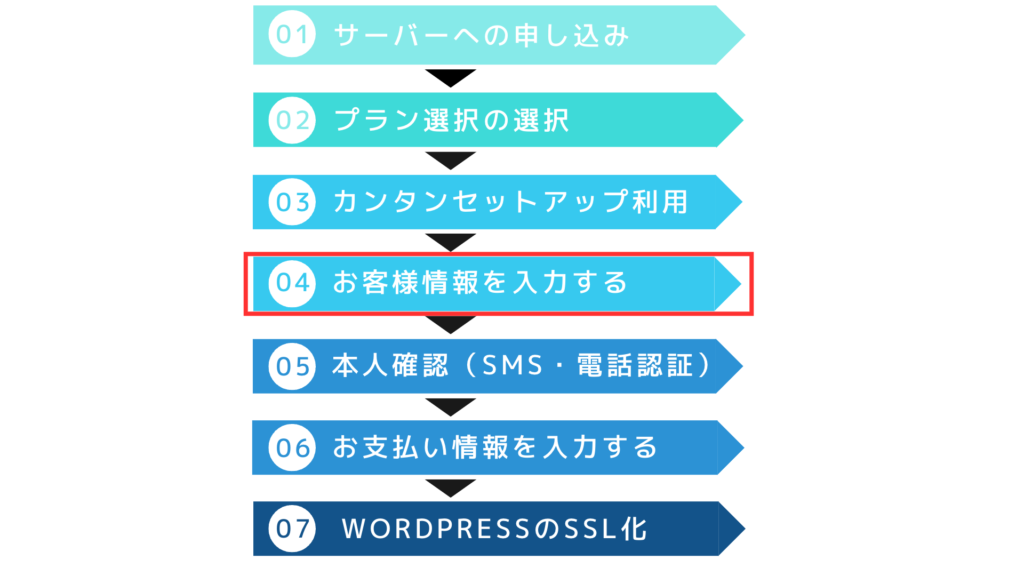
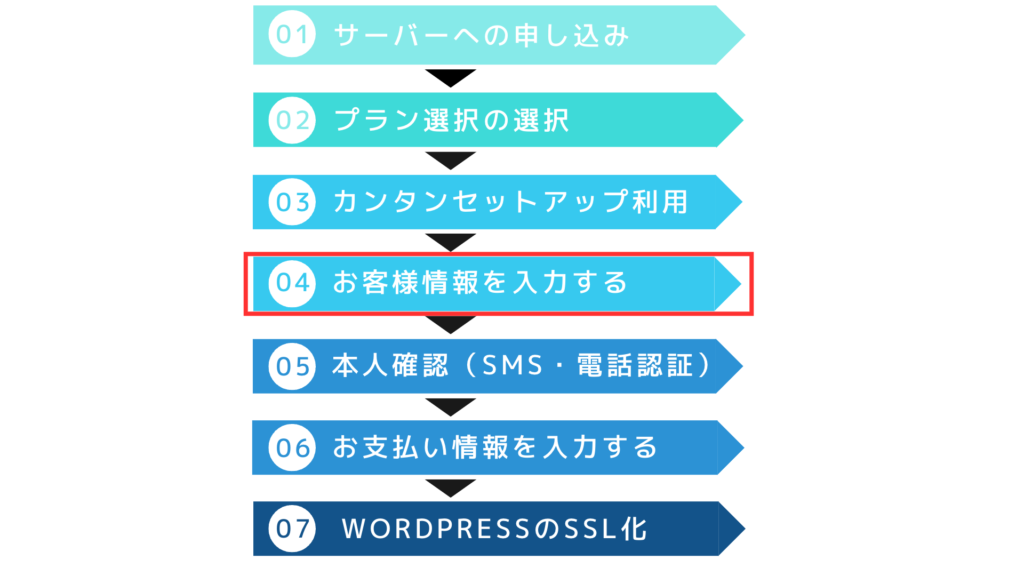
続いてお客様情報を入力していきます。
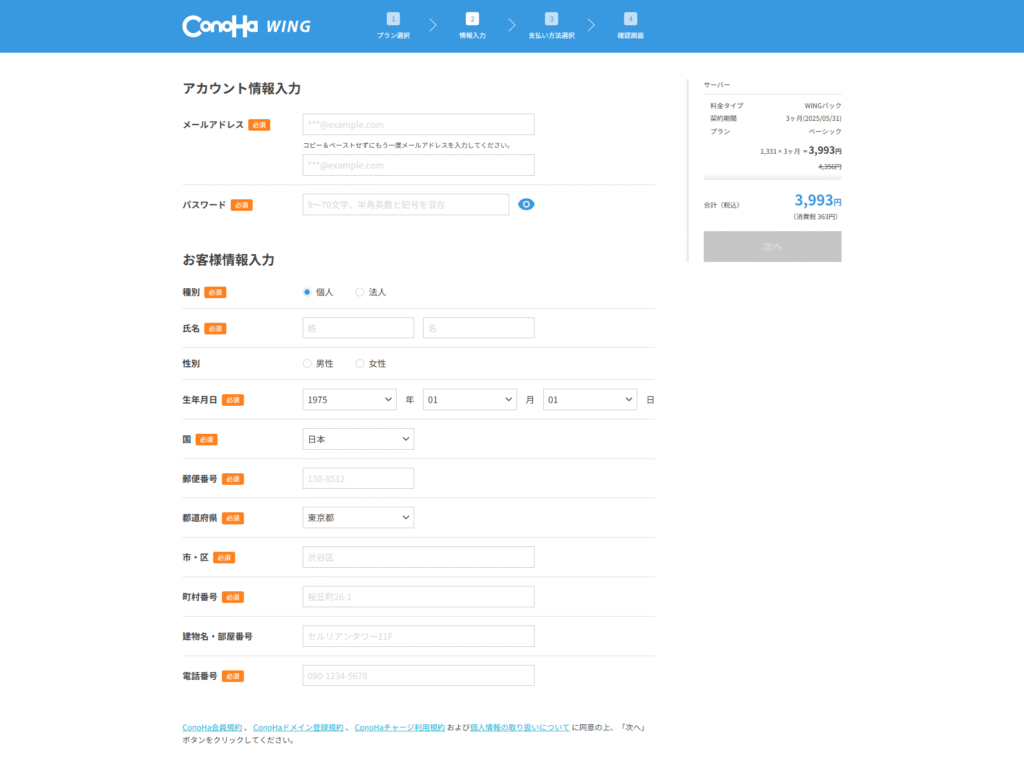
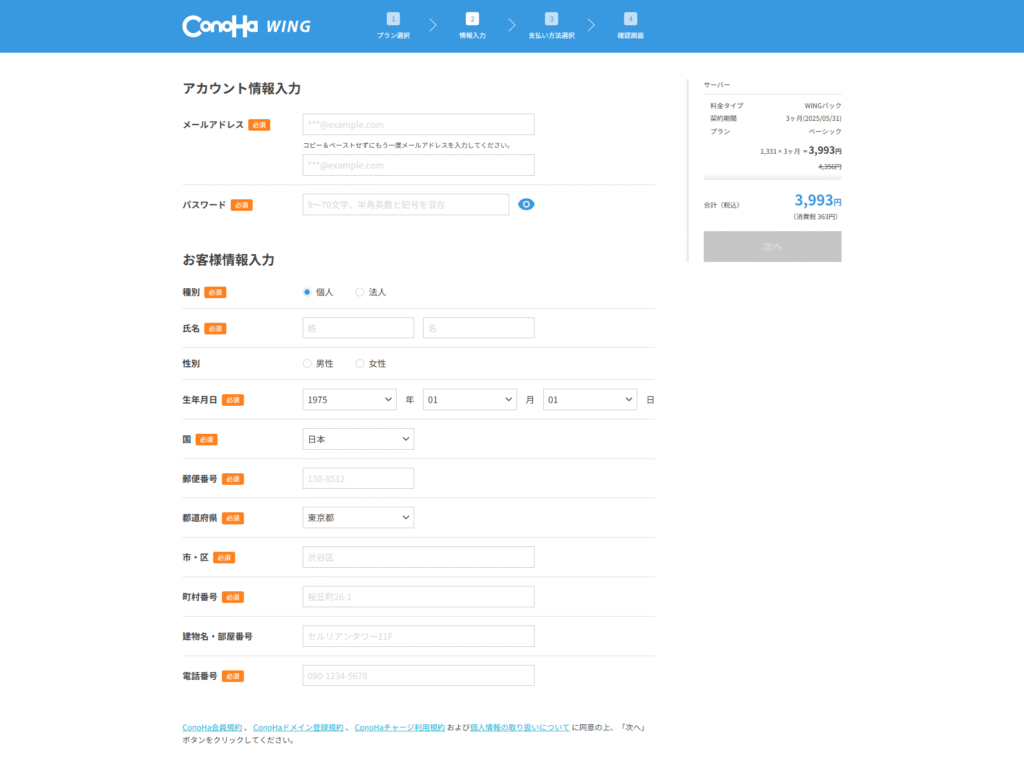
入力が完了したら「次へ」を押します。
5. 本人確認(SMS・電話認証)


続いて本人確認のSMS・電話認証です。
電話番号を入力する
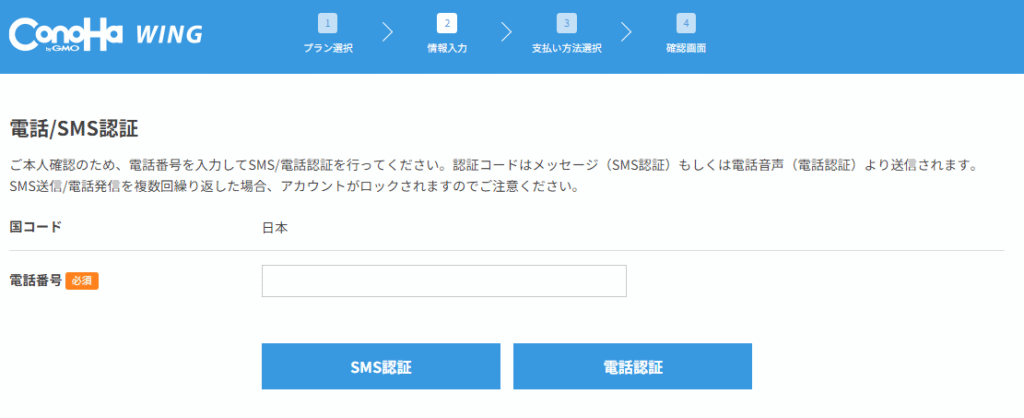
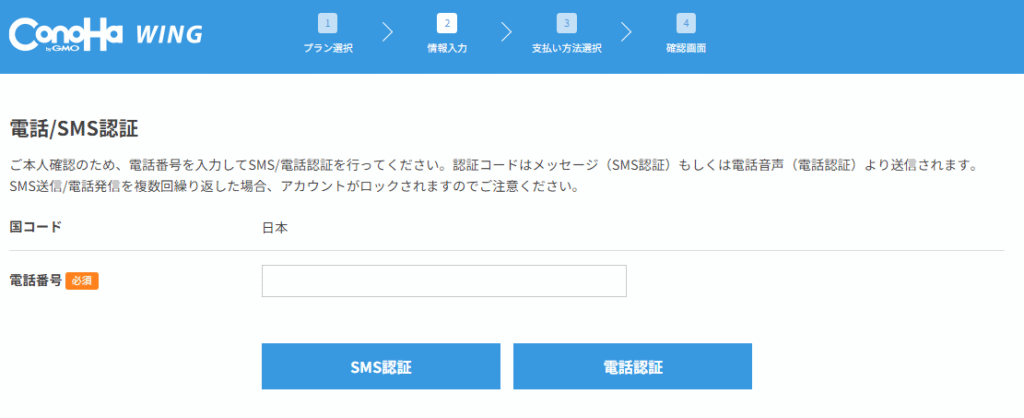
電話番号を入力して「SMS認証」ボタンをクリックしましょう。
※SMSが受け取れない場合は、電話認証でもいいでしょう。
認証コードを入力
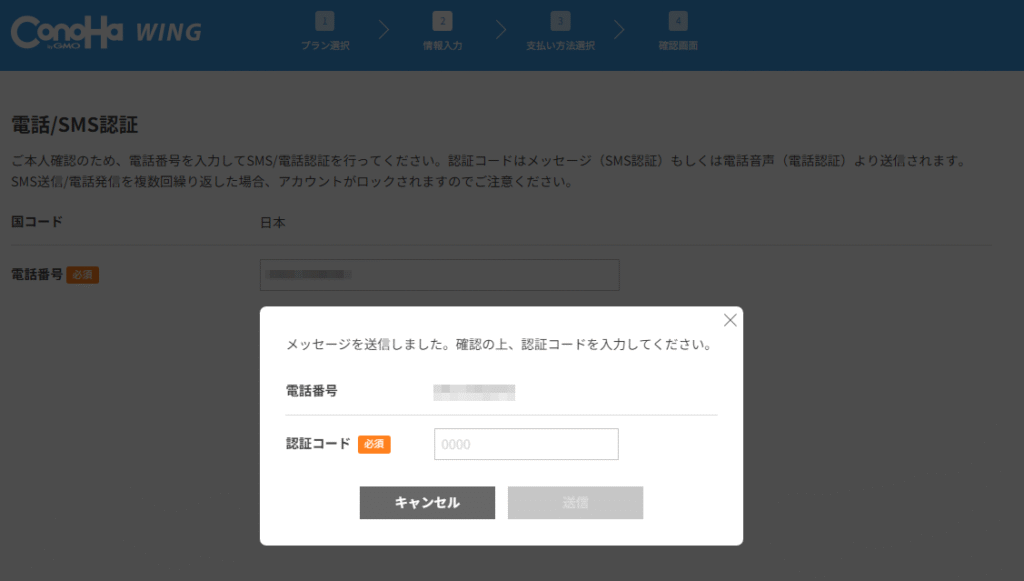
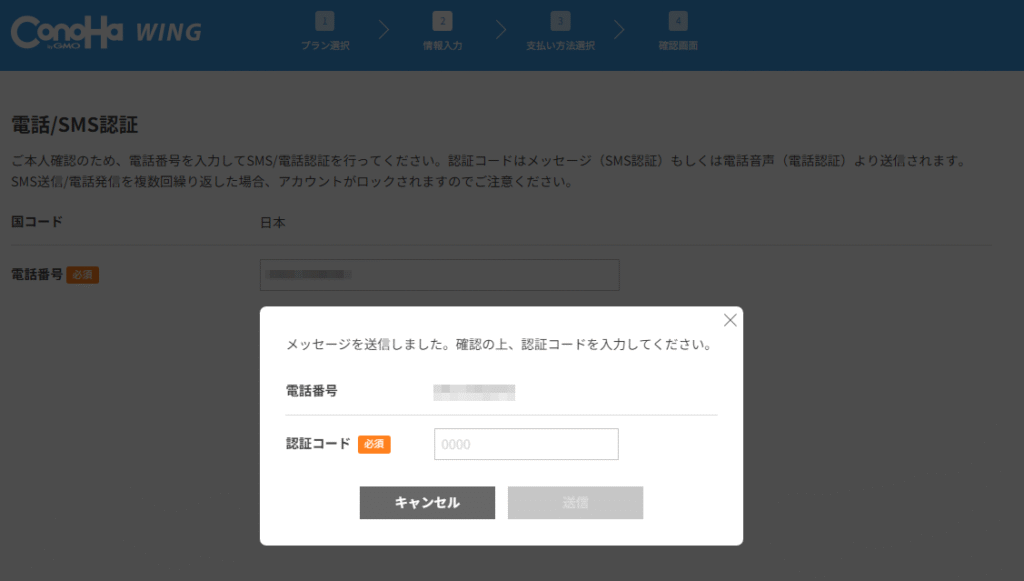
スマホに認証コードが送られてきます。
先ほどのサイトの画面に認証コードを入力して「送信」ボタンをクリックします。
6. お支払い情報を入力する


SMS認証の次は、「お支払い情報」の入力です。
ConoHa WINGのお支払いは、「クレジットカード」が基本です。
※詳しくはConoHaWING公式のお支払い方法をご覧ください。
クレジットカードの情報を入力
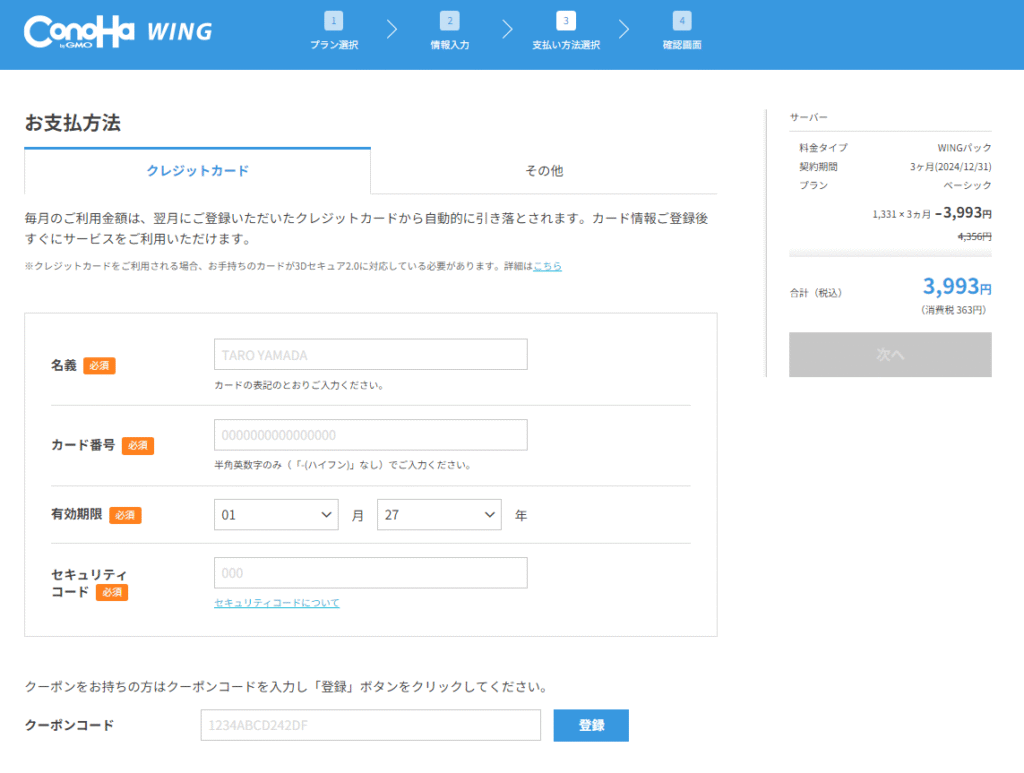
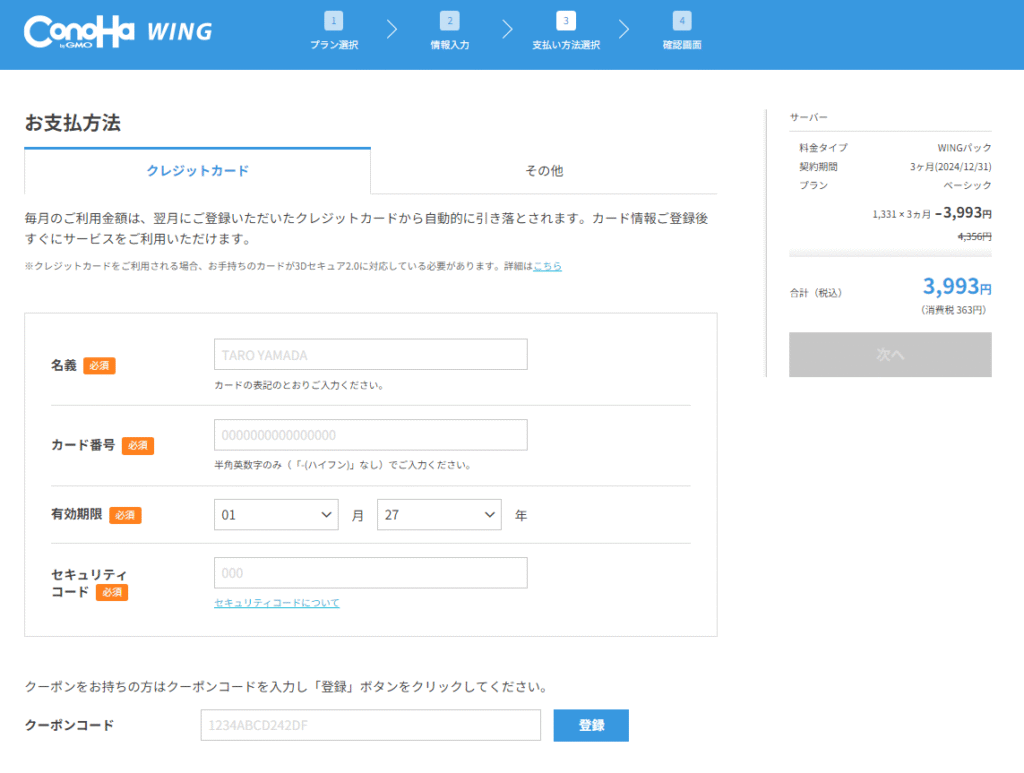
今回はクレジットカードで進めます。
「クレジットカード」を選択し、カード情報を入力していきましょう。
内容を確認し、お申し込み
入力が完了したら、「お申込み」をクリックします。
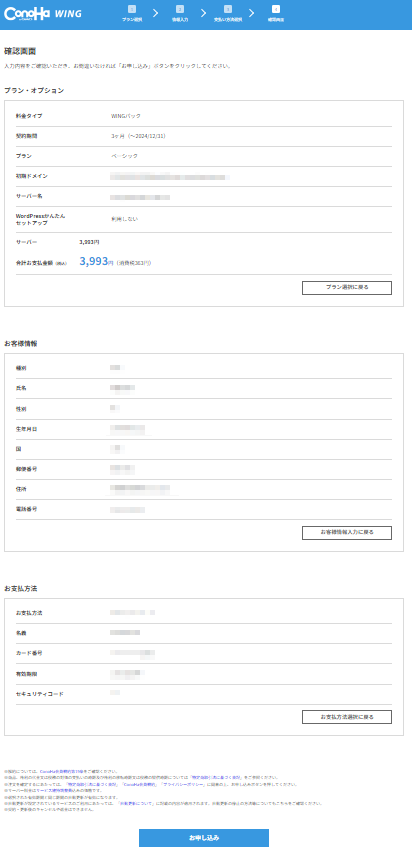
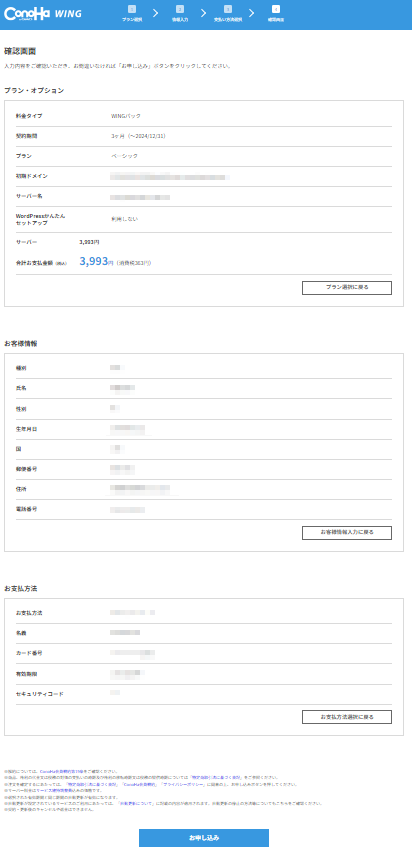
下記の画面が出たら、WordPressの作成は完了です。





ワードプレスデビューですね!
※上記の「DBパスワード」は保管しましょう。
このパスワードは、データベース管理画面にログインするために使用します。
ワードプレスの管理画面のログインは、「3. カンタンセットアップ利用」の際に設定したユーザー名とパスワードを使います。
続いてWordPressのSSL化(セキュリティー強化)について解説します。
7. WordPressのSSL化


ではSSL設定をしていきます。
SSL設定とは、サイトの安全性を高めるためのセキュリティー対策です。



これを行わないと個人情報の漏洩の恐れがあるため、絶対に行っておきましょう!
SSL設定をすることで、サイトのURLは「http」から「https」に変わります。
ではサクッと解説していきます。
SSL設定の手順


ConoHaWINGの画面を開き、「サイト管理」→「サイト設定」→「WordPress」→「URL横の下矢印をクリック」します。
するとかんたんSSL化の横に「SSL有効化」ボタンが出てきます。
「SSL有効化」ボタンを押して、SSL設定の完了です。
※最初は灰色でボタンが押せないと思います。30〜4時間ほどすると「SSL有効化」ボタンが青くなりを押せるようになるので気長に待ちましょう。
SSL有効化バタンが押せない時
長時間待っても「SSL有効化」ボタンが押せないときは、「サイト管理」→「サイトセキュリティー」→「SSL」→「独自SSL」→「利用する」を選択しましょう。


上記のように設定し、また30〜4時間ほど待ってみます。
「SSL有効化」ボタンが青くなり、ボタンを押したらSSL設定完了です!



WordPressの立ち上げお疲れ様でした!
\ 今なら最大54%OFF&5,000引き! /
※上記リンクから申し込むと割引が適用されます。
続いては、WordPress立ち上げた後にやるべき設定について解説していきます!
WordPressブログ開設後にやること


WordPressの開設お疲れ様でした!
WordPressが立ち上がったので、次はWordPressサイトのアクセス方法や管理画面のログインの方法を解説します!
WordPress開設後にやること
- サイトURLと管理画面URLの確認
- 管理画面へのログインとテーマの変更
サイトURLと管理画面URLの確認
ではサイトURLと管理画面URLを見ていきます。


ConoHaWINGの画面から、 「サイト管理」→「サイト設定」→「WordPress」→「URL横の下矢印」を押していきます。
するとサイトURLと管理画面URLが見られます。
- サイトURL(WordPressサイトのURL)
サイトのホームページに行くためのURL。このURLを押すとあなたのサイトに行くことができます。
- 管理画面URL(WordPress管理画面のURL)
ホームページを作るための管理画面に行くURL。プログラミングの裏側のようなイメージ。(そこまで難しくない)



できるだけ覚えておくようにしよう!
管理画面URLとテーマの変更
まず先ほどの「管理画面URL」をクリックし、ログインページを開いてきましょう。


すると管理画面のログインページに移ります。
ここではかんたんセットアップで設定した、「ユーザー名」と「パスワード」を入力していきます。
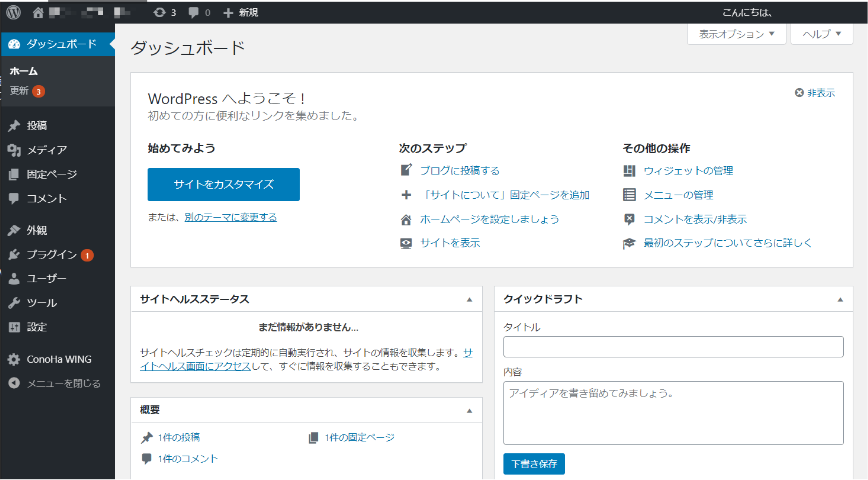
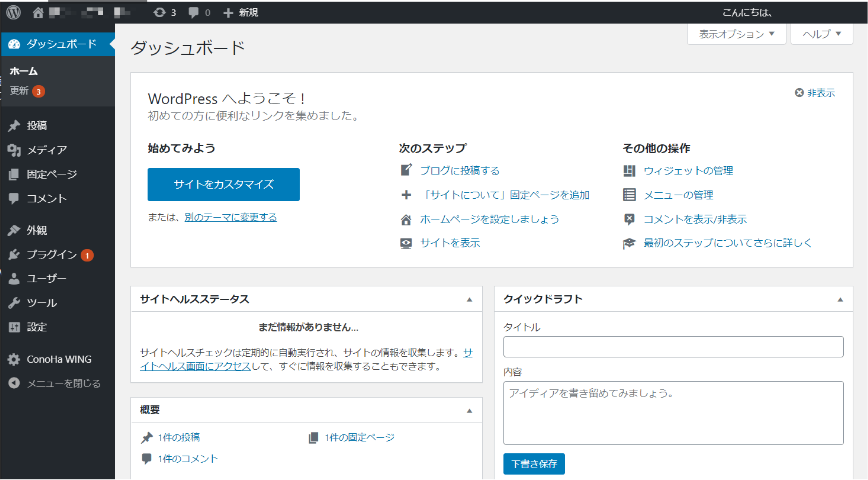
ログインが完了すると、上記のような管理画面が出てきます。
これがWordPressサイトの裏側です!すごいですよね。



最初は訳がわからないと思いますが、徐々に慣れていくので安心してください!
次にWordPressのテーマの変更をしていきます!
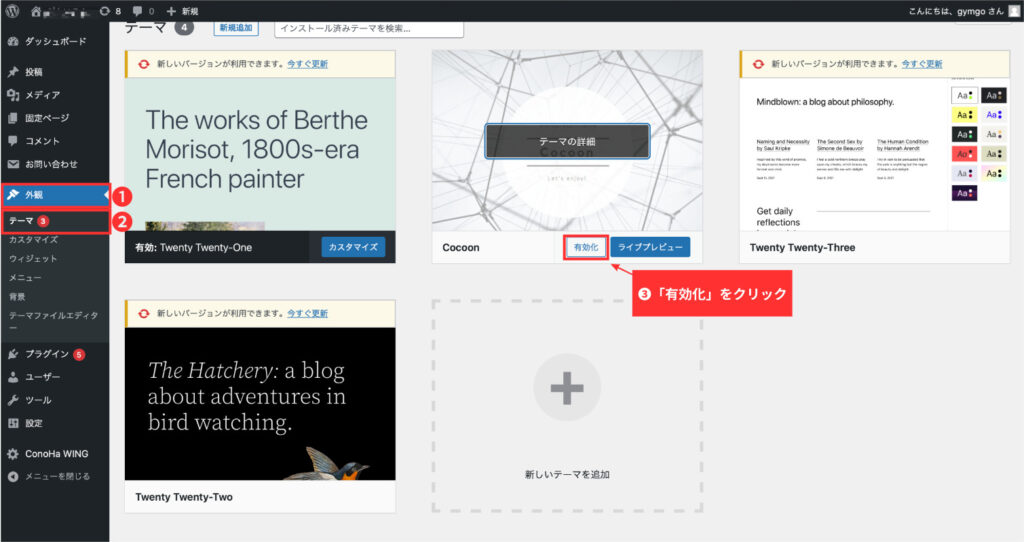
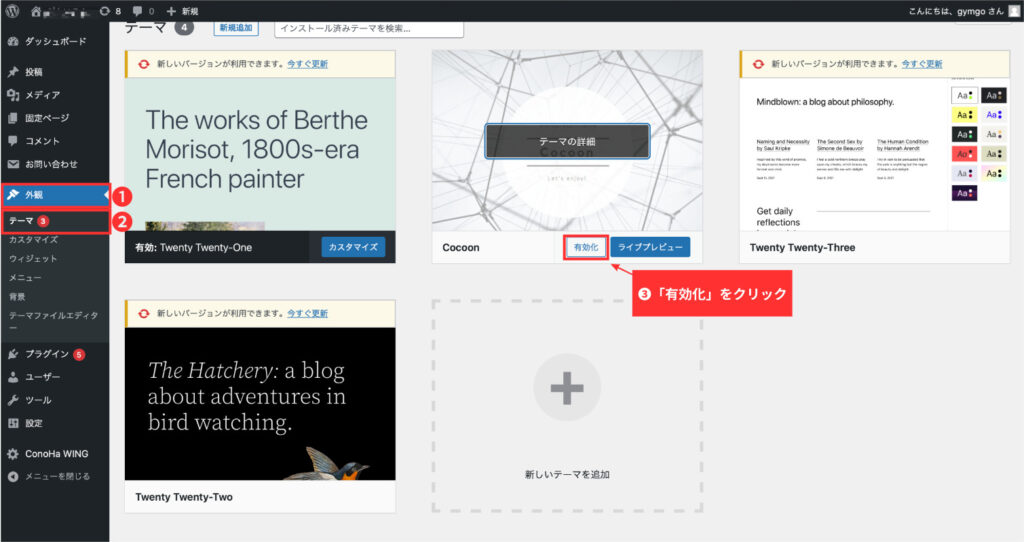
管理画面の「外観」→「テーマ」の順に移動していき、 Cocoonの「有効化」をクリックしましょう。
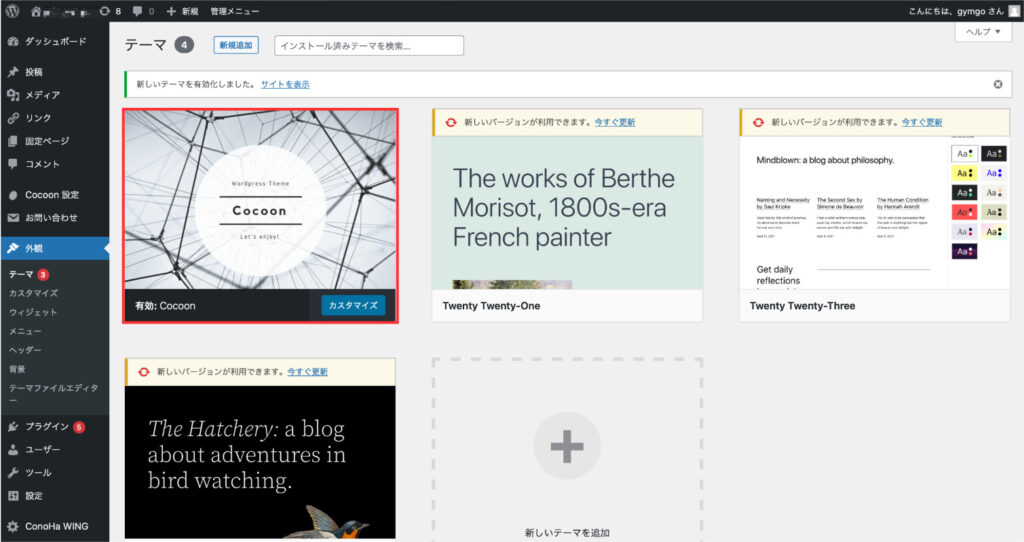
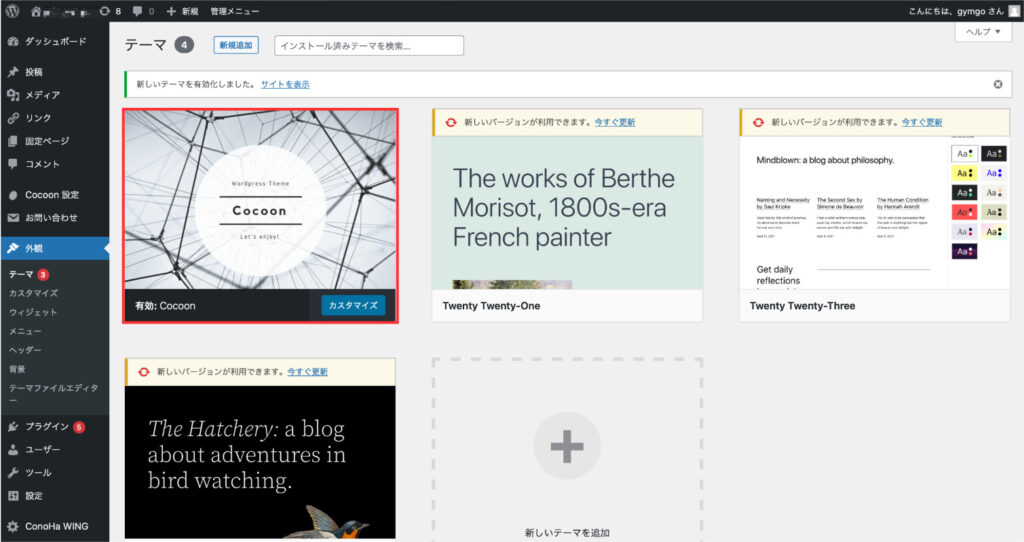
Cocoonの有効化が完了しました。
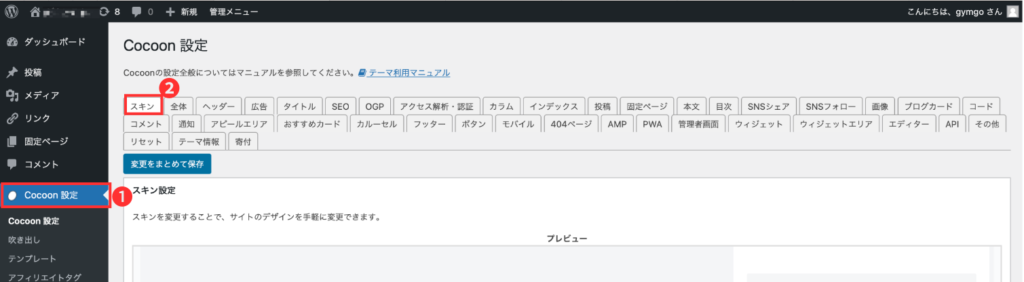
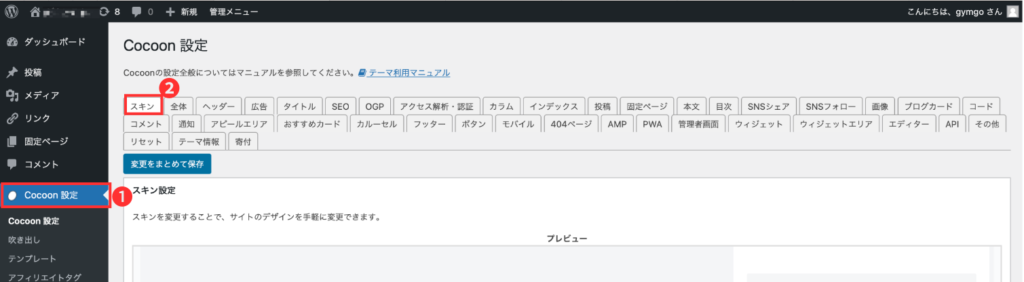
次にスキンを変更していきます。
実はCocoonの中にもさまざまなデザインがあるので、スキンでデザインを選んでいきます。
「Cocoon設定」→「スキン」の順に進んでいきましょう。
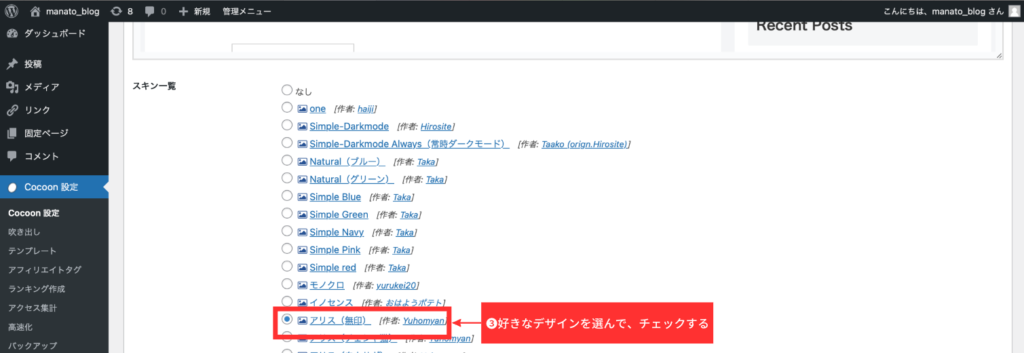
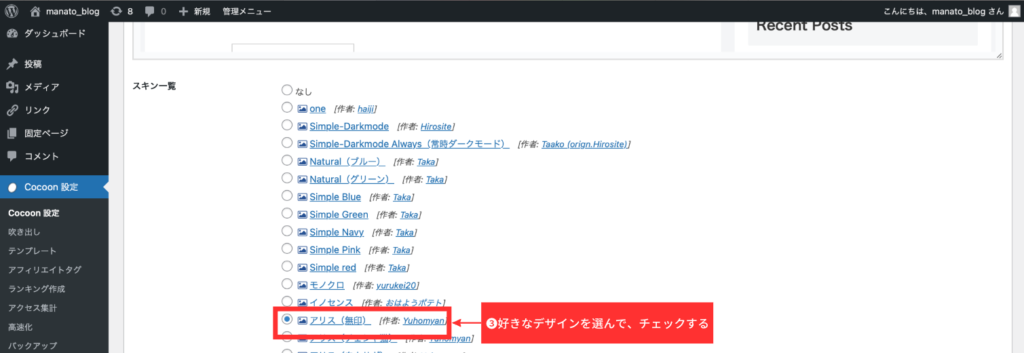
下にスクロールすると、さまざまなスキンのデザインが出てきます。
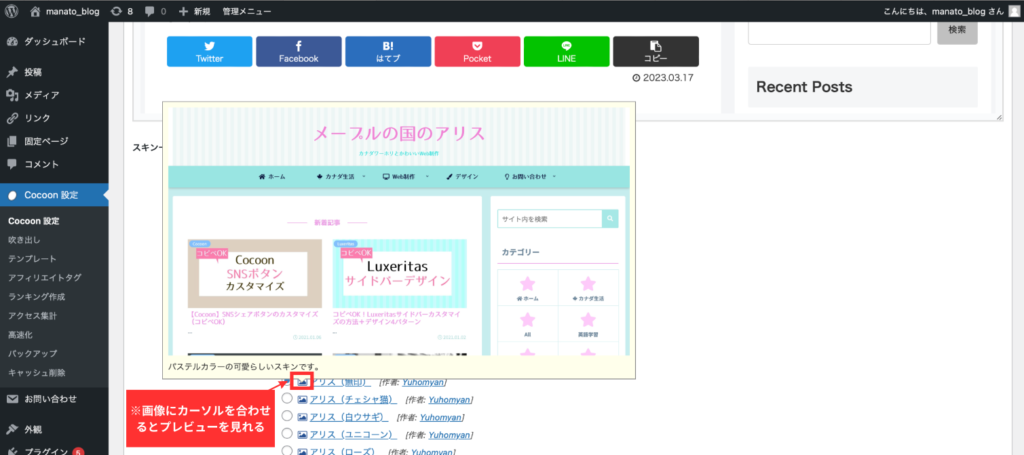
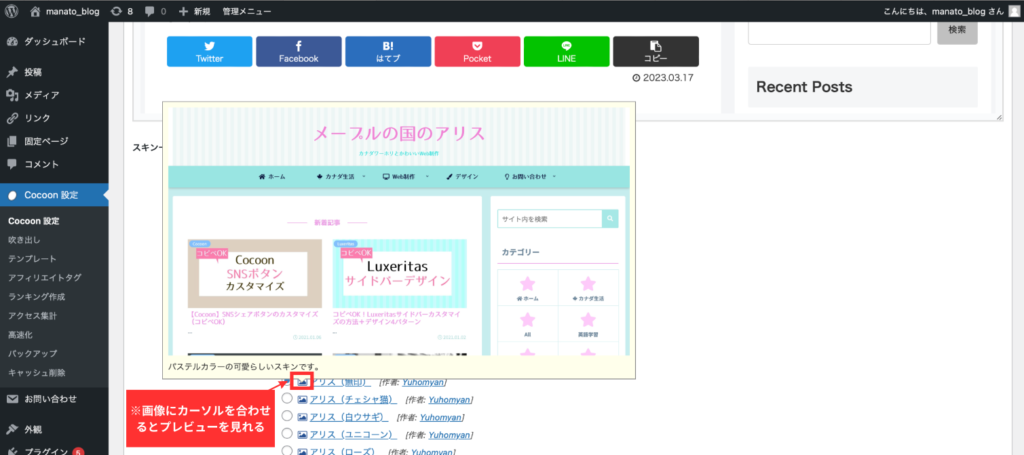
画像のところにカーソルを合わせるとプレビューを見ることができます。
お好みのデザインを選んでチェックを入れていきましょう。
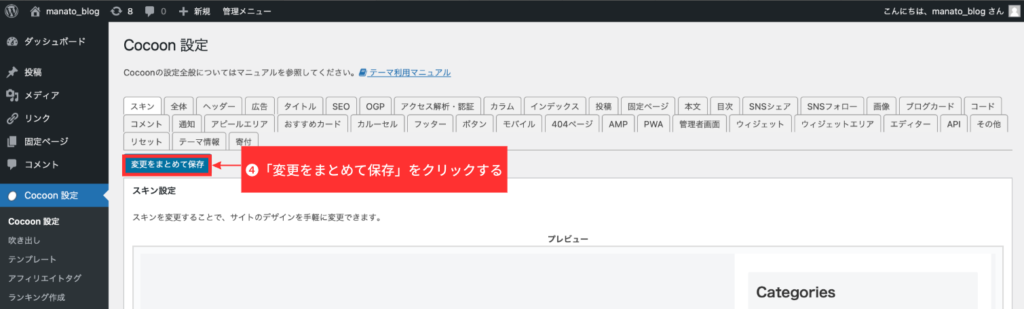
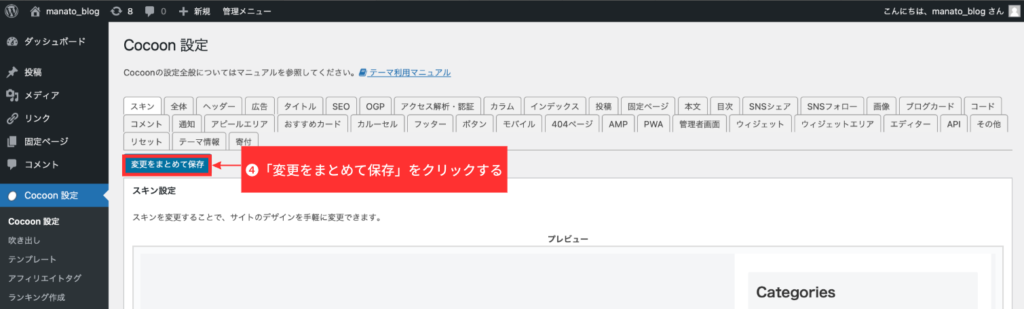
選んだら「変更をまとめて保存」をクリックします。
これでテーマとスキンの変更は完了です。



Cocoonはデザイン性もよく、無料の中で圧倒的人気なので、おすすめです!
※「かんたんセットアップ」では、Cocoonは親テーマしかインストールされません。 デザインをカスタムするときは、必ず子テーマにカスタムを加えましょう。
親テーマに直接カスタマイズすると、親テーマがバージョンアップしたときにカスタマイズ内容が消えてしまいます。 子テーマをカスタマイズすることで、せっかく変更したデータが無駄にならずに済みます。
Cocoonの子テーマをここからダウンロード後、外観→テーマ→新規追加→テーマのアップロード→ファイルを選択してインストール→有効化の順に進めましょう。
WordPressに必要な初期設定 5つ
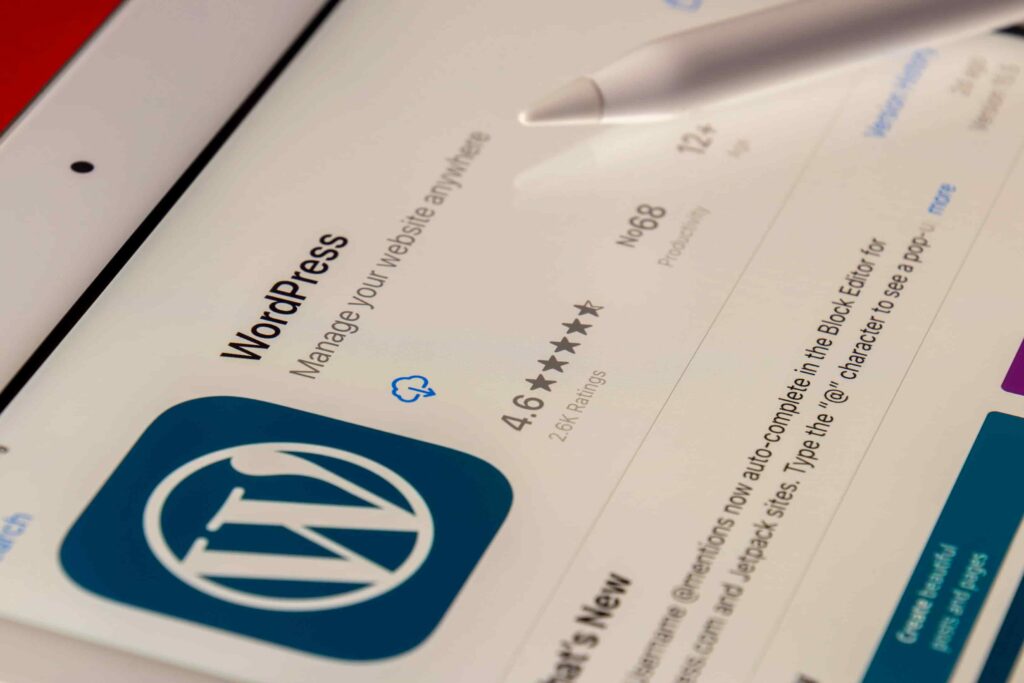
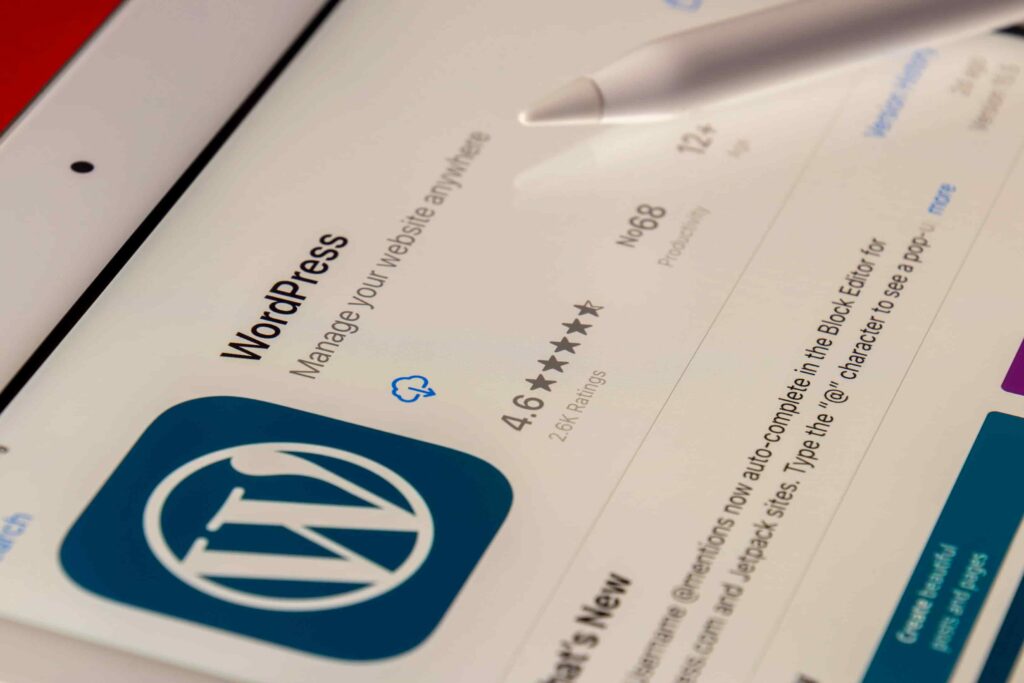
WordPressでやるべき初期設定はいくつかありますが、その中でも特に重要なもの5つを解説していきます。
では一つずつ解説していきます。
1. パーマリンクの設定
まず「パーマリンク」を設定していきます。
パーマリンクとはブログページのURLのことです。
例】https://manato117.com/page
パーマリンクの設定では上記の「/page」の部分を設定していきます。
これを変更することで、URLだけで記事の内容が分かりやすくなります。
ただURLを日本語にすることは、文字化けを起こす可能性があるためお勧めしません。
コンピュータで、文字が他の文字や意味不明な記号に変化して表示・出力されること。
例】文字化け→æ–‡å—化ã‘
パーマリンクの設定方法
まず管理画面を開き、画面左側の「設定」→「パーマリンク」をクリックします。
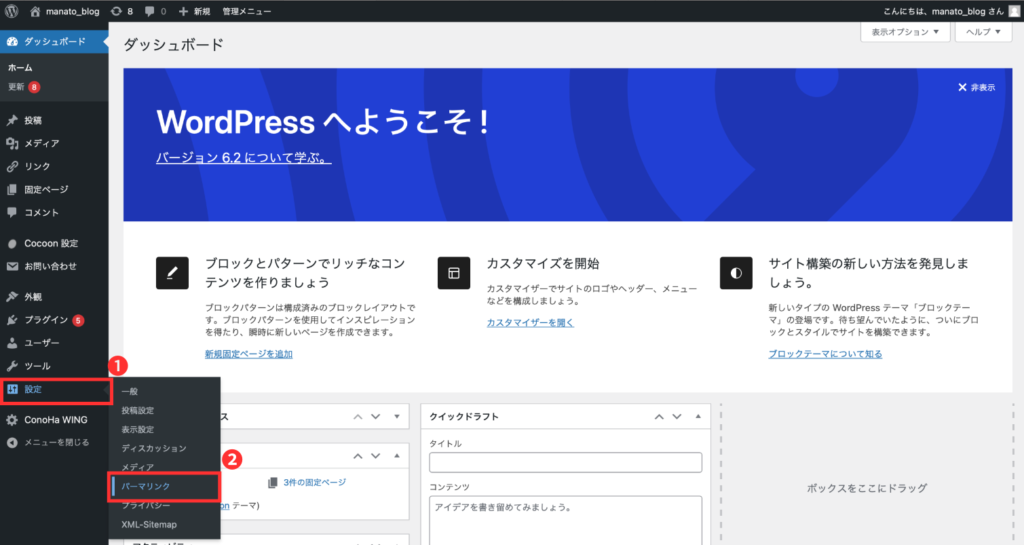
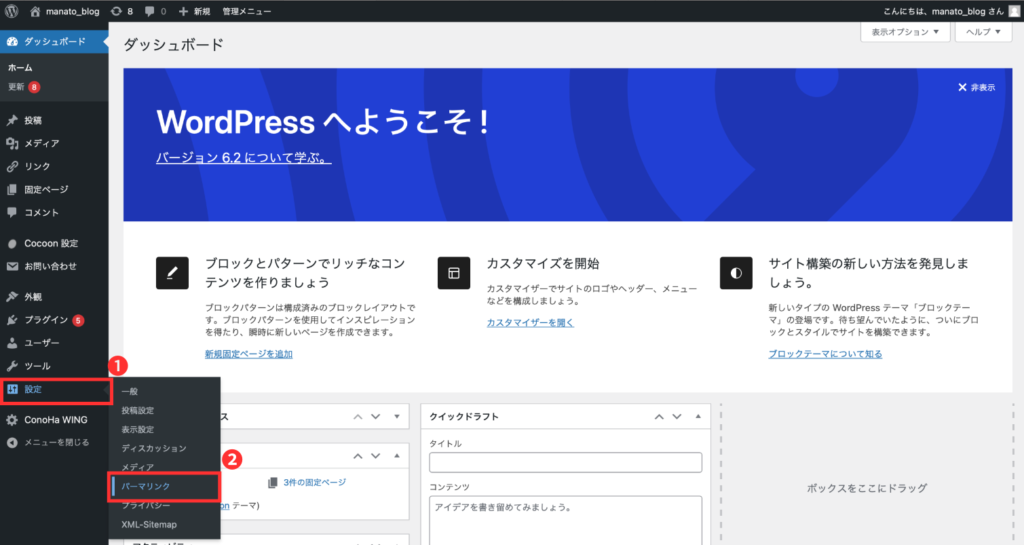
続いて「共通設定」→「カスタム構造」を選択し、 /%postname%/ をクリックします。
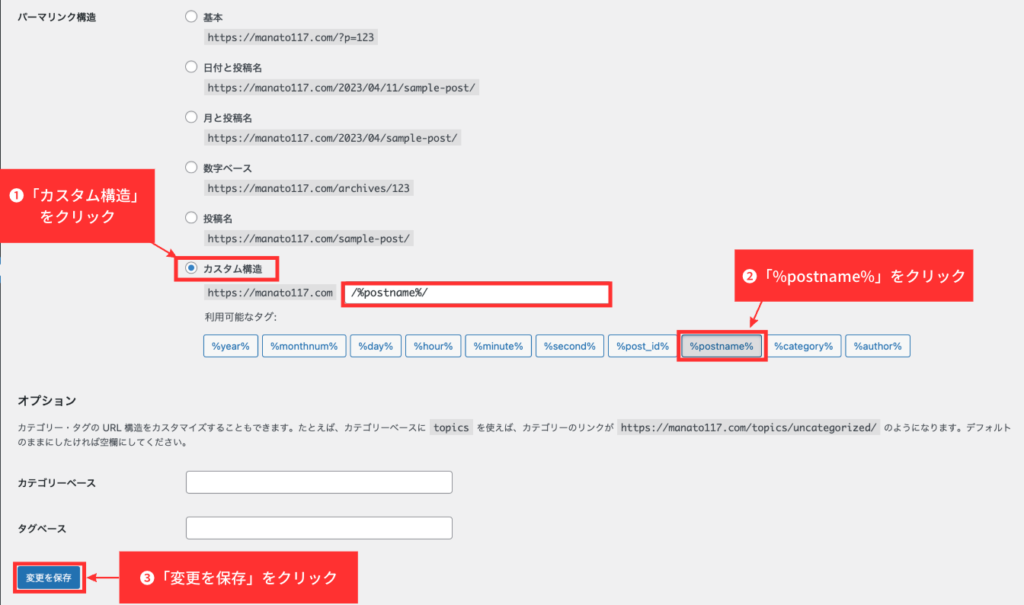
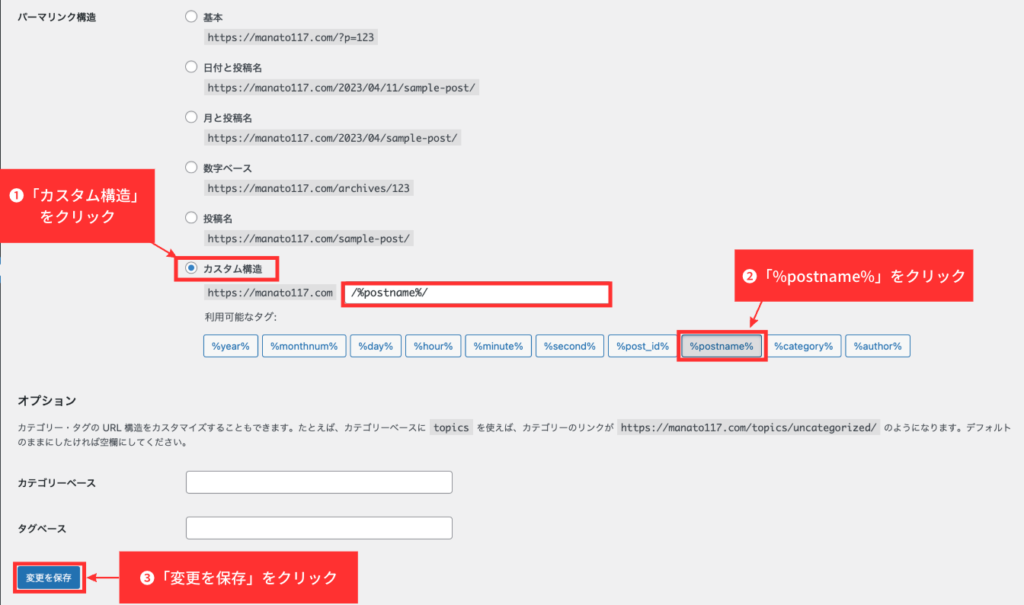
入力が完了したら、「変更を保存」をクリックします。
これで、ブログ記事を投稿するときに、URLを自由に選択できます。(パーマリンクは英語にしましょう。)
例えば、「本のレビュー」記事を書くときは、「book-review」のような感じです。
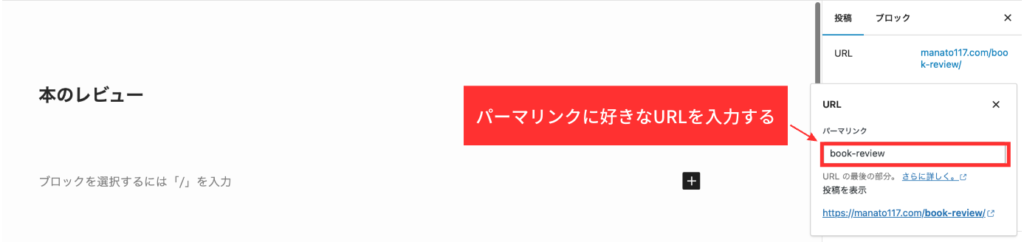
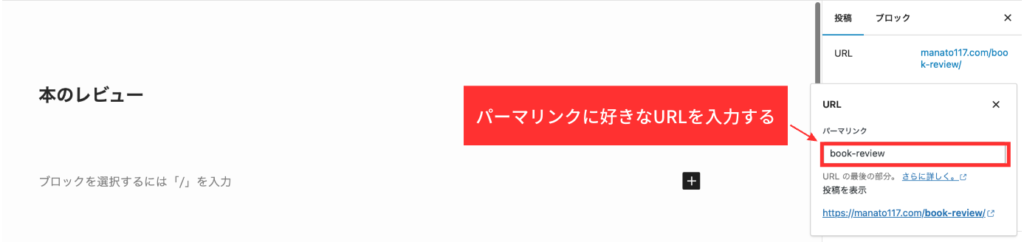
パーマリンクを使って分かりやすいURLを心がけましょう!
2. プラグインの追加
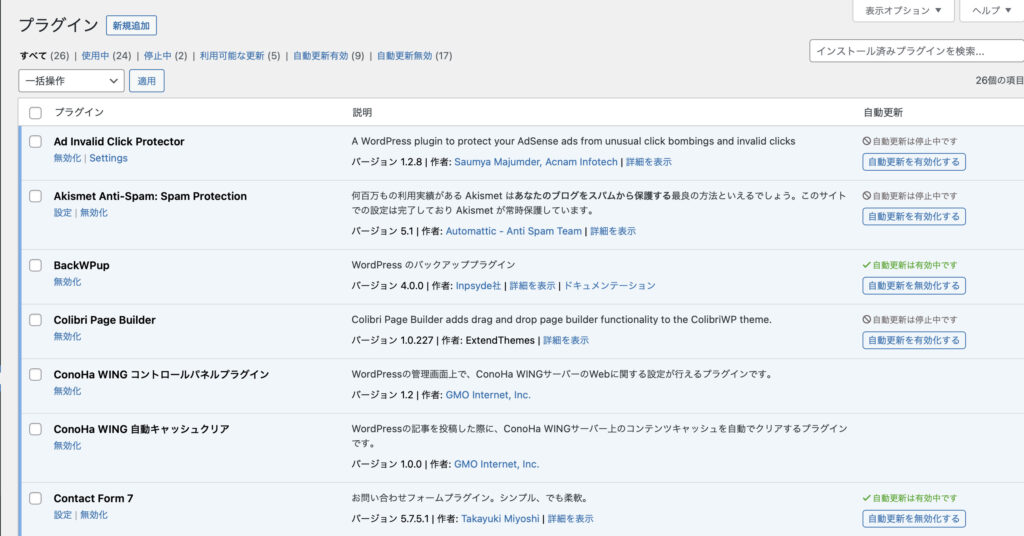
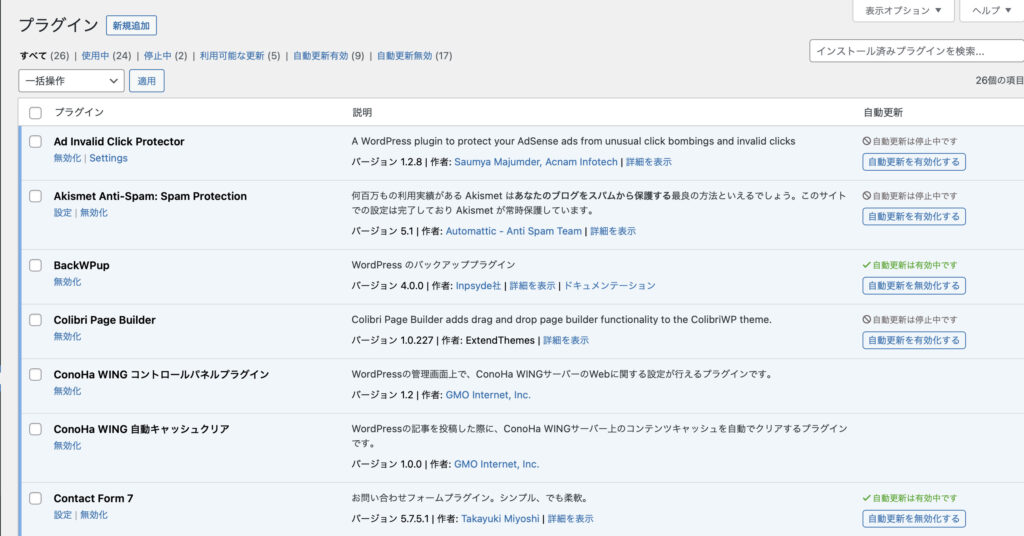
次に「プラグイン」の設定をしていきます。
プラグインとは、WordPressにさまざまな機能を加えて便利にするアプリのようなものです。
プラグインを導入することで、サイトの機能向上やスパム防止の手助けをしてくれます。
※入れすぎると、重くなってしまうので注意が必要です。
- XML Sitemaps(Sitemap Generator for Google)
- Cntact Form7
- SiteGuard WP Plugin
- WebSub/PubSubHubbub
- EWWW image Optimizer
これらは入れるべきプラグインなので、入れることをおすすめします。
詳しくは、下記の記事で紹介しているのでご覧ください。


3. XMLサイトマップを作成
次に「XMLサイトマップ」の作成をしていきます。
XMLサイトマップとは、Googleに提供するための、サイトの設計図のようなものです。
これ送信することで、Googleのクローラーにサイトの巡回を促すことができます。
XMLサイトマップの送信はSEO対策にもなるので、ぜひ行いましょう。
XMLサイトマップの作成方法は、以下の記事で解説しています。


4. Googleアナリティクスと連携


続いては「Googleアナリティクス」との連携をしていきます。
Googleアナリティクスは、ブログのアクセス数や見に来るユーザーの属性などの分析ツールです。
とてもメジャーなツールで、企業のWebマーケターやトップブロガーなどが使っています。
Googleアナリティクスで主に活用できるのは以下のとおりです。
- ユーザー数
- ページビュー数
- ページ滞在時間
- 離脱率
- 直帰率
などサイトの分析に必要な情報を手に入れることができます。
WordPressでGoogleアナリティクスを設定する手順は、下記の記事で詳しく解説しています。
とても簡単にできるので、チェックしてみてください!


5. サーチコンソールの登録


サーチコンソールは、googleが無料で提供する分析ツールです。
SEO検索の順位チェックやサイトをgoogleにインデックスすることができます。



ブロガー界隈では「サチコ」と呼ばれています!
サーチコンソールで得られるデータ以下のとおりです。
- 読者の検索キーワード
- ブログ記事の掲載順位
- 検索結果の表示回数やクリック数
SEO(検索エンジン最適化)対策において重要な役割を果たすので、必ず連携しておきましょう。
WordPressでgoogleサーチコンソールを設定する方法は、下記の記事で紹介しています。
googleアナリティクスの設定が完了していれば、5分ほどで完了しますよ。


そもそもWordPressとは?


ここではWordPressの知識や「WordPressがおすすめな理由」について解説していきます。
「WordPressでのブログに興味がある方」や「無料ブログかWordPressで悩んでいる方」はぜひ読んでみてください。
- WordPressってなに?
- WordPressはSEO(検索エンジン最適化)に強い理由
- WordPressの値段
- WordPressと無料ブログの違い
- WordPressは2種類
- WordPress開設はわずか10分
WordPressとは?
WordPressとは?
簡単にブログやWEBサイトを作ることができるCMS(コンテンツマネジメントサービス)のことです。
全世界の4分の1を超えるサイトがWordPressで作られており、圧倒的なシェアを誇る優秀なCMSです。
実際にWEBの37%がWordPressで構築されています。
引用:WordPress
WordPressはSEO対策(検索エンジンからの流入)においても有利で、初心者でも稼ぎやすいツールです。



実際に稼いでいるブロガー/アフィリエイターはほとんどWordPressを使っています!
WordPressはSEO(検索エンジン最適化)に強い理由
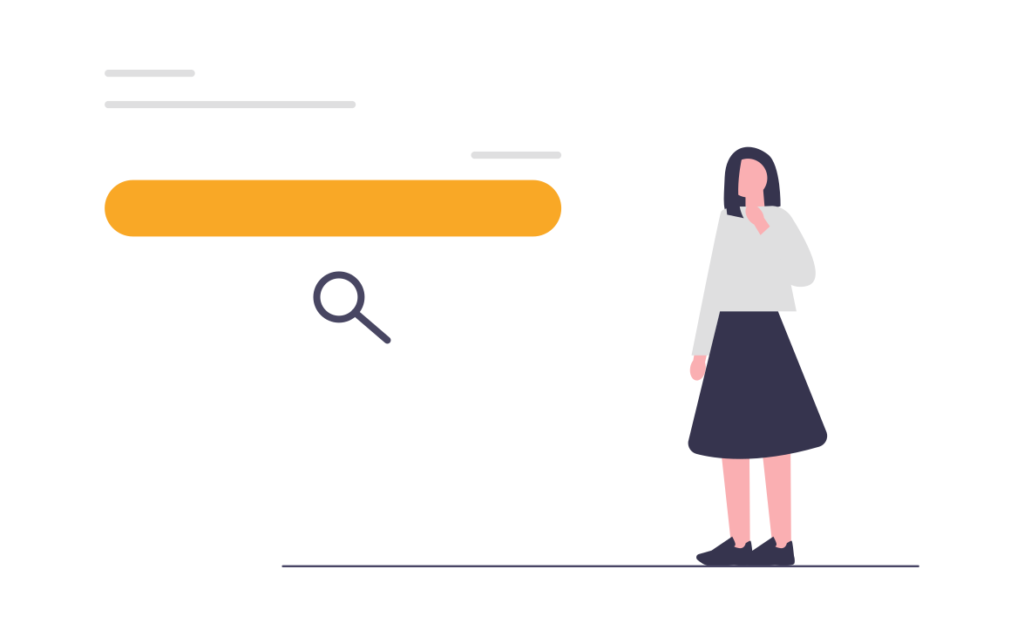
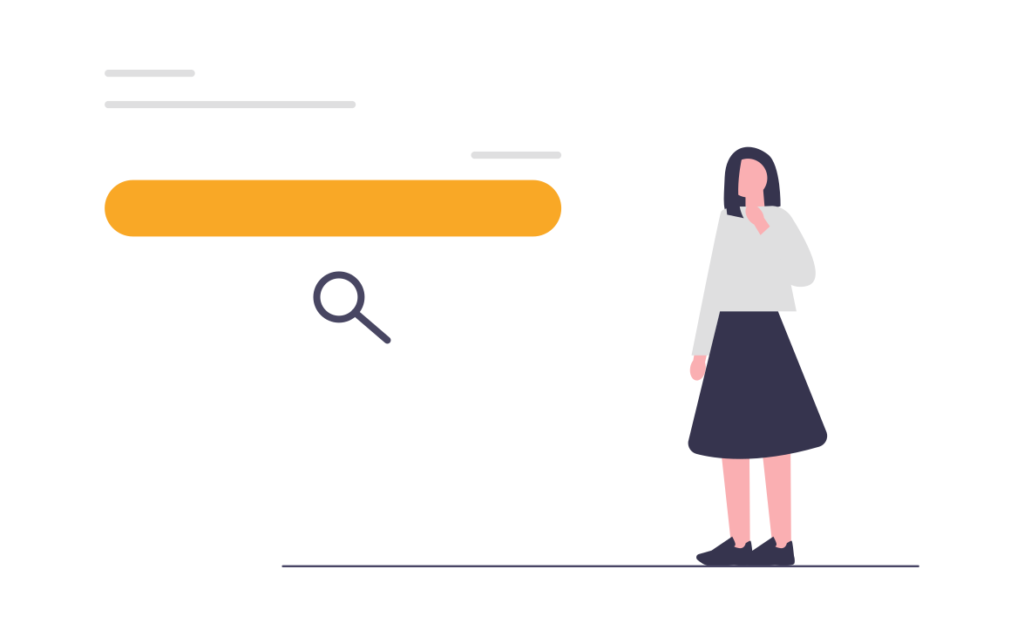
WordPressはSEOに強いと言われています。
※SEO(検索エンジン最適化)とは Googleなどの検索エンジンで、検索結果の上位や目立つ場所に表示させる施策のこと
僕も感じるのですが、実際に検索上位サイトのほとんどはWordPressサイトです。
その理由として以下の理由が考えられます。
- 検索エンジンが理解しやすい構造
- カスタムにより、SEO対策をしやすい
- SEO対策を強めるテーマが利用可能
他にも理由は考えられますが、ブログで稼ぎやすくするにはWordPressが有利ということですね。
WordPressの値段


このWordPressですが、実は WordPress自体は無料で利用出来るんです。
しかし利用の際は以下のコストがかかります。
- レンタルサーバー代:月数百円〜
- 独自ドメイン代:年1円〜 今回紹介する方法だと無料!
レンタルサーバーは月数百円〜千円のコストが必要です。
安いものもありますが、性能が悪かったり、トラブルが起こるためおすすめできません。



今回紹介しているConoHa WINGは性能が高く、値段も安いのでお得です。
WordPressは収益性も高く、コストを回収しやすいのも魅力です!
稼ぐことを目標にする方は、圧倒的にWordPressがおすすめです。
WordPressと無料ブログの違い
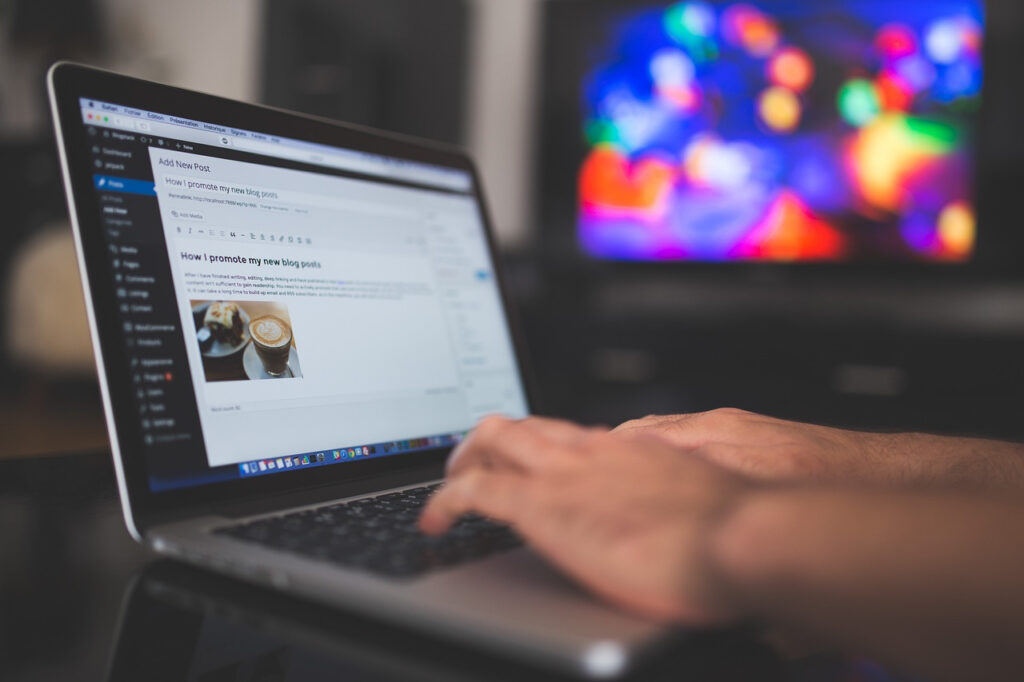
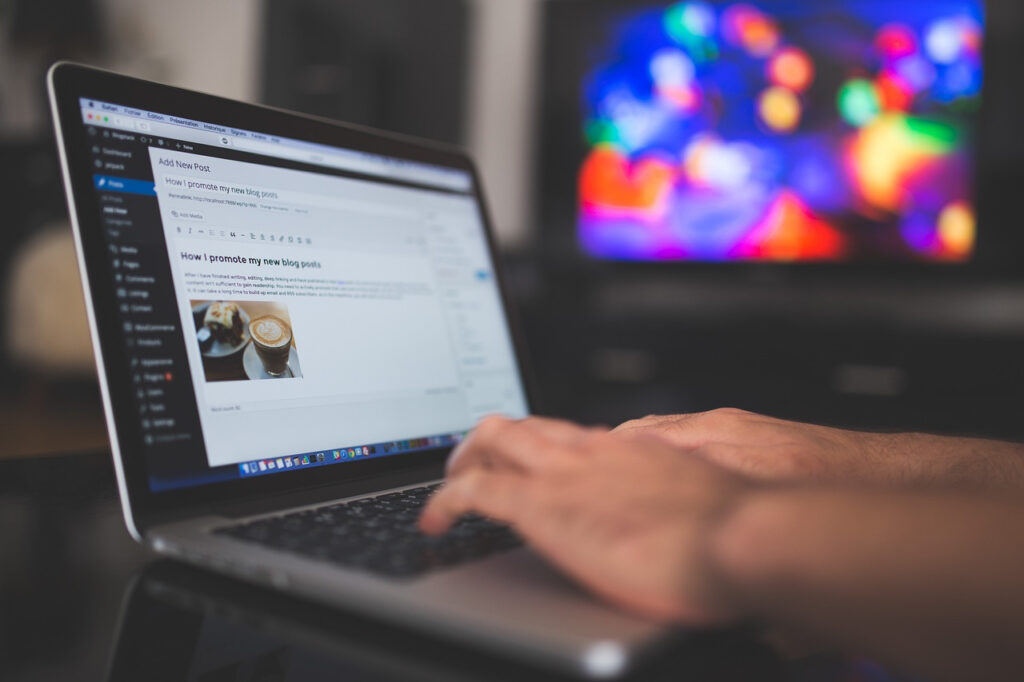
とはいってもブログを始める際は、WordPressを使うか無料ブログにするか悩みますよね。
そこでWordPressと無料ブログを比べてみました。
| WordPress | 無料ブログ | |
| デザイン性 | ||
| カスタマイズ性 | ||
| 独自ドメイン | ||
| 収益性 | ||
| SEO対策 | ||
| コスト | ||
| 始めやすさ | ||
| アフィリエイト | ||
| アドセンス | ||
| 資産性 |
無料ブログが優れているのはコストと始めやすさだけです。
始めやすさについては、この記事を見ながら開設すれば大丈夫です。 初心者でもたった10分で始めることができます!
コストも月数百円なのでそれほど負担はかかりません。



WordPressは稼ぐための投資だと考えた方がいいですね。
WordPressと無料ブログの違いについて詳しくは「WordPressと無料ブログはどっちがおすすめ?」で解説しています。


WordPressは2種類


WordPressって実は2種類あるんです!
正確に言えば、WordPressの利用方法が2種類あるという感じです。
WordPressの利用方法
- WordPress.org
- WordPress.com
WordPress.org
この方法は公式サイト(WordPress.org)からWordPressをダウンロードし、あなたが用意したレンタルサーバーにインストールする方法です。
一般的なWordPressのブログ運営は、このWordPress.orgを指しています。
現在は多くのレンタルサーバー会社が、WordPressを簡単に始める機能を持っています。
そのため、公式サイト(WordPress.org)からWordPressをダウンロードする手間が省かれています。
WordPress.com
この方法はWordPressを用いて提供するブログサービスのことです。
例えるなら、アメブロなどの無料ブログサービスと考えてもらいたいです。
無料で使えますが、テーマやプラグインが自由に選べなかったり、広告配置などの収益化に制限があります。
そのためWordPressでブログを始める際は、「WordPress.com」ではなく、「WordPress.org」の方で行いましょう。
WordPress開設はわずか10分


WordPressの開設はわずか10分でできます。
もし迷っているなら、ぜひやってみることをおすすめします。
僕も始める時はとても悩みましたが、今ではやって良かったと思っています。
そこまで稼いでいるわけではないですが、マーケティング、ライティング、ネットリテラシーなど本来は持つ機会のないスキルを身につけることができました。
ブログをすることで絶対にこれらのスキルを身につけることができます。
ぜひ皆さんと一緒にブログで成長していきたいです。



一緒に頑張りましょう!
WordPress開設にあたってよくあるQ&A


ではWordPressに関してよくあるQ&Aを紹介していきます。
ConoHaWINGと他のサーバーの違いはなに?
レンタルサーバーには、ConoHaWING以外にも「エックスサーバー」や「ロリポップ!」など有名なものがあります。
正直これらのサーバーに大きな差はありません。
それにさまざまなプランがあるため、一概に比較することは難しいでしょう。
その前提であえて比較していきます。
- ConoHaWING:「国内最速」が売り。高速性や高機能が特徴で、値段も安くコスパがいい。筆者おすすめNo.1サーバー。
- エックスサーバー:機能・性能に優れており、サポートや安定性も評判がいい。
- ロリポップ!:ベーシックプランの登場で、速度・安定性ともに向上の大本命サーバーに。
以下にサーバー大手3社のプラン一覧と料金表を掲載していきます。
ConoHaWINGのプランと料金表
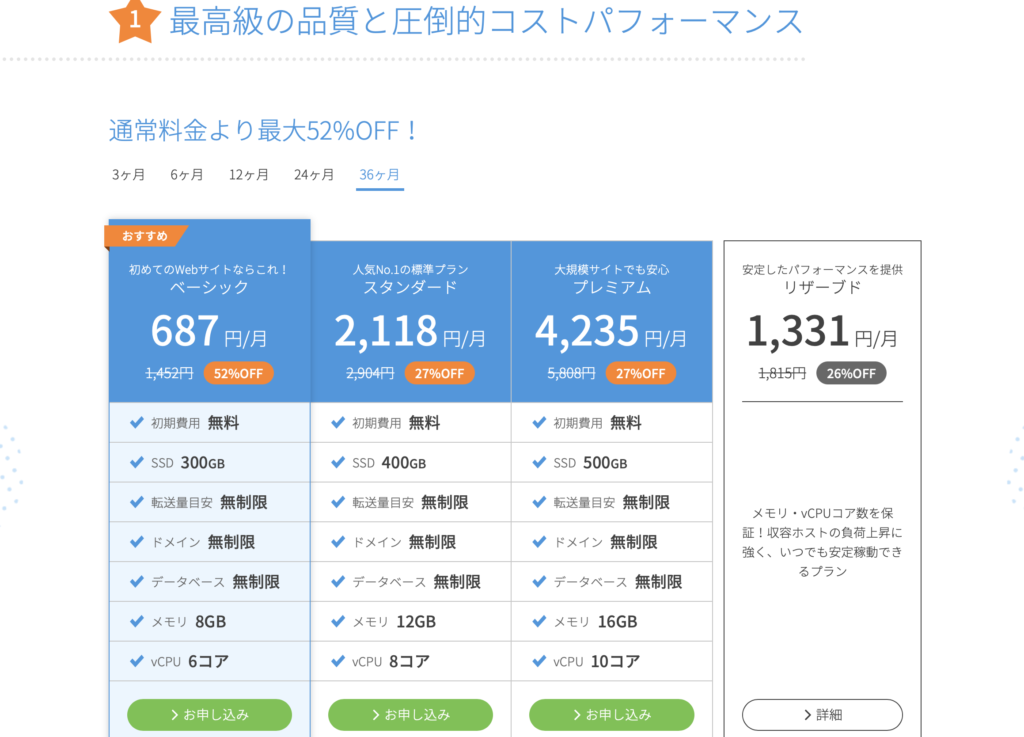
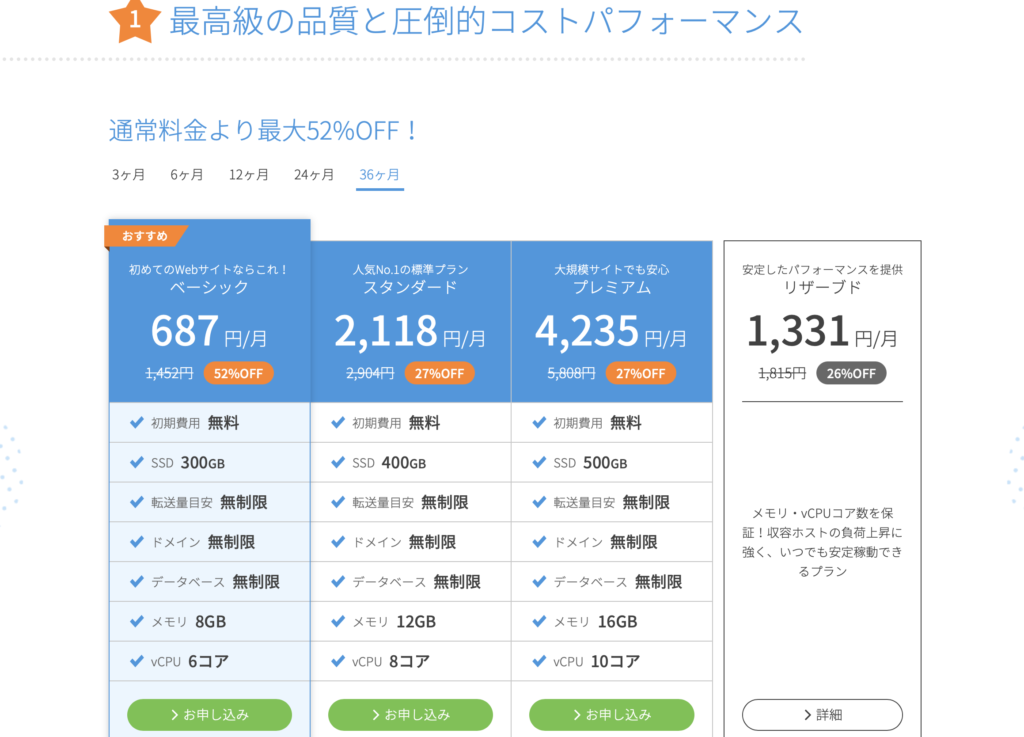
\ おすすめNo.1! /
Xserver(エックスサーバー)のプランと料金表
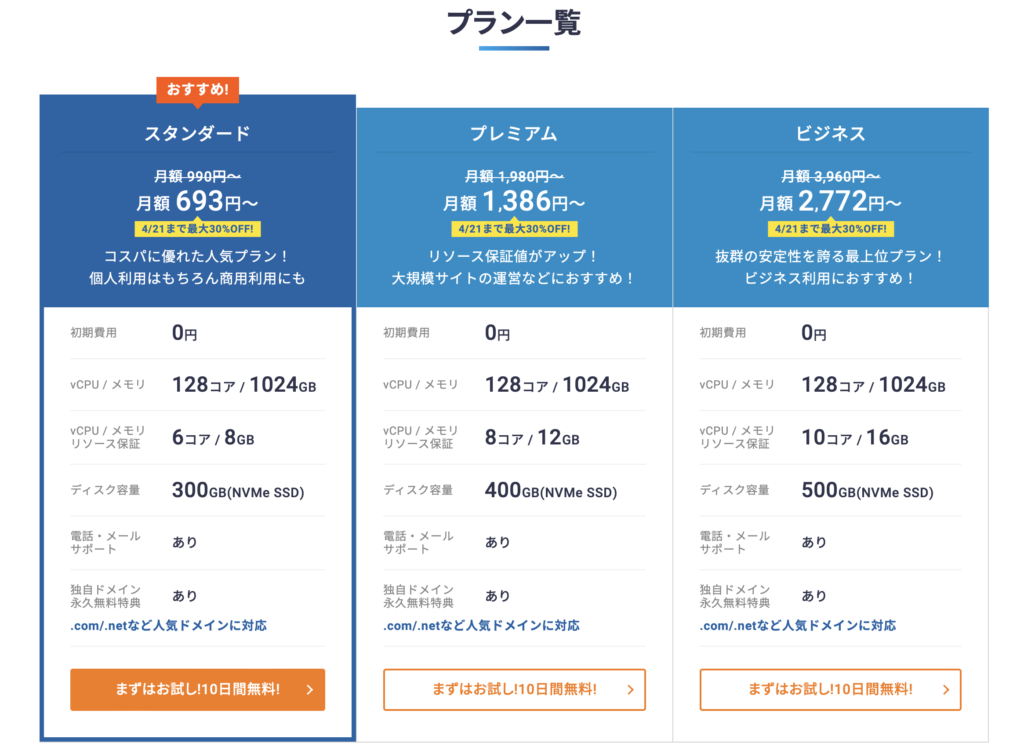
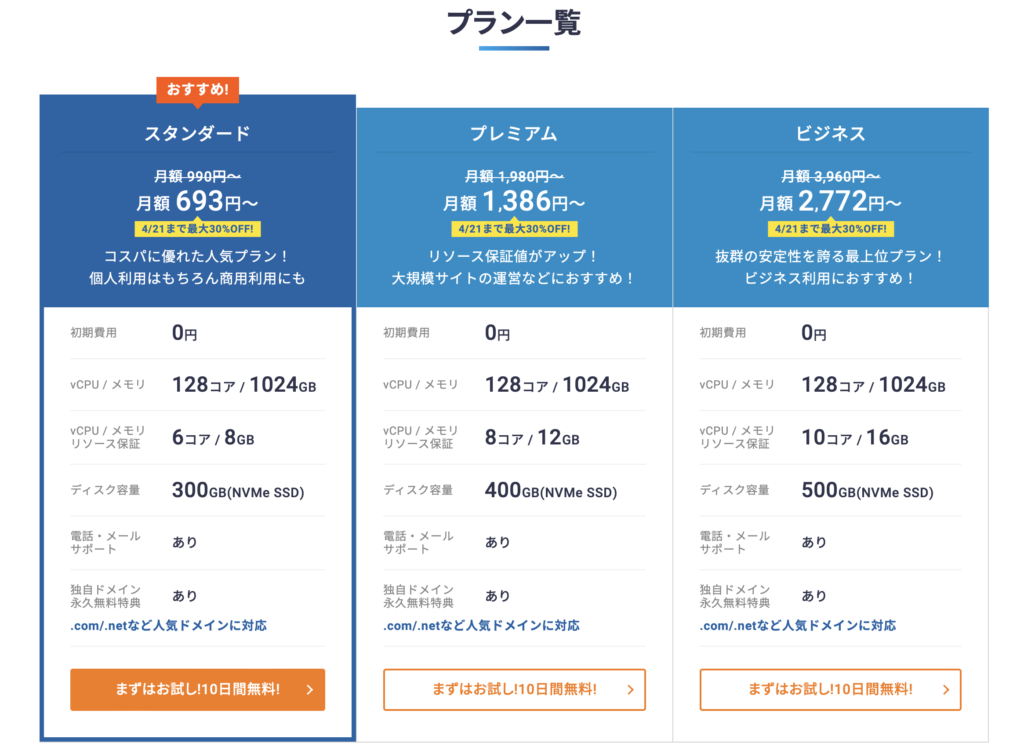
ロリポップ!のプランと料金表
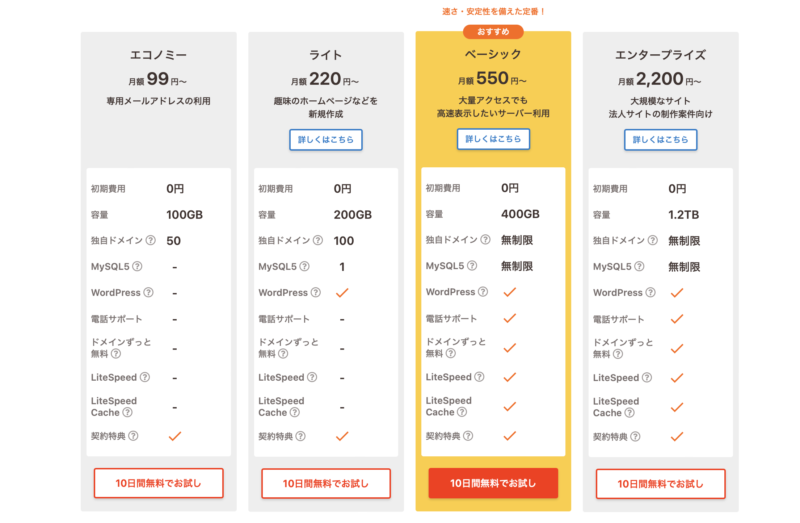
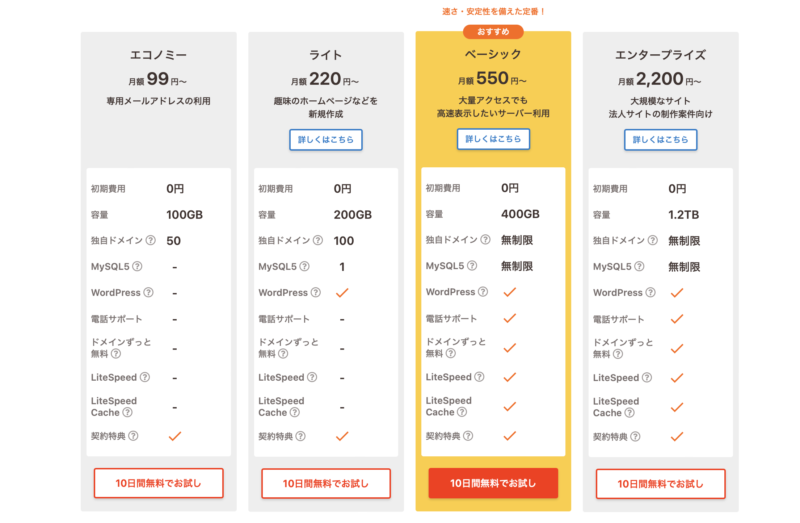
こちらの記事ではConoHaWINGとエックスサーバーを様々な点で比較しているので、あわせて参考ください。
なんでConoHaWINGがおすすめなの?
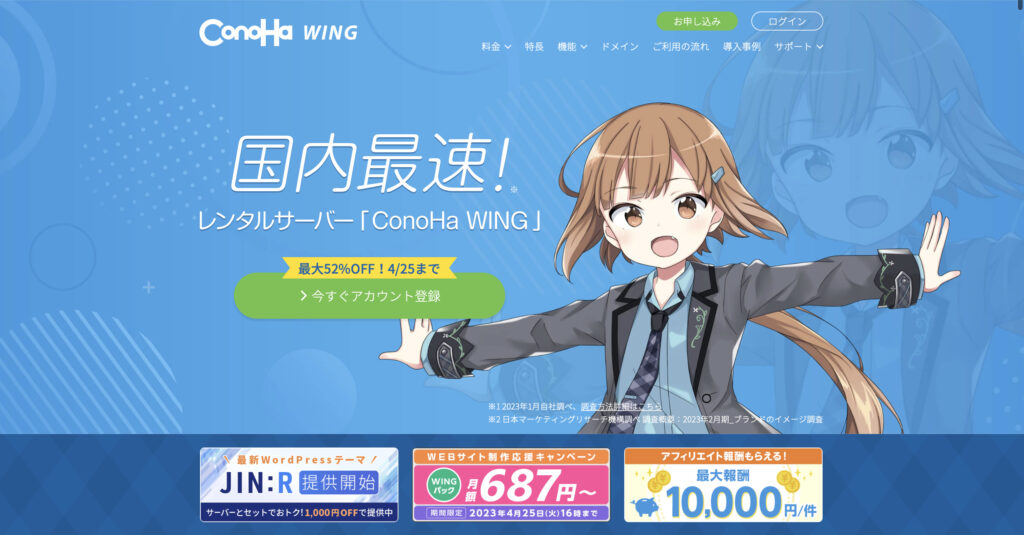
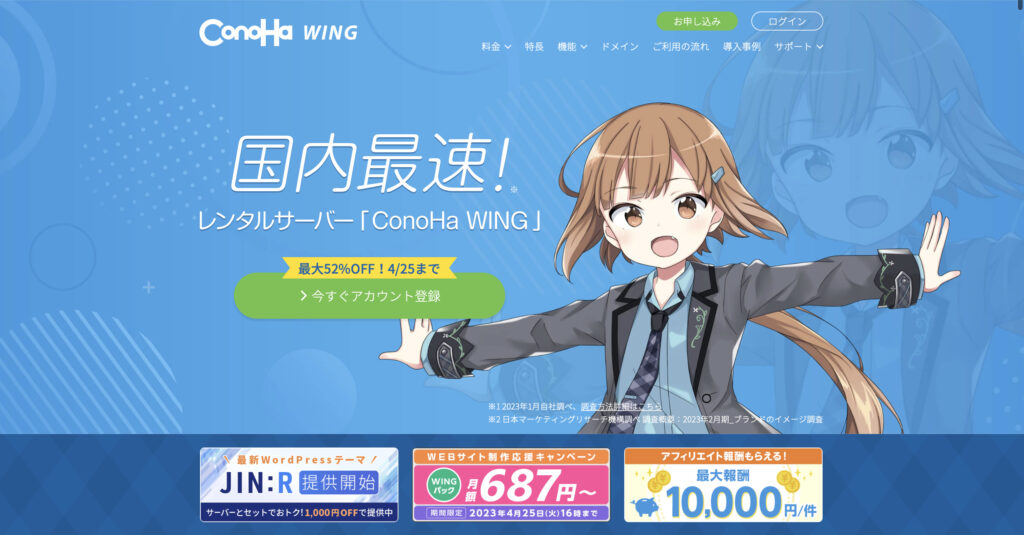
上記でConoHaWINGが他のレンタルサーバーと大きな差はないという話をしました。
その中でも私がConoHaWINGをおすすめする理由は、
国内最速の表示速度の上に、高機能・高性能でWordPressも簡単にインストールできる「最強のレンタルサーバー」だからです。
WINGパックだと独自ドメインが2つまで無料で、初期費用・SSL設定も無料です。
WordPressは無料のサーバーでも始められますが、機能性が良くないためおすすめできません。
ConoHaWINGならレンタルサーバー代以外は無料ですし、サーバーも年間1万円です。
性能やコスパを考えたらConoHaWINGが一番なんですよね。



東証1部上場企業のGMOインターネットが運営なので、サポート面も安心できます。初心者の方には特におすすめです。
今ならお得なキャンペーン実施中!


2025年10月現在、ConoHa WINGは「Happy Autumnキャンペーン」を実施中しています。
スタート応援キャンペーン
- 期間:2025年10月22日(水)16:00まで
- 費用:月額643円〜
- 特典:独自ドメイン2つ無料・初期費用無料
今なら月額最大55%オフになるキャンペーンをしているので、気になる人はチェックしてみてください。
さらに今なら追加で「5,000円割引」となるキャンペーンも実施しています。


下記のリンクから申し込むと最大55%割引+5,000円割引が適用されるので、通常よりかなりお得に契約できますよ。
WordPressは1年契約で始める人が多いので、嬉しいキャンペーンです。
ぜひこの機会を利用してブログを始めちゃいましょう。



僕も1年契約からスタートしました!
\ 今なら最大54%OFF! /
初期設定が終わったら何やるの?
早速記事を書いていきましょう。
最初は自分の強みや興味あることを書いていくのがおすすめです!
私は今は筋トレやブログ関連のことを書いていますが、最初は本の紹介記事などを書いていました。
ちなみにブログ記事の書き方については、下記記事で紹介しています。


アフィリエイトのやり方は?
アフィリエイトは以下の手順で行なっていきます。
- ASPに登録する
- 広告主と提携する
- アフィリエイト広告を貼る
ブログを始めたばかりの頃は、以下のASPがおすすめです。
詳しくは、下記の記事に紹介しているため、ぜひチェックしてみてください。


テーマは有料か無料どっちがいいの?
最初はテーマは無料で大丈夫です。
最初に有料のテーマを買って、すぐ辞めてしまうともったいないですからね。
実際に有料テーマを買ったのに、やめてしまった方を何人も見てきました。
最初は無料で始めて、慣れてきたら有料に変えるのがおすすめです。
おすすめの有料テーマの記事は、こちらで解説しています。


私は開始して2ヶ月ほどでSWELLというテーマに変えました。 今一番人気で、とても高性能なのでぜひ見てみてください。


Googleアドセンスって何?どうやって設置するの?
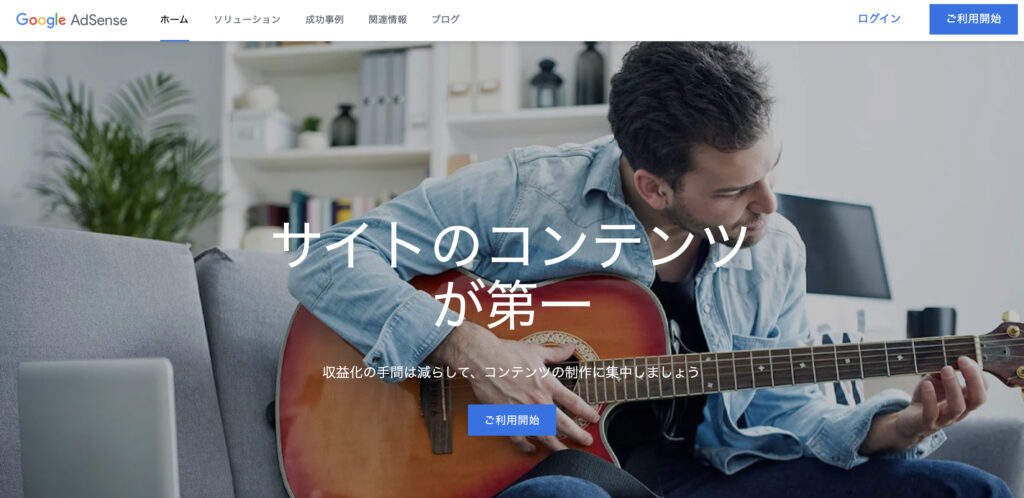
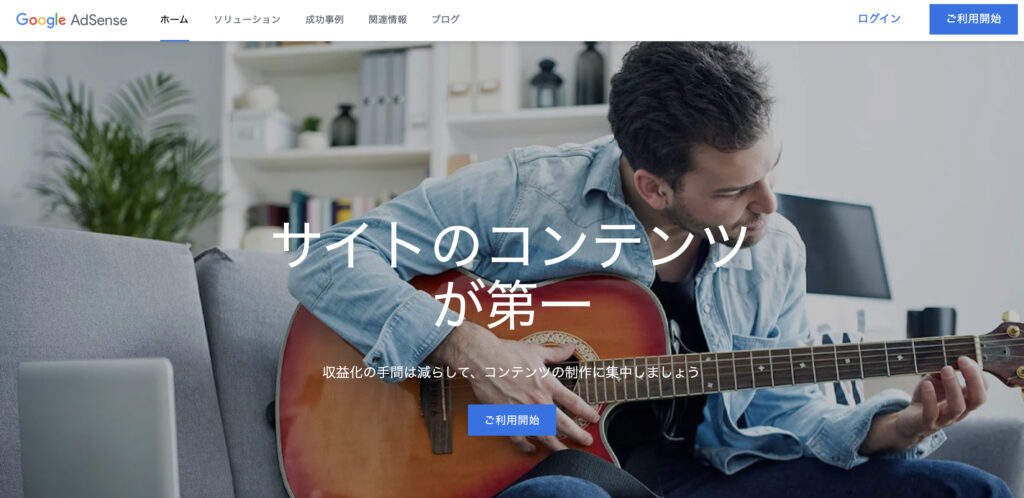
Googleアドセンスとは、Googleが提供する広告配信サービスです。
Googleがサイトに合った広告を選び、自動で貼ってくれます。
Googleアドセンスは審査があるため、これに受からないと広告を貼ることはできません。
アドセンスに合格して、広告を設置したい方は以下の記事を読んでみてください。


ワードプレスの作成に困ったら…
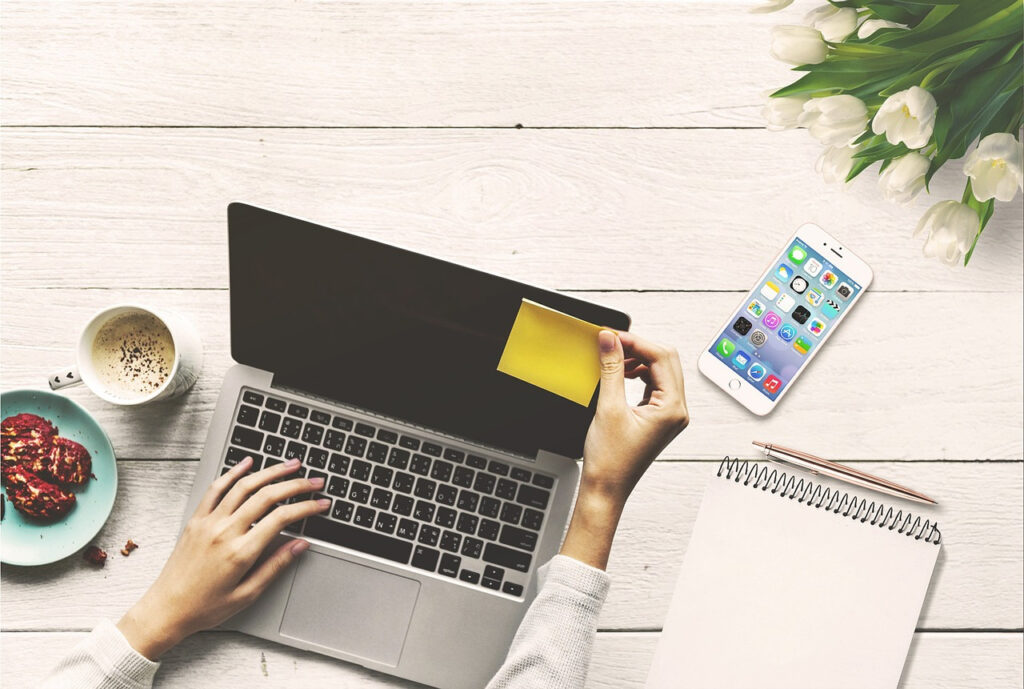
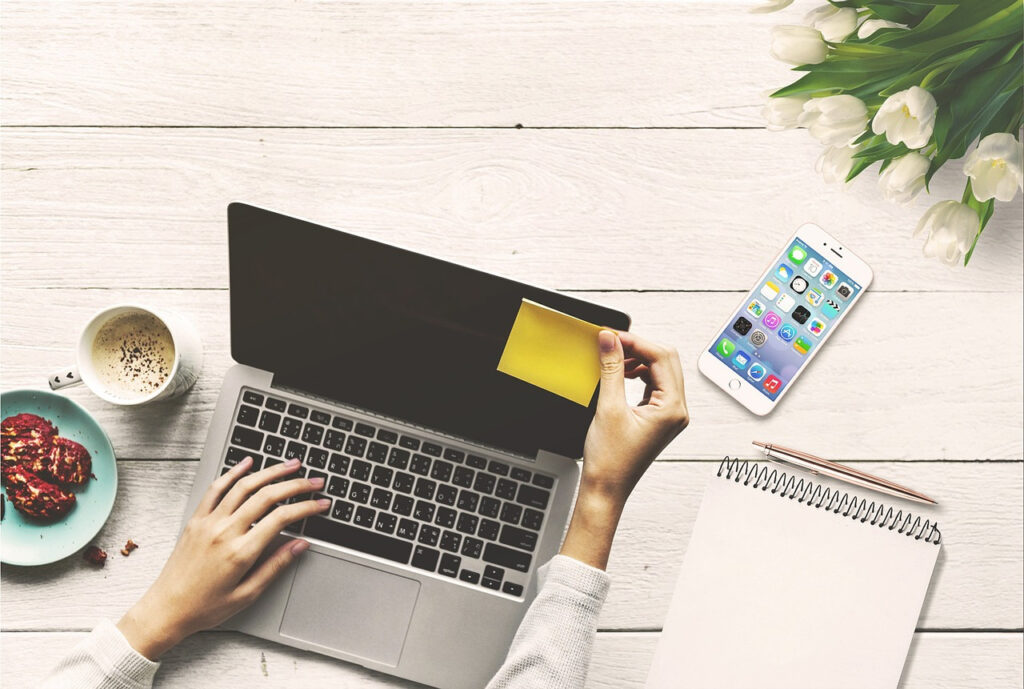
今回はWordPressのブログ開設について紹介してきました。
この記事の通り行えば、ブログを開設できます。
しかし開設する中でつまずくこともあるでしょう。
そんなときはいつでもTwitterにて相談に乗ります。
ぜひ困ったことがあれば連絡をください。
Twitter :まなとのTwitter



では楽しいブログライフを送ってくださいね!